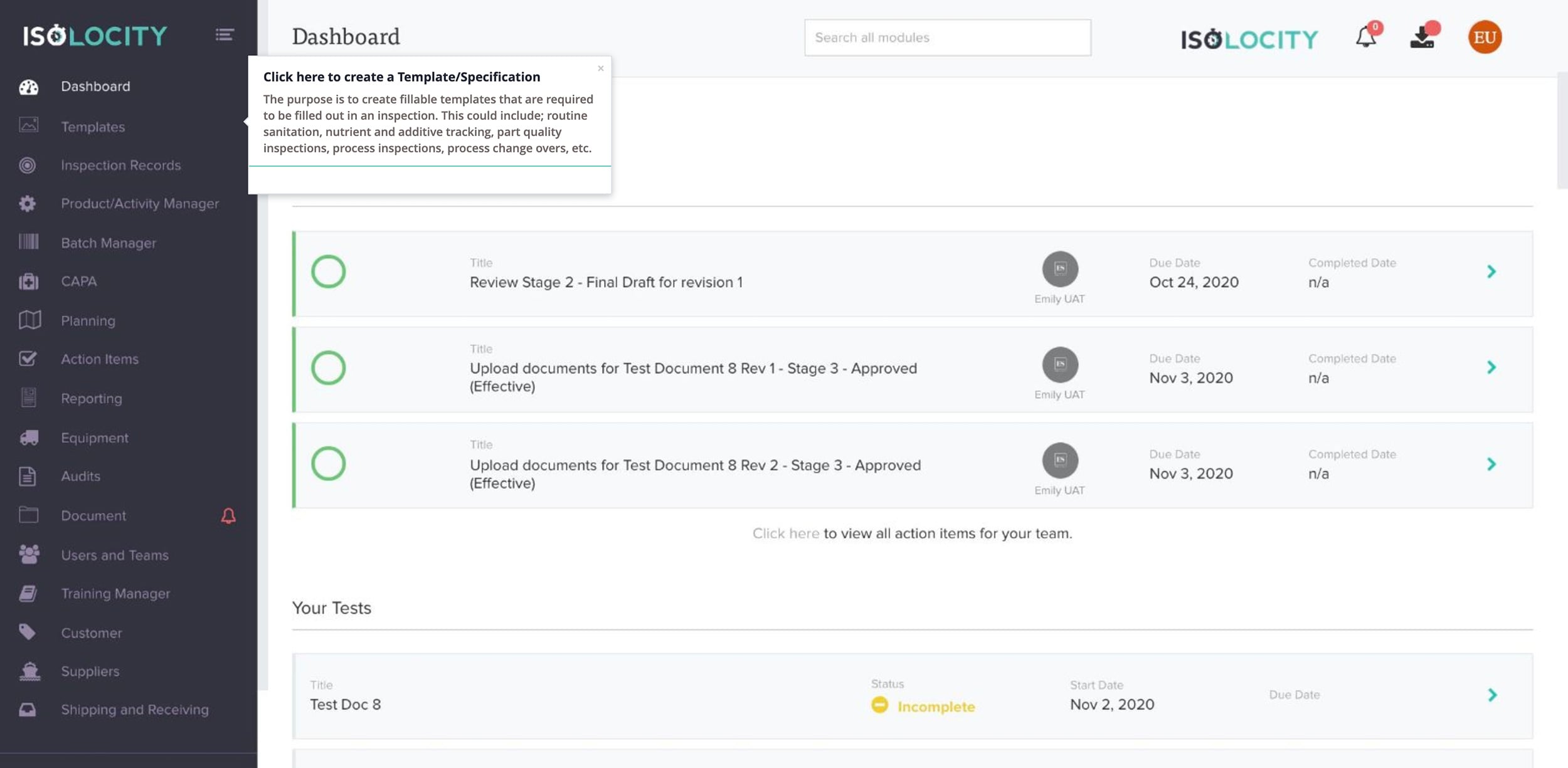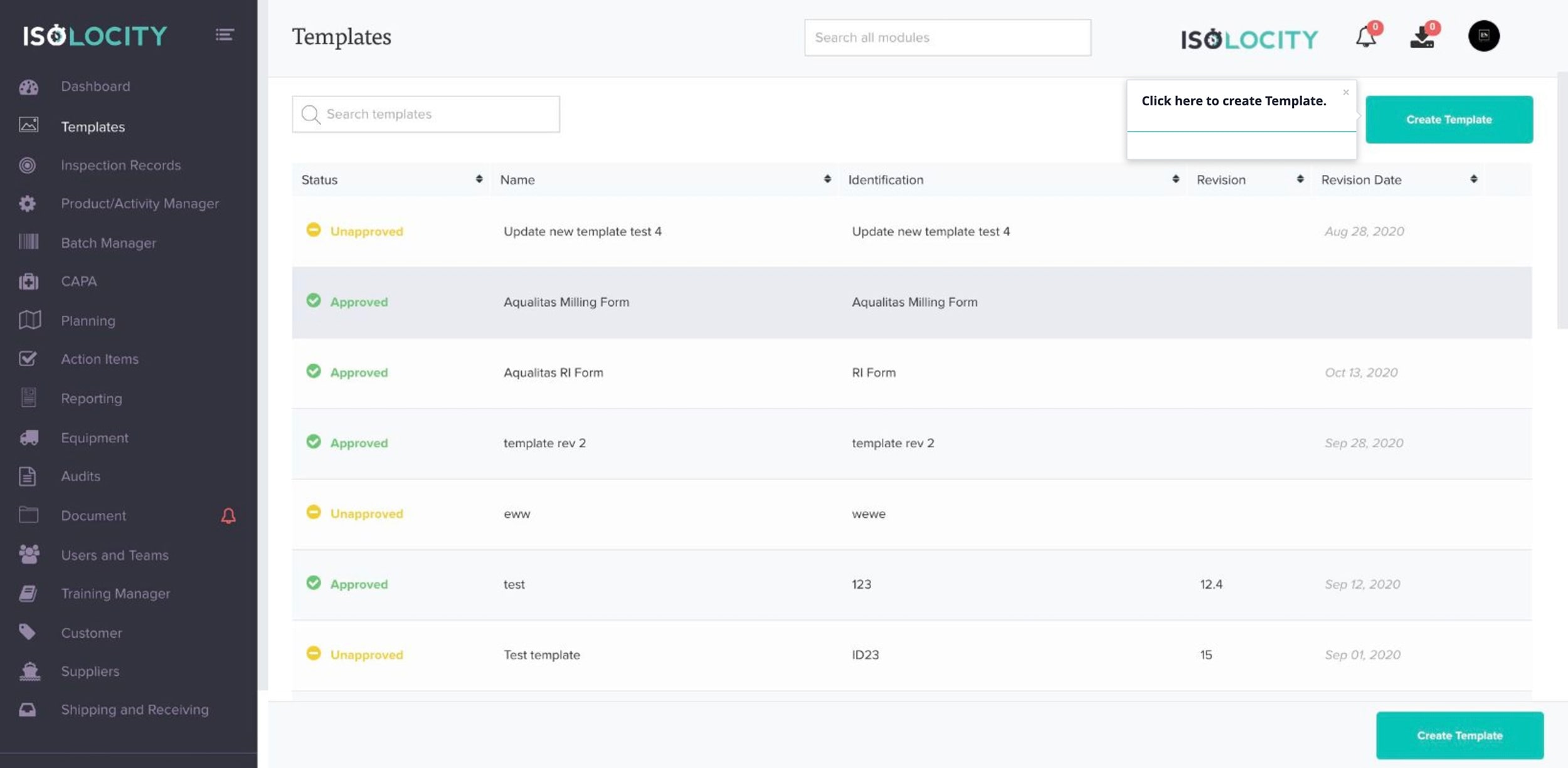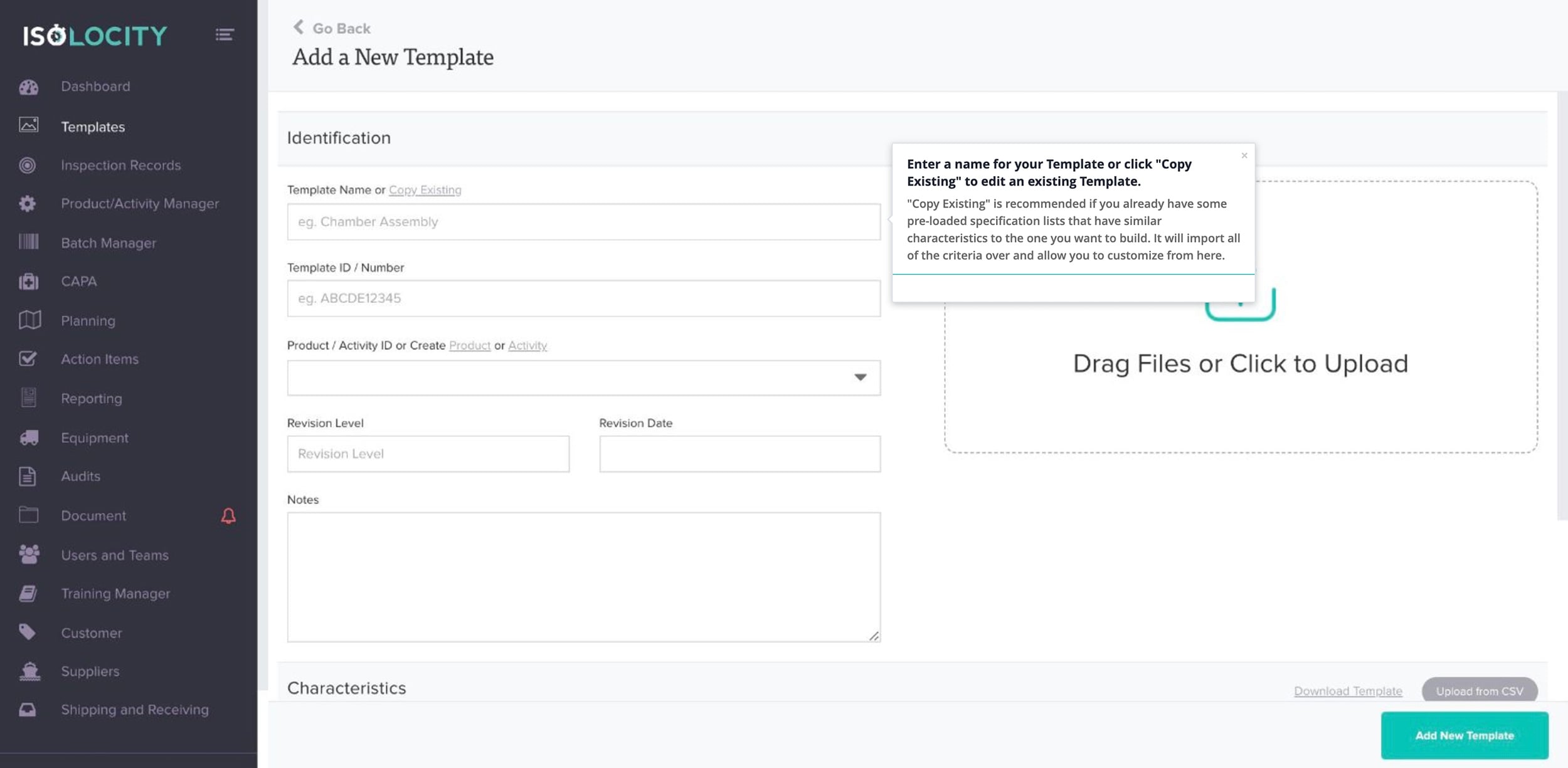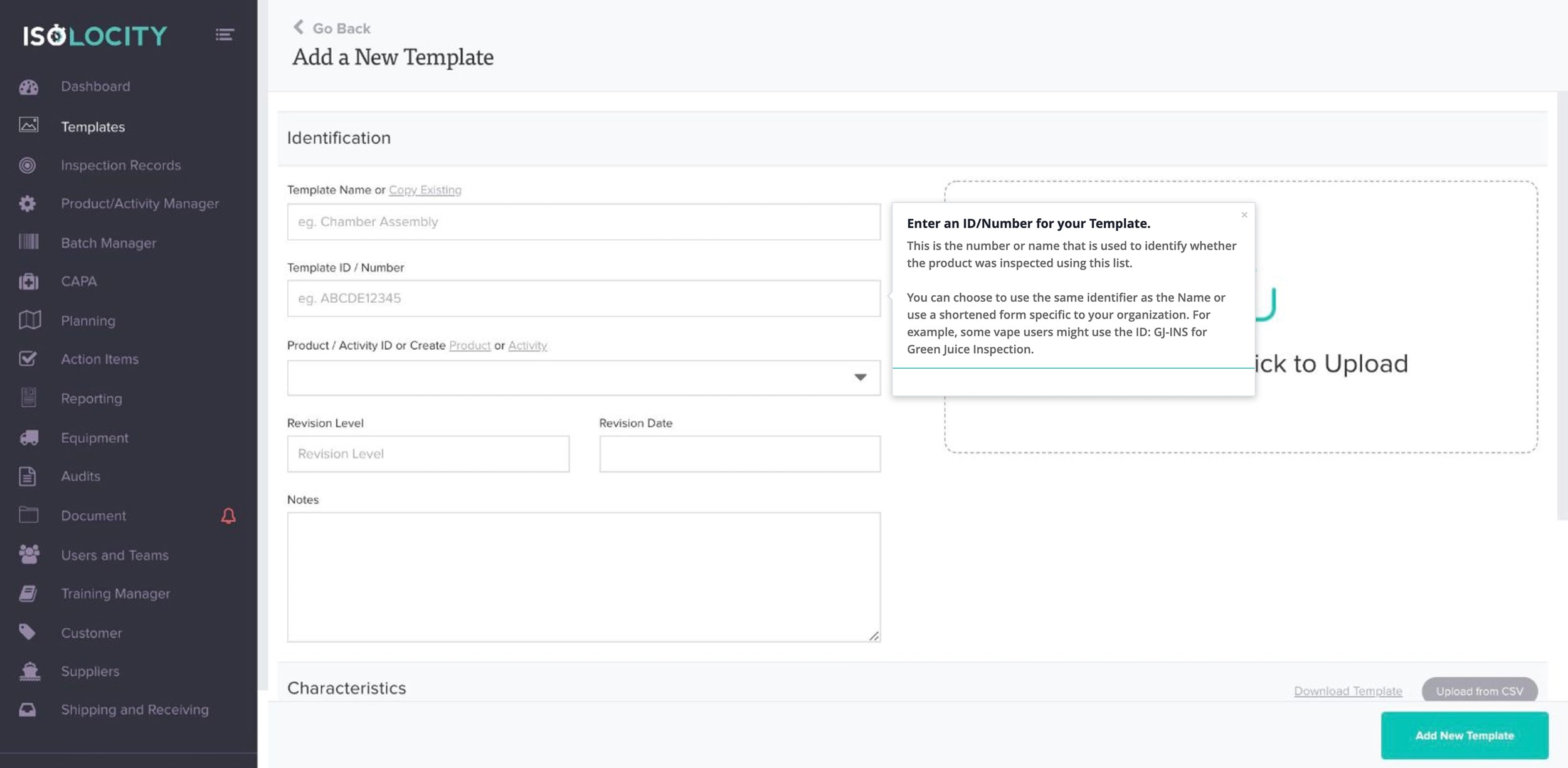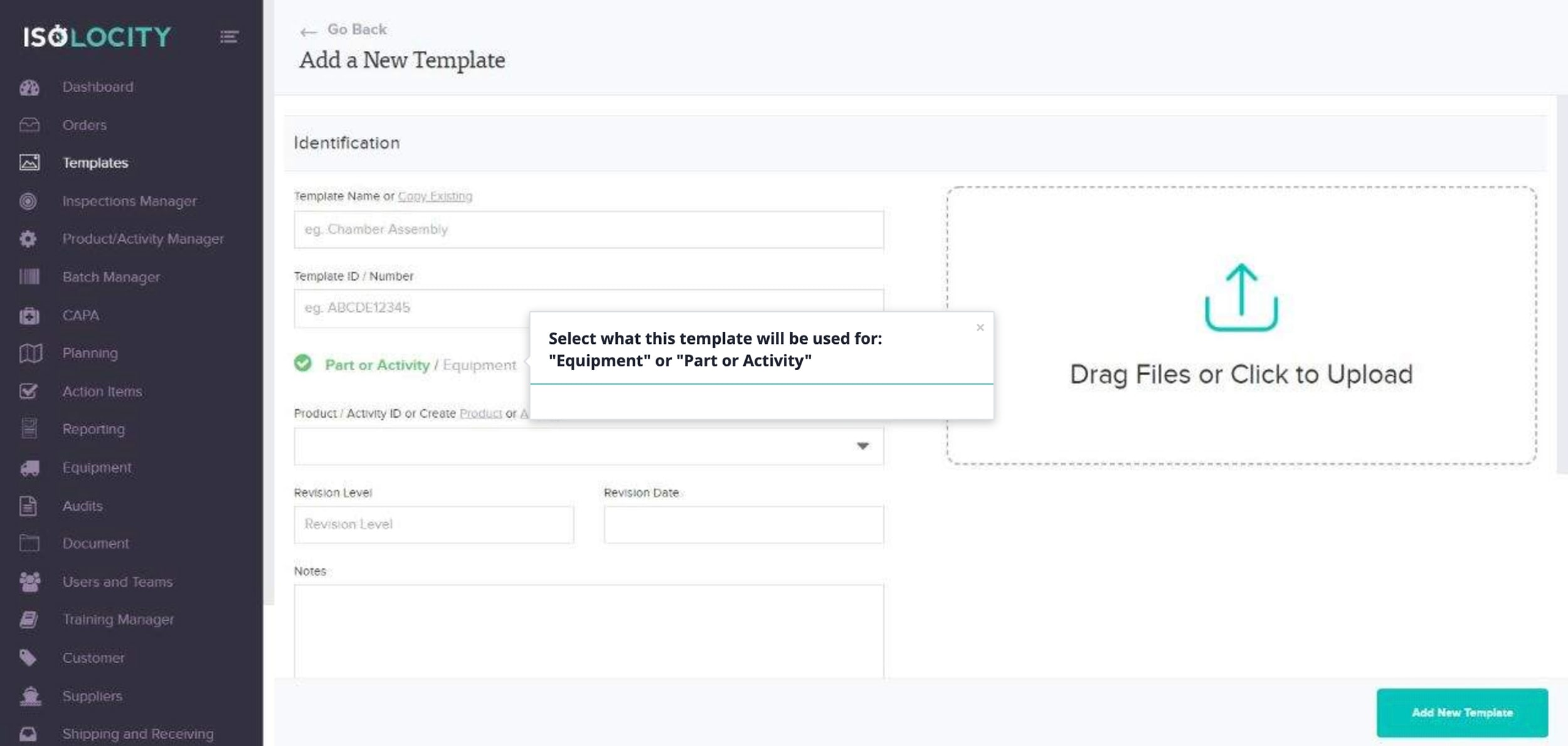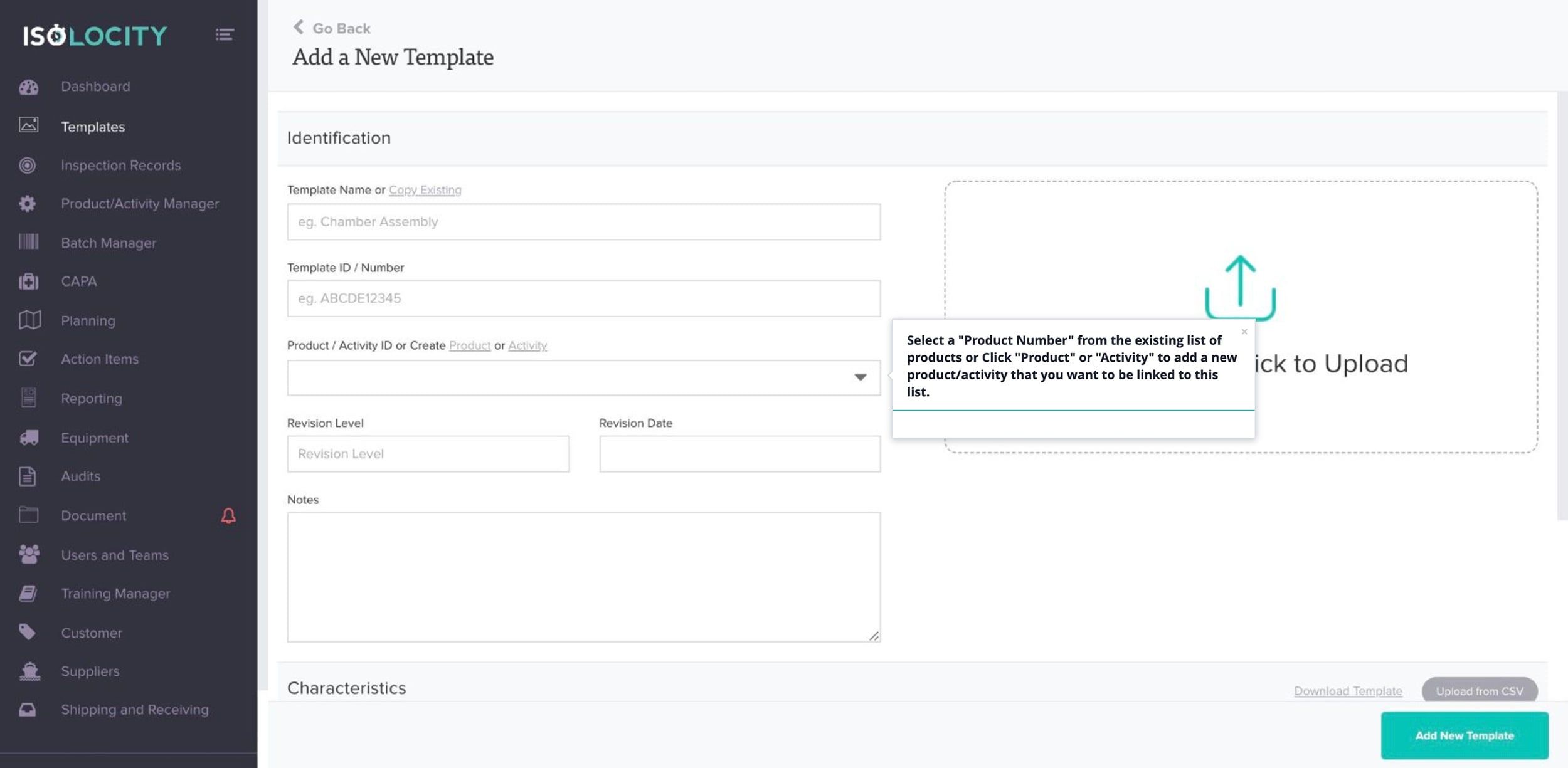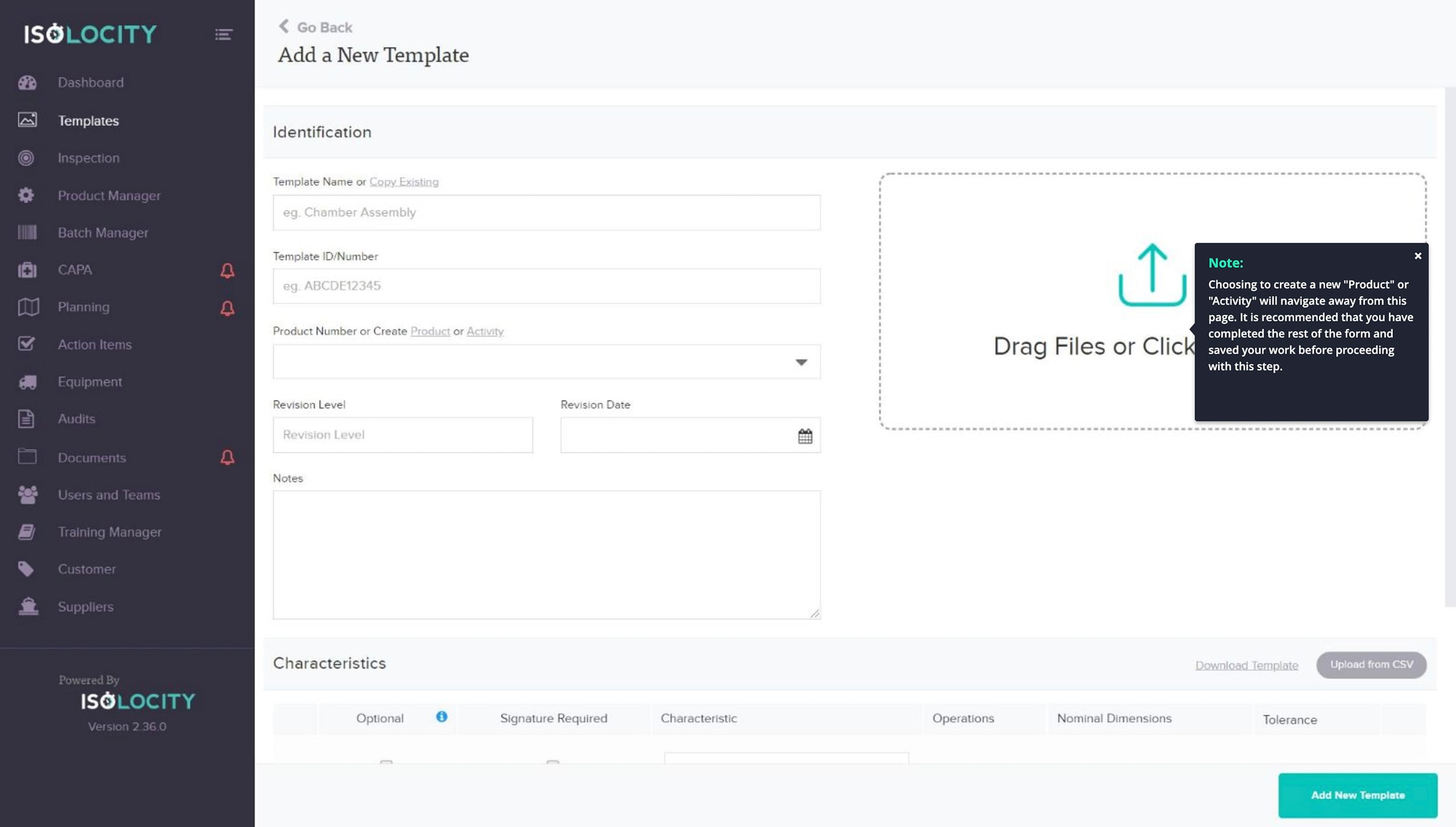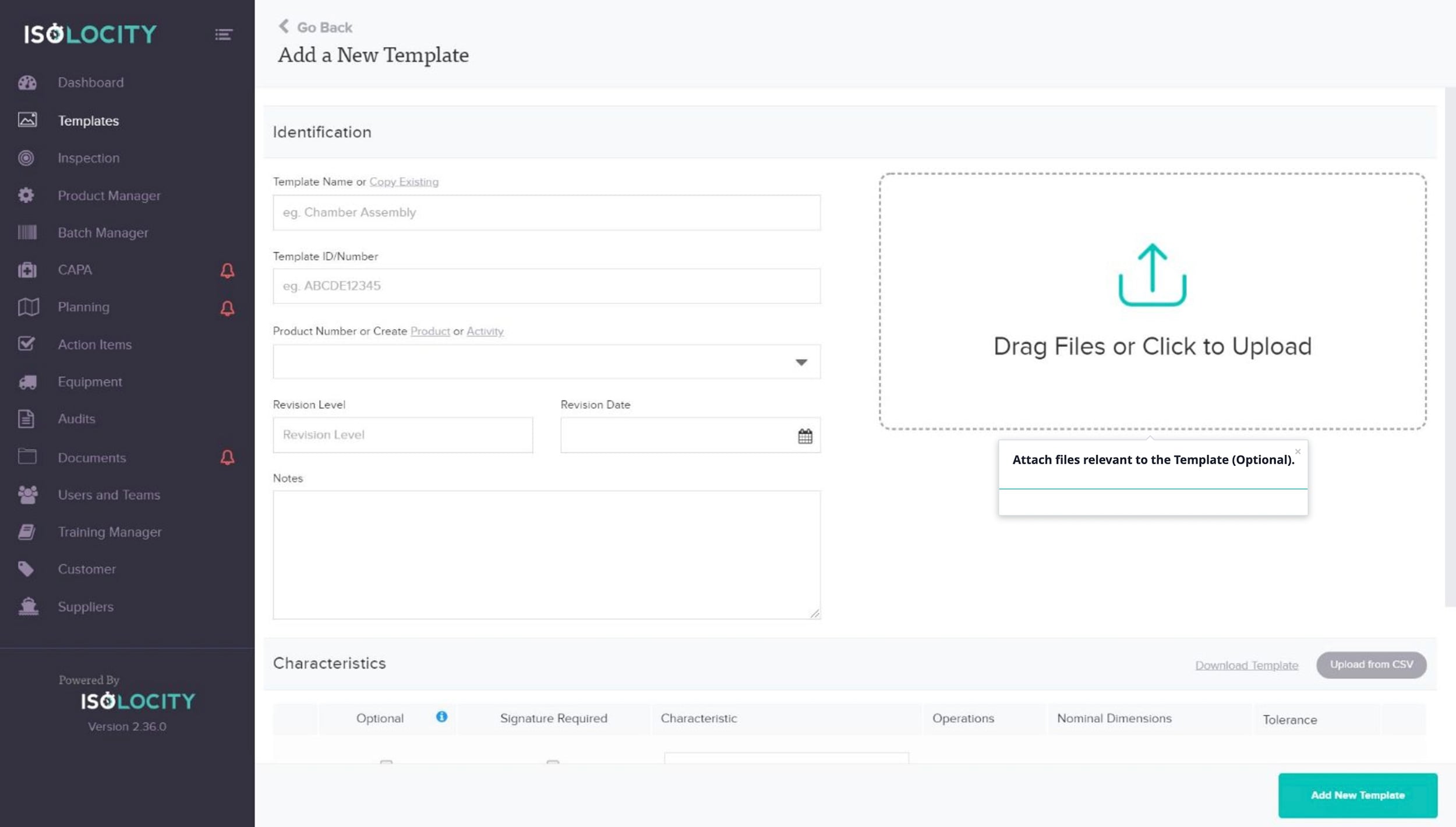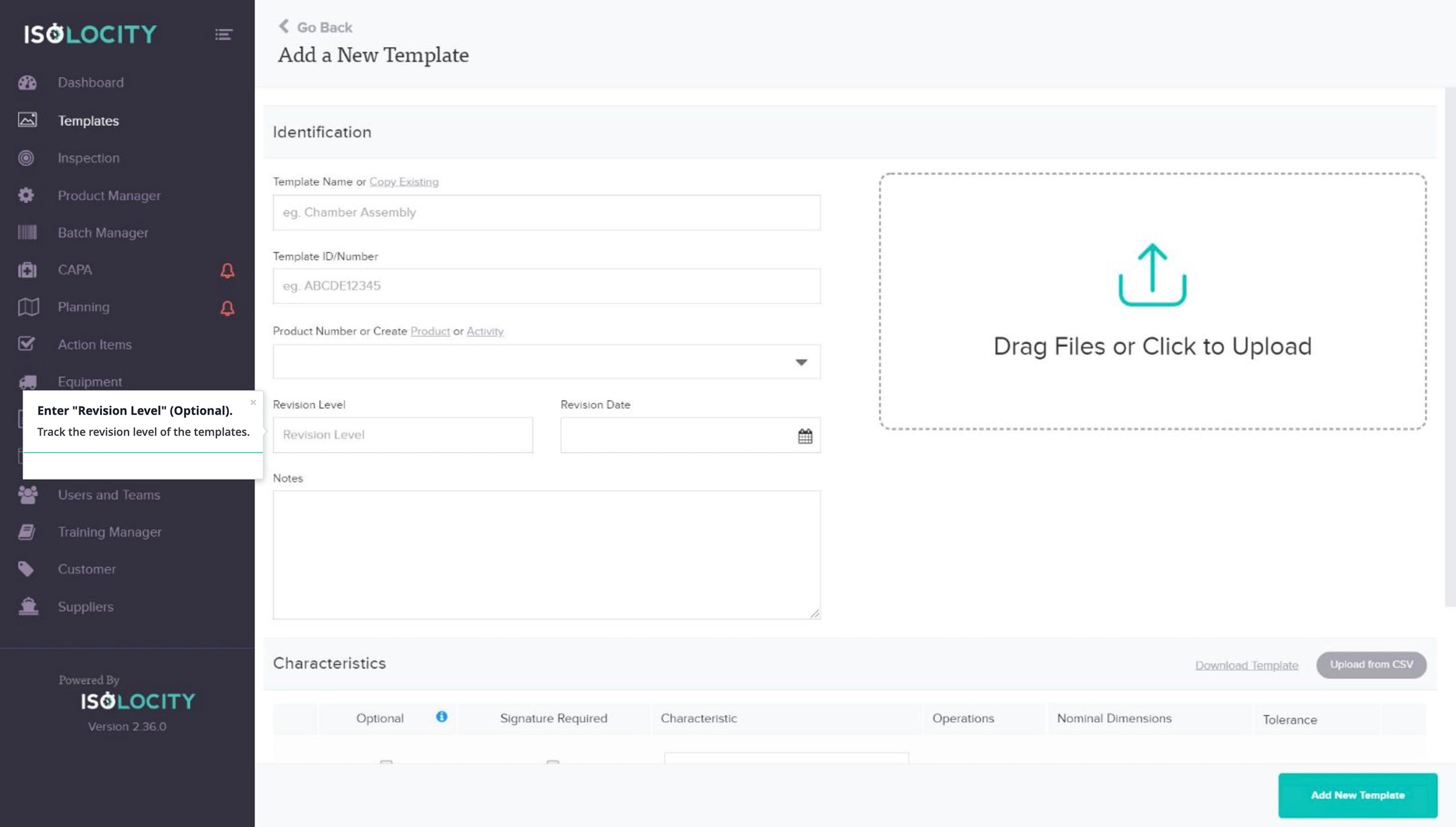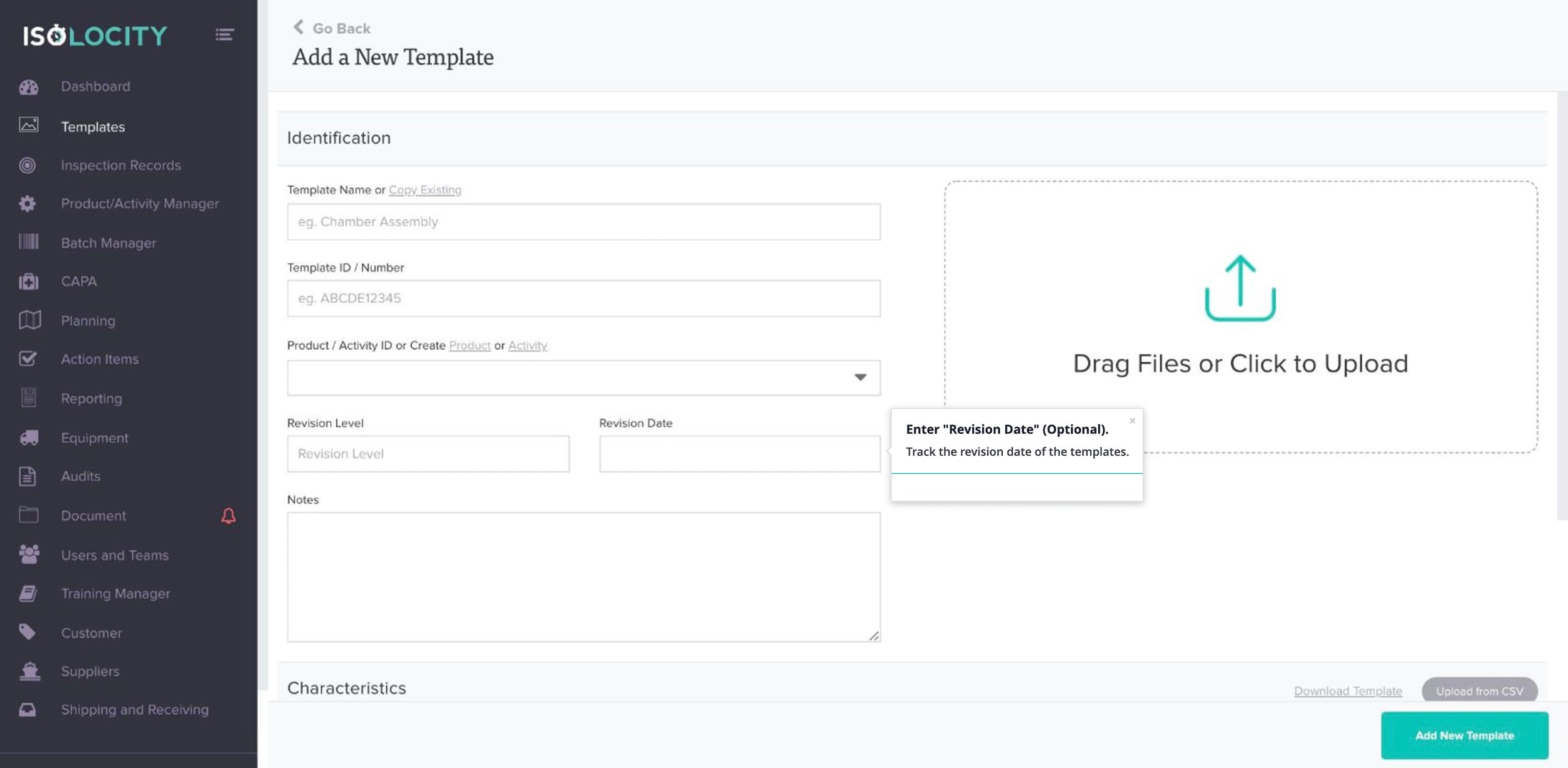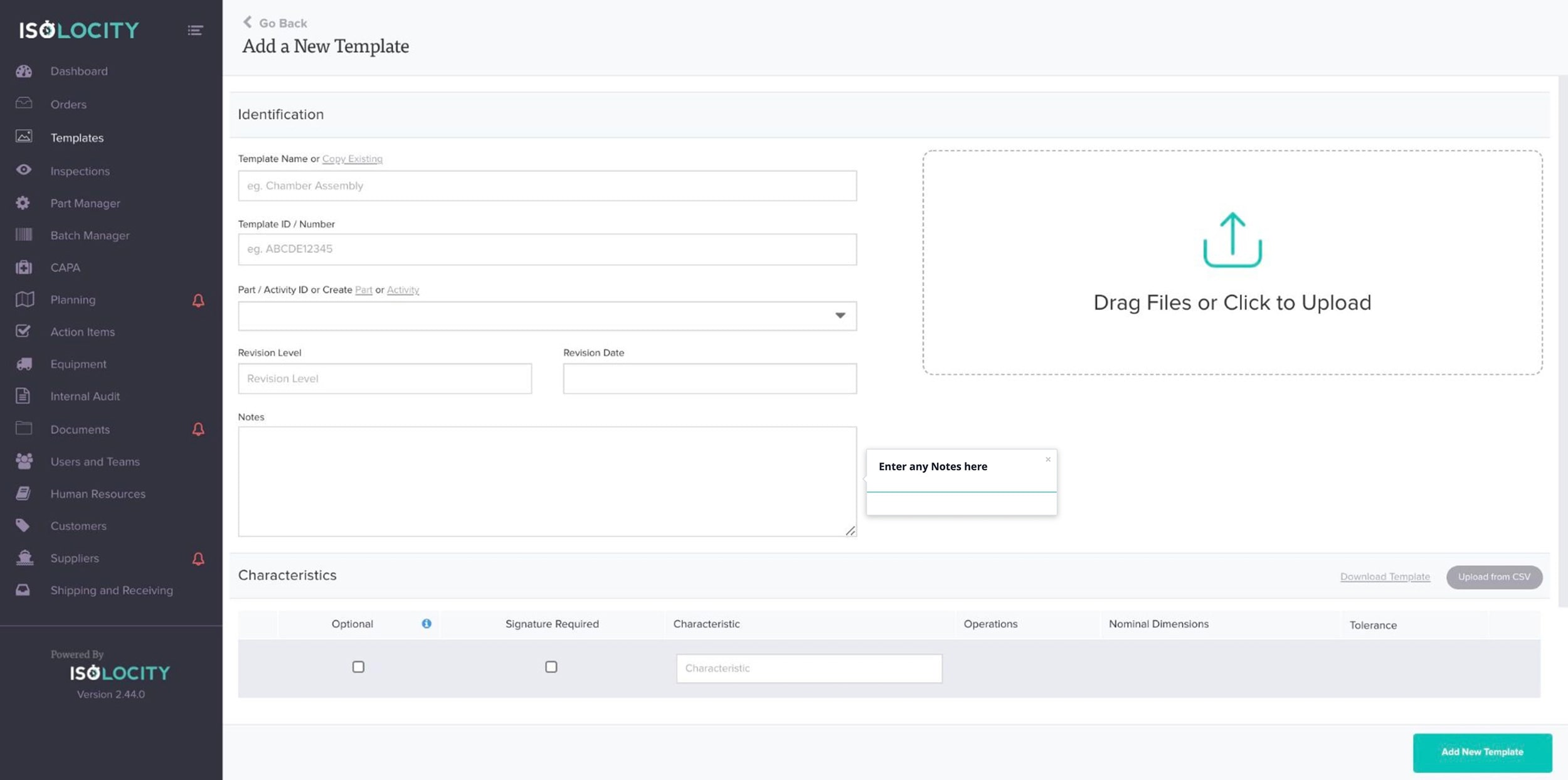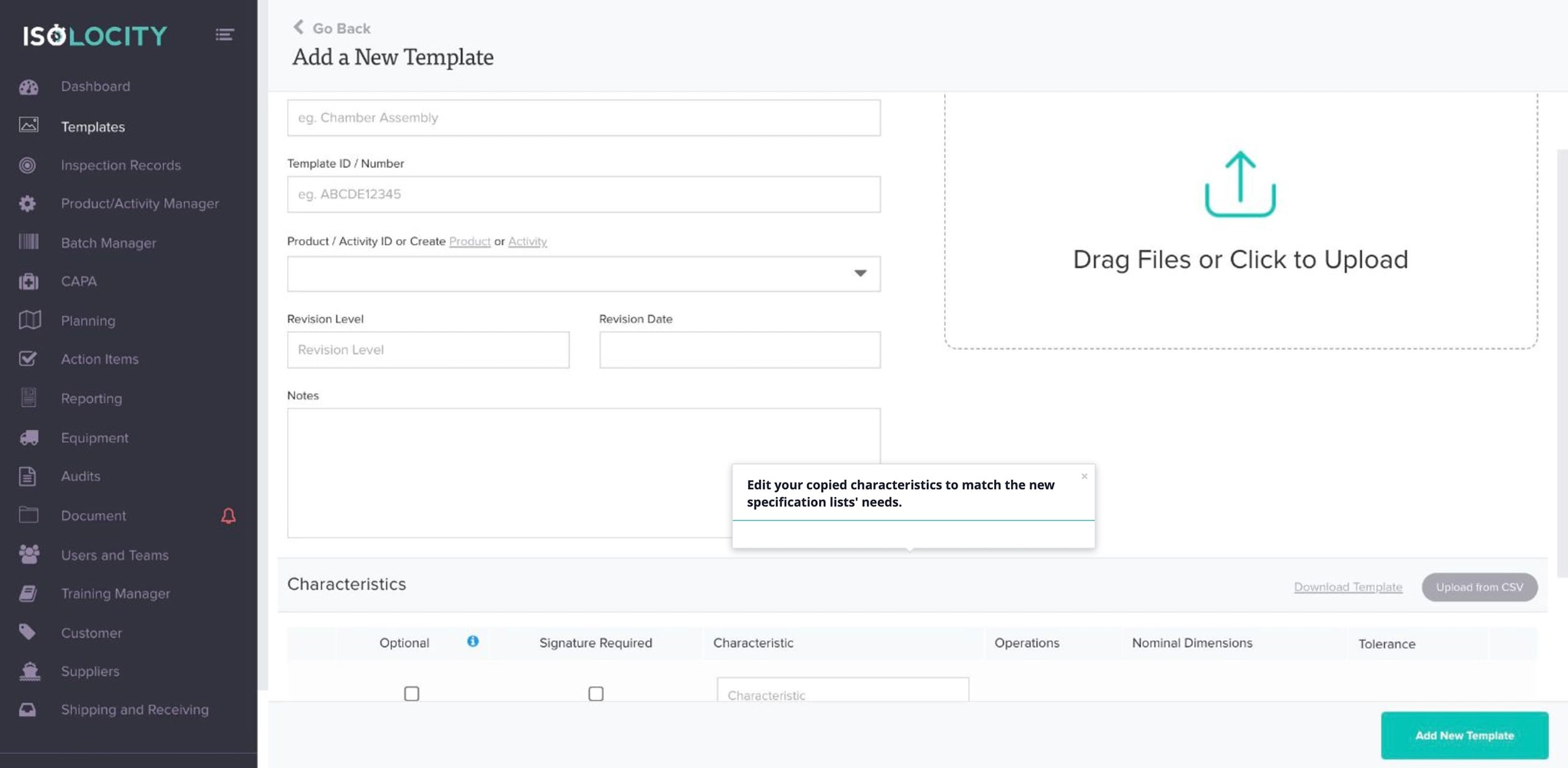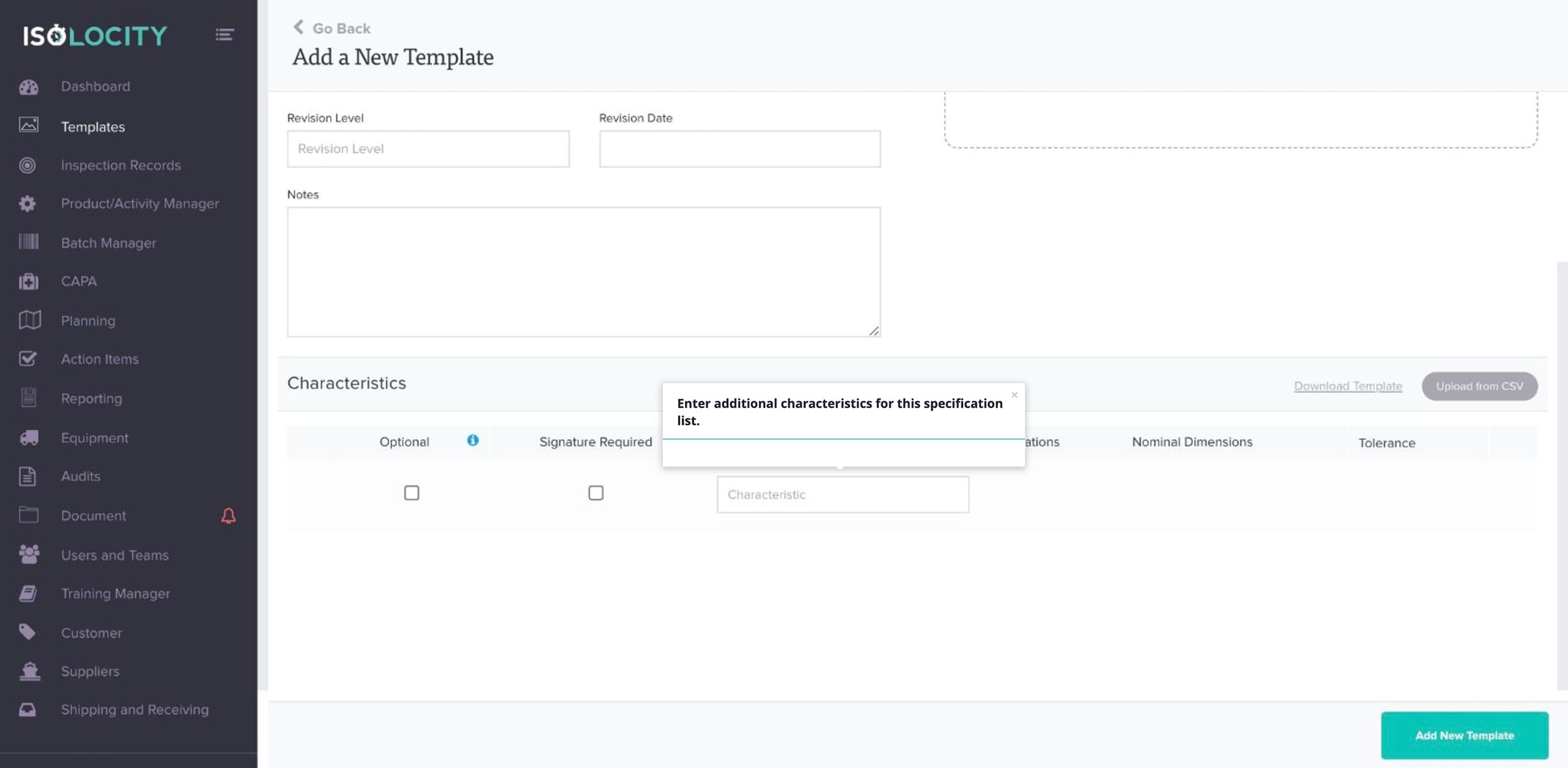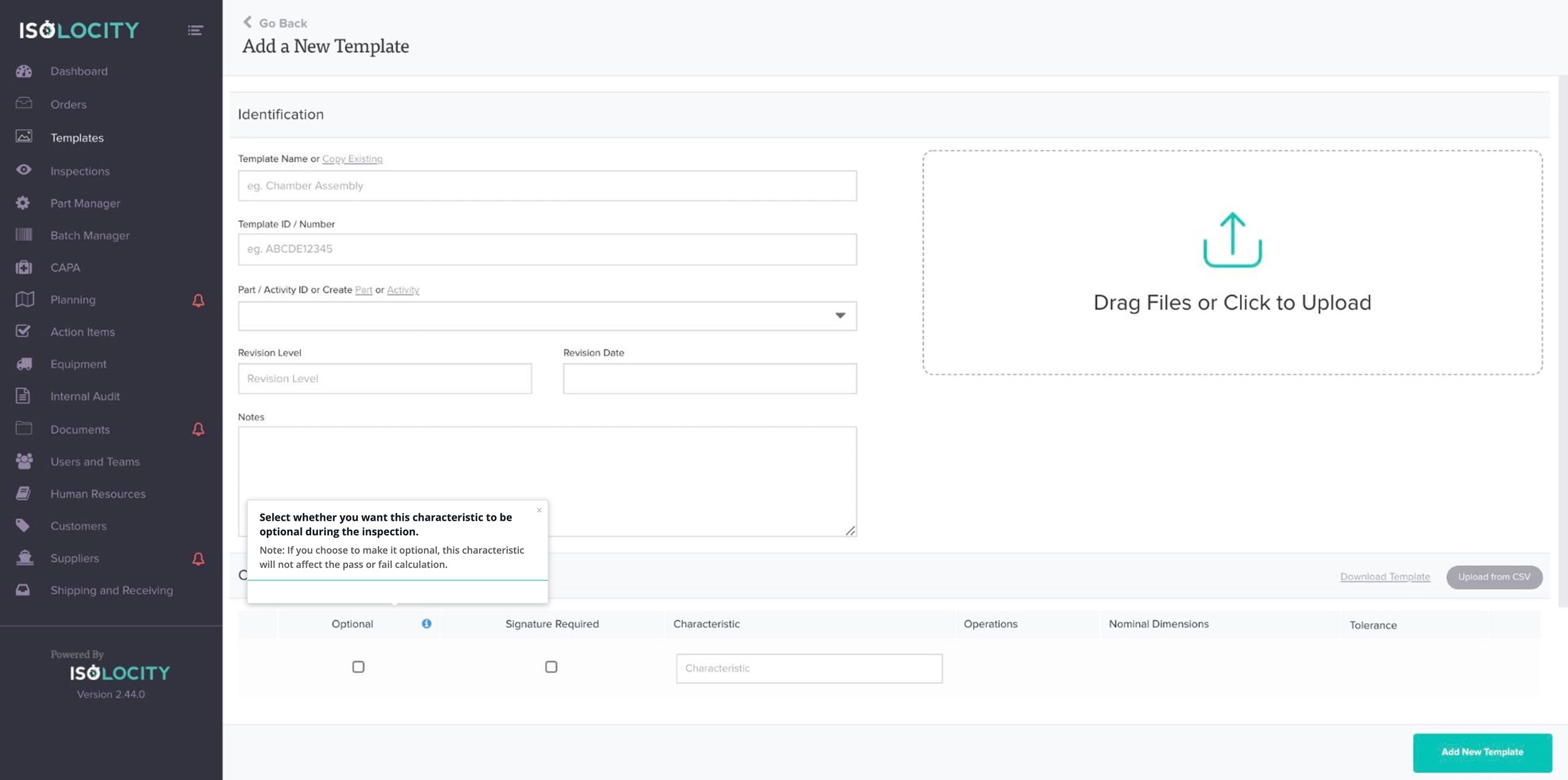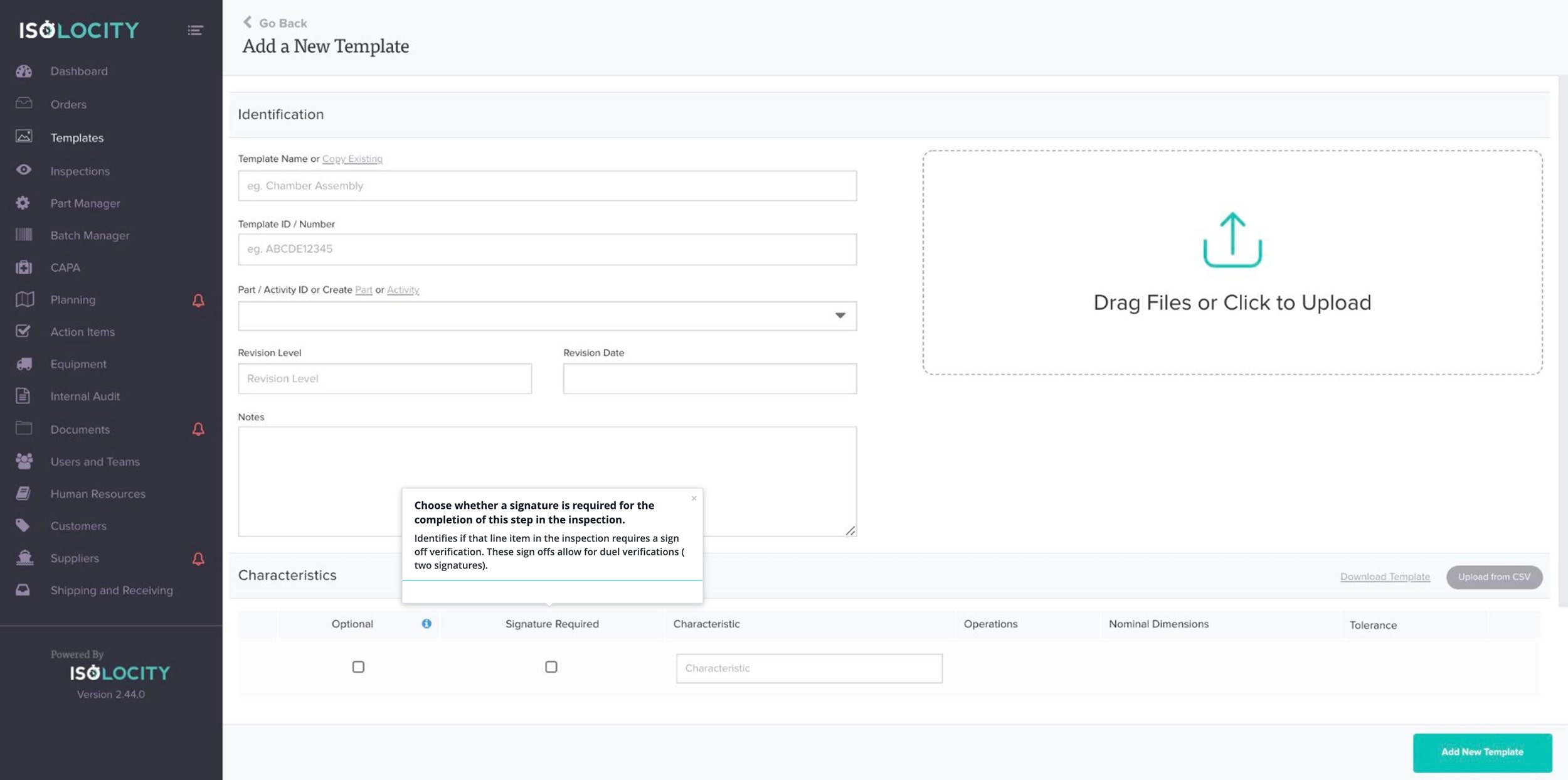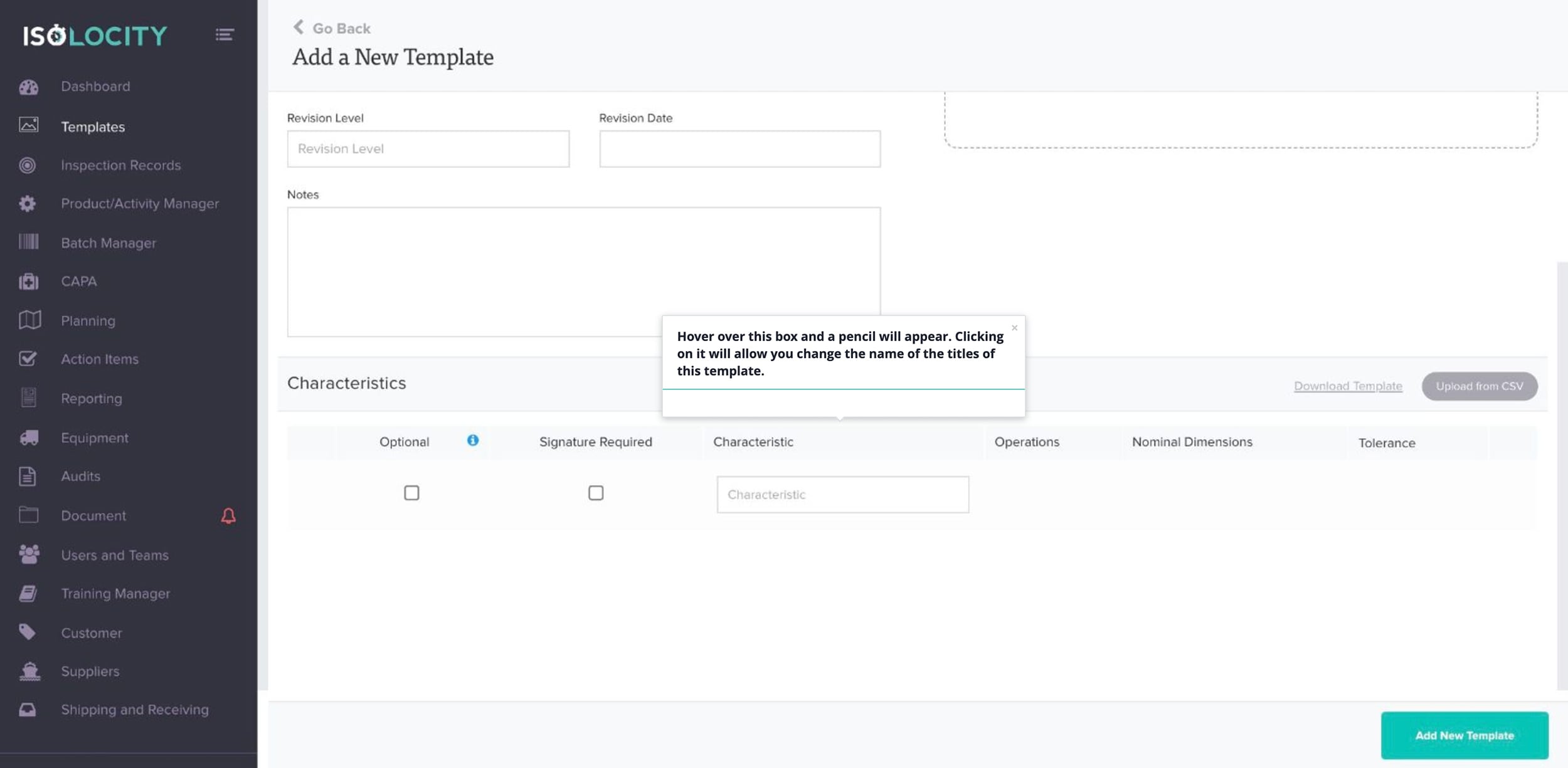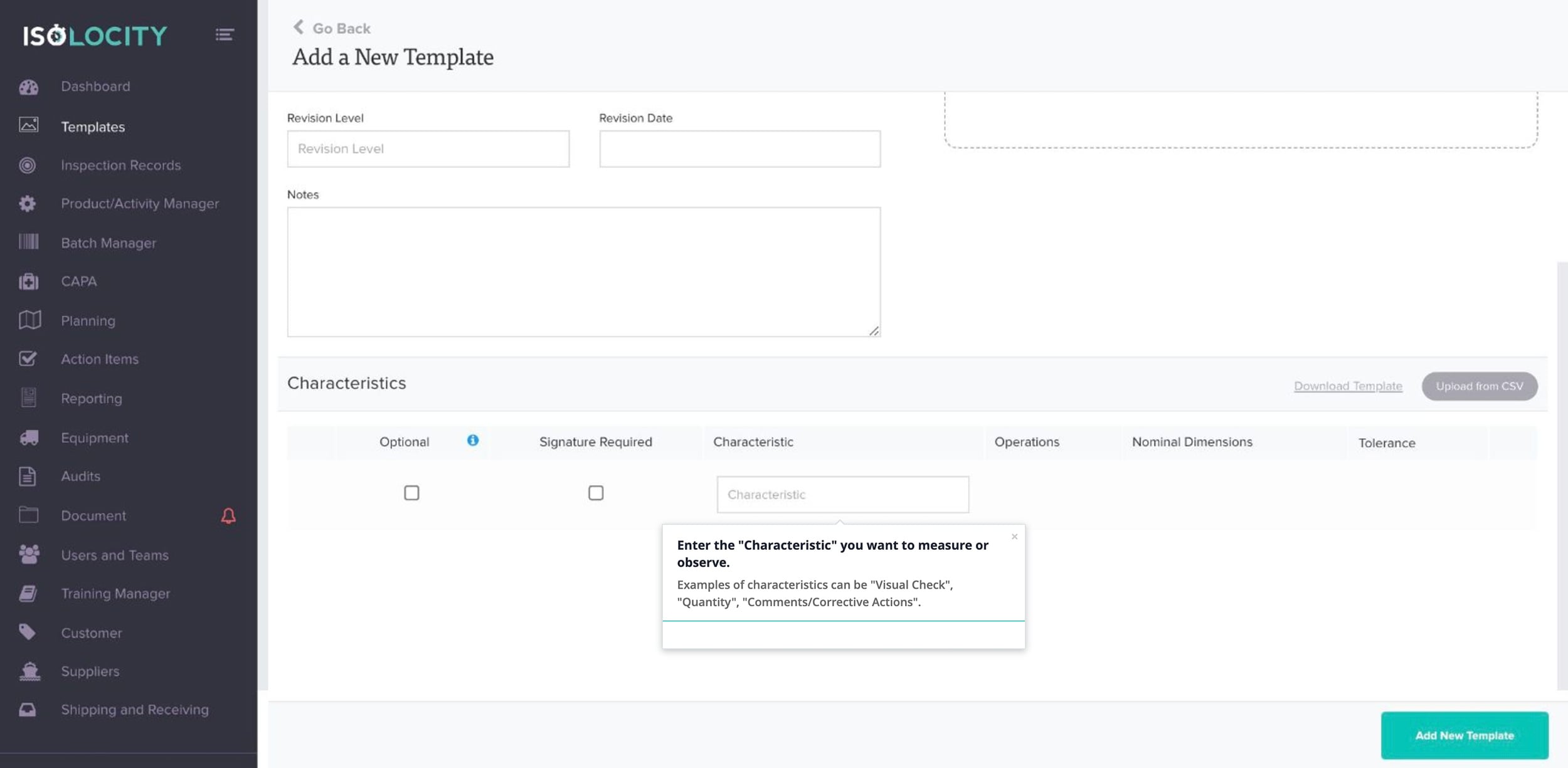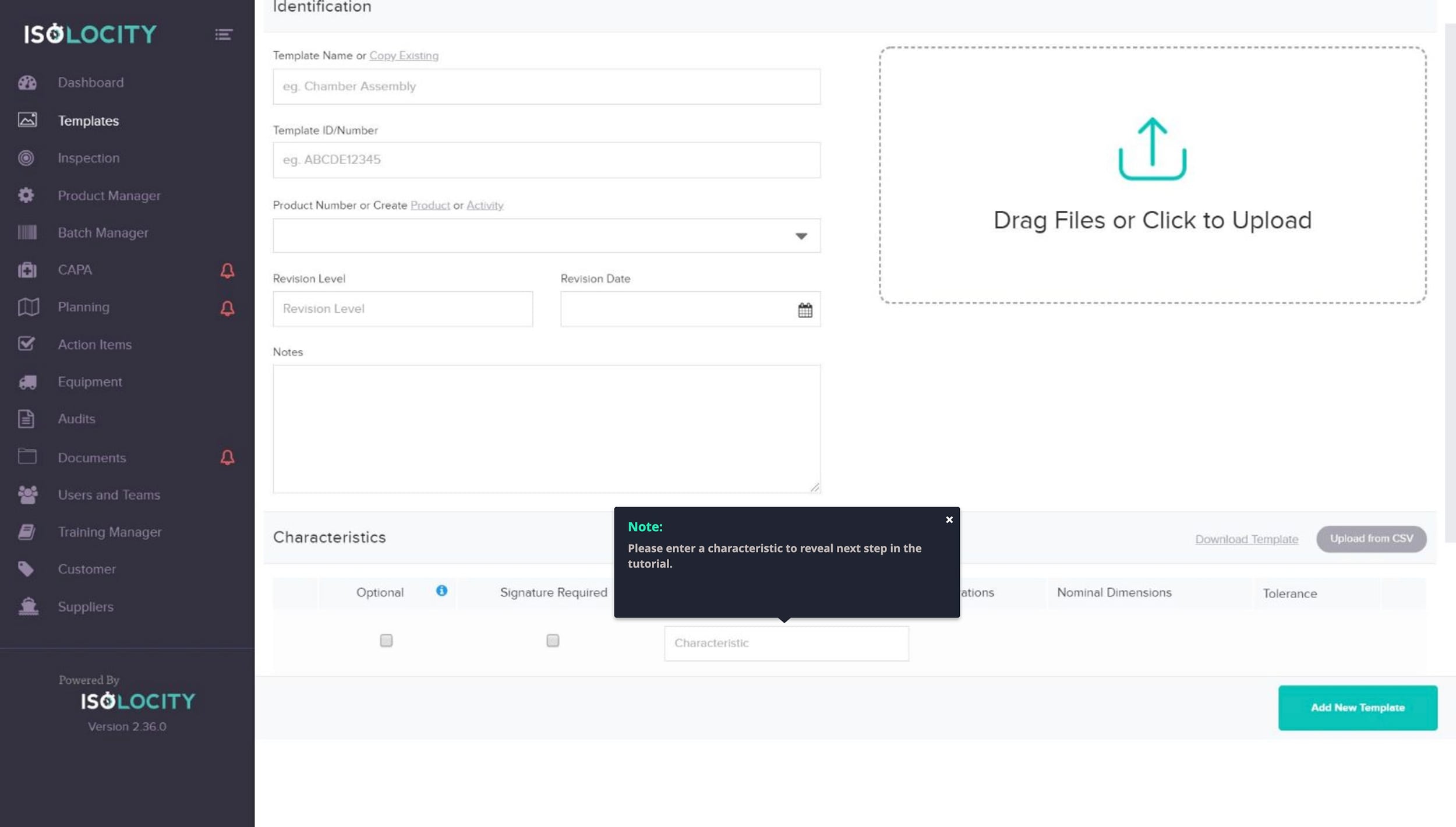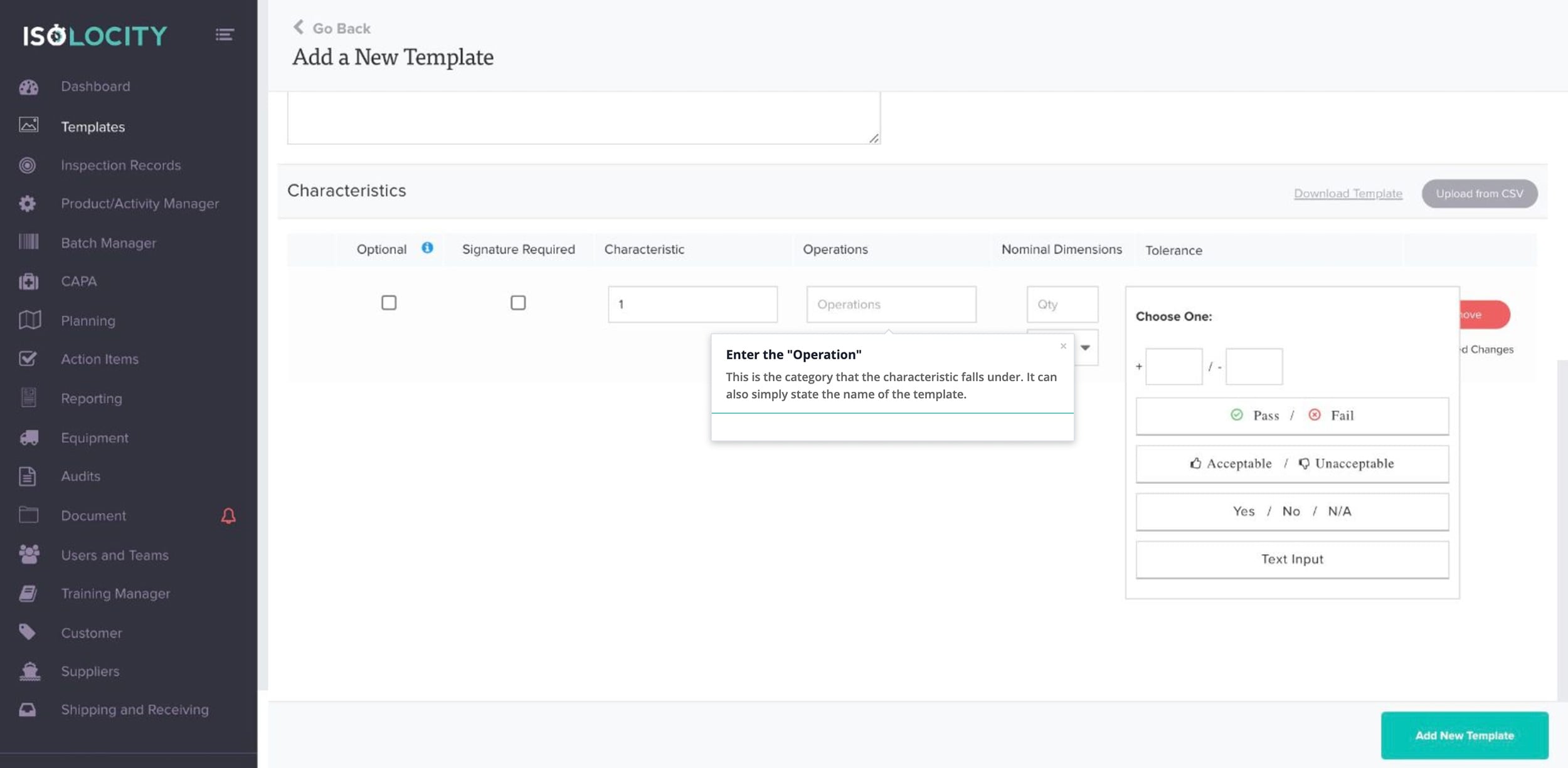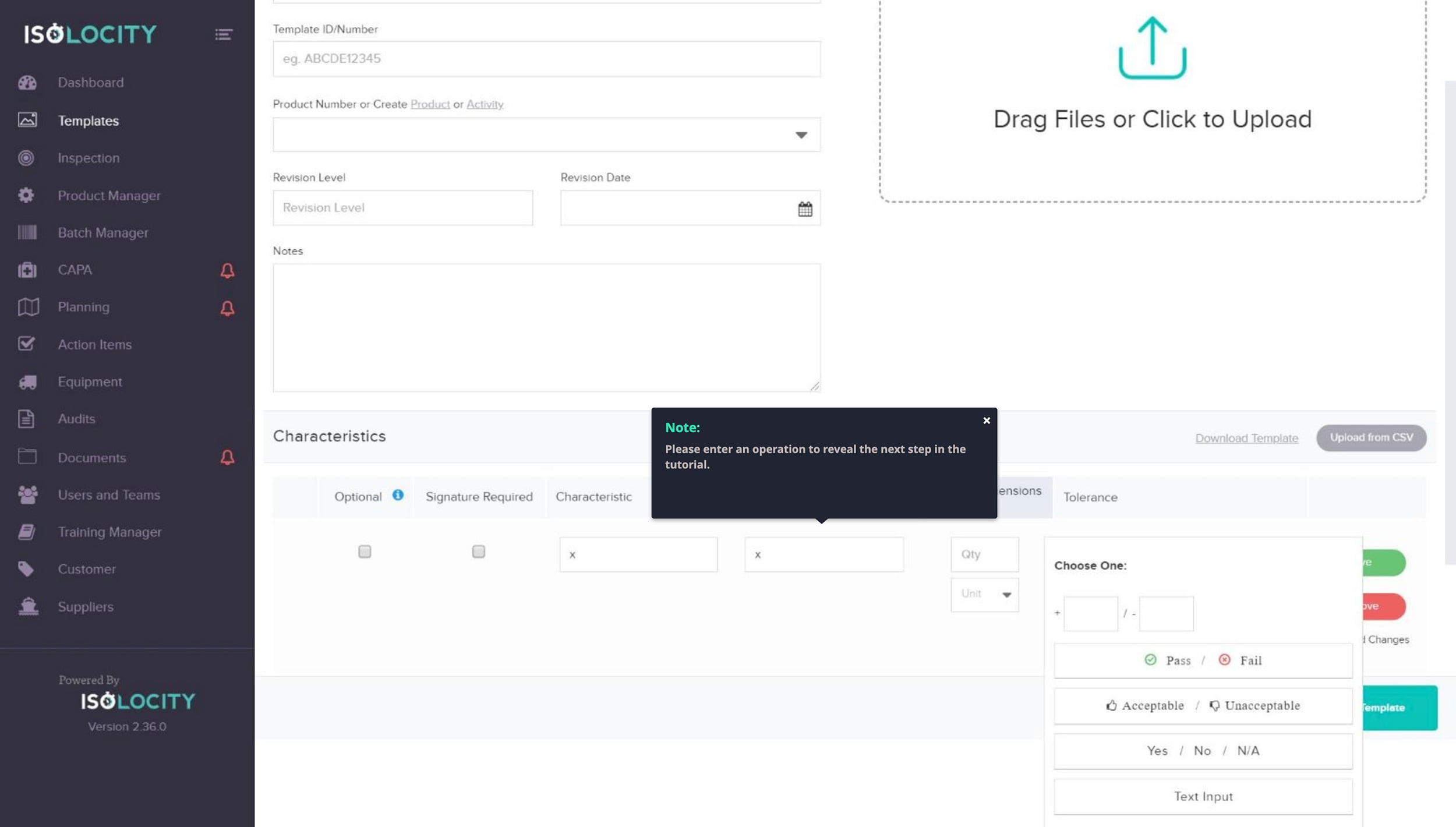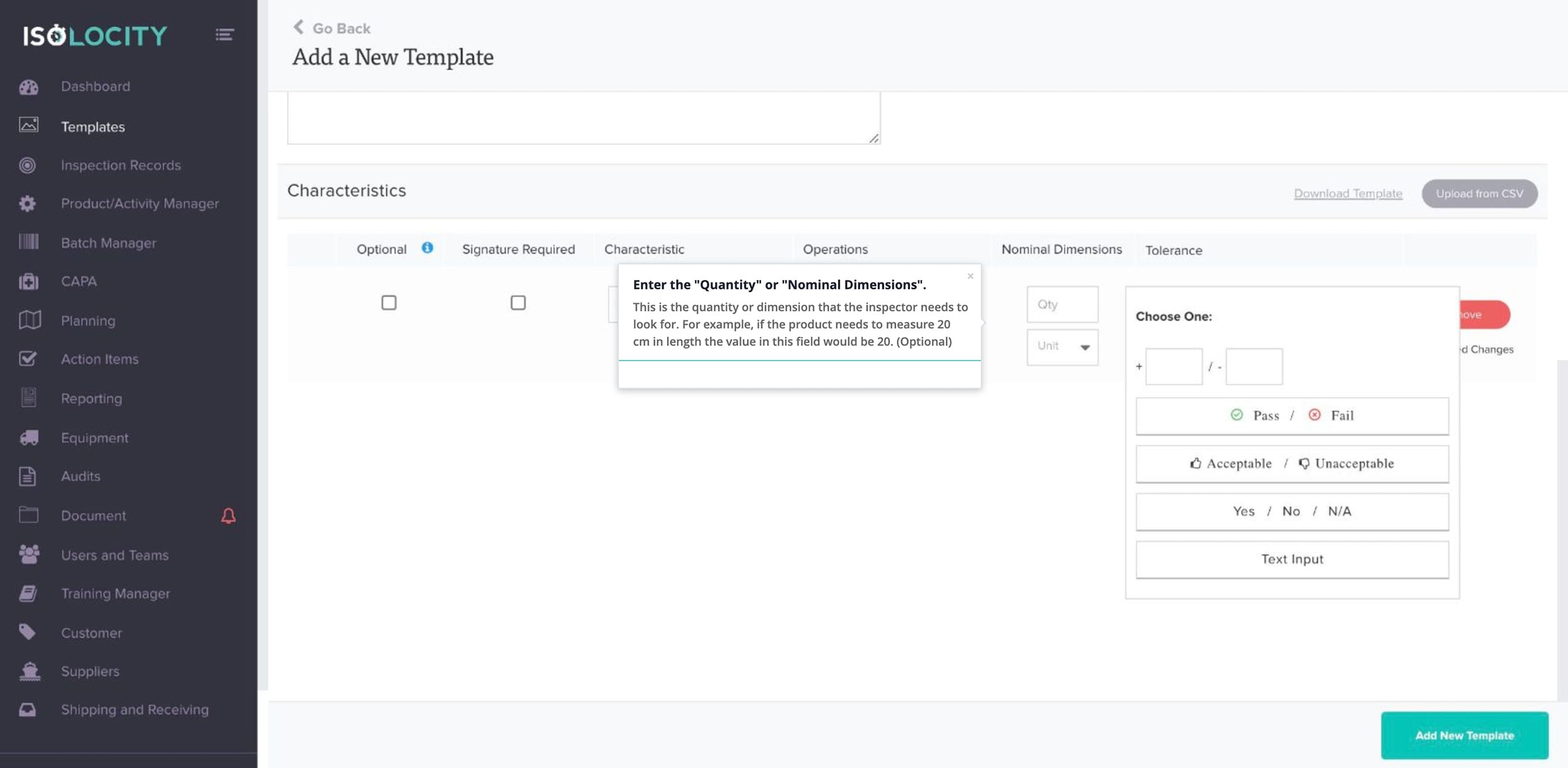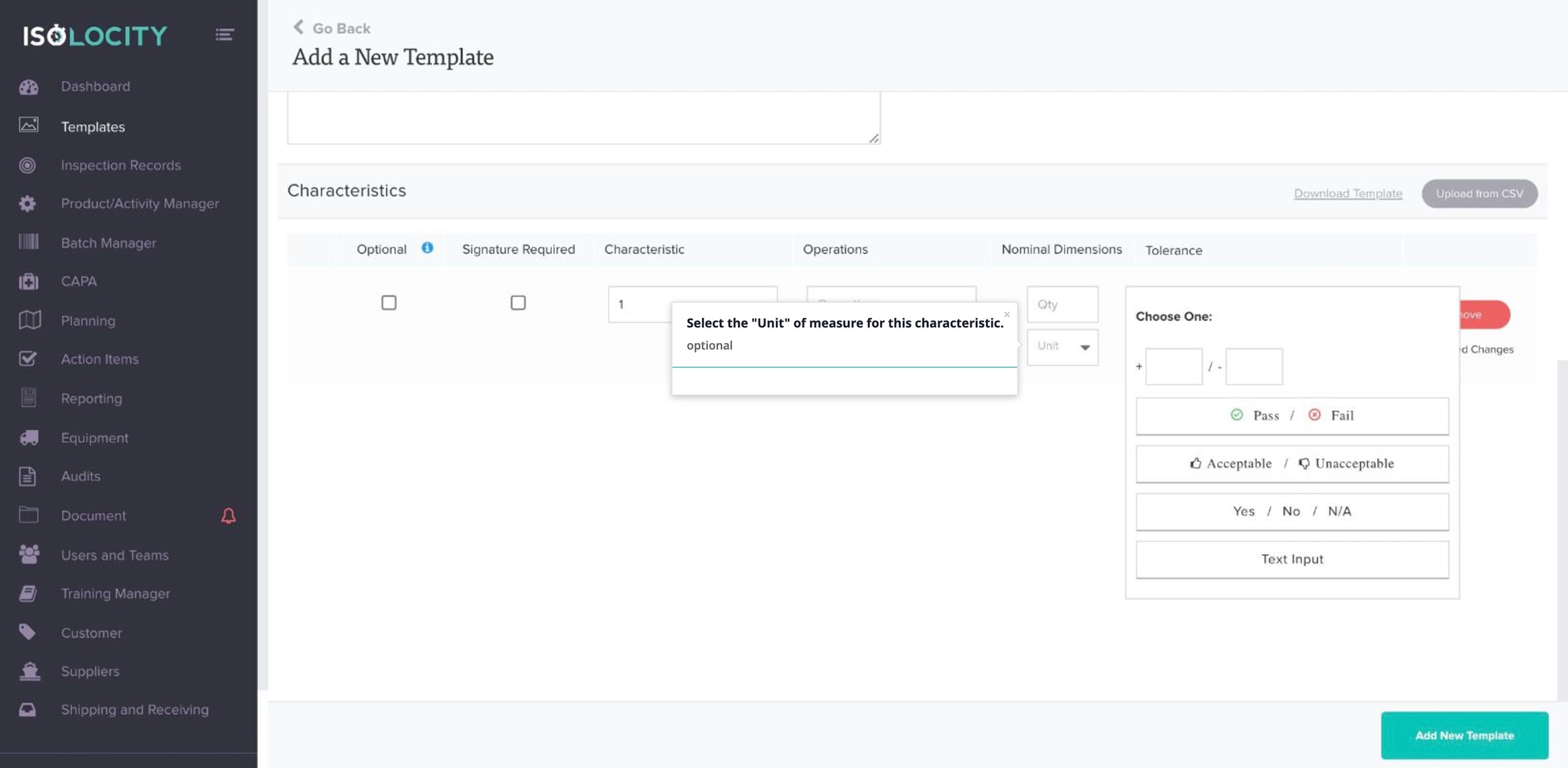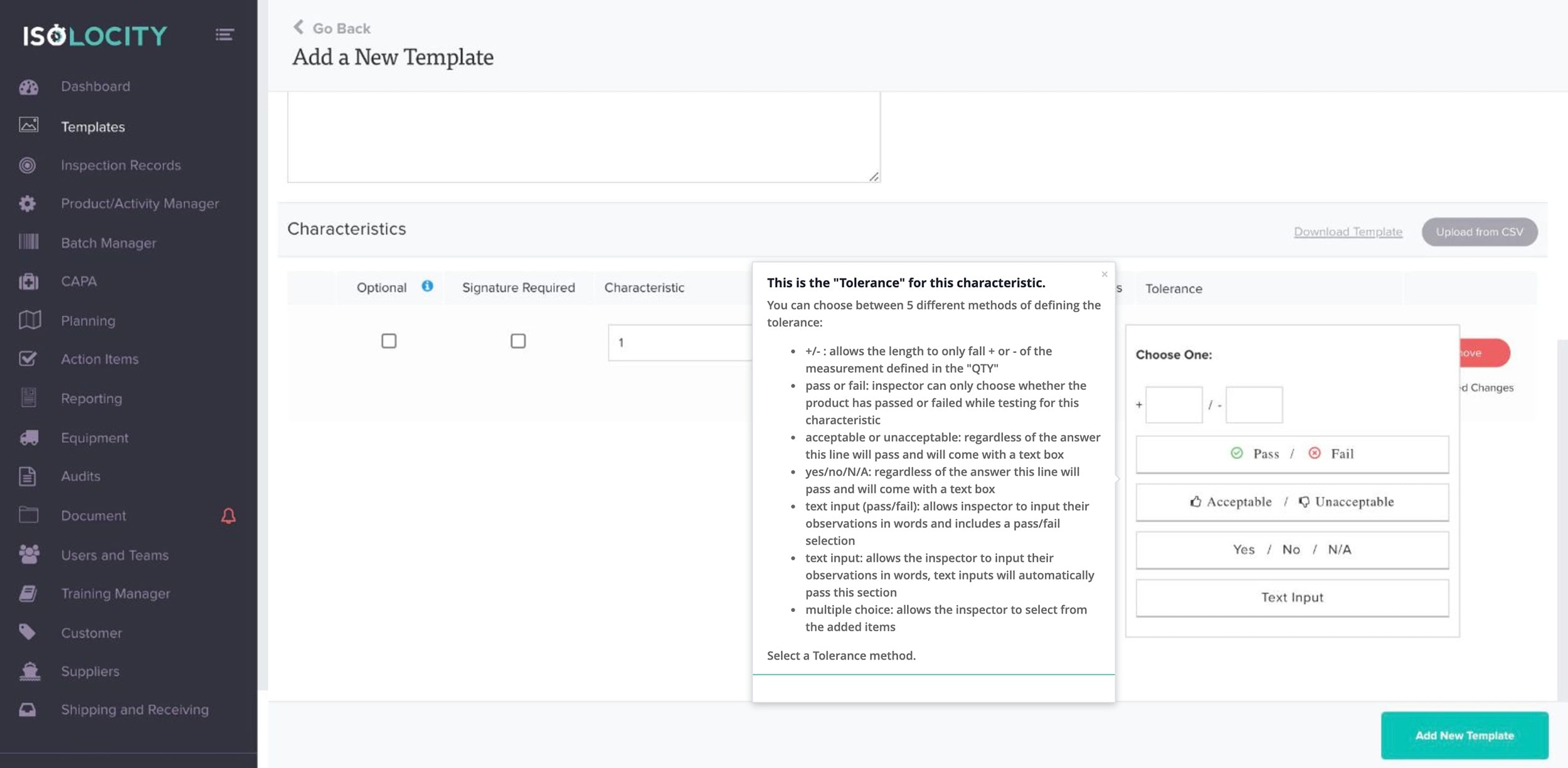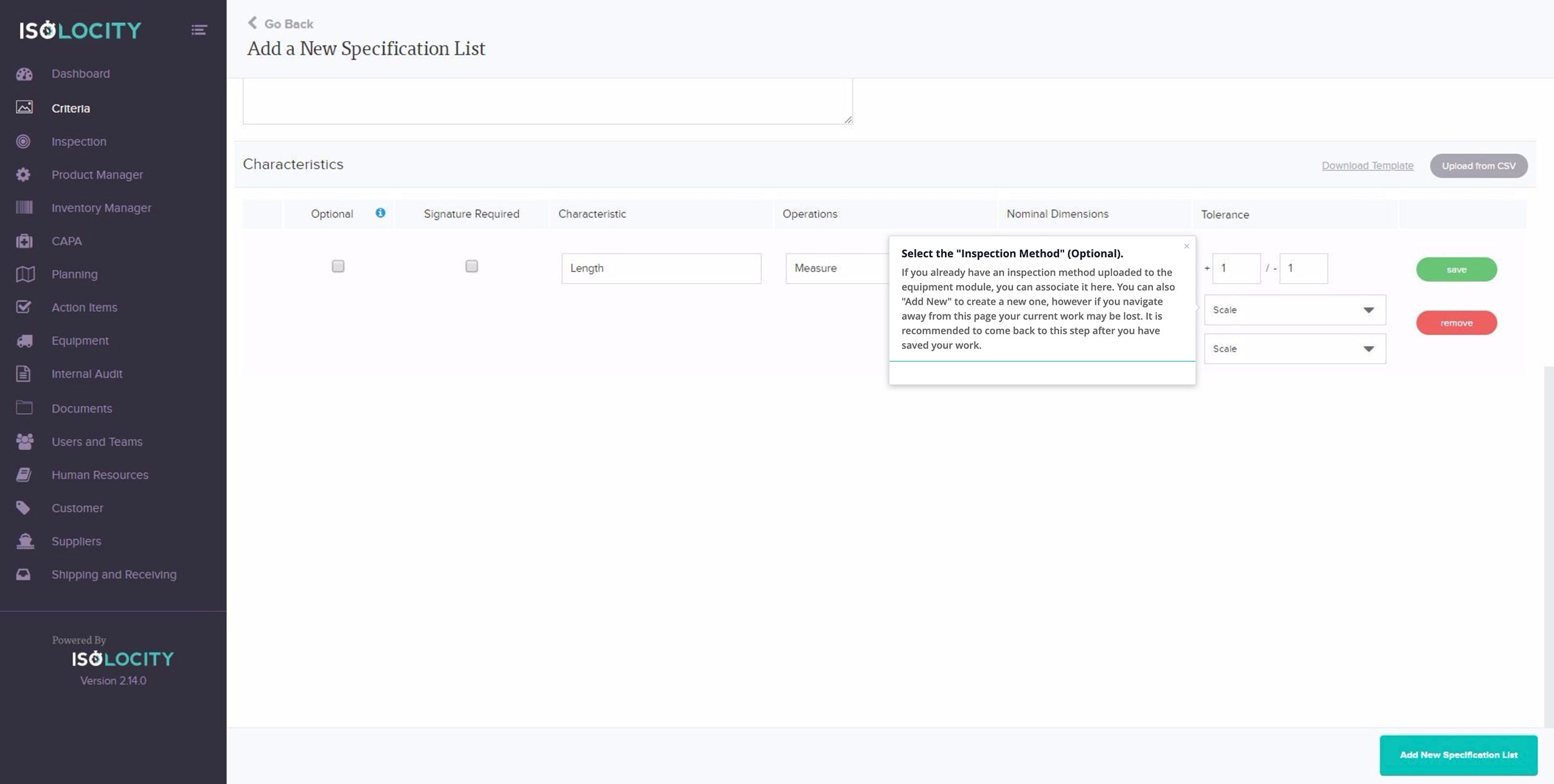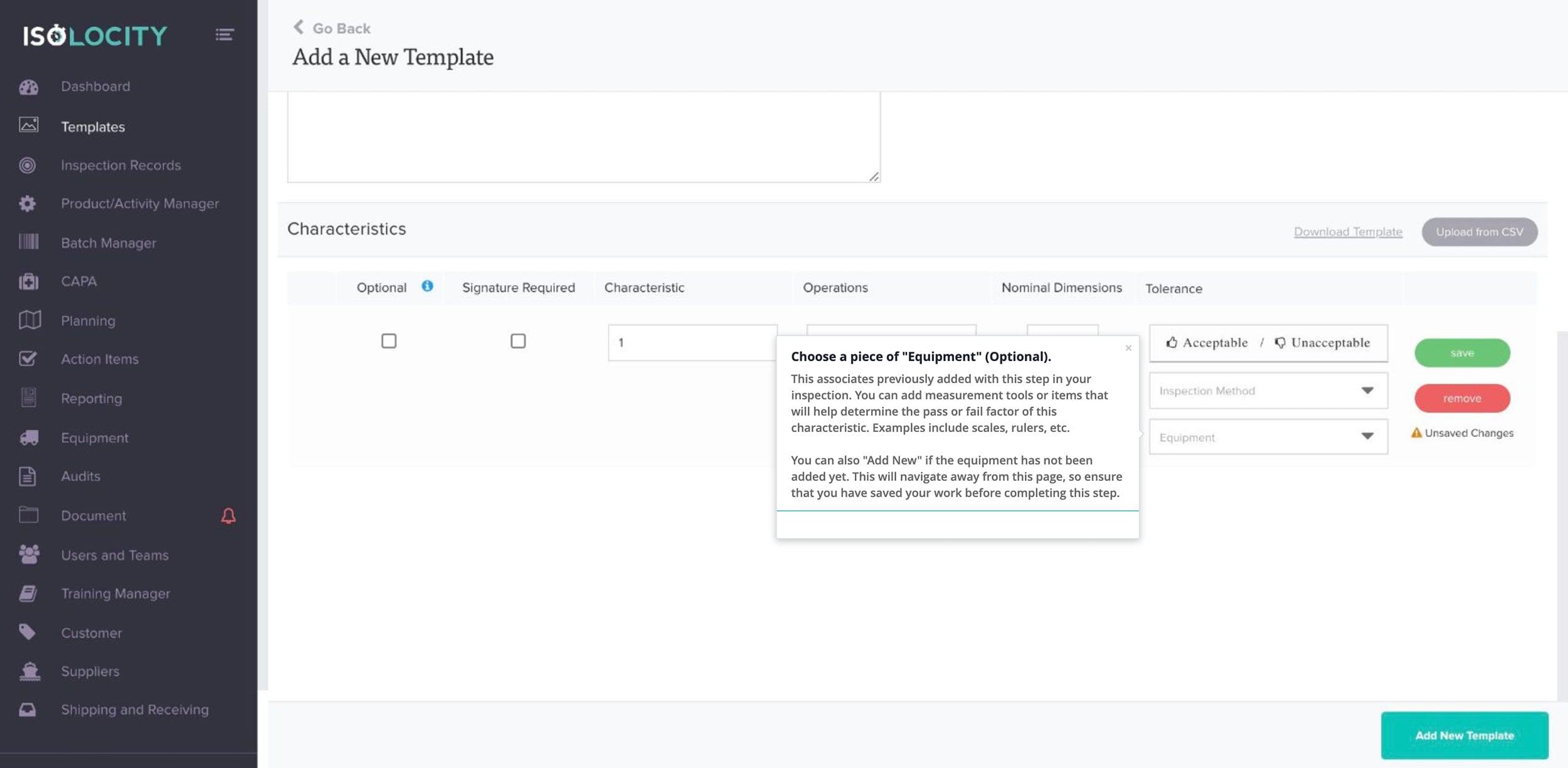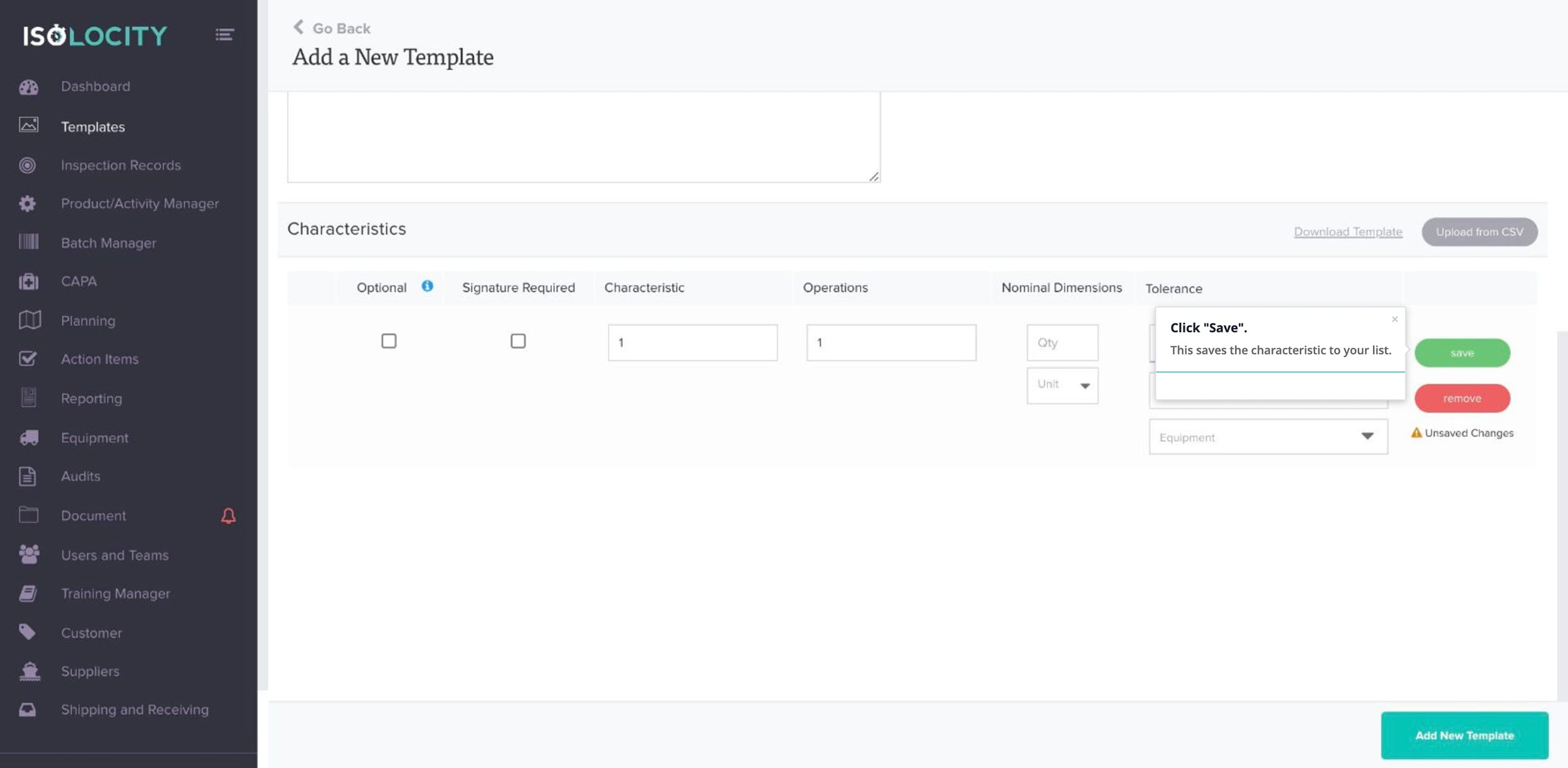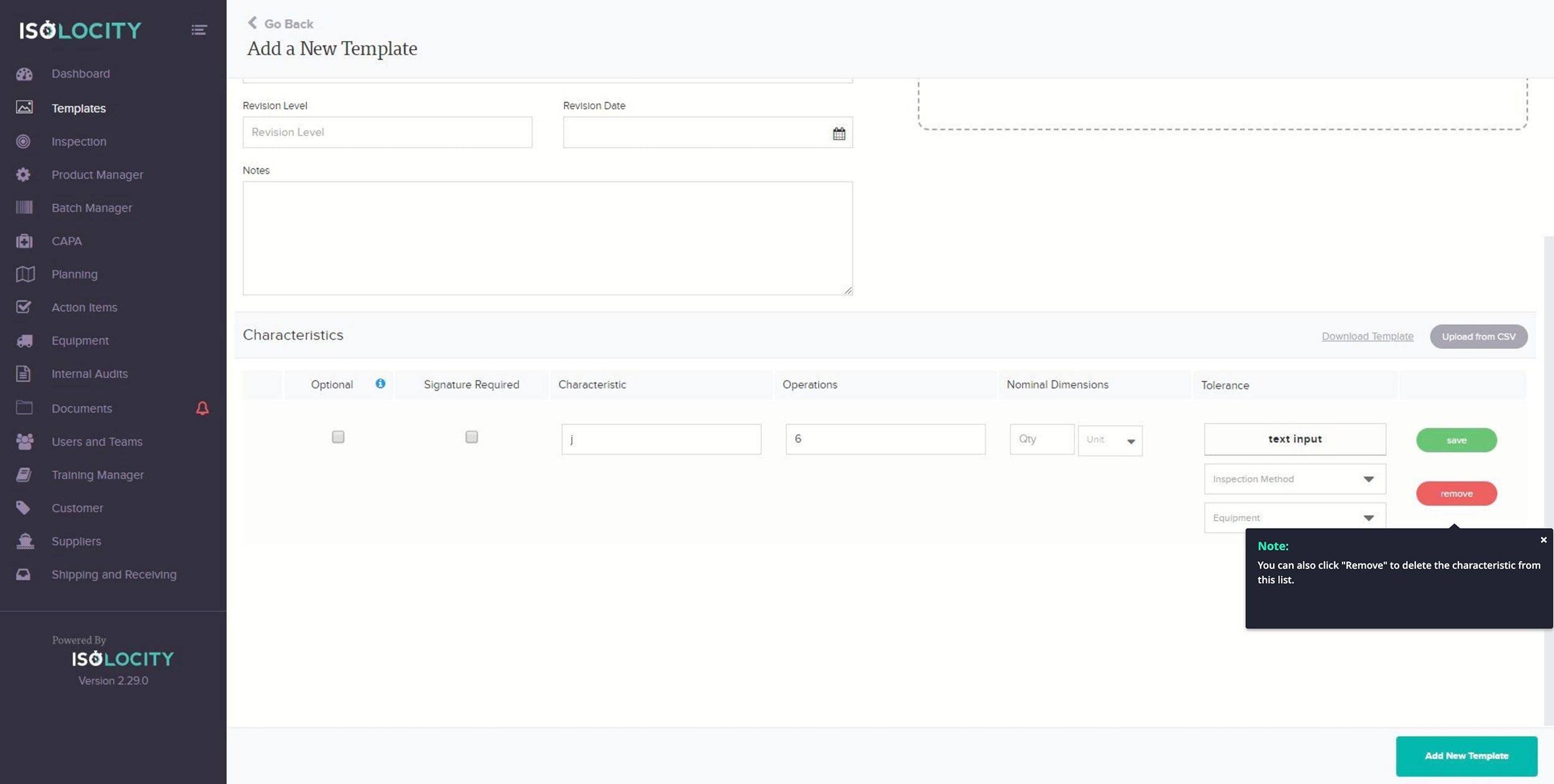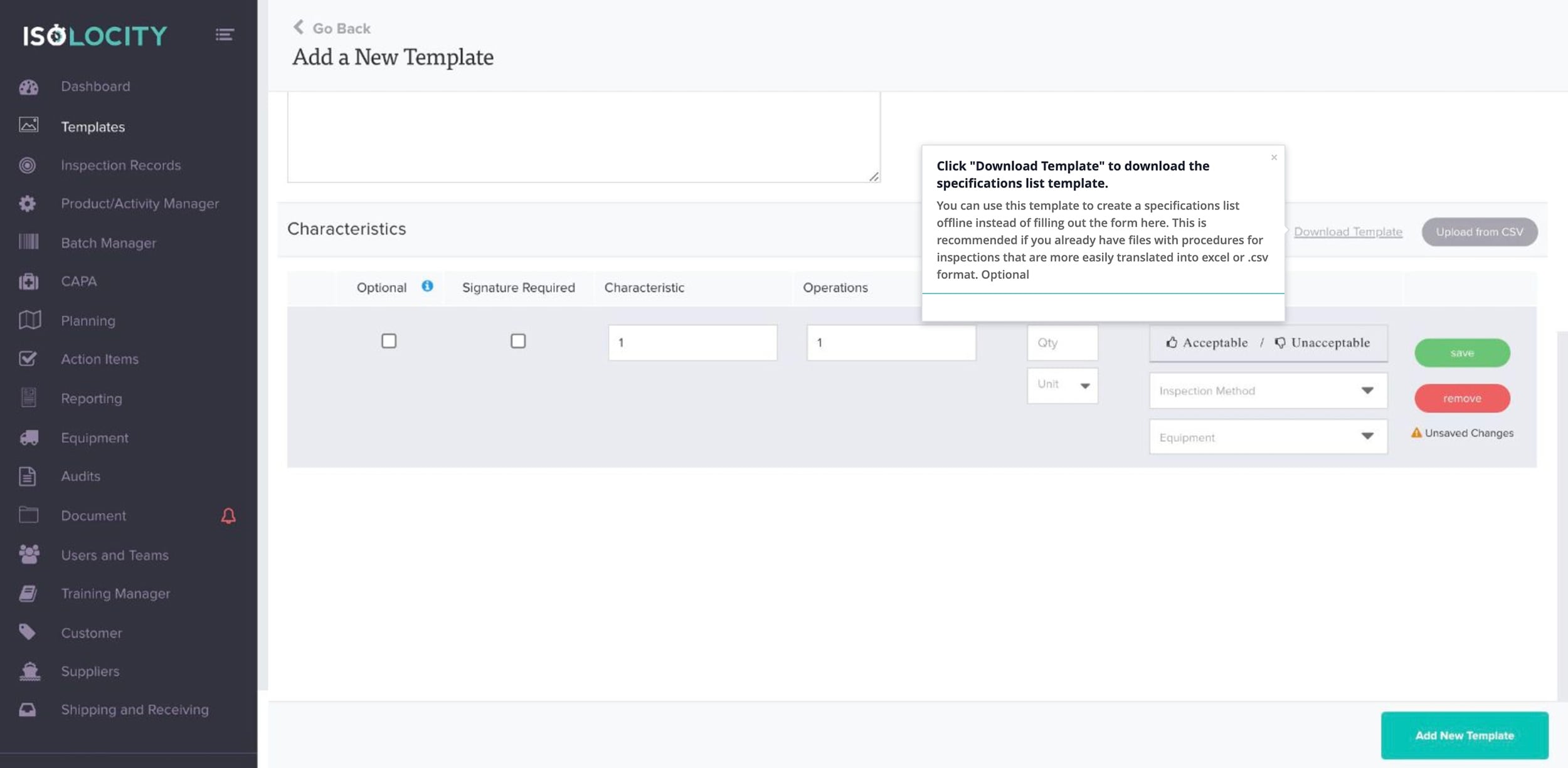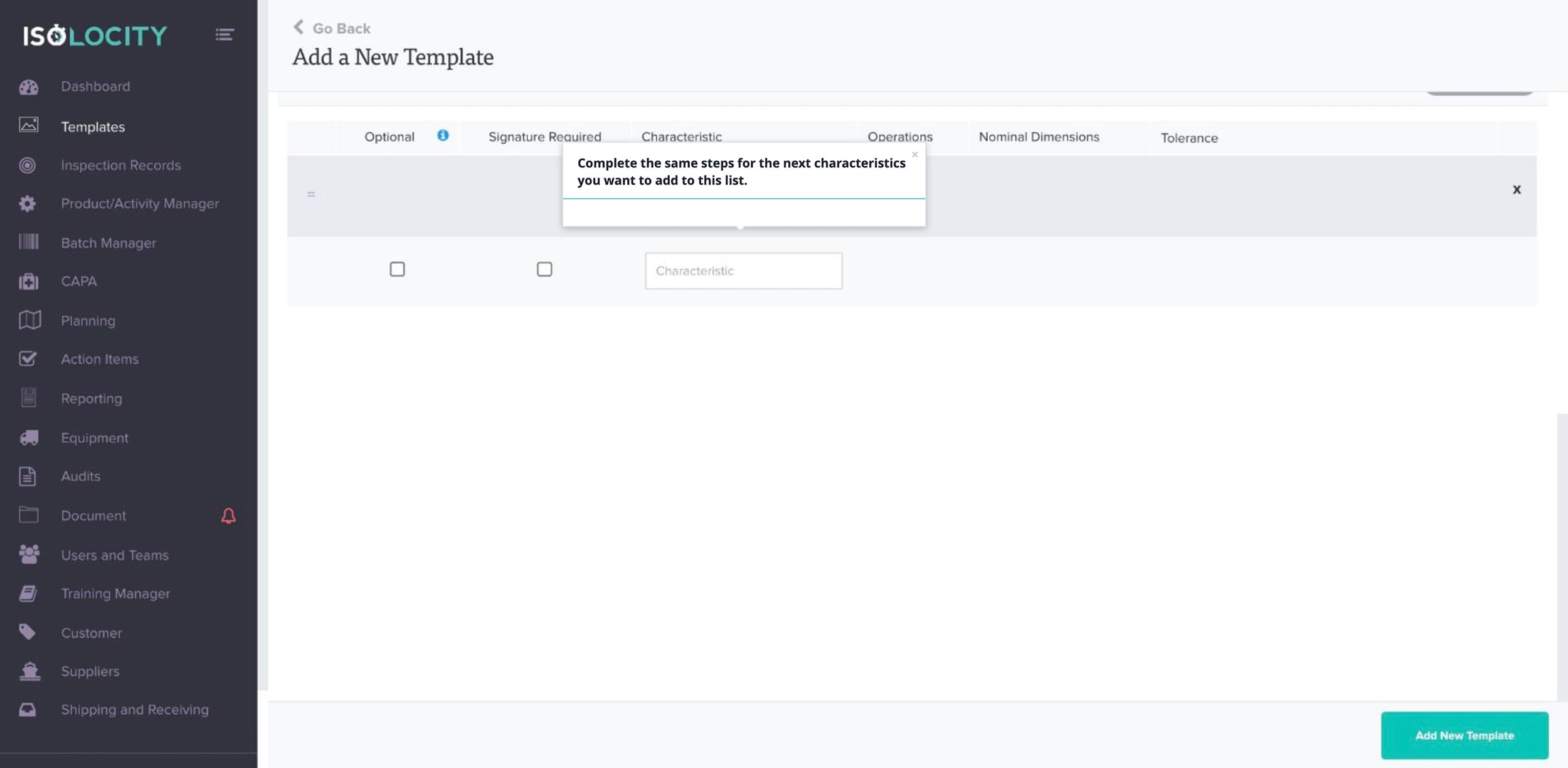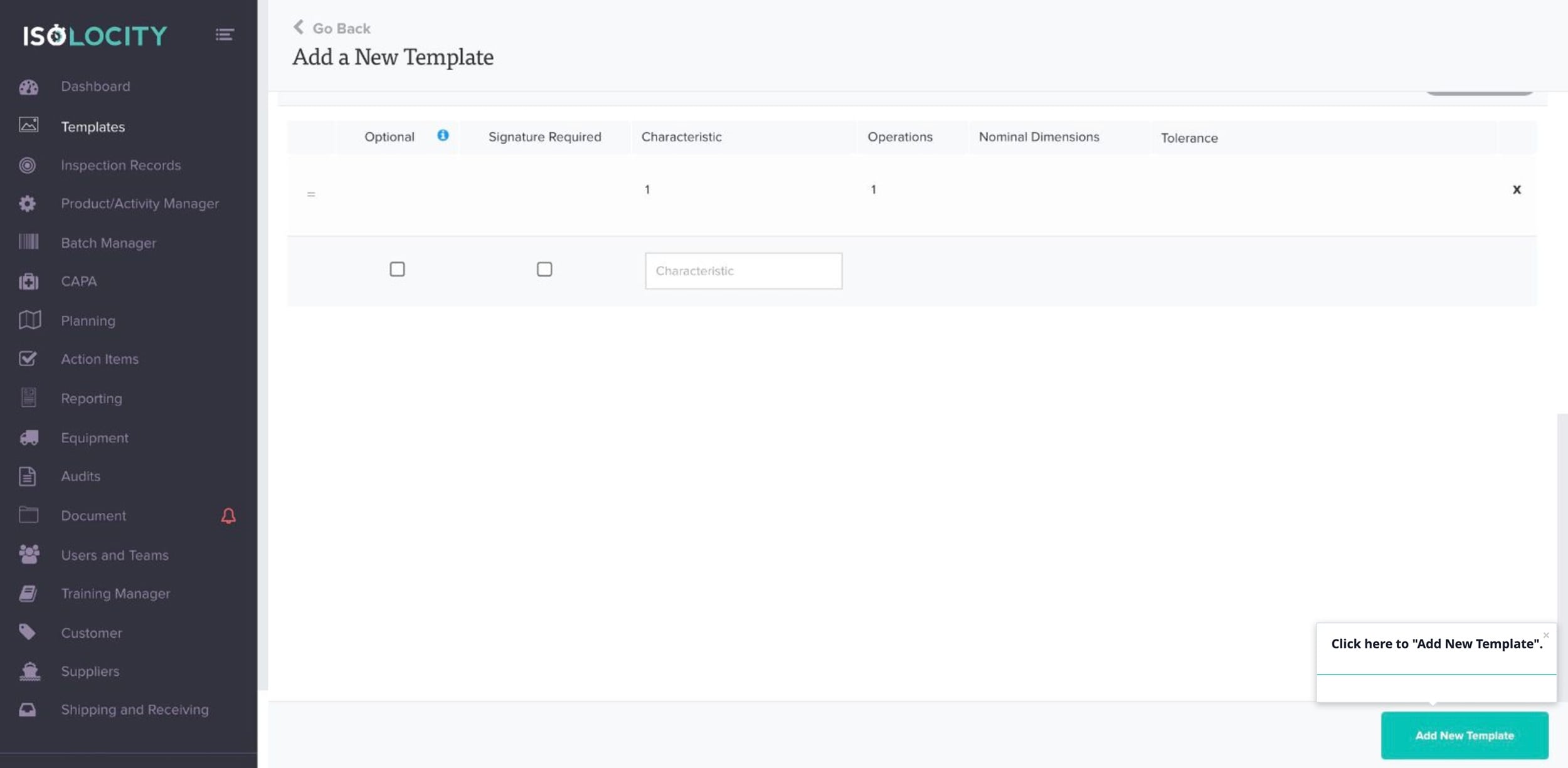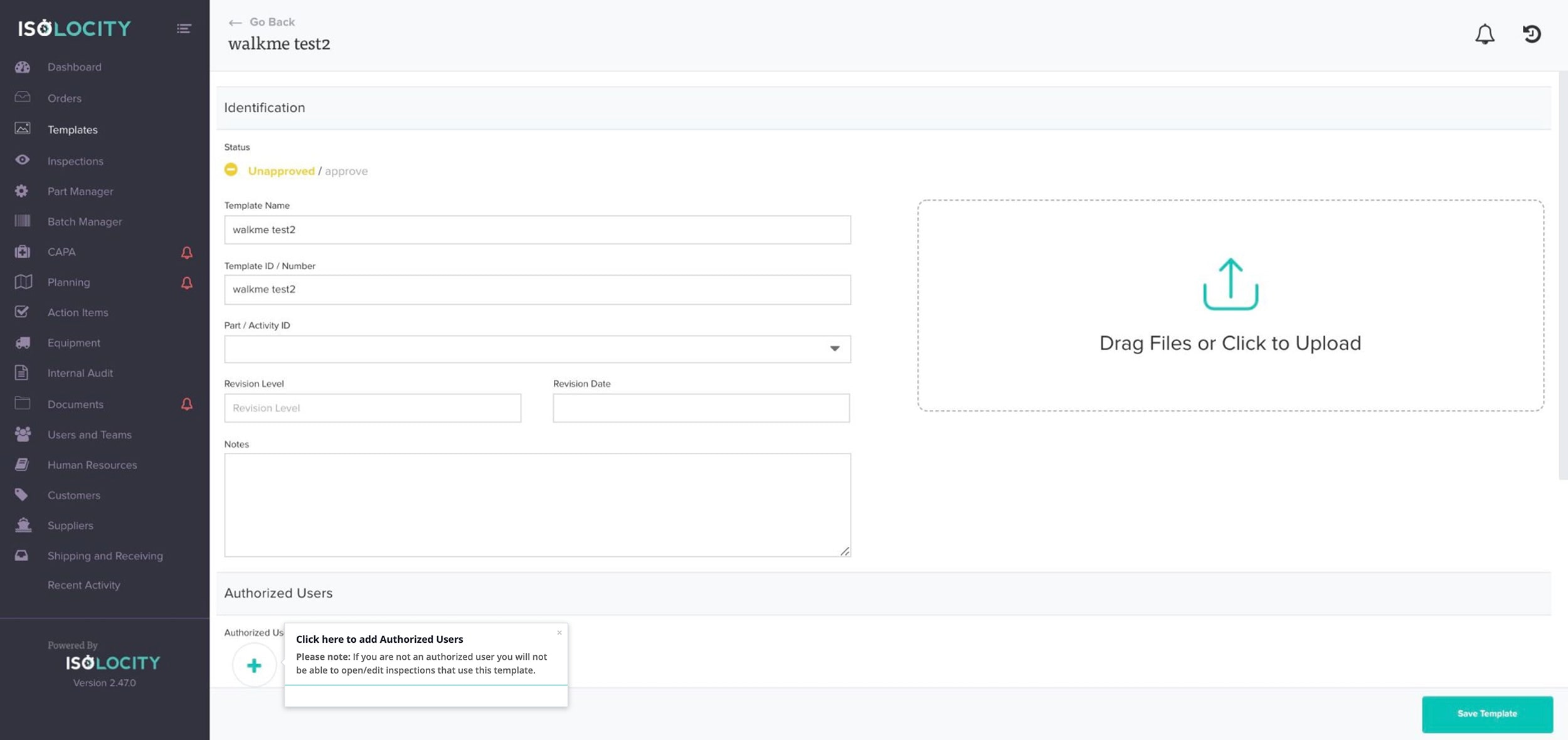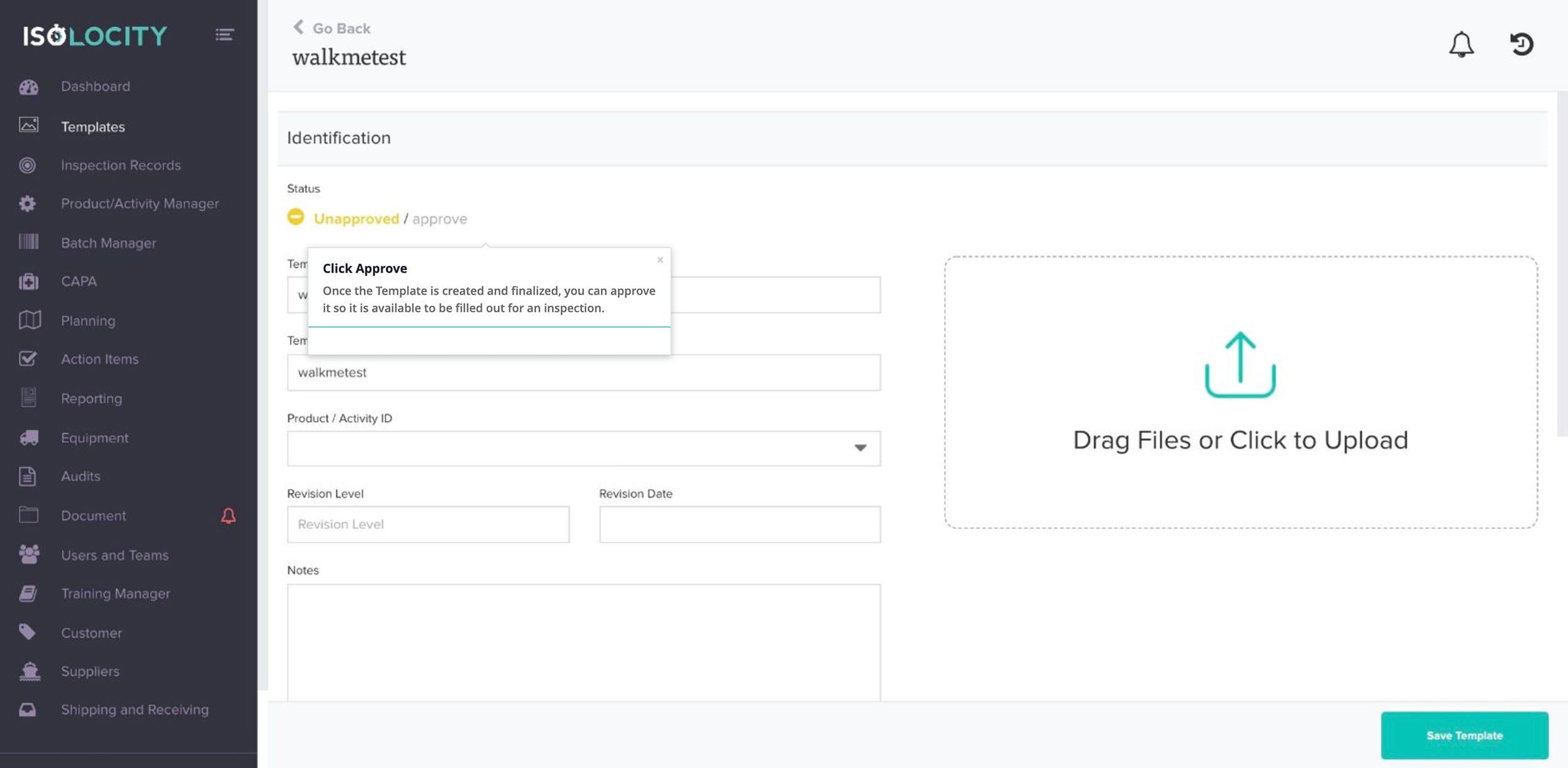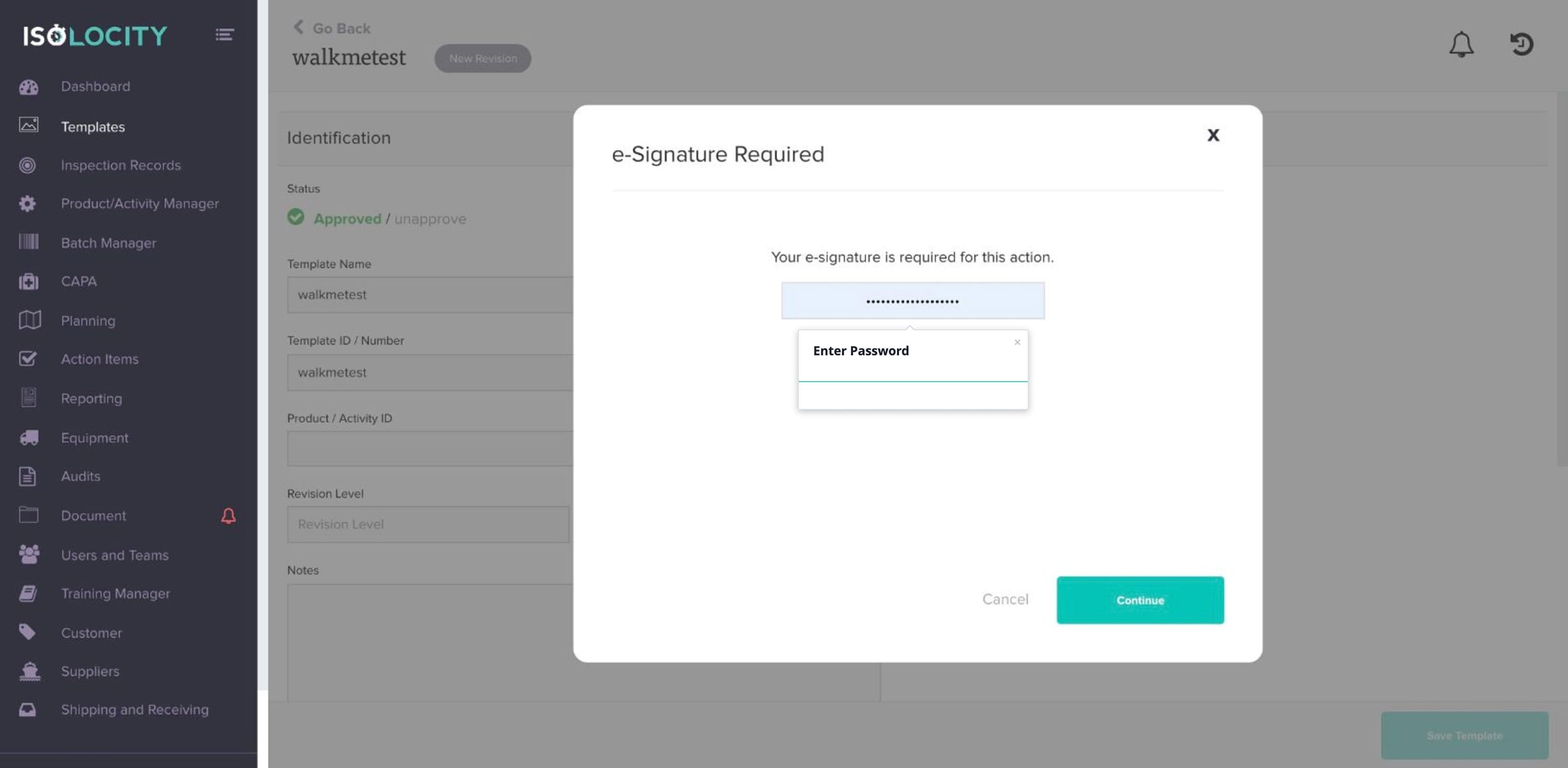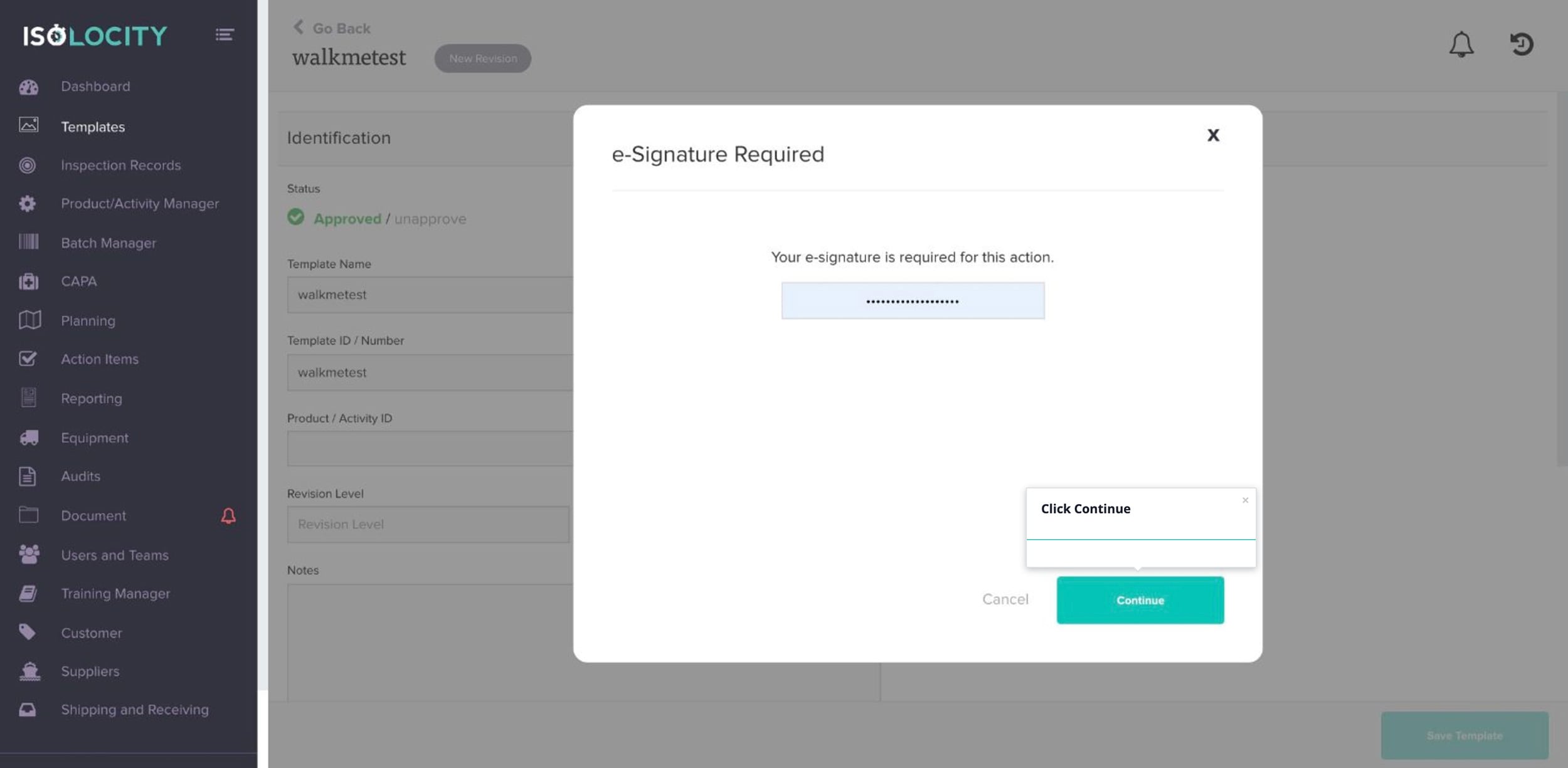Adding a New Template
Step #1
Click here to create a Template/Specification
Step #2
Click here to create Template.
Step #3
Enter a name for your Template or click “Copy Existing” to edit an existing Template.
Step #4
Enter an ID/Number for your Template.
Step #5
Select what this template will be used for: “Equipment” or “Part or Activity”
Step #6
Select a “Product Number” from the existing list of products or Click “Product” or “Activity” to add a new product/activity that you want to be linked to this list.
Step #7
Note:
Step #8
Attach files relevant to the Template (Optional).
Step #9
Enter “Revision Level” (Optional).
Step #10
Enter “Revision Date” (Optional).
Step #11
Enter any Notes here
Step #12
Edit your copied characteristics to match the new specification lists’ needs.
Step #13
Enter additional characteristics for this specification list.
Step #14
Select whether you want this characteristic to be optional during the inspection.
Step #15
Choose whether a signature is required for the completion of this step in the inspection.
Step #16
Hover over this box and a pencil will appear. Clicking on it will allow you change the name of the titles of this template.
Step #17
Enter the “Characteristic” you want to measure or observe.
Step #18
Note:
Step #19
Enter the “Operation”
Step #20
Note:
Step #21
Enter the “Quantity” or “Nominal Dimensions”.
Step #22
Select the “Unit” of measure for this characteristic.
Step #23
This is the “Tolerance” for this characteristic.
Step #24
Select the “Inspection Method” (Optional).
Step #25
Choose a piece of “Equipment” (Optional).
Step #26
Click “Save”.
Step #27
Note:
Step #28
Click “Download Template” to download the specifications list template.
Step #29
Complete the same steps for the next characteristics you want to add to this list.
Step #30
Click here to “Add New Template”.
Step #31
Click here to add Authorized Users
Step #32
Click Approve
Step #33
Enter Password
Step #34
Click Continue