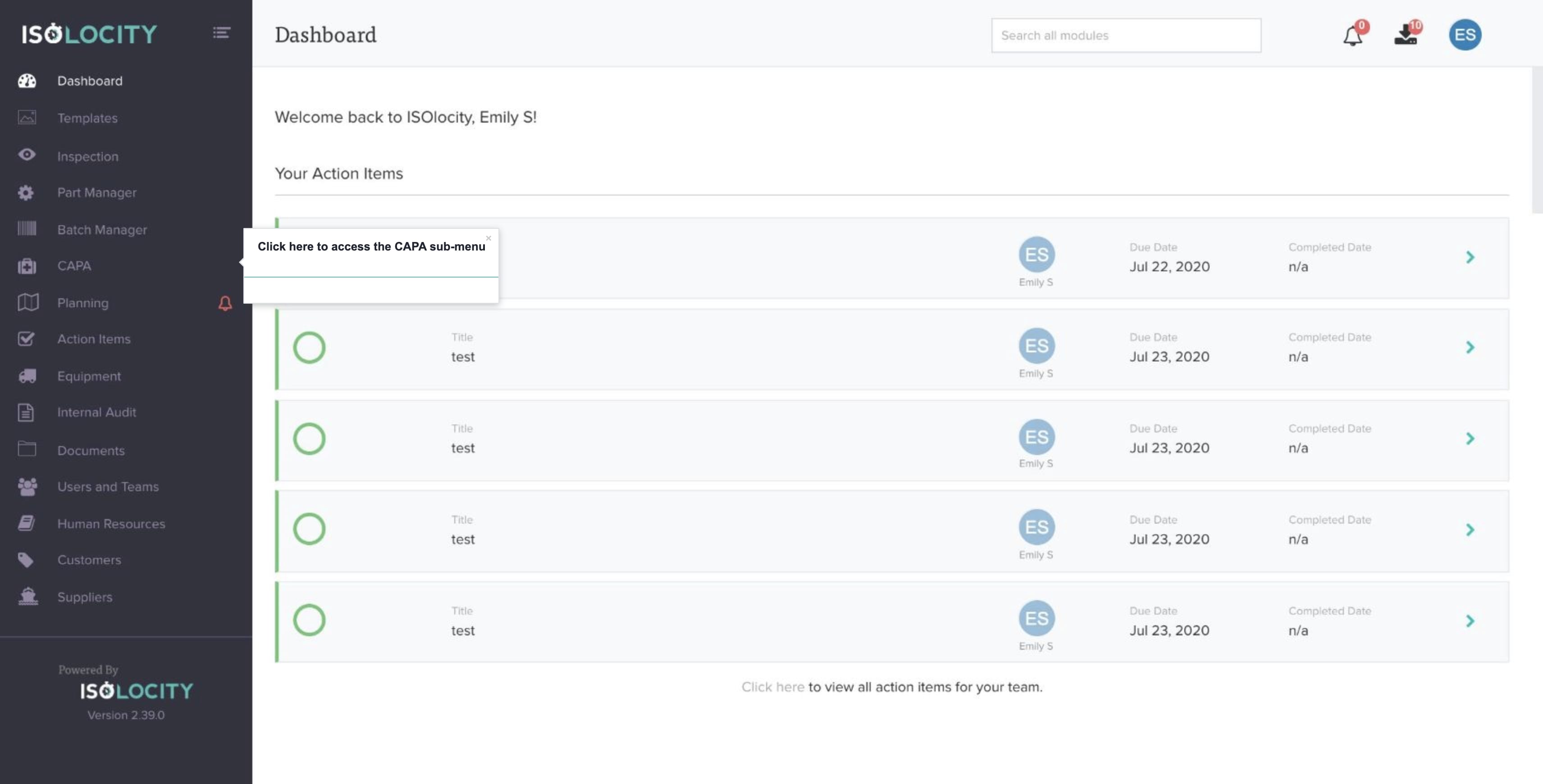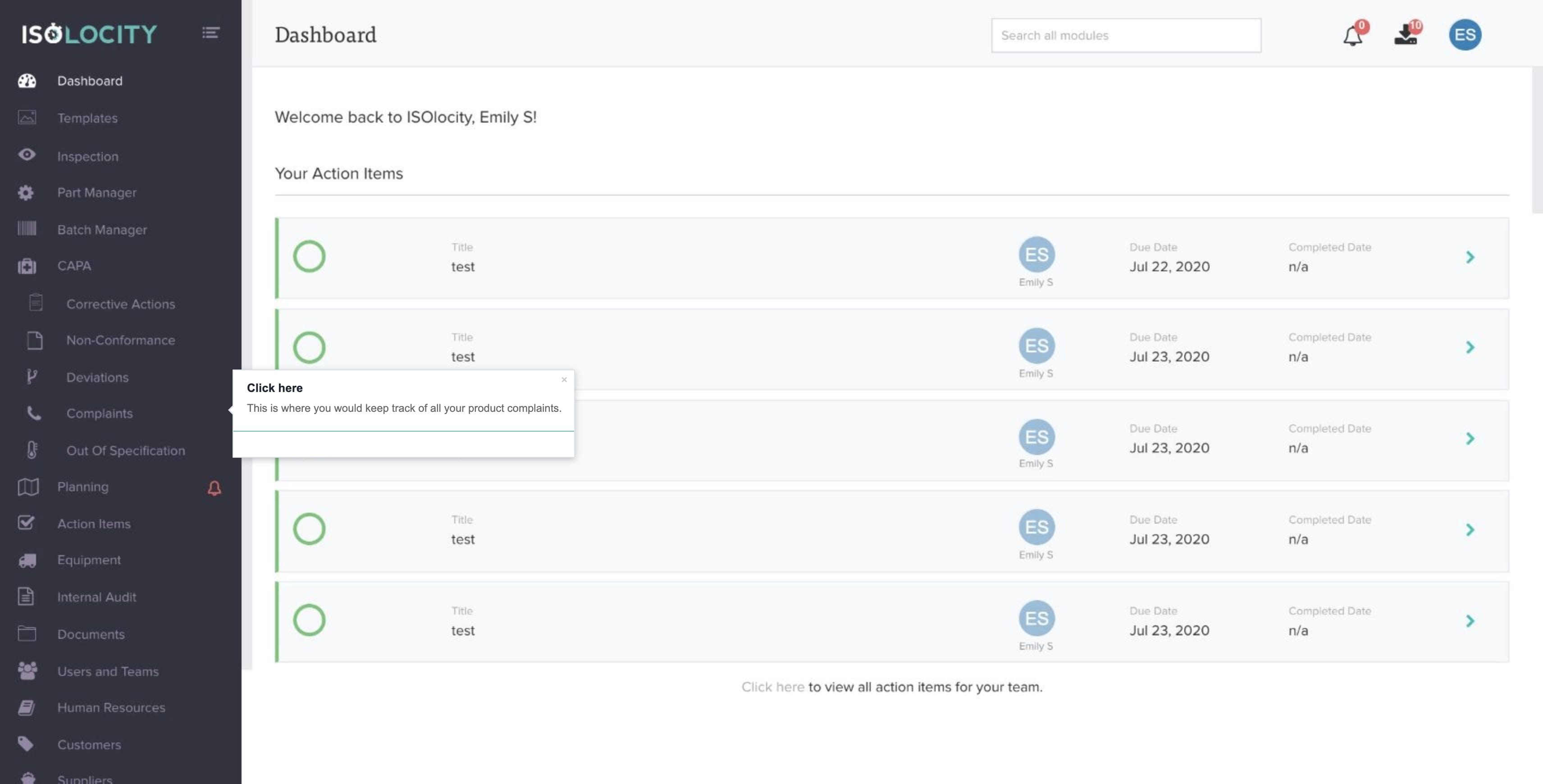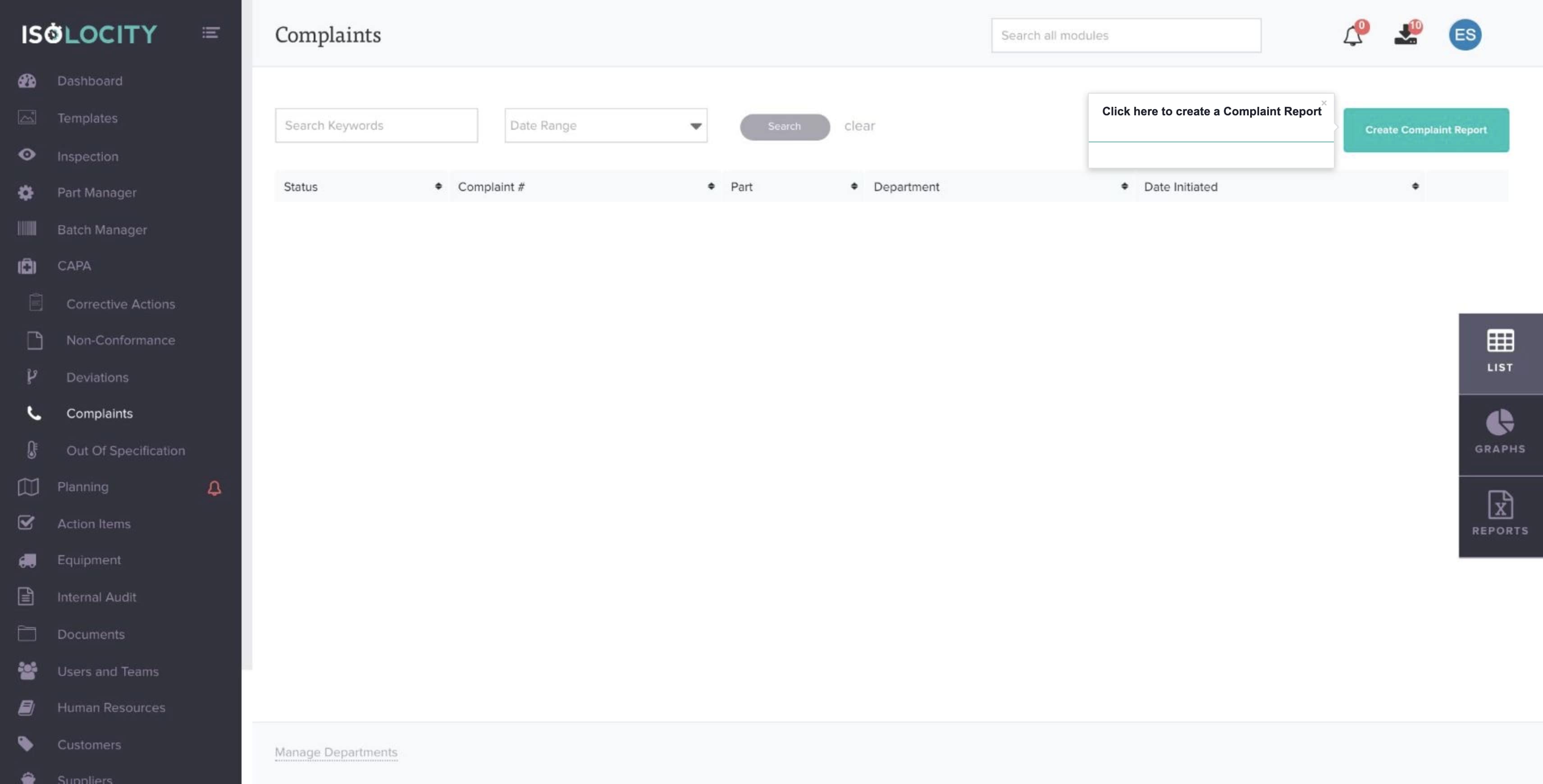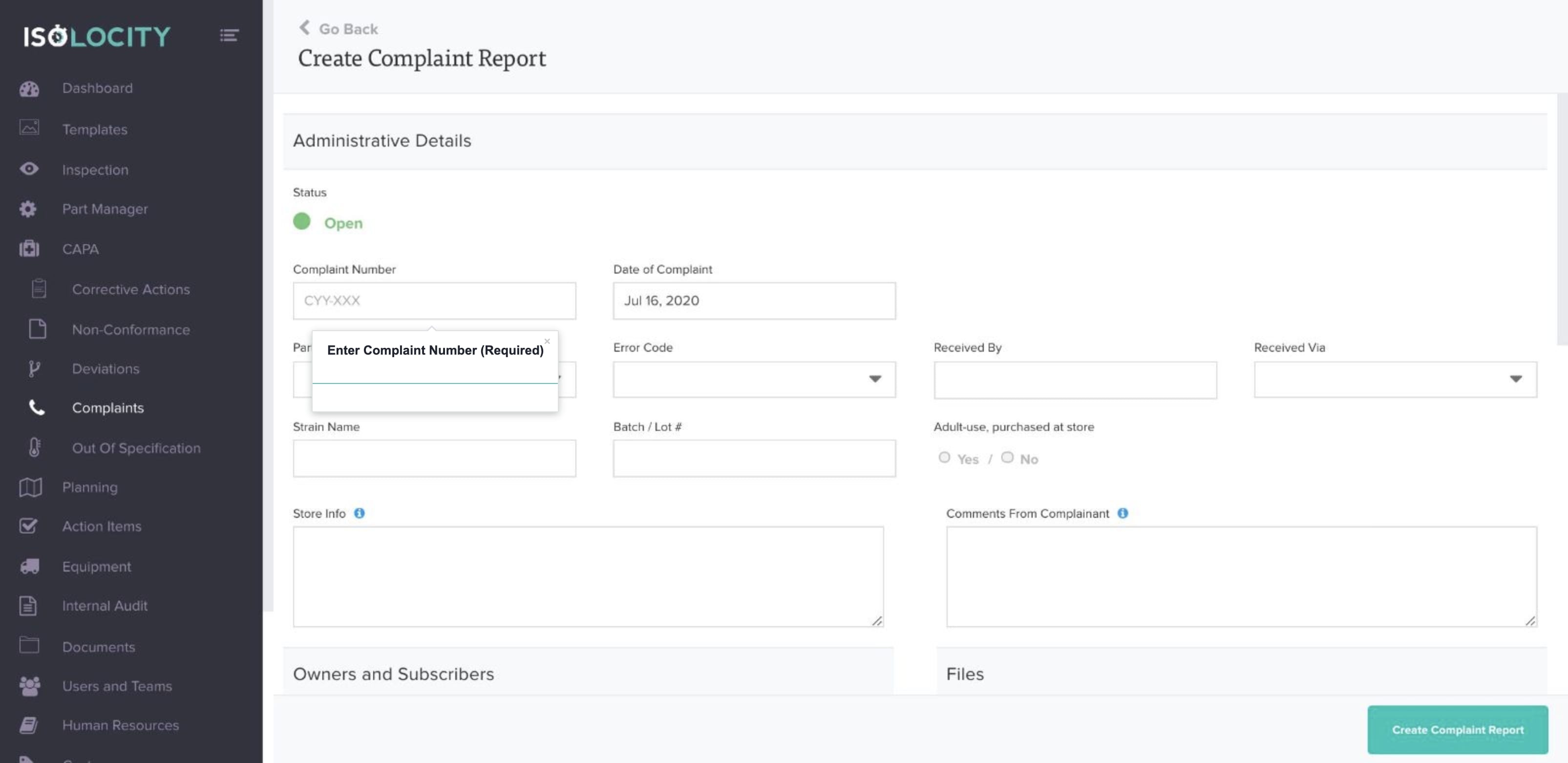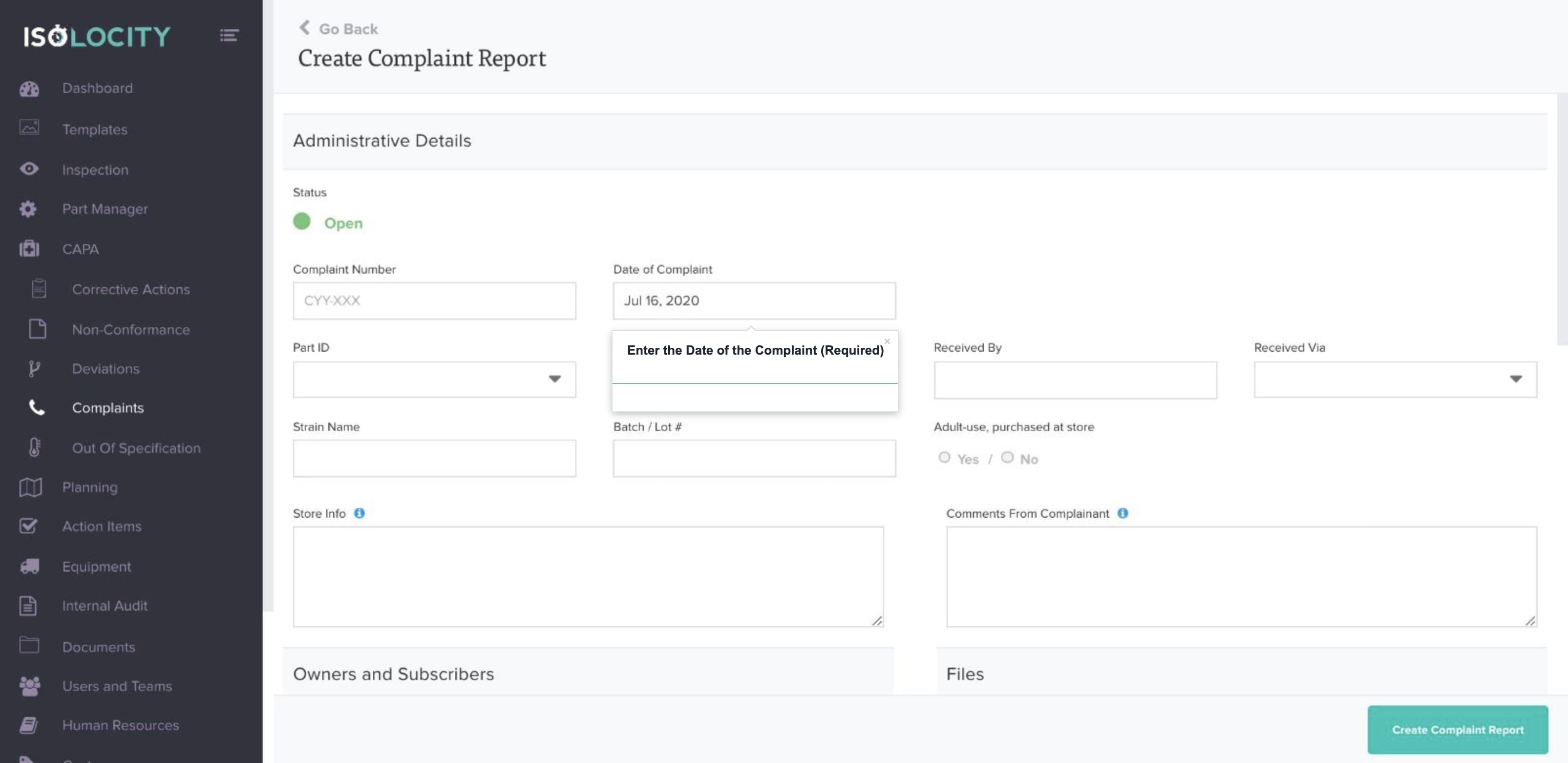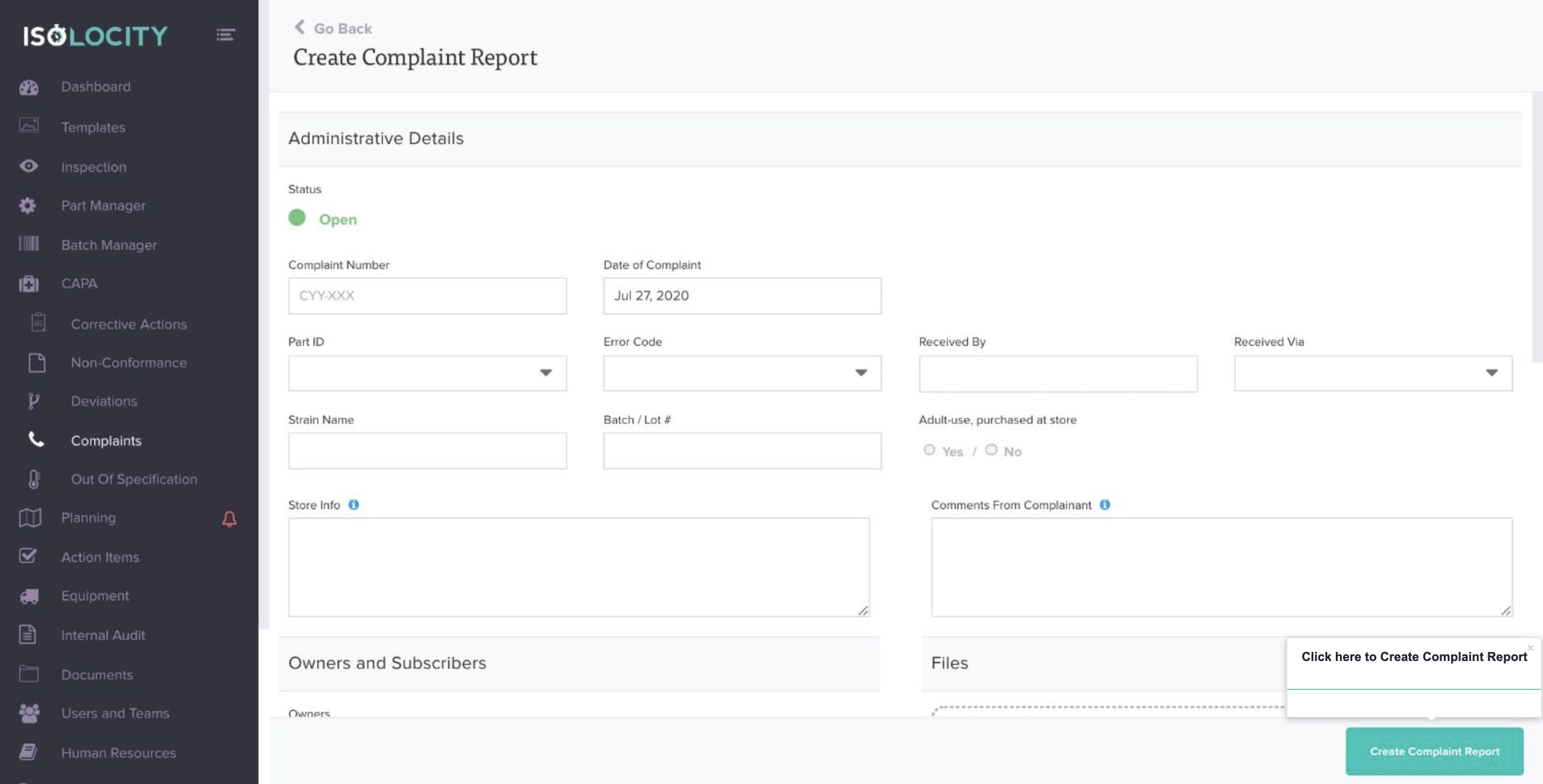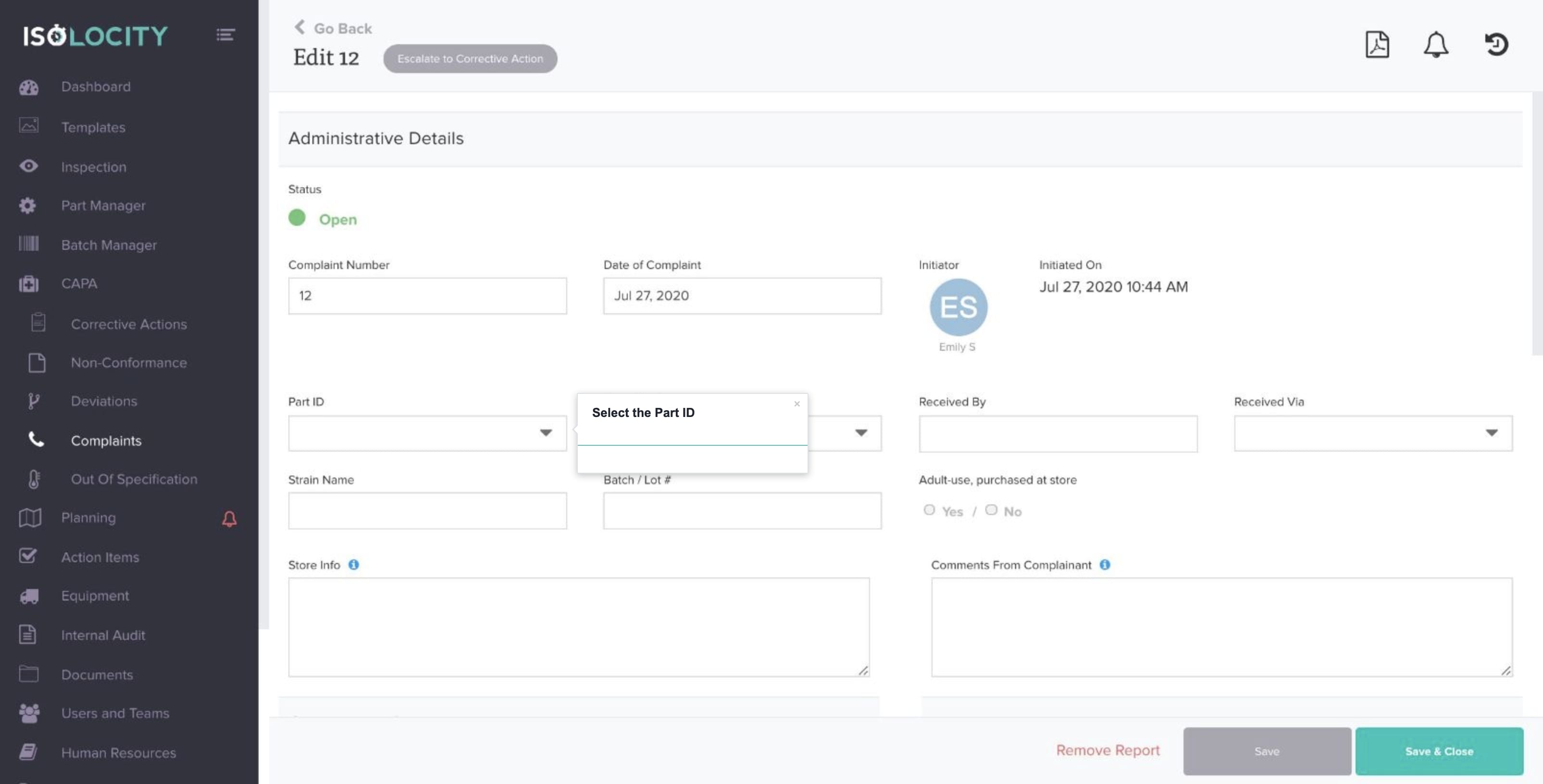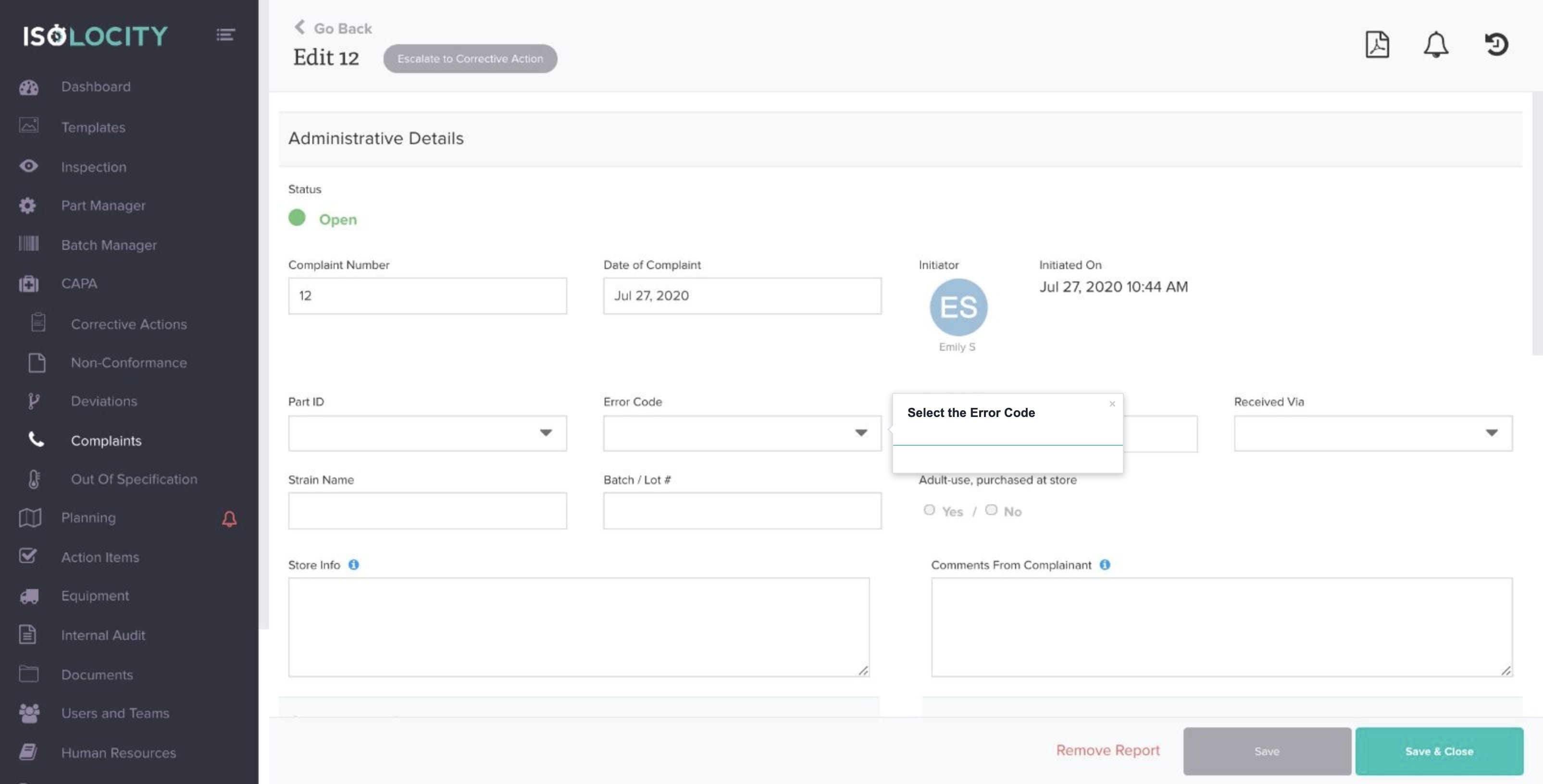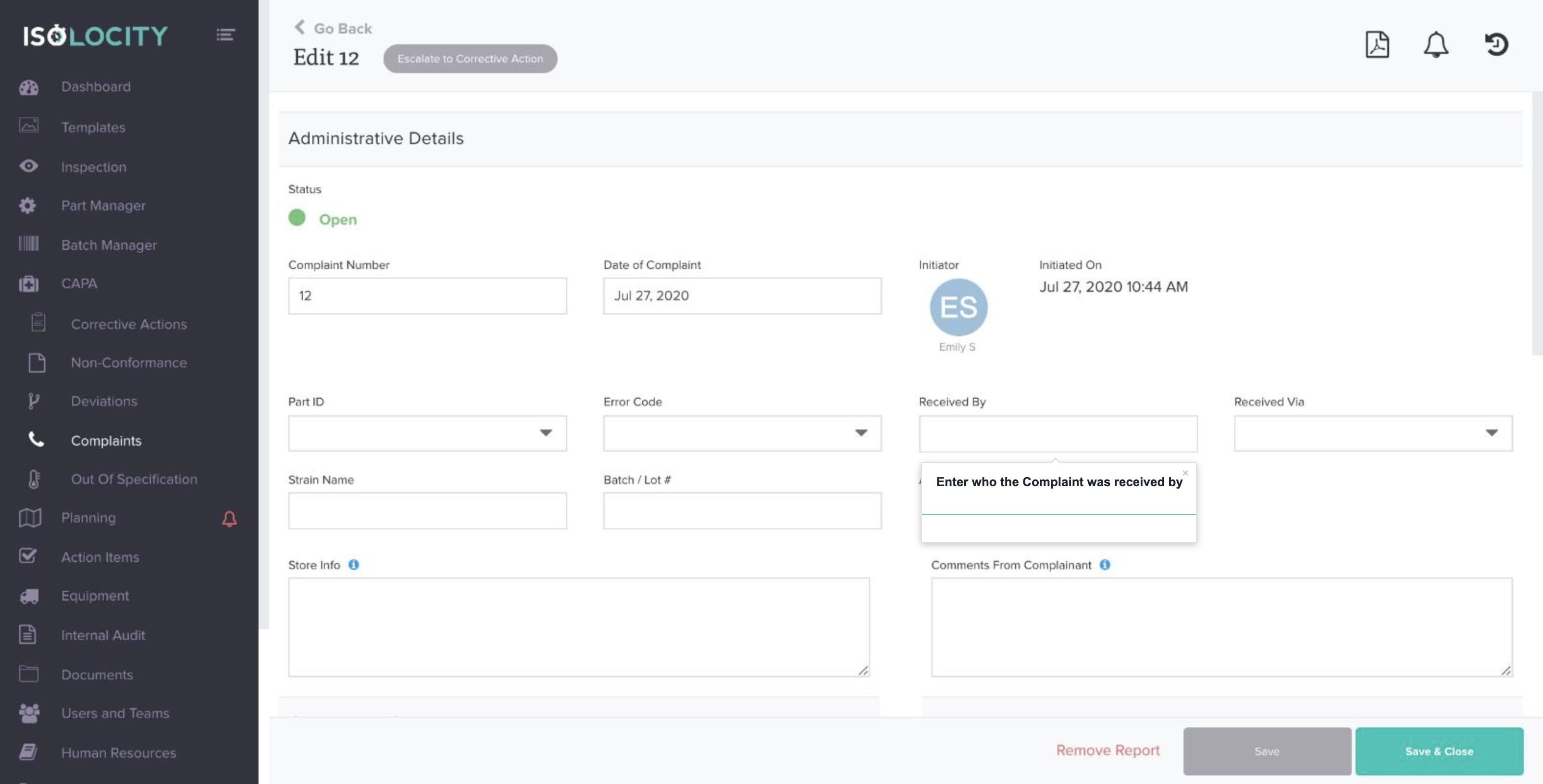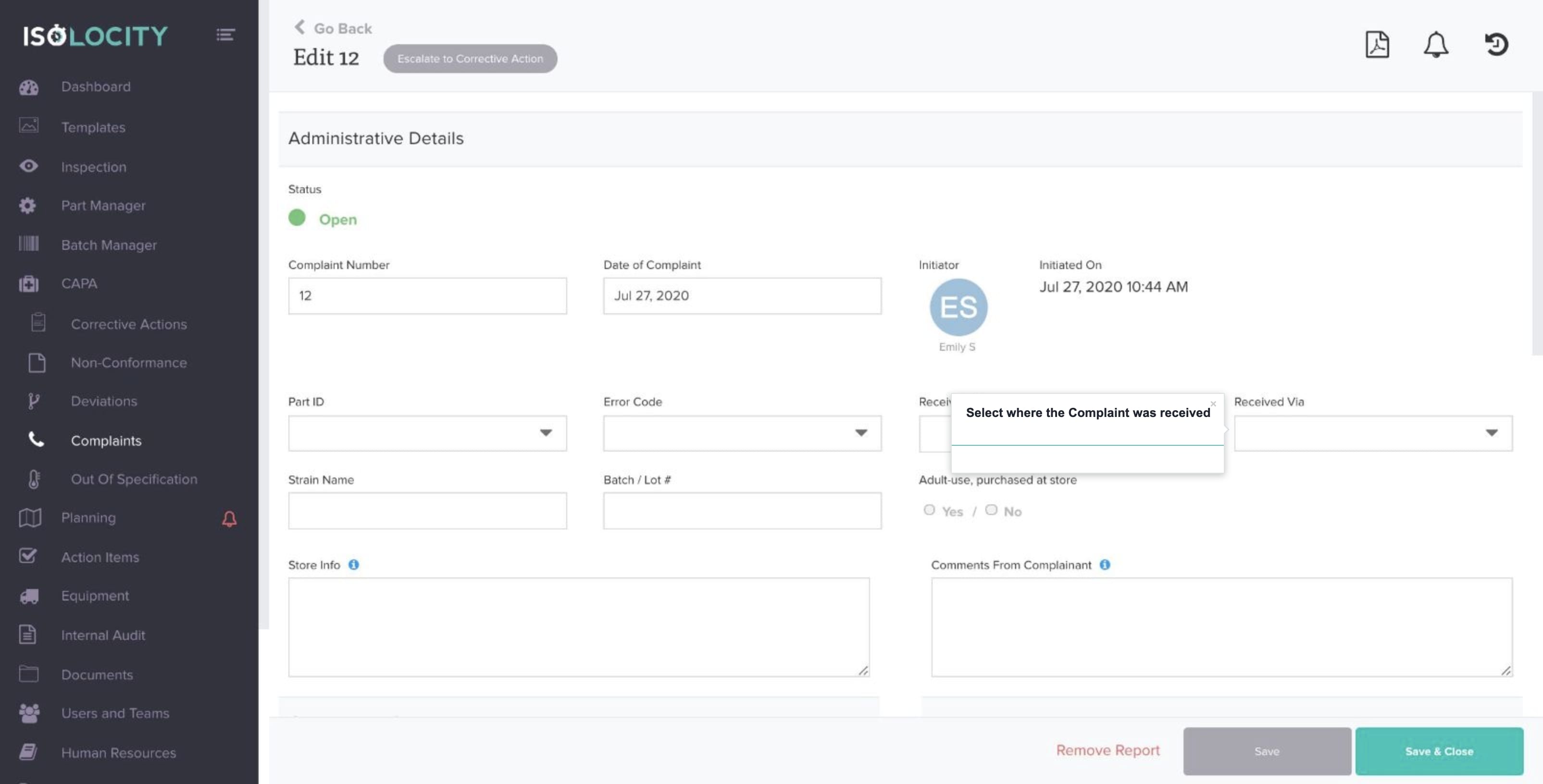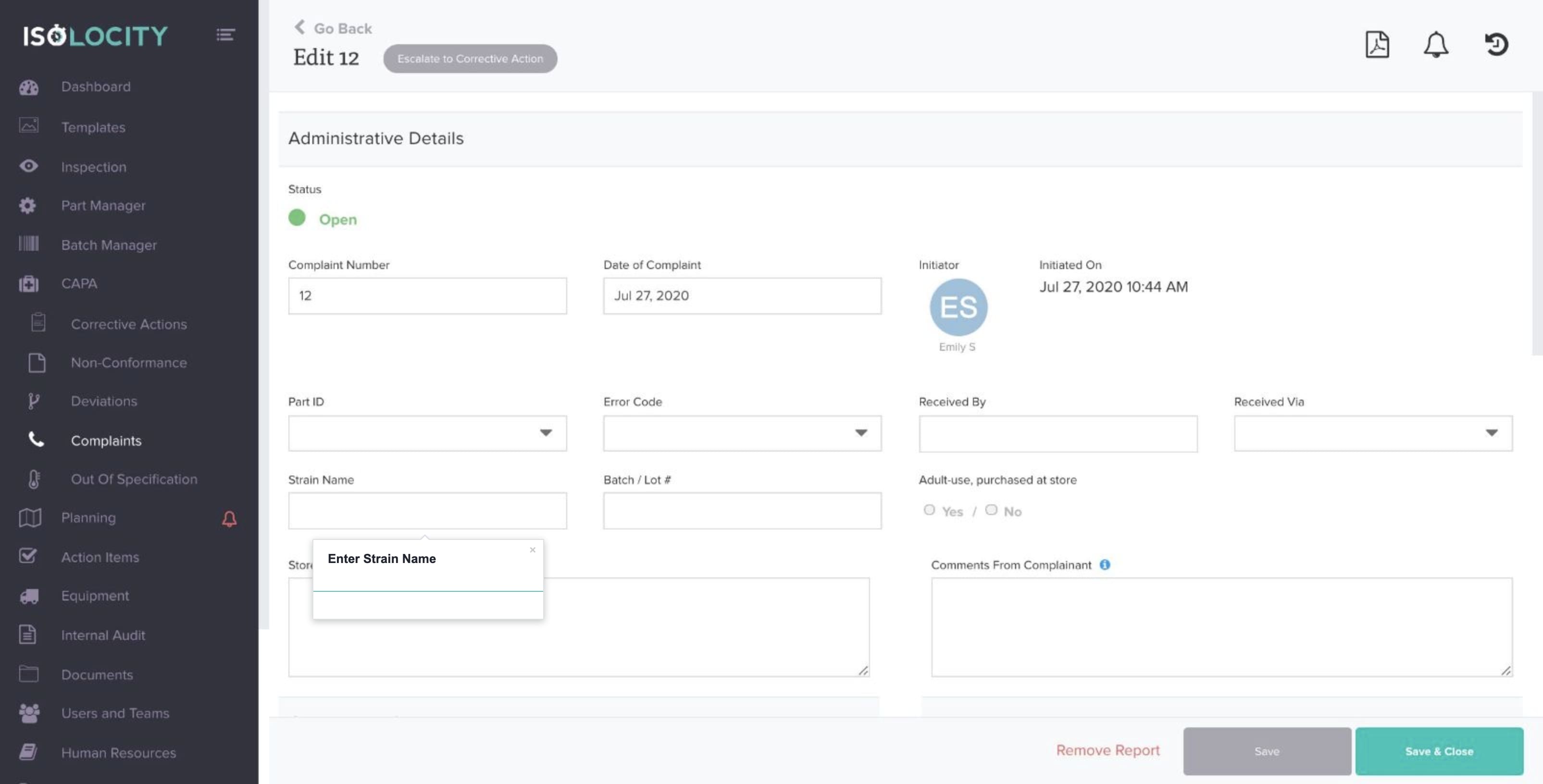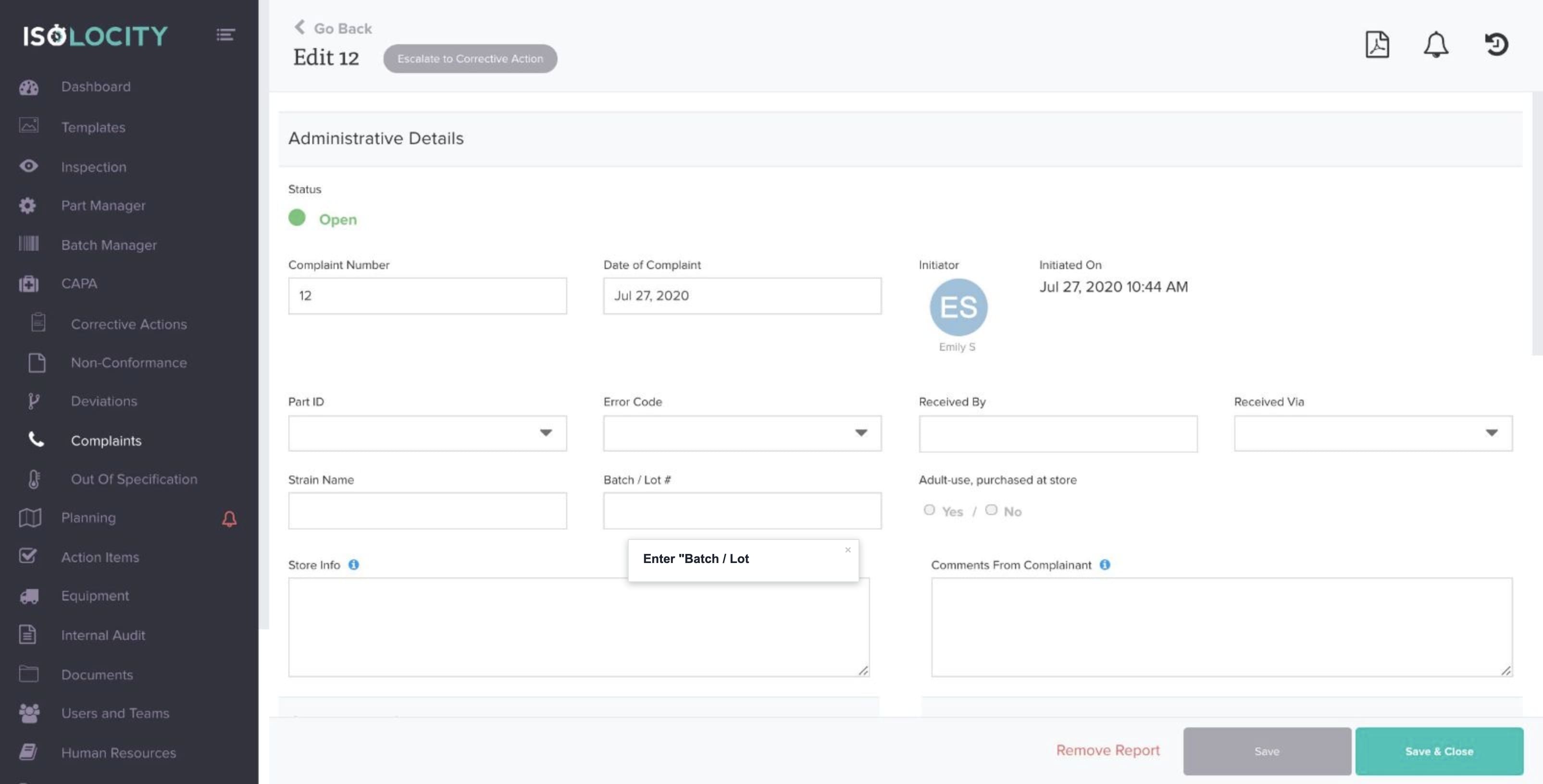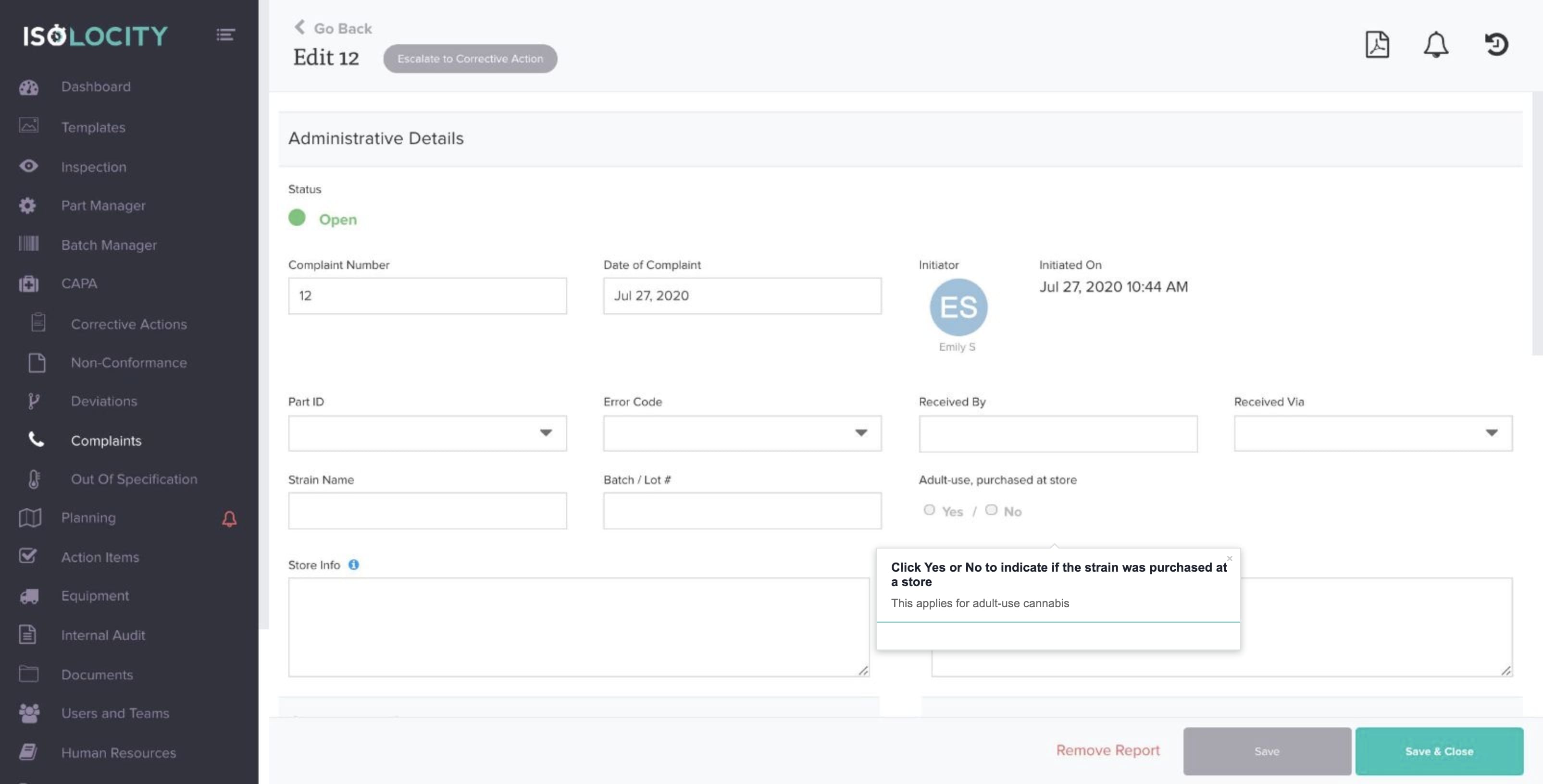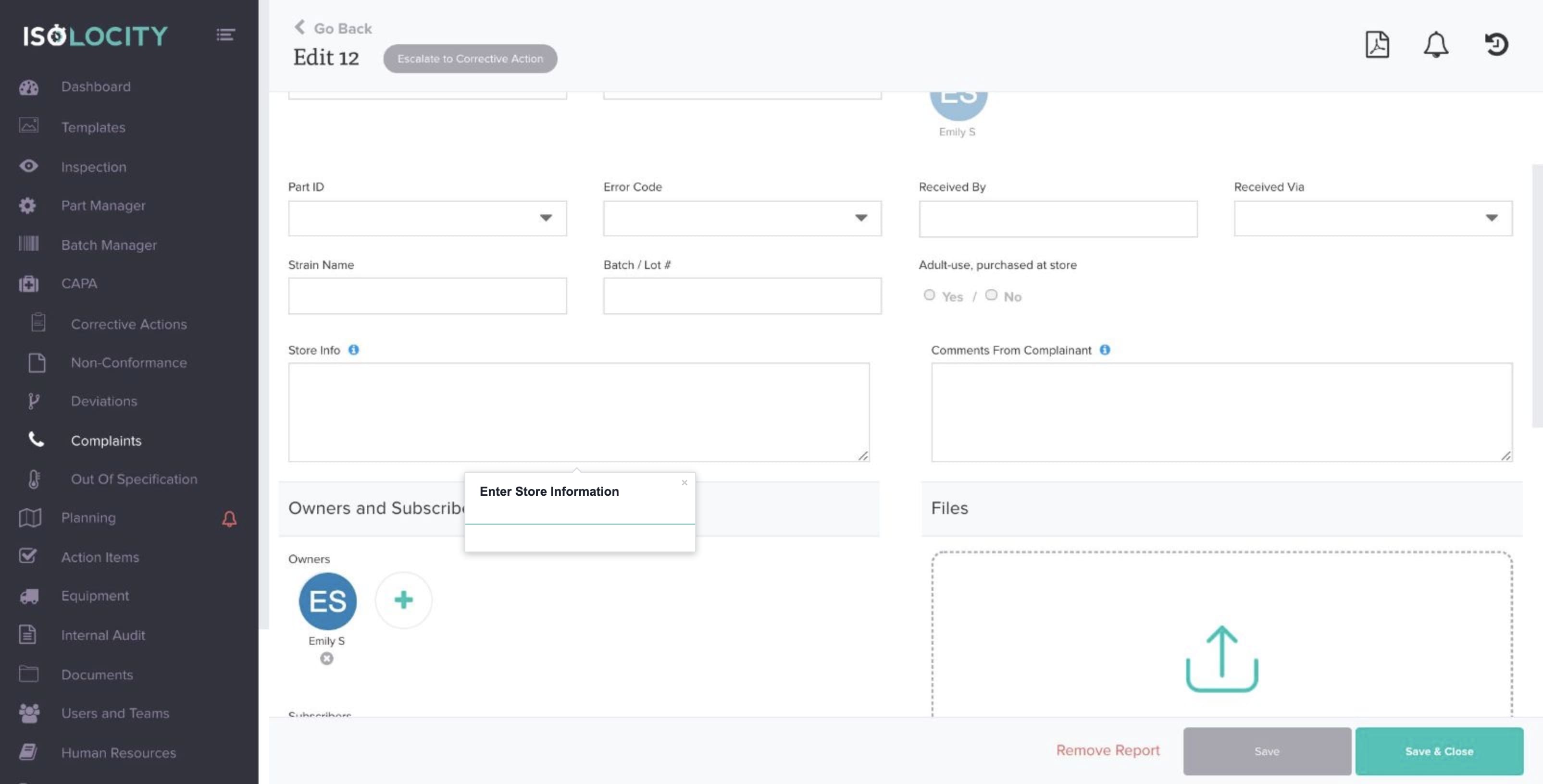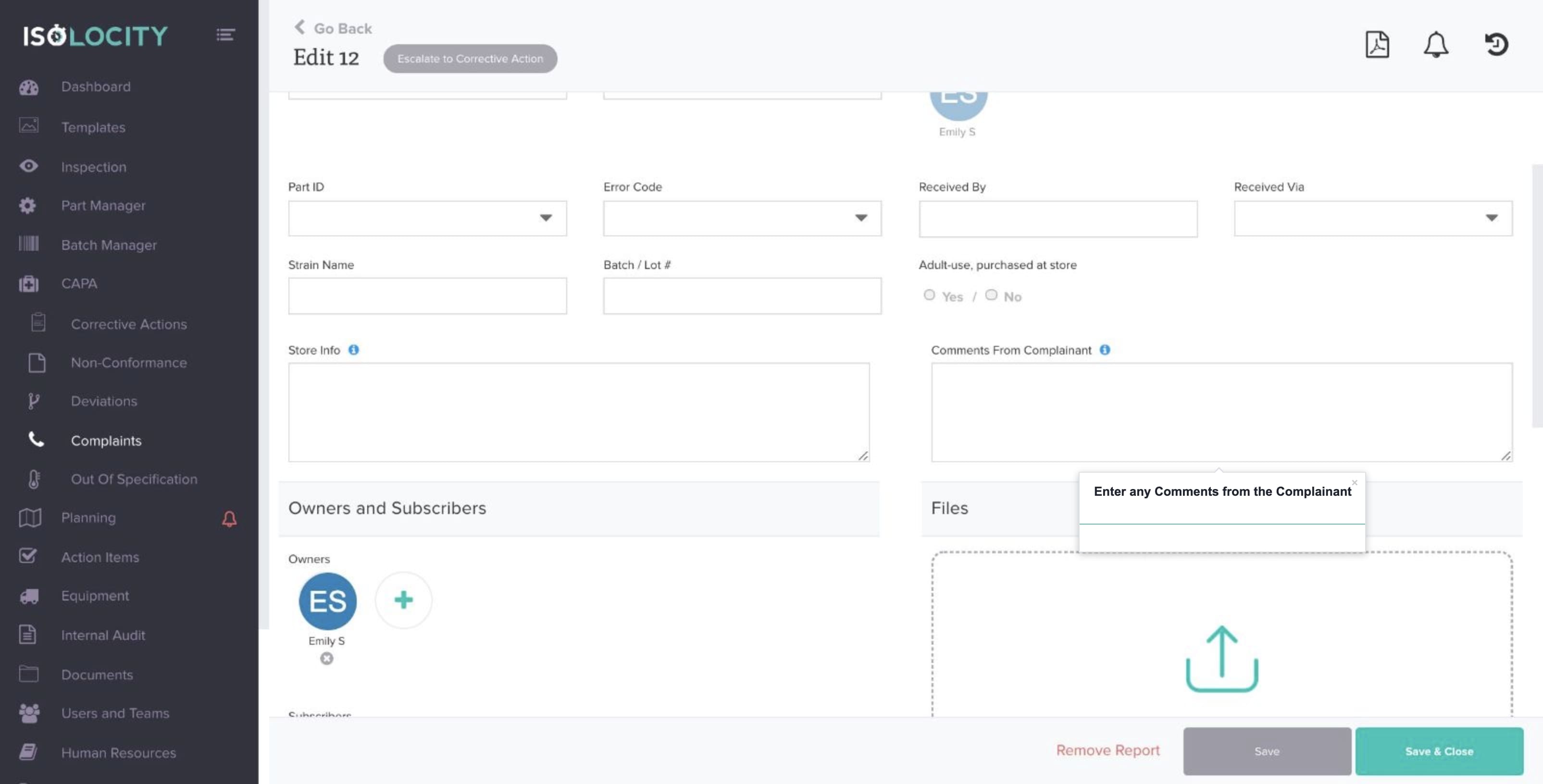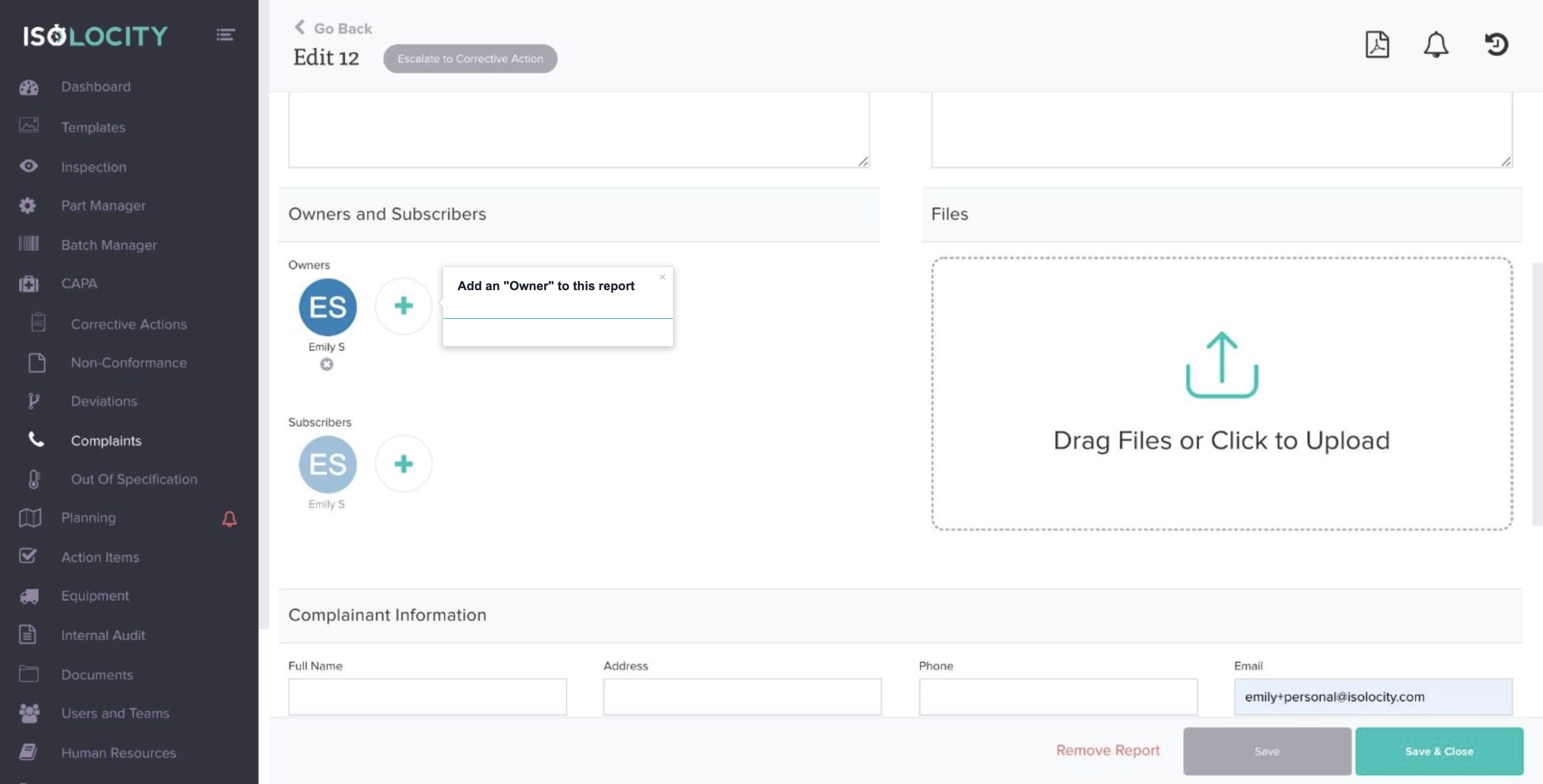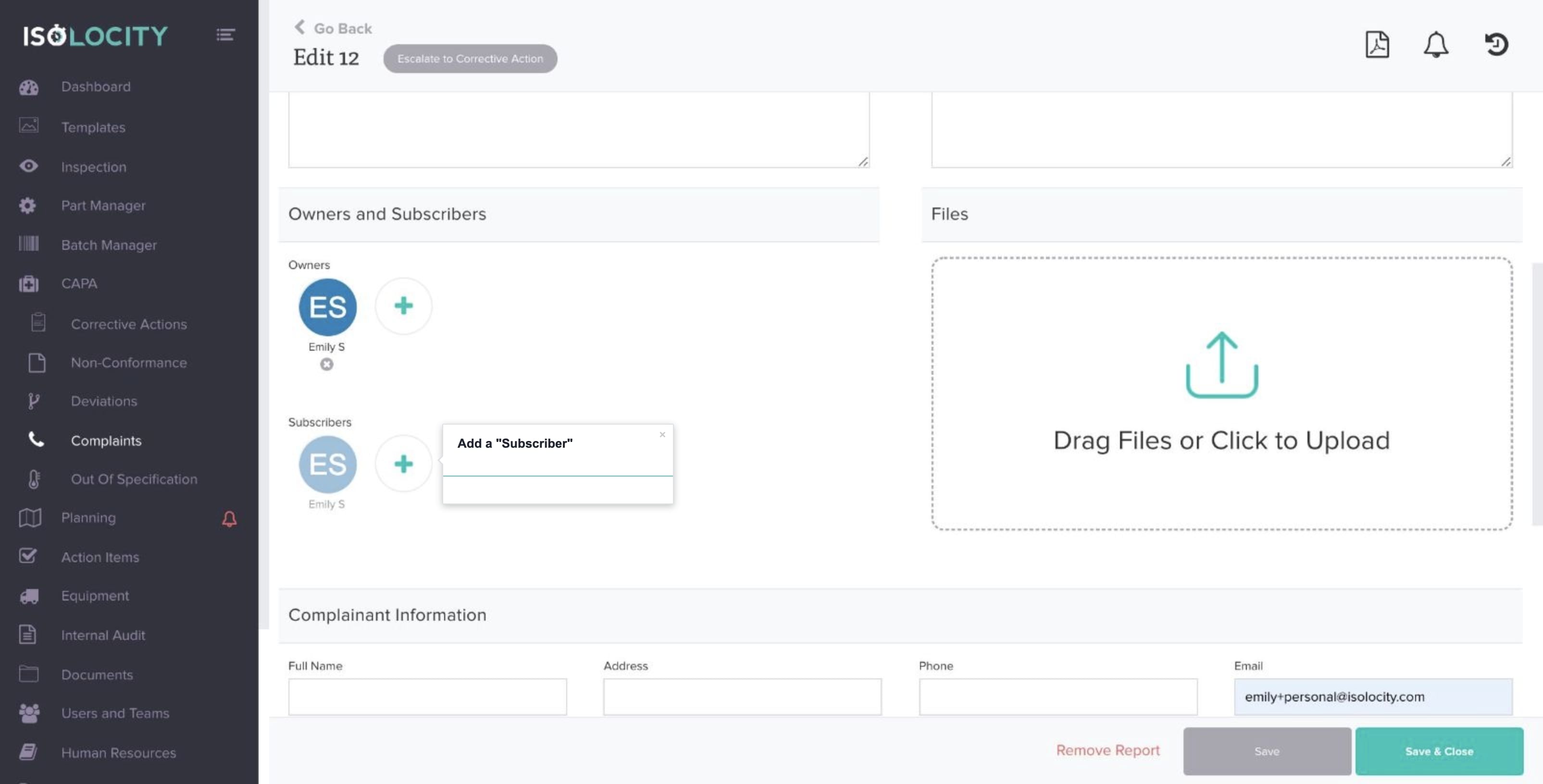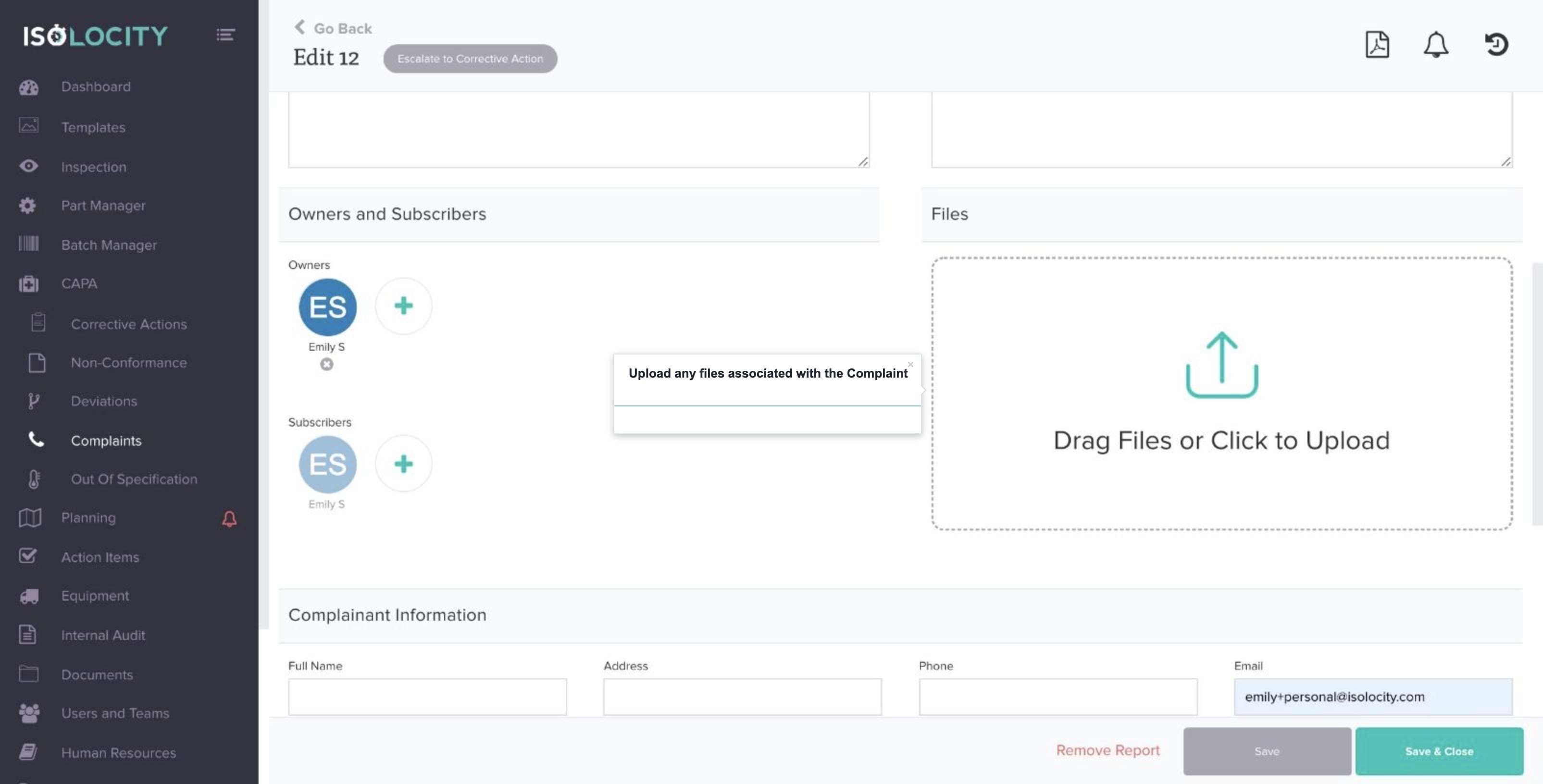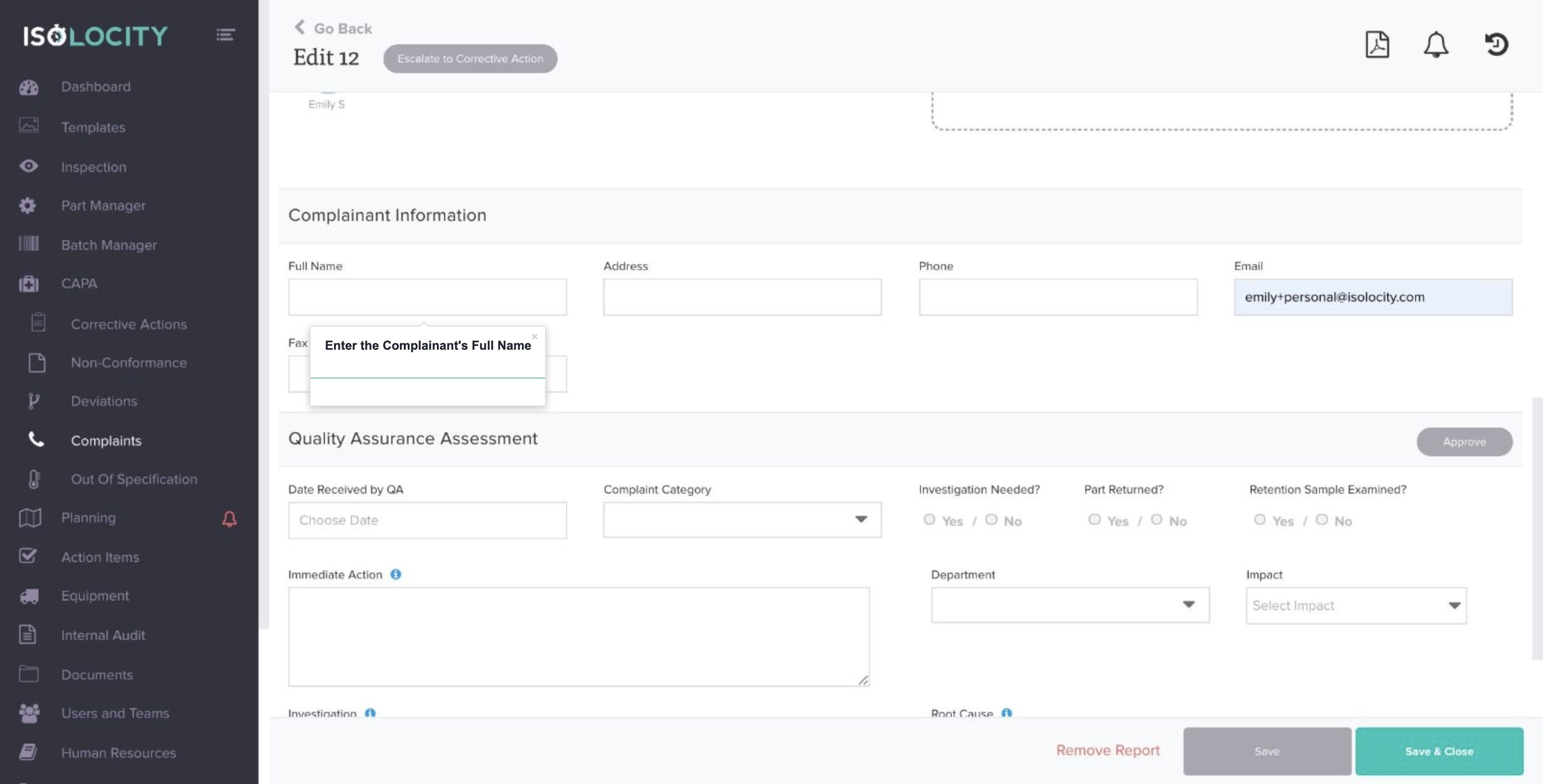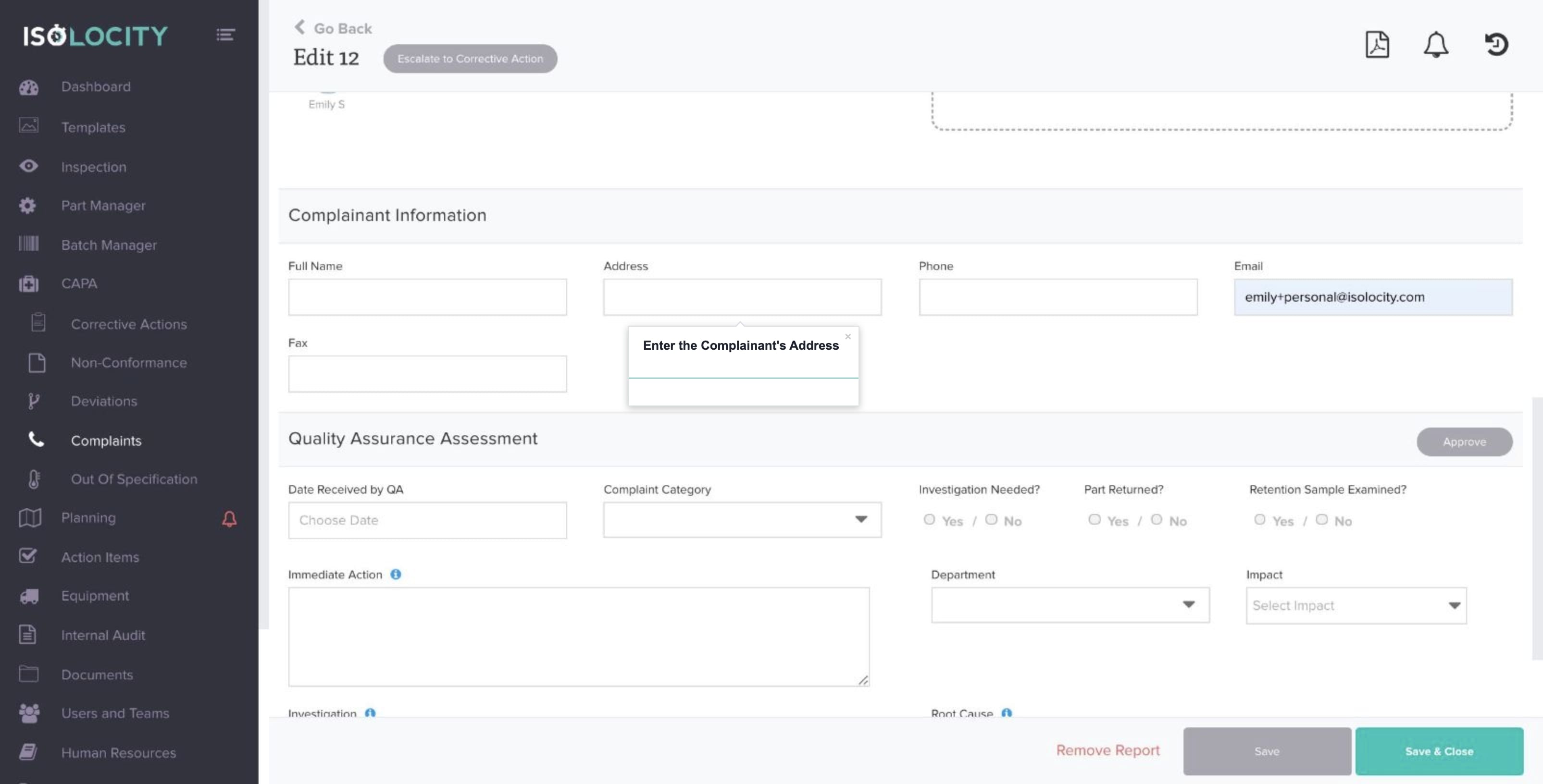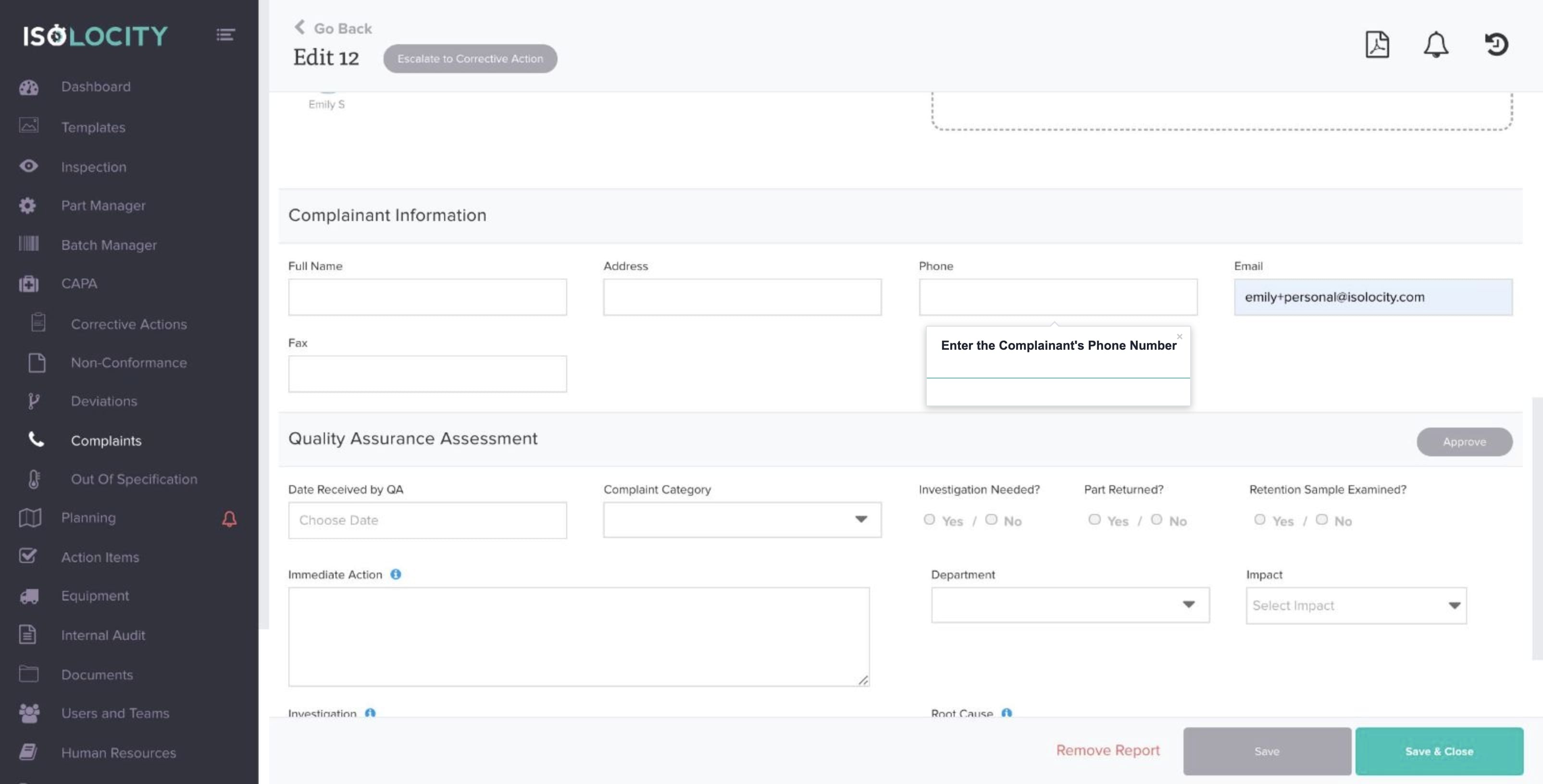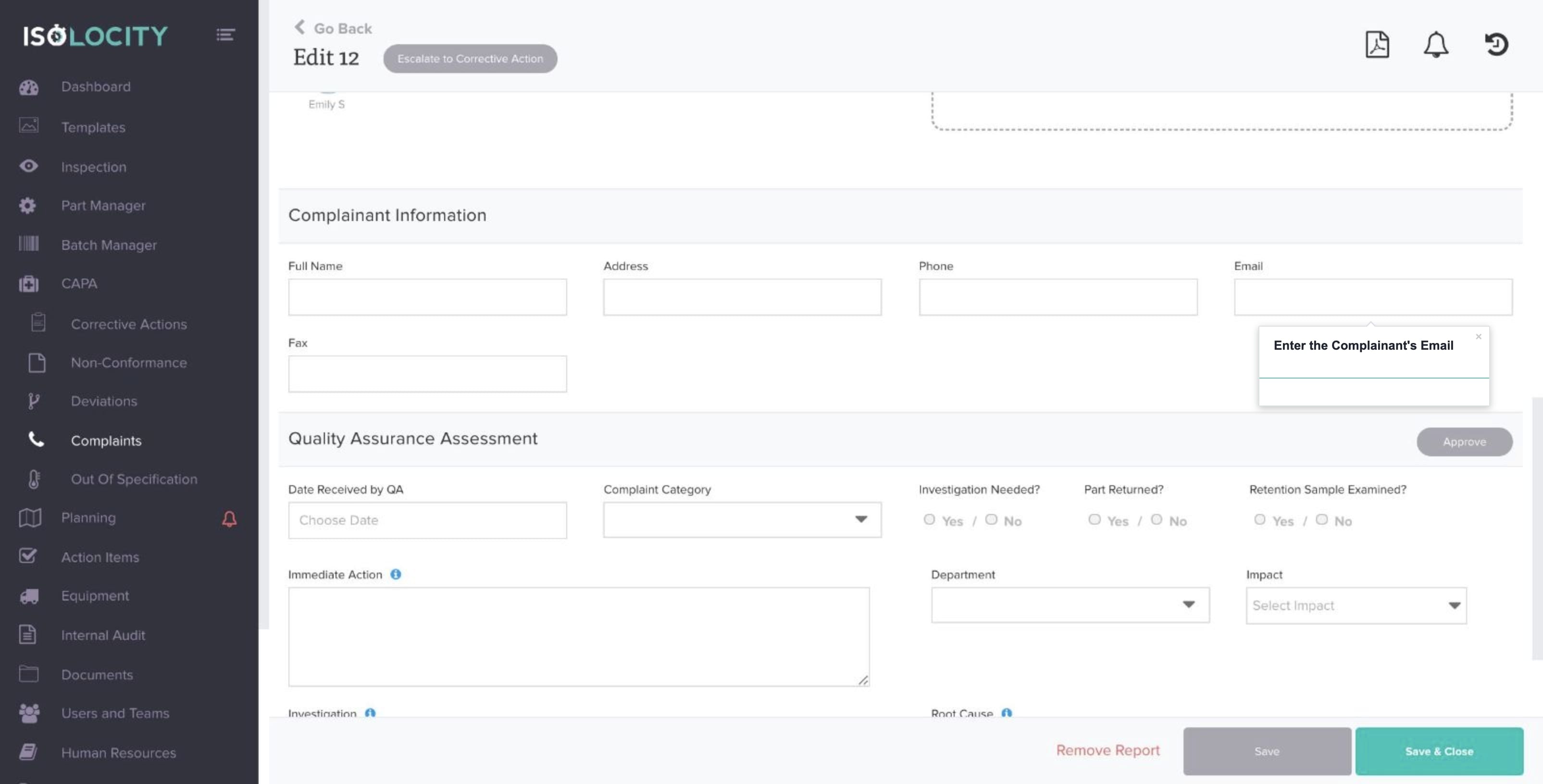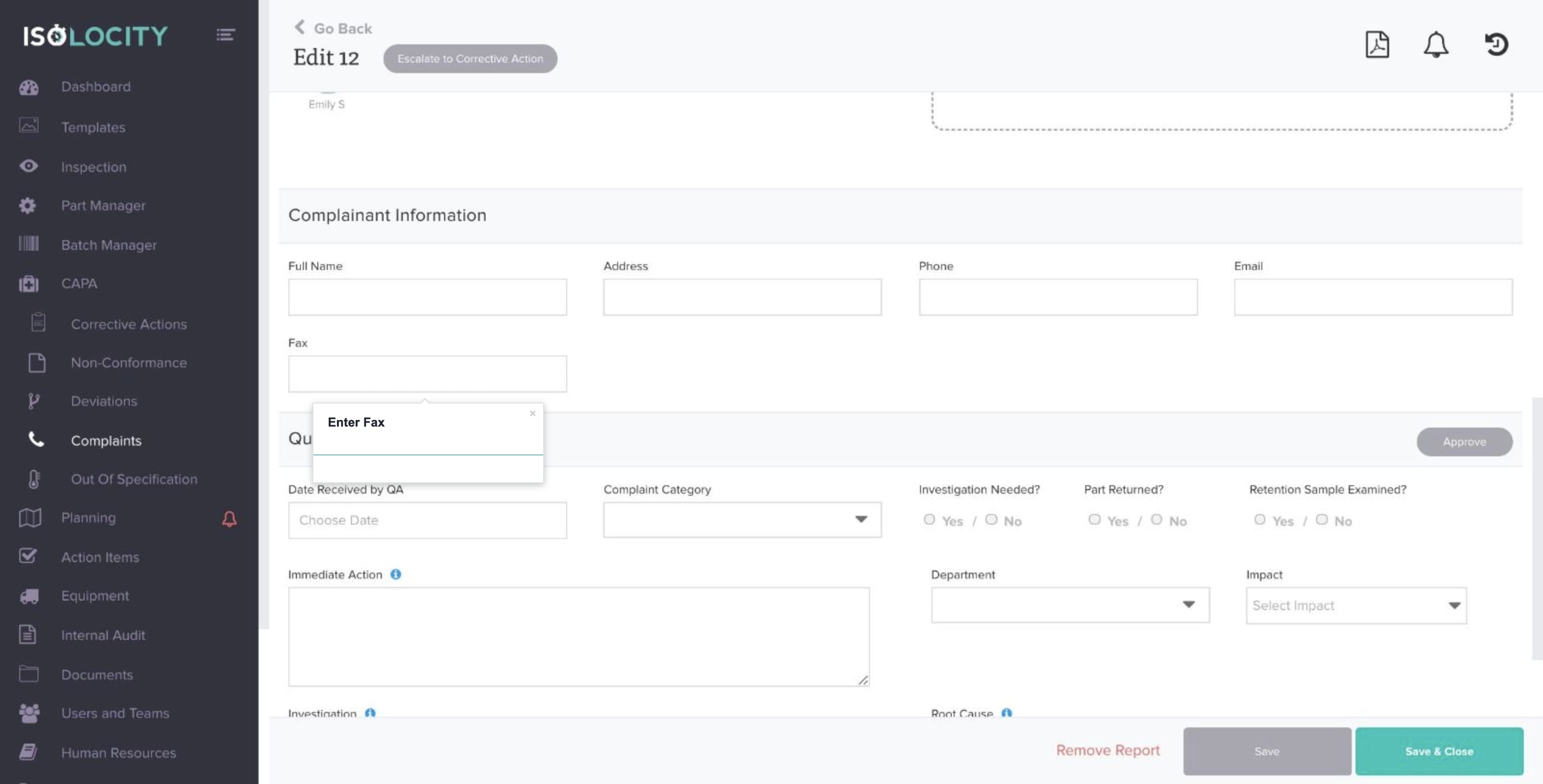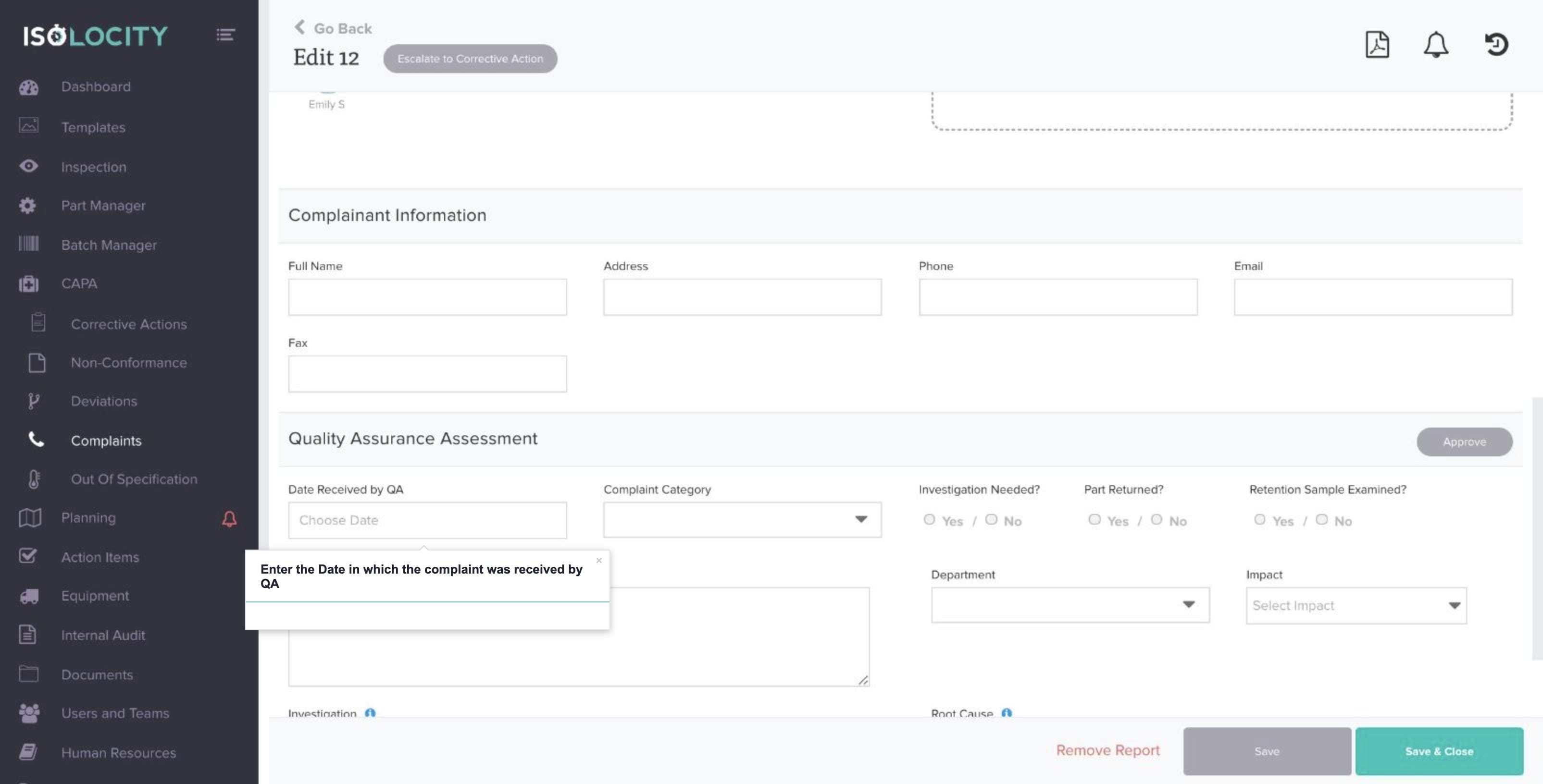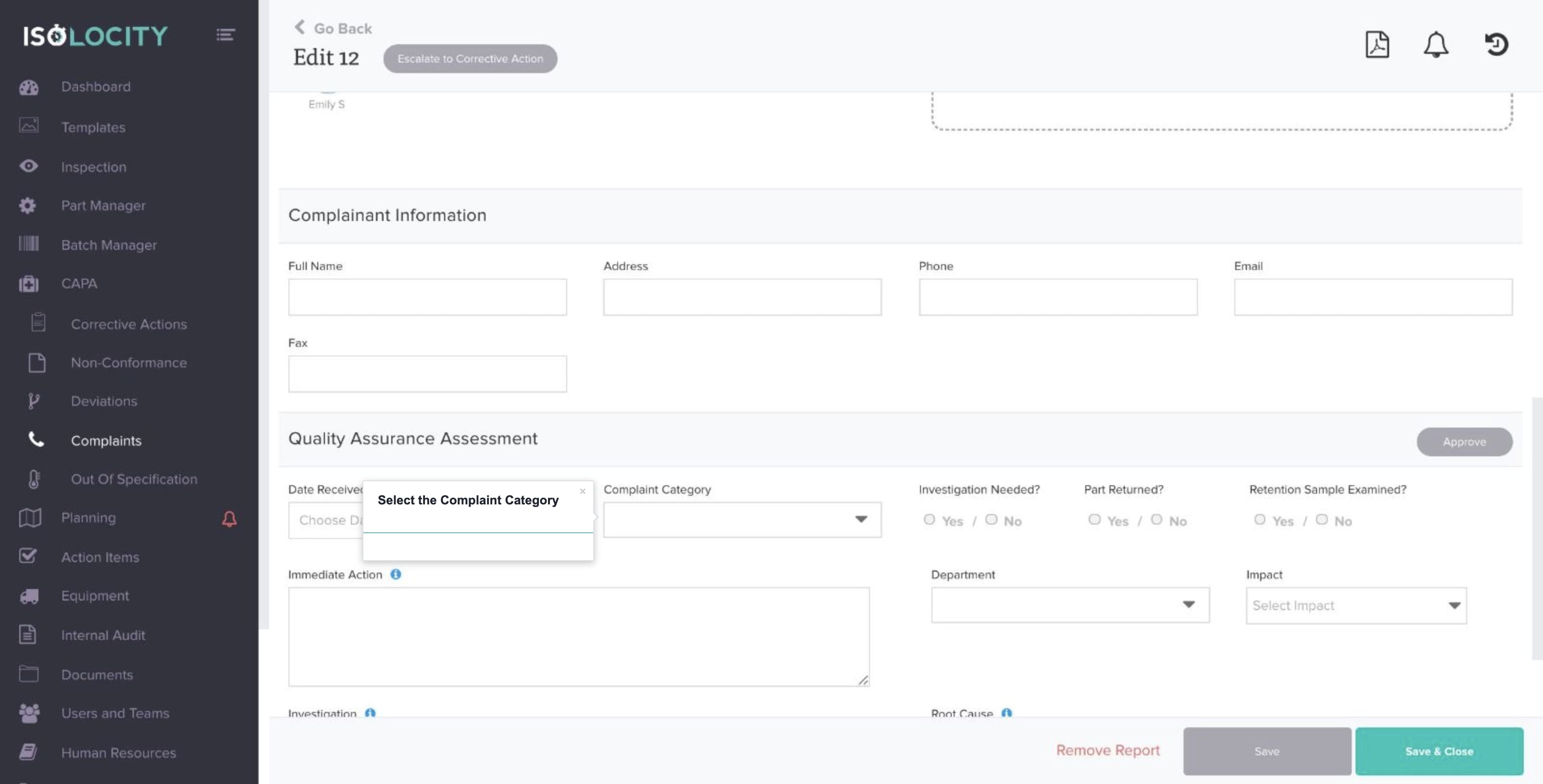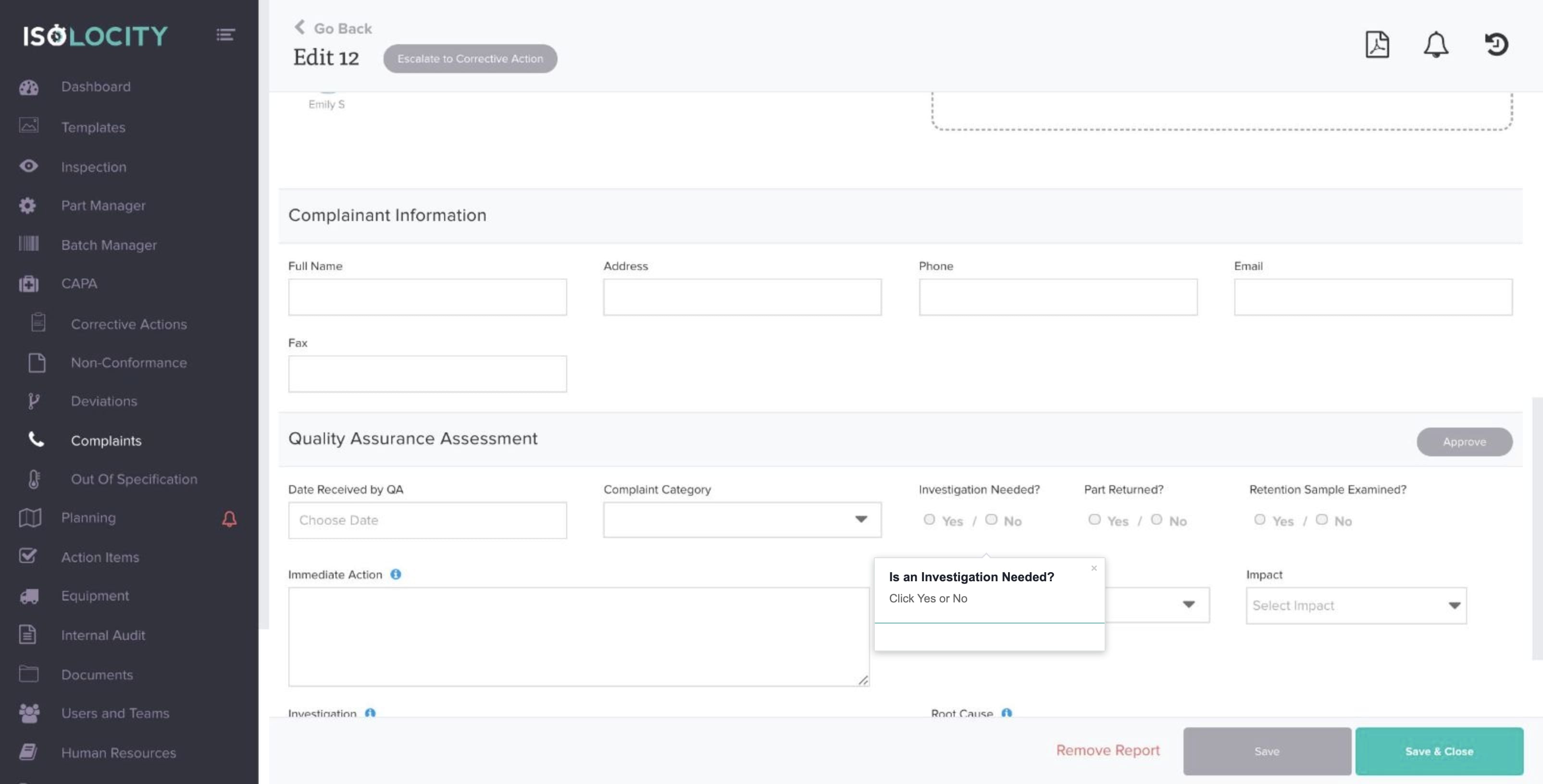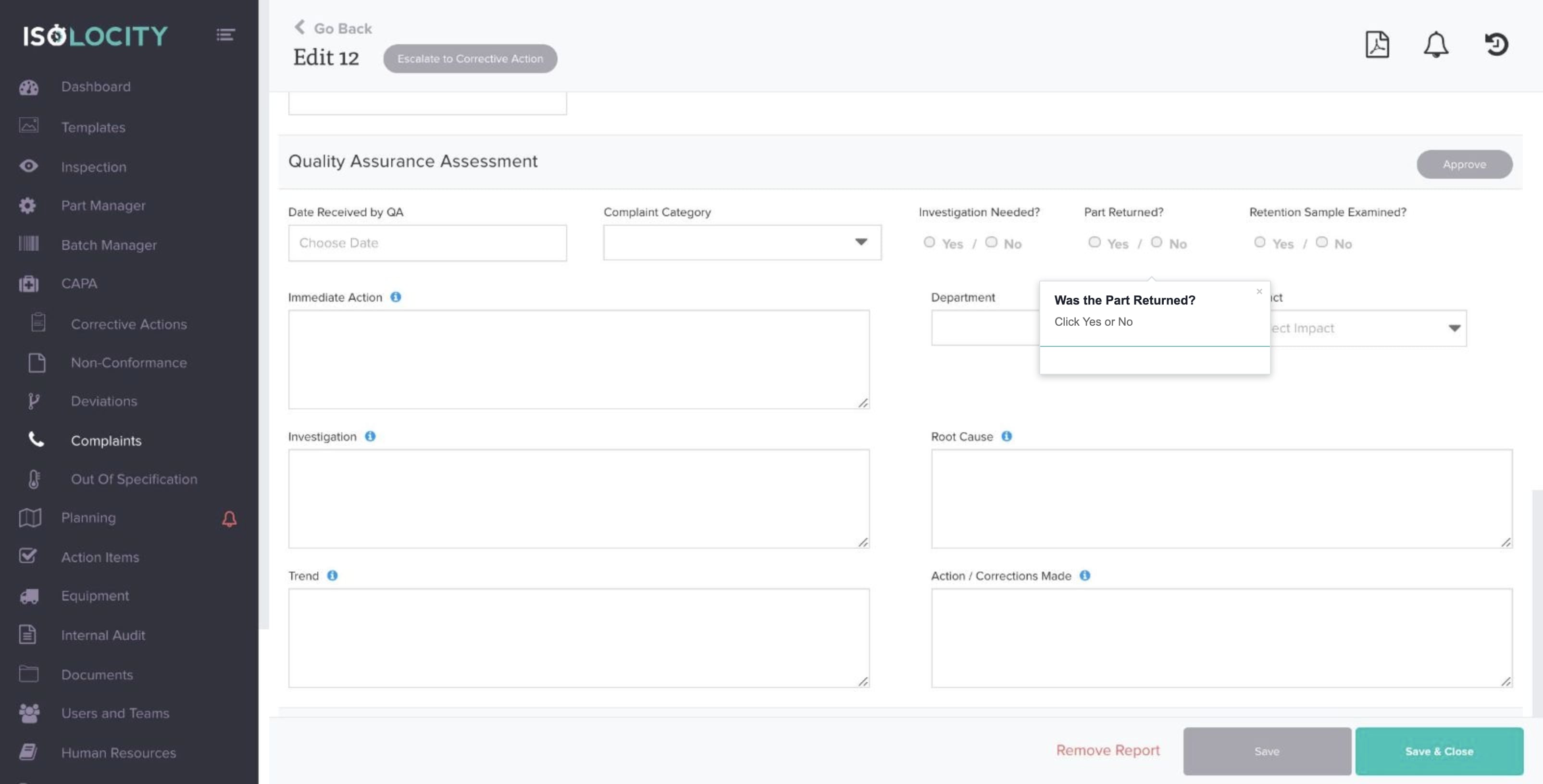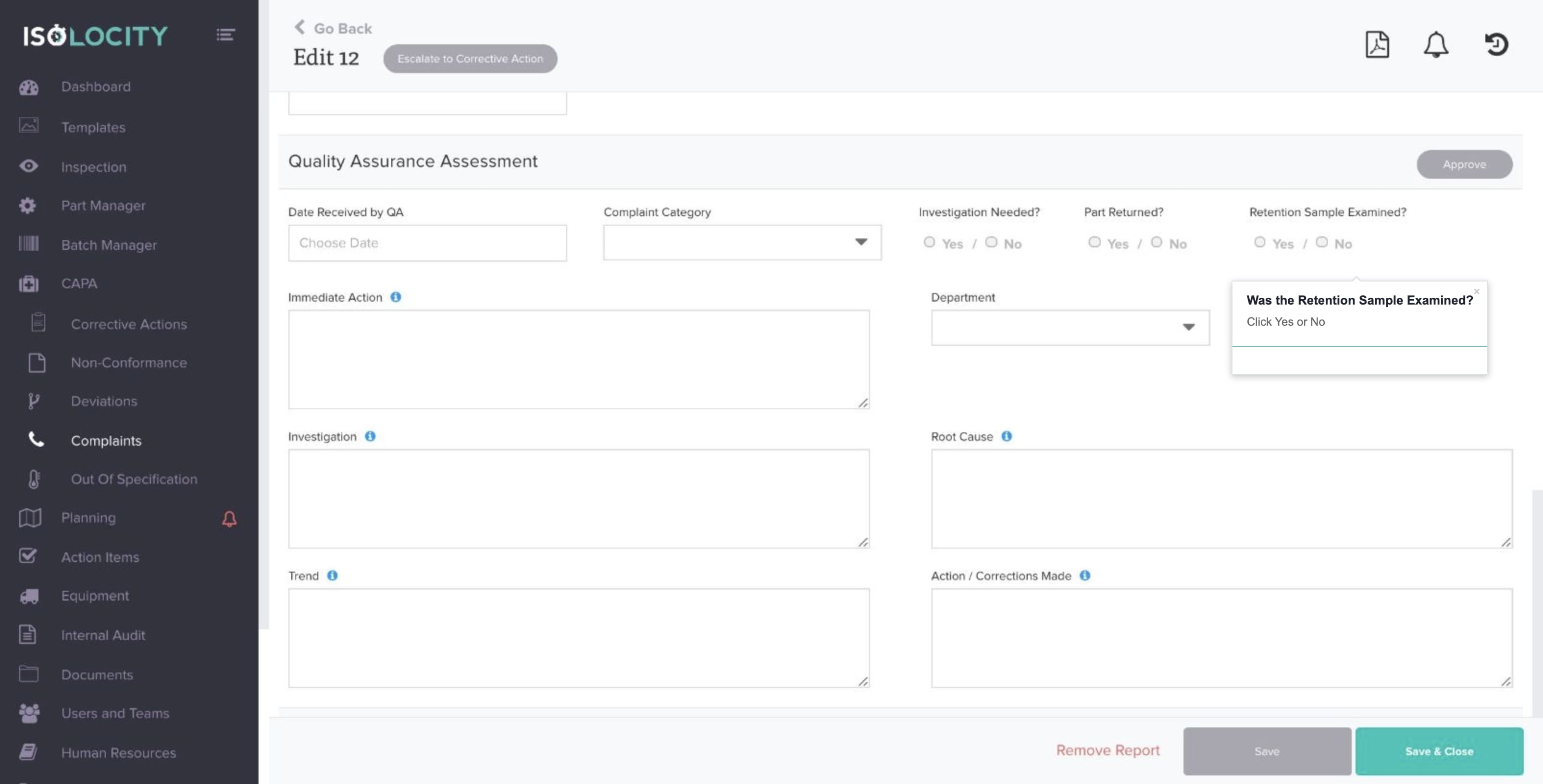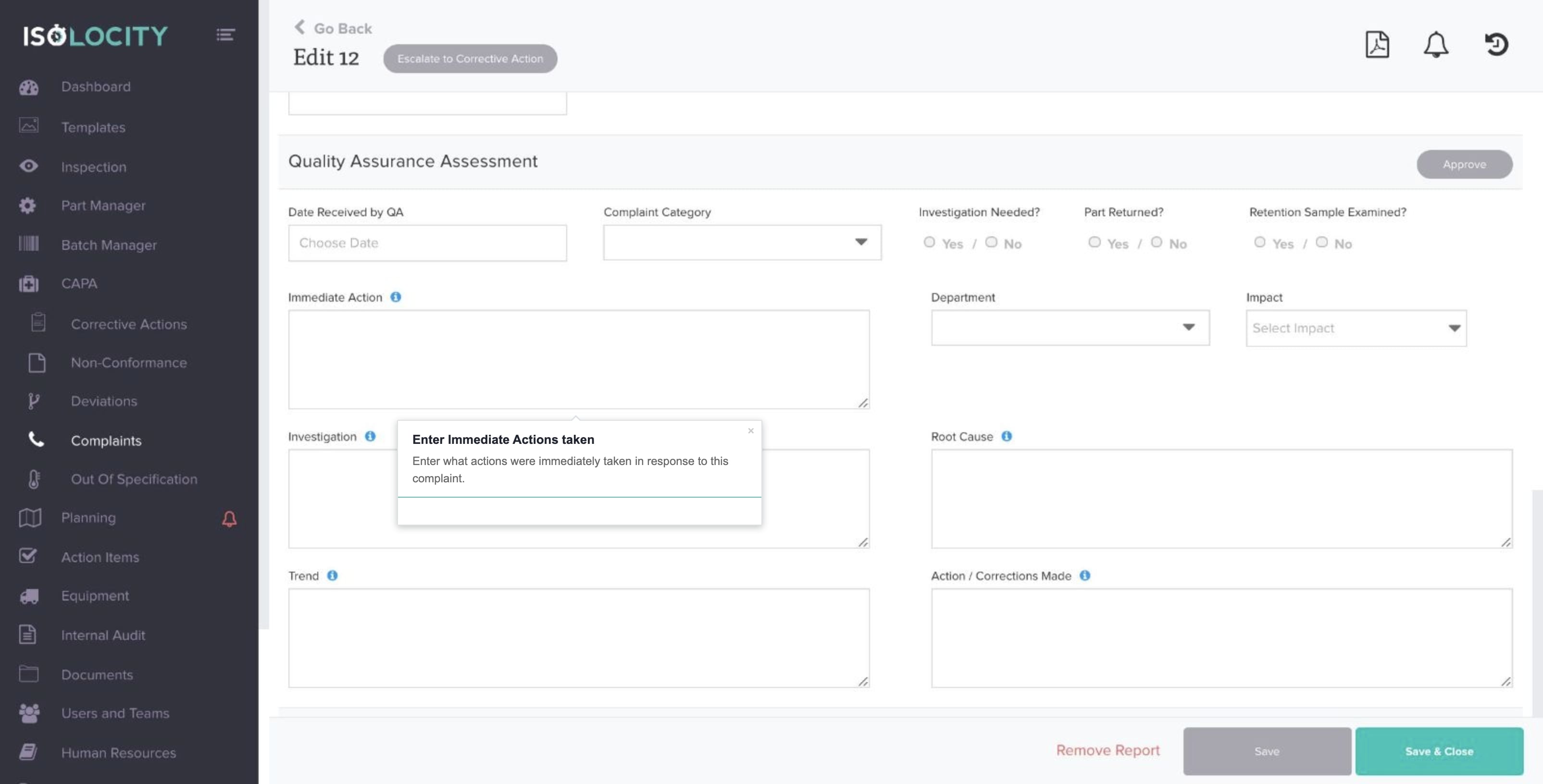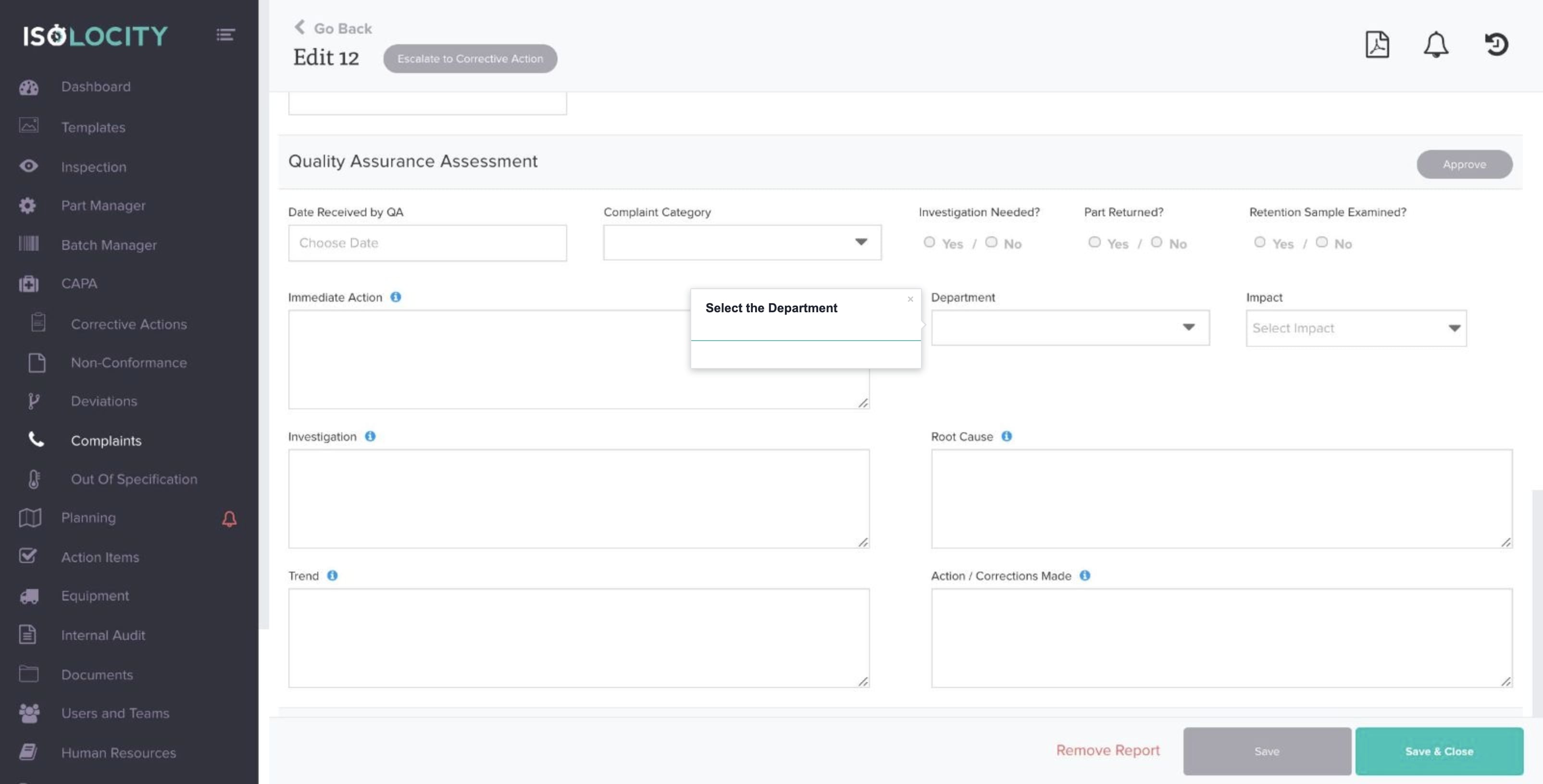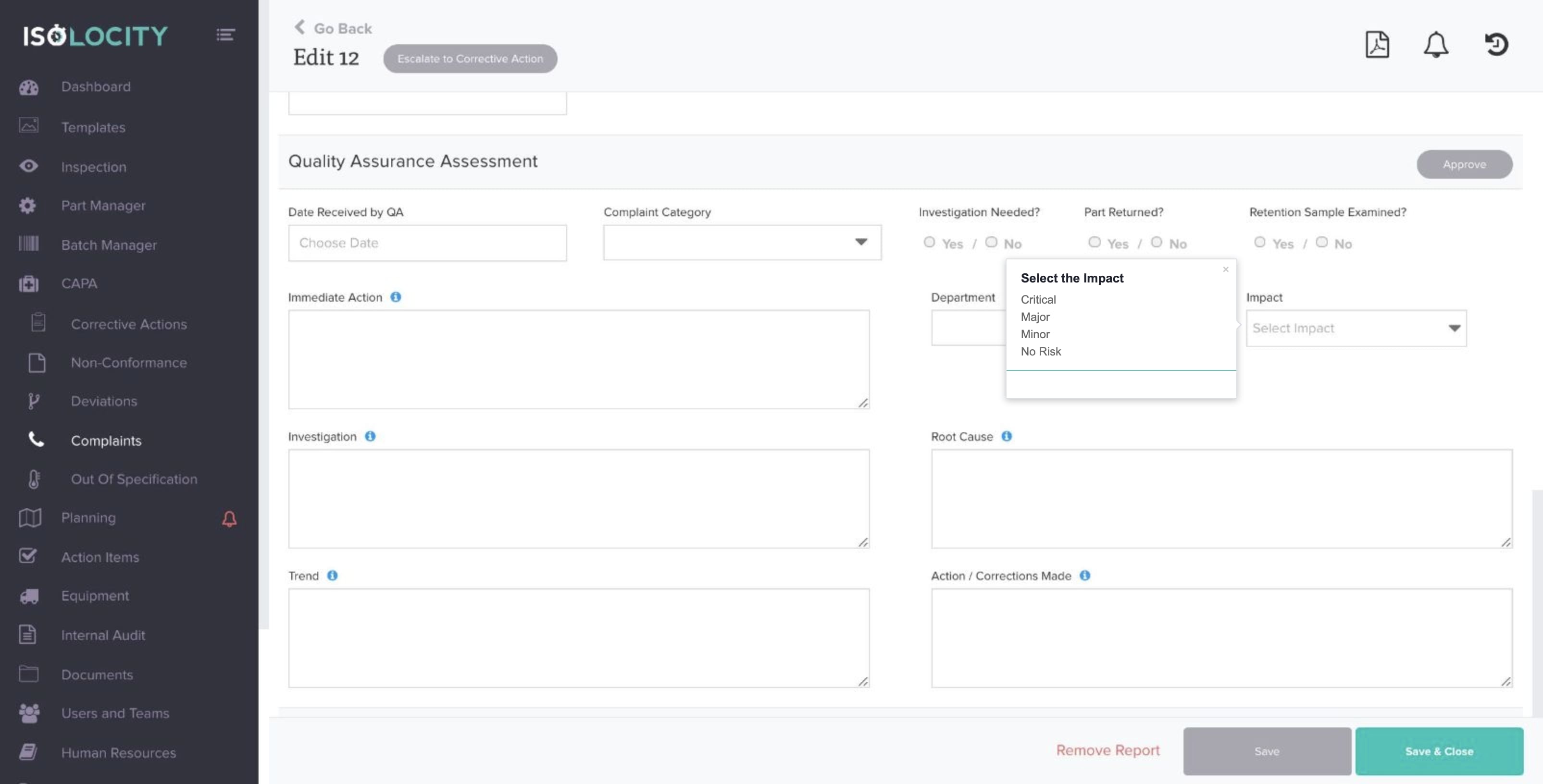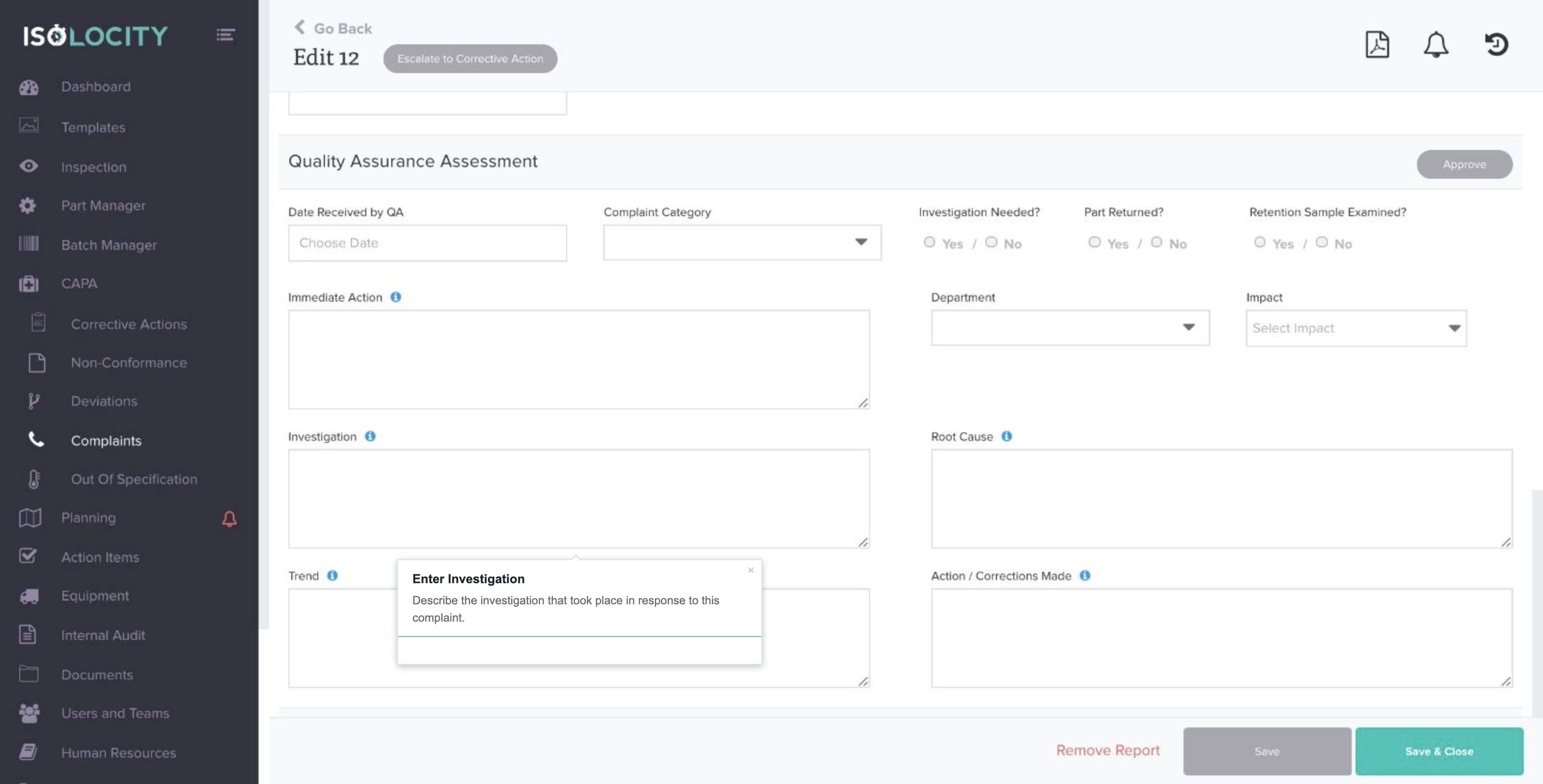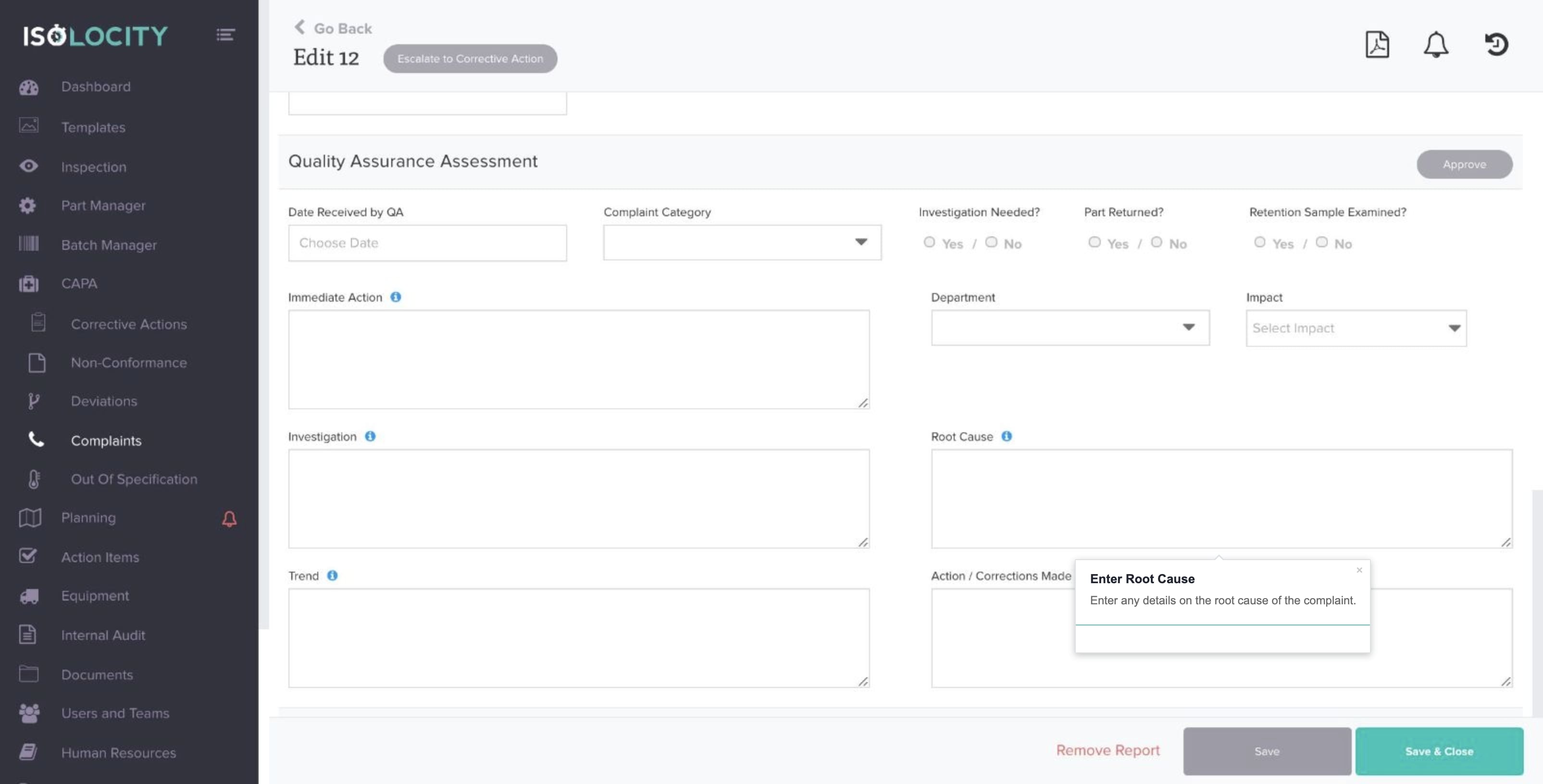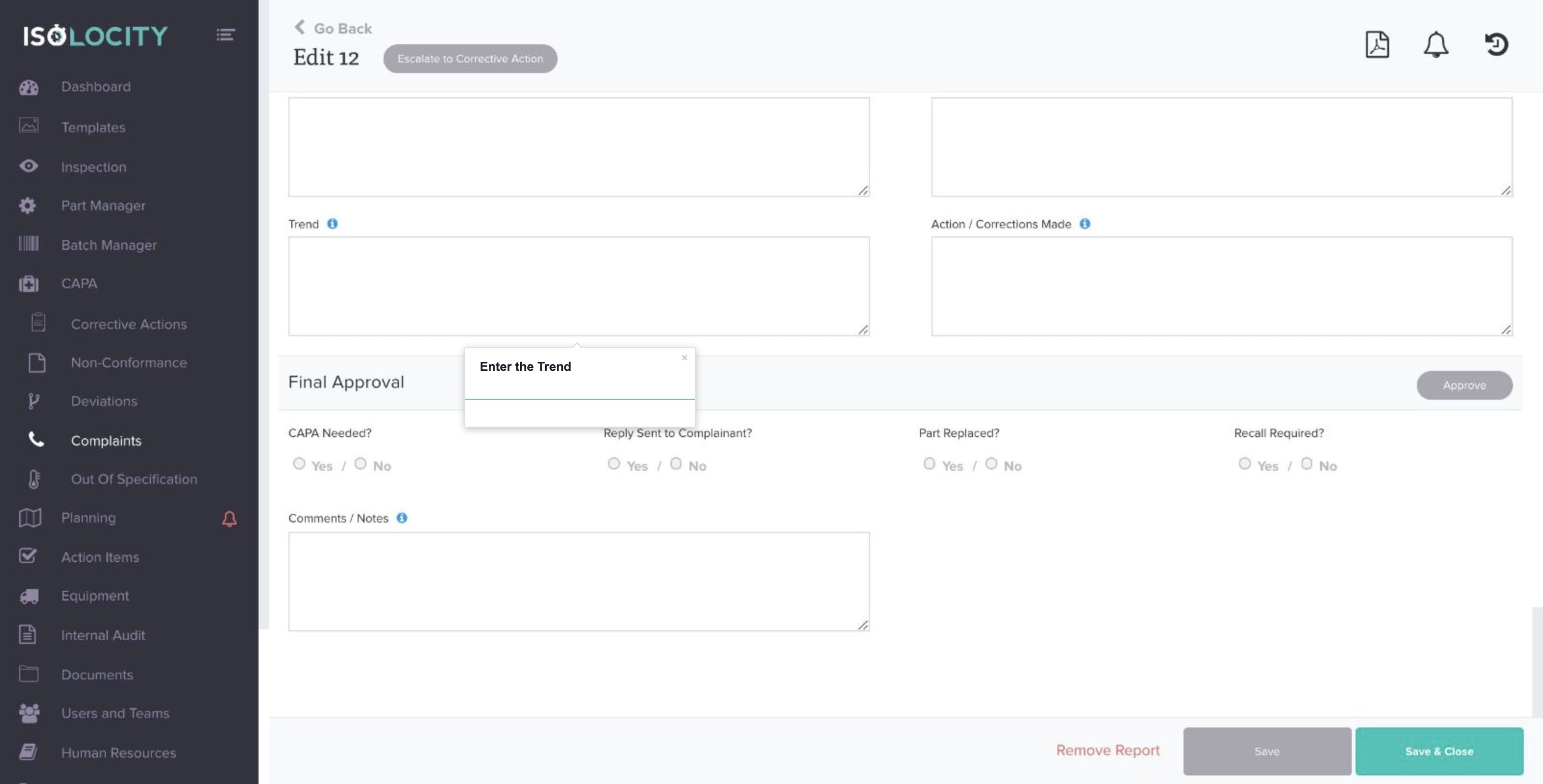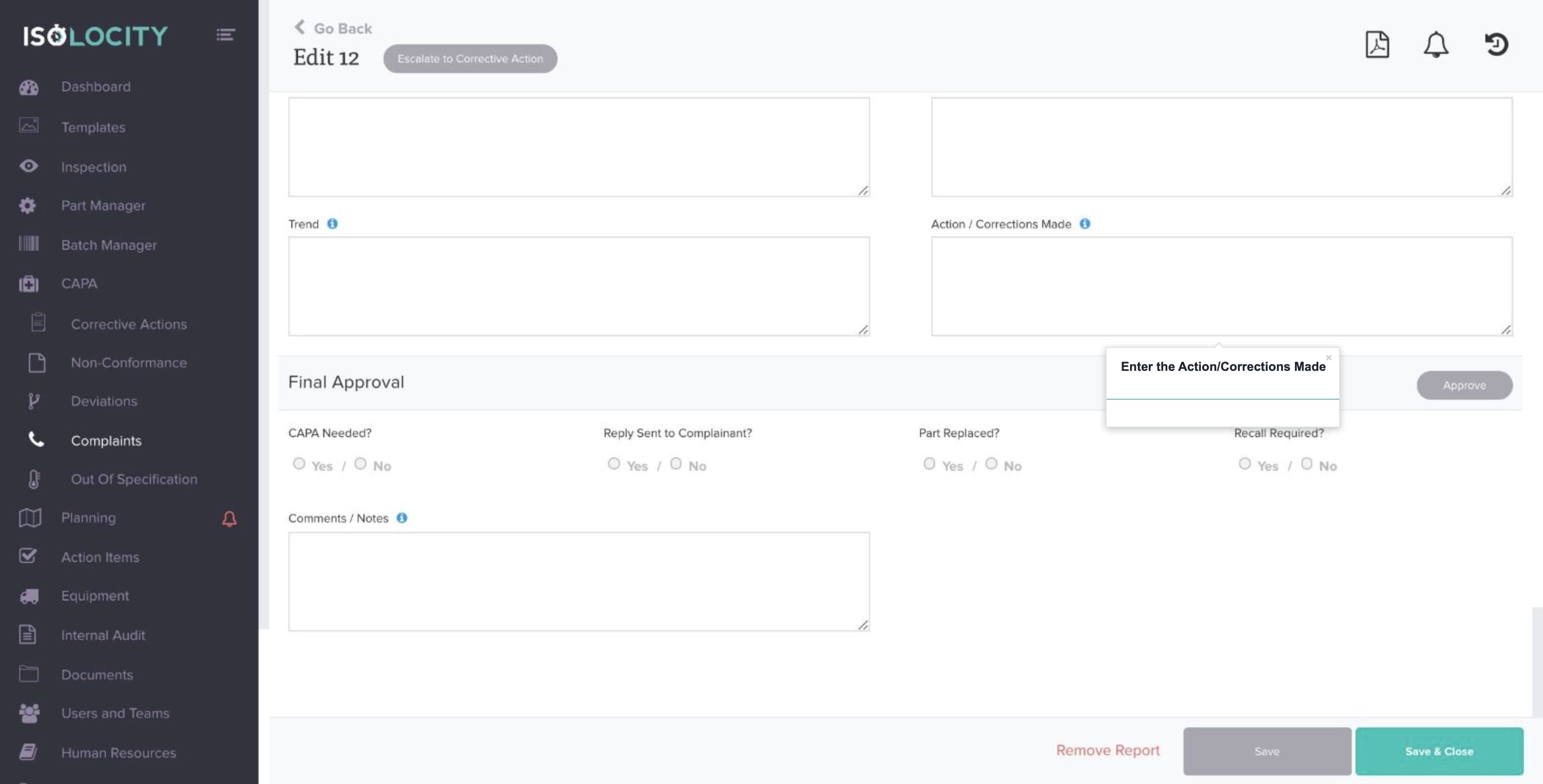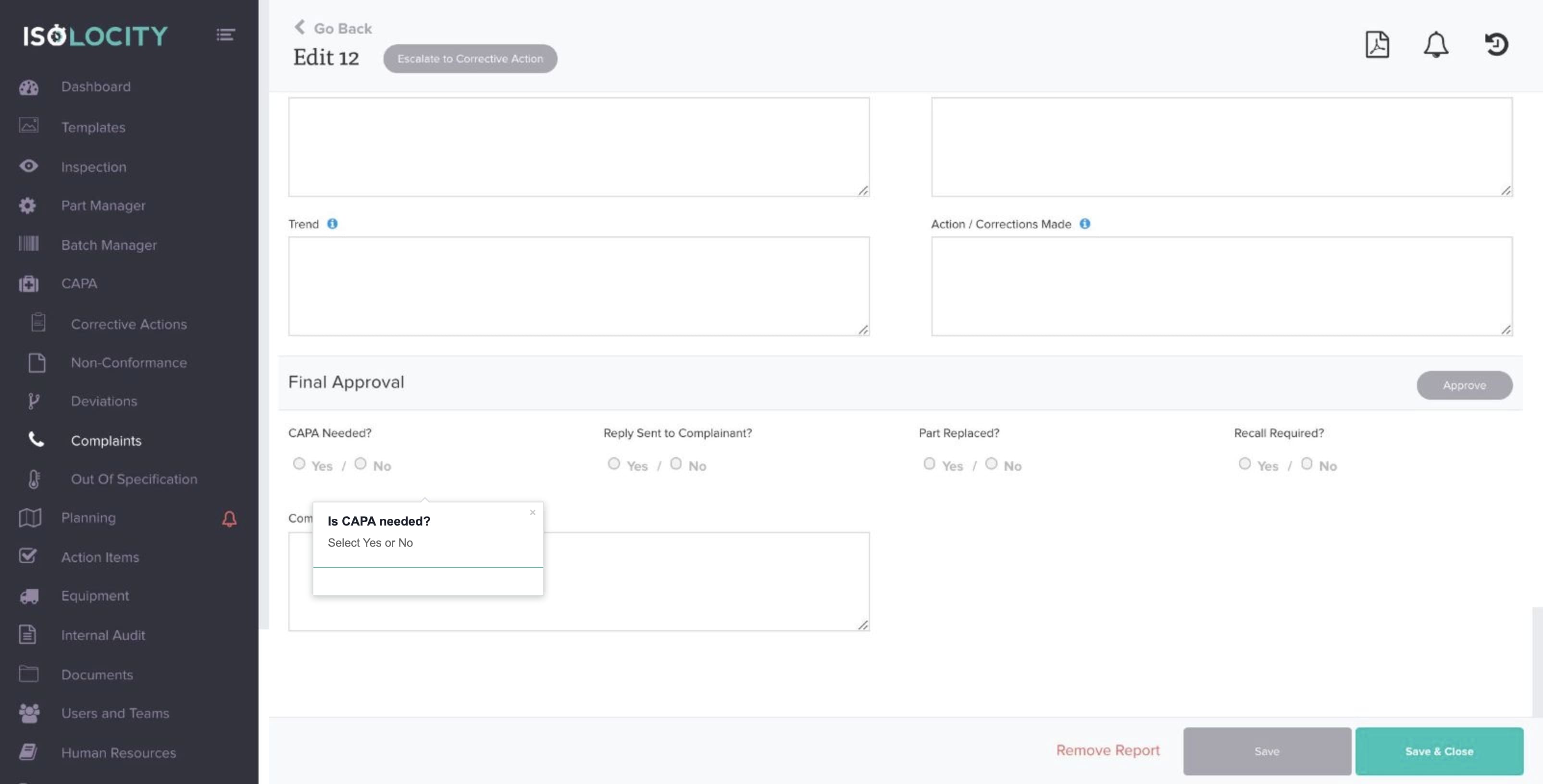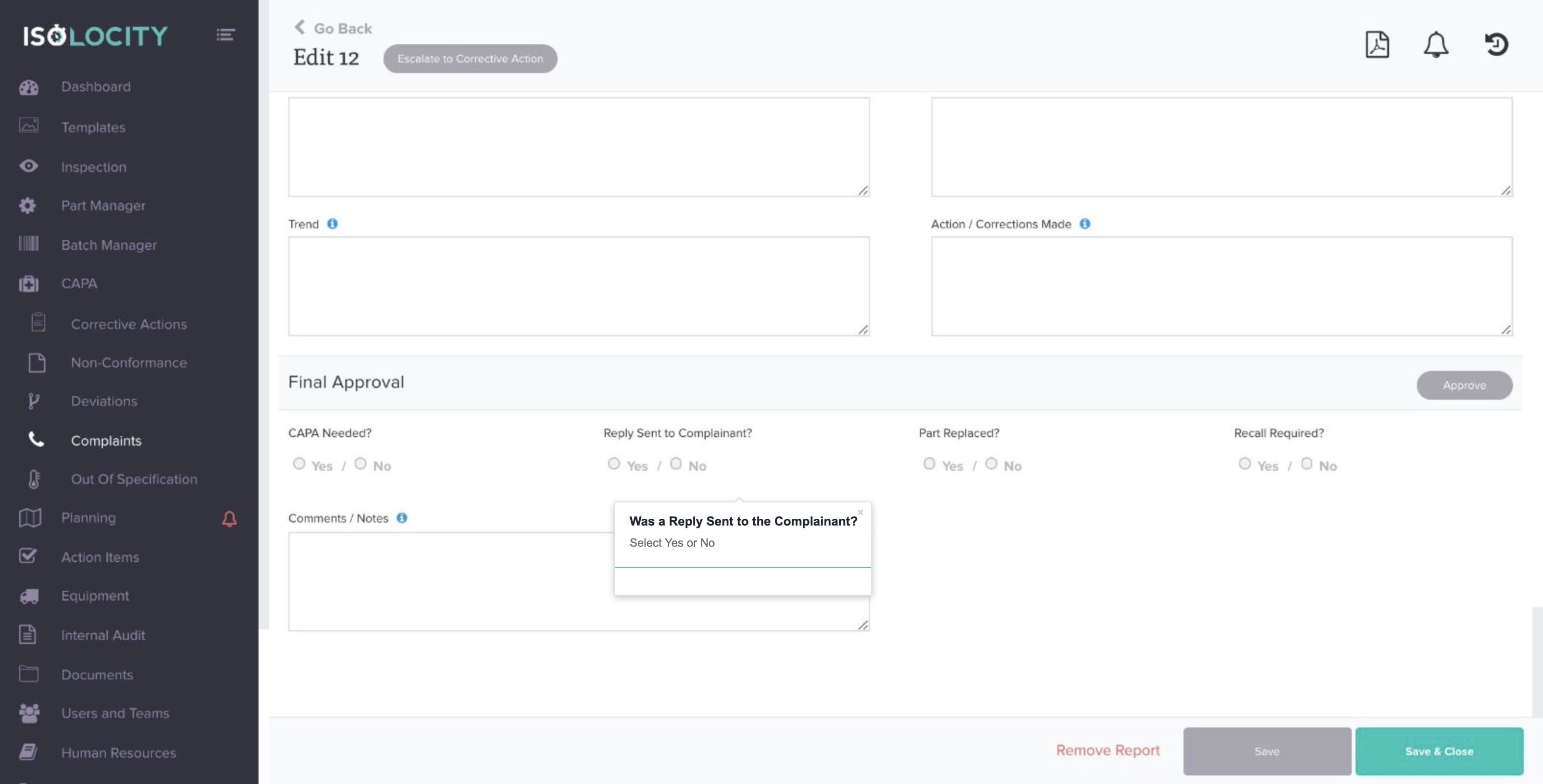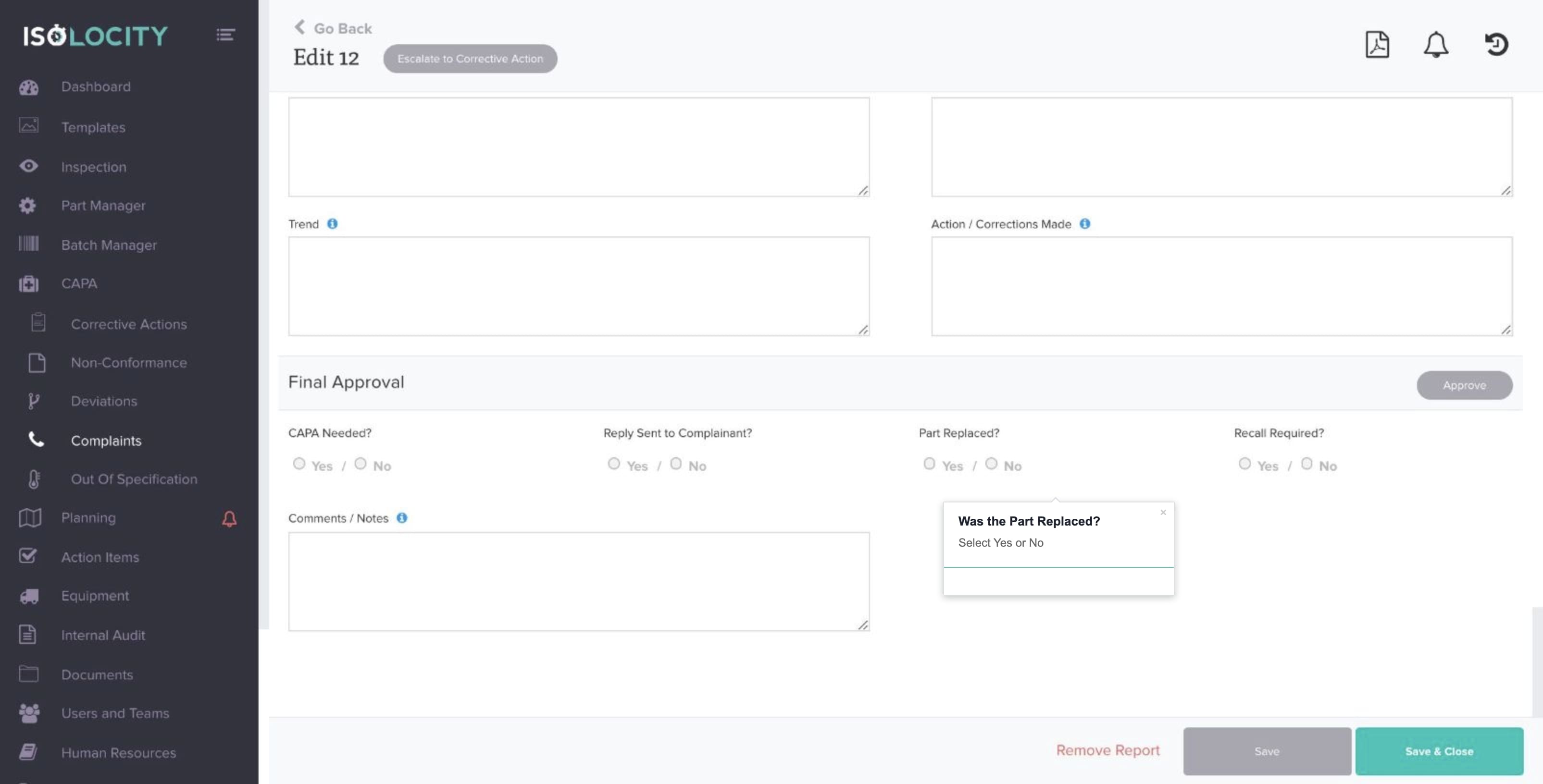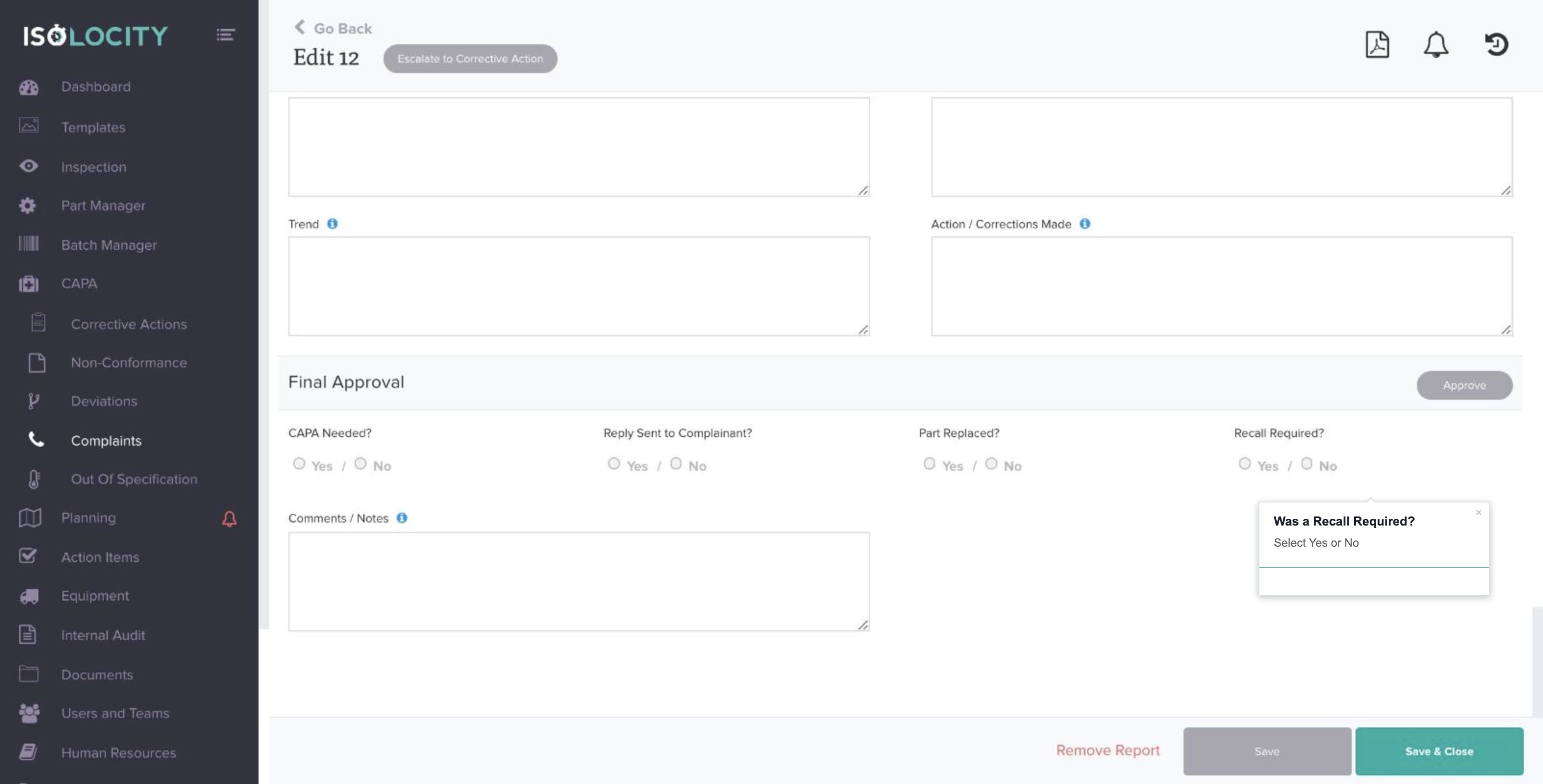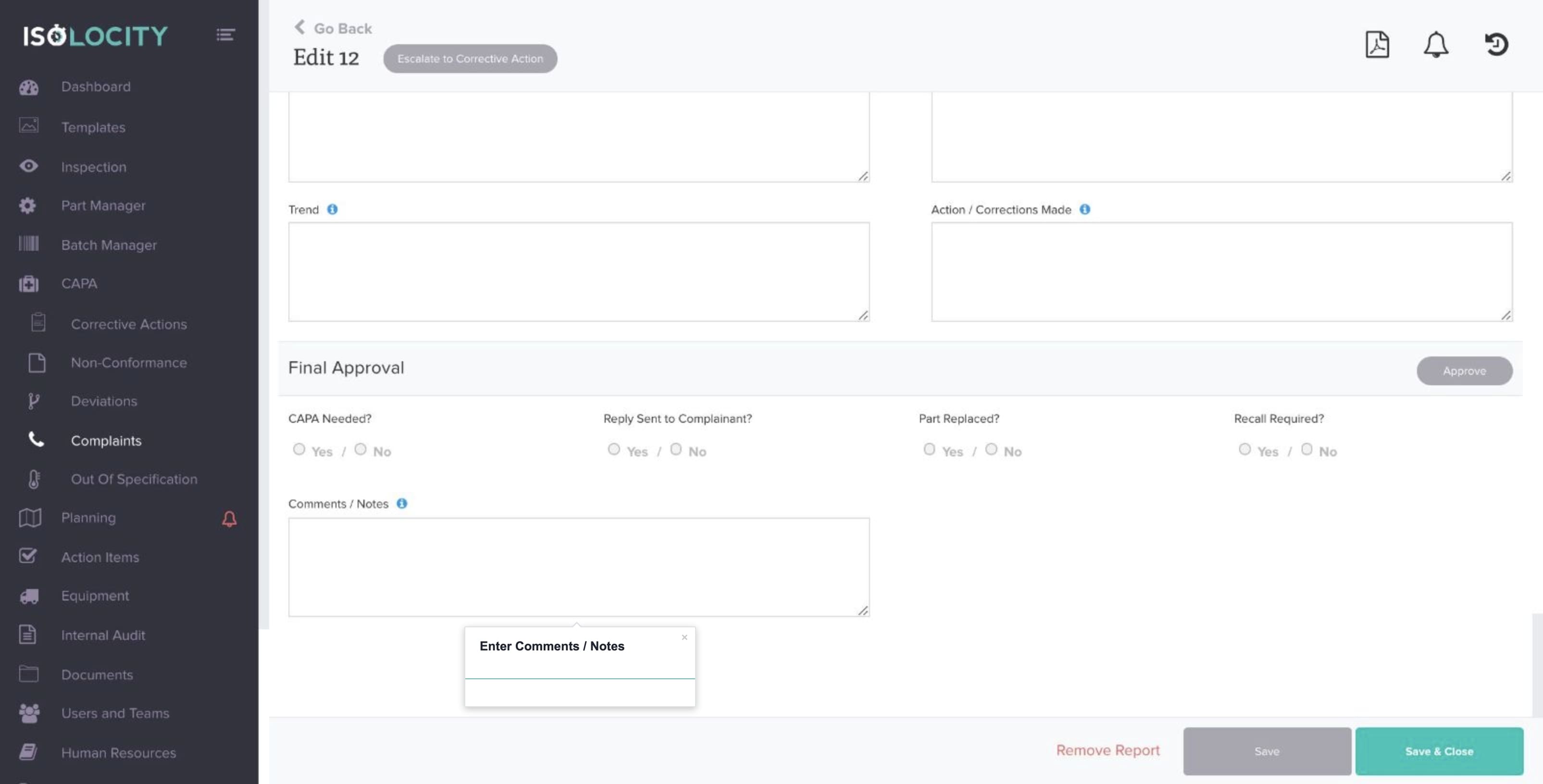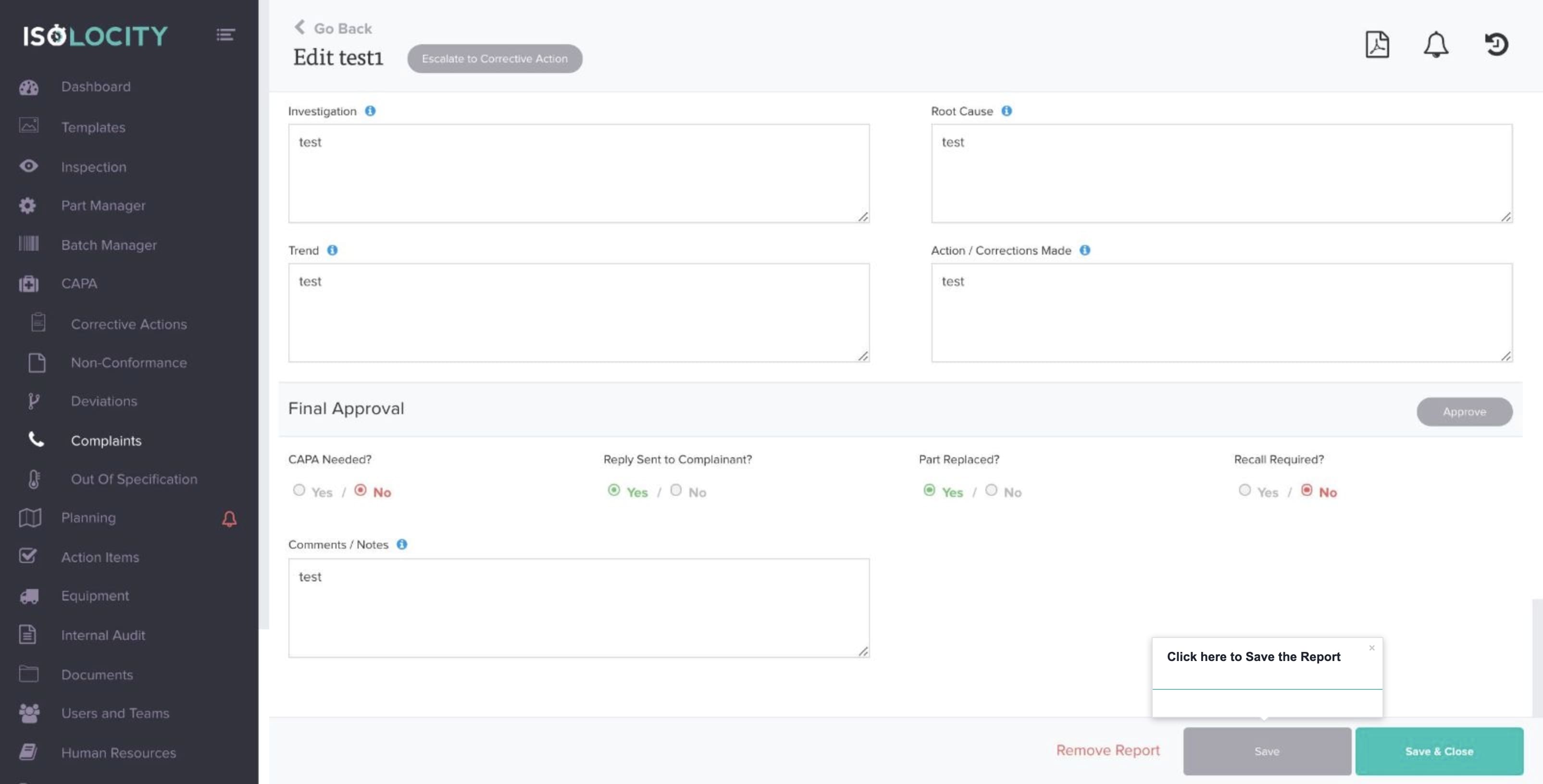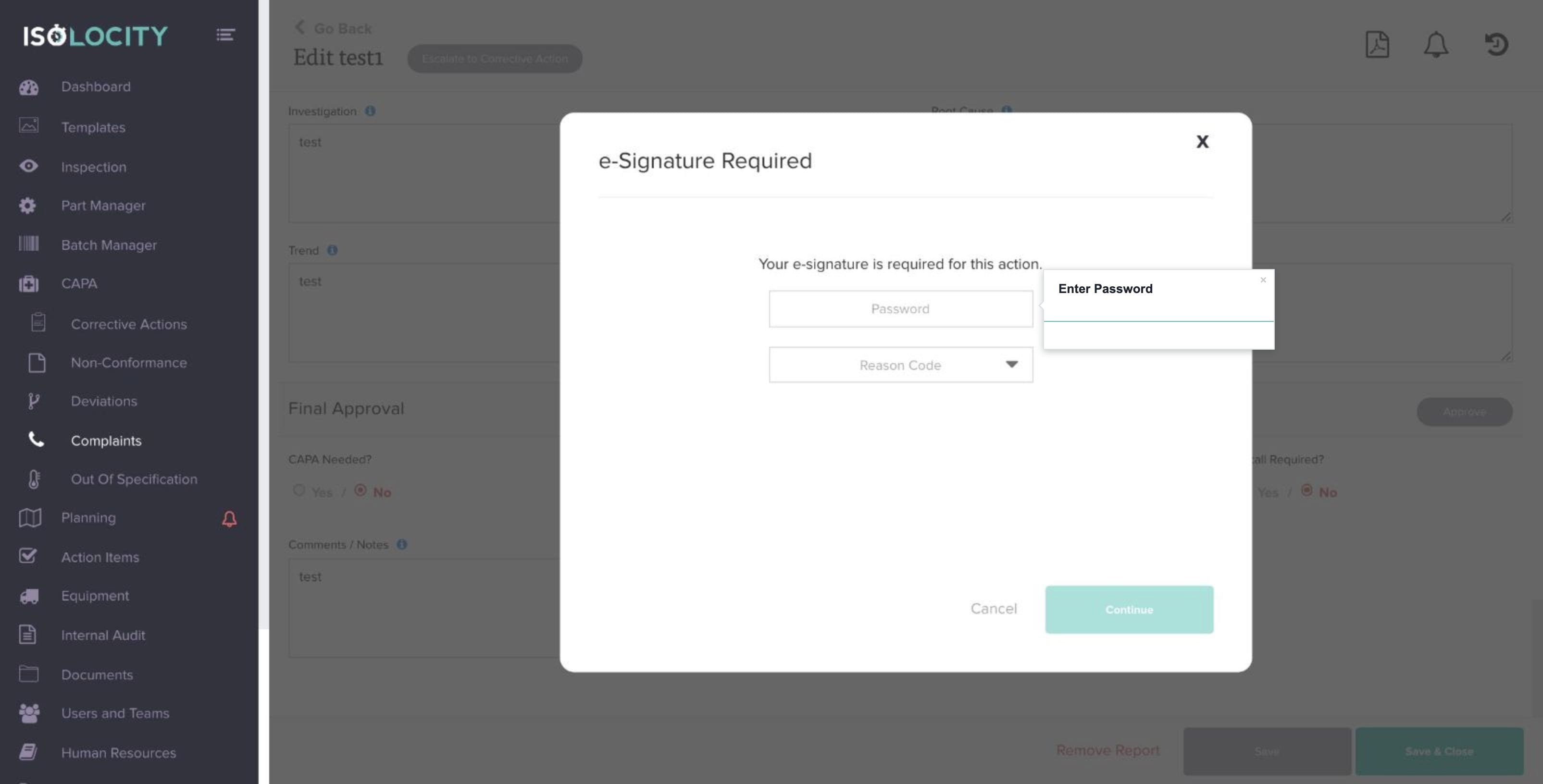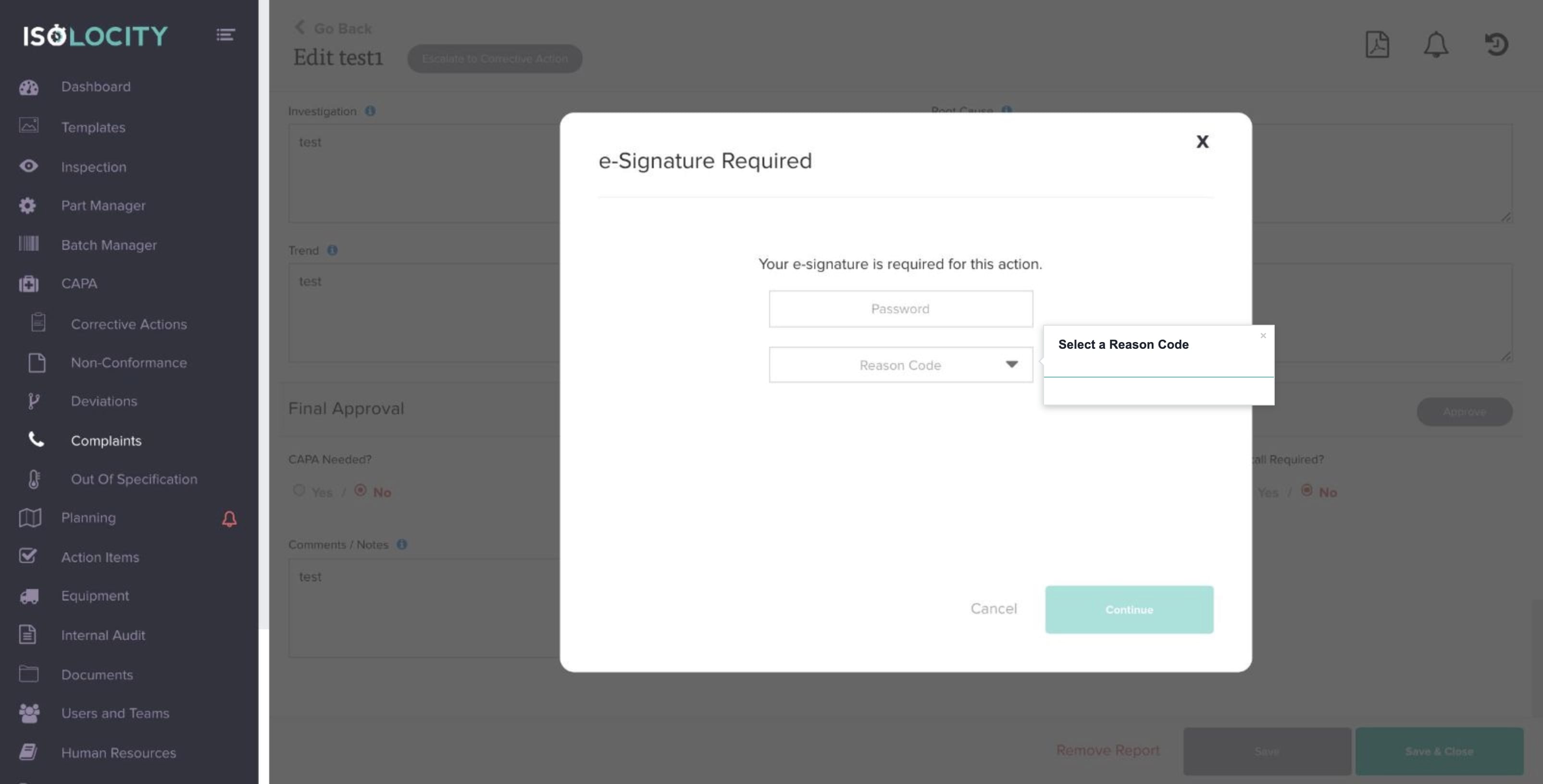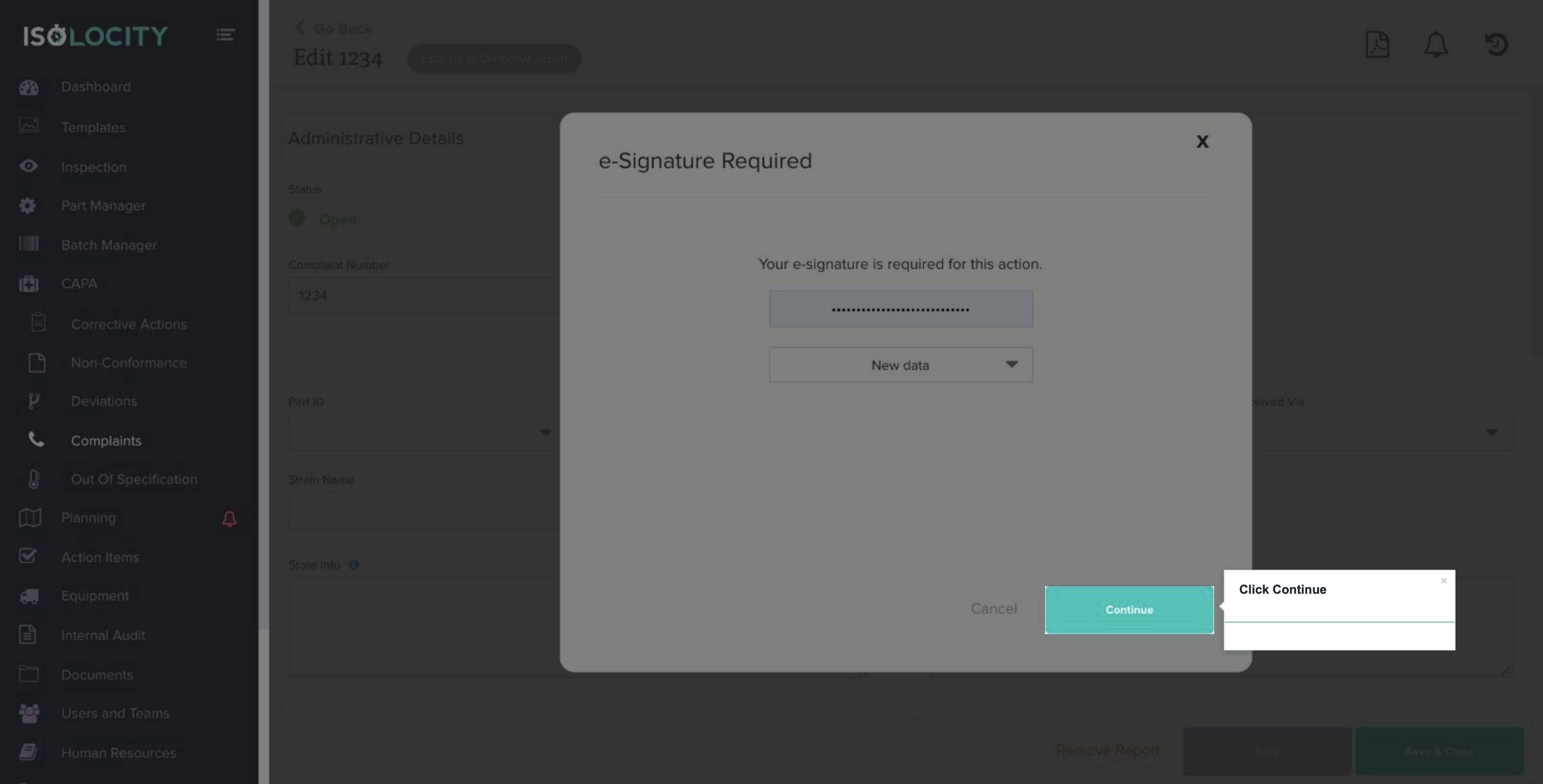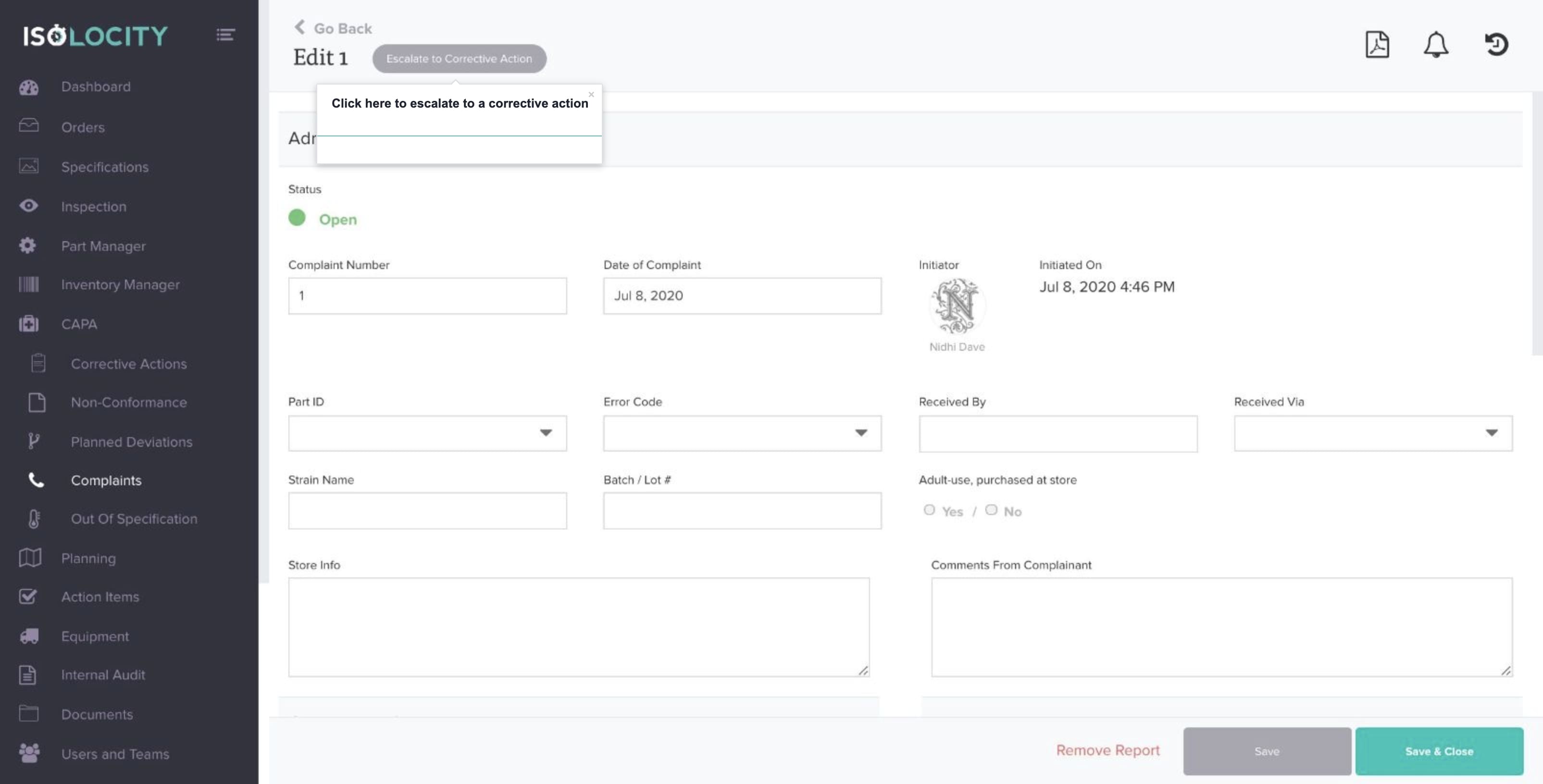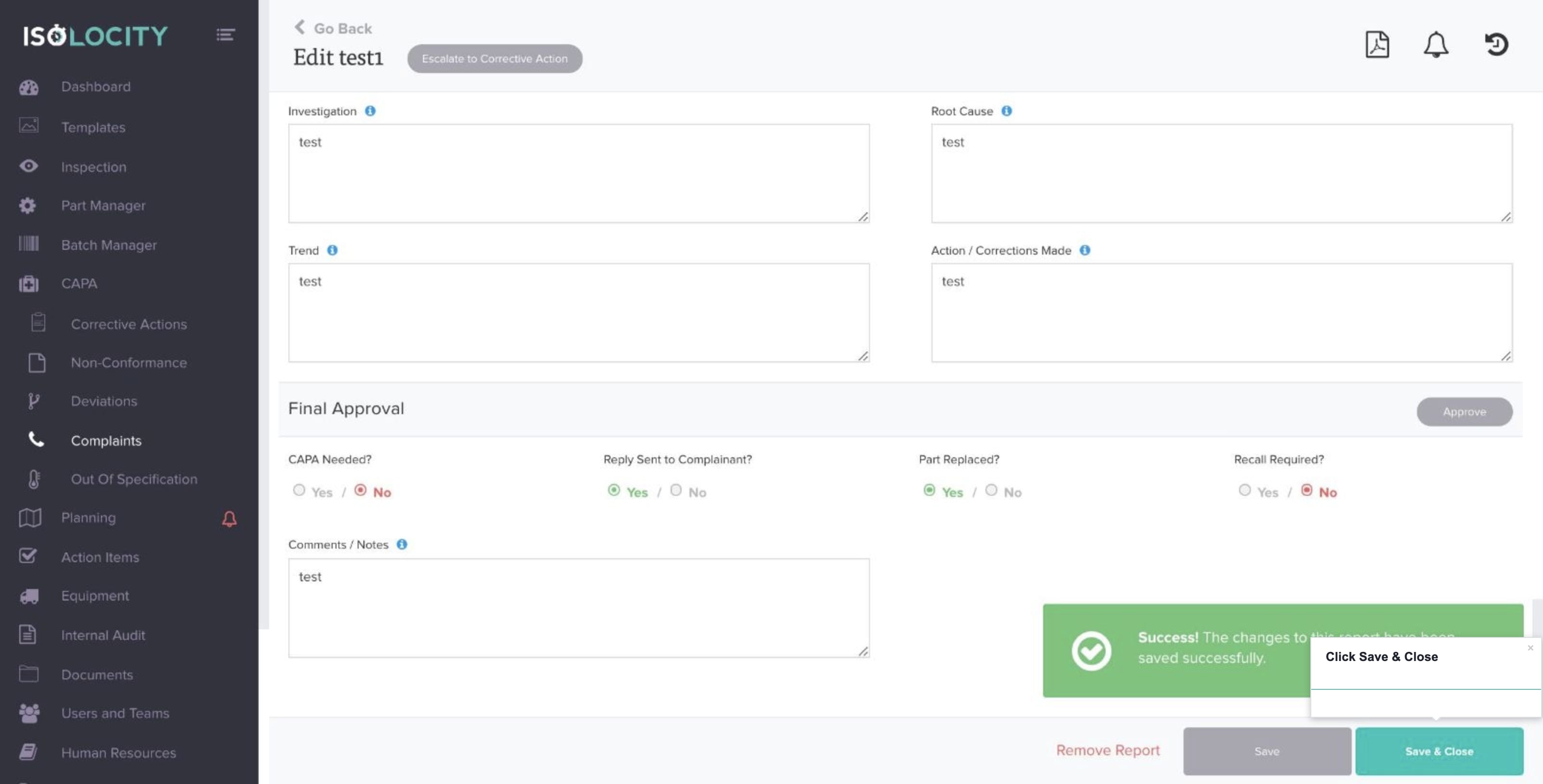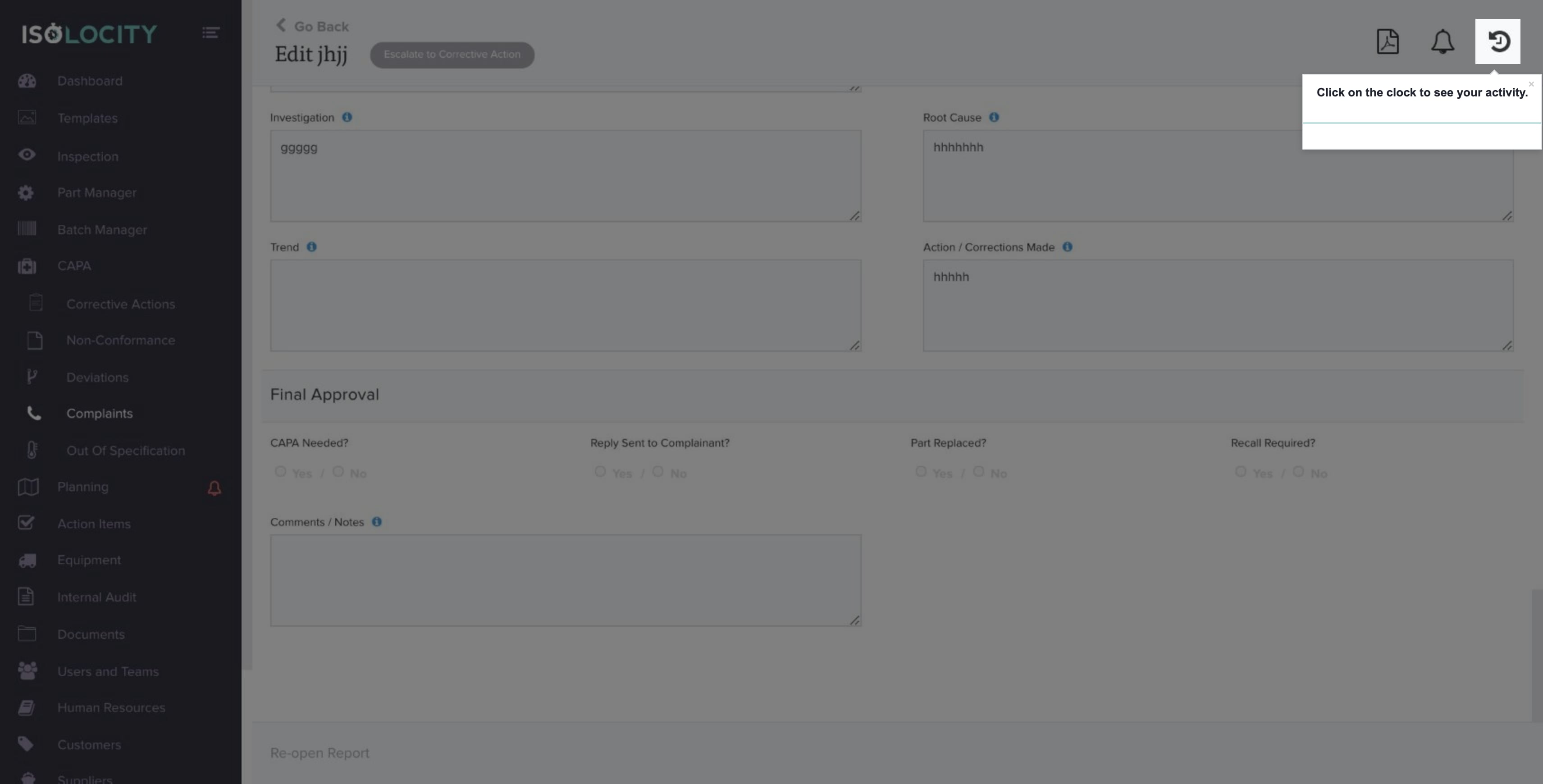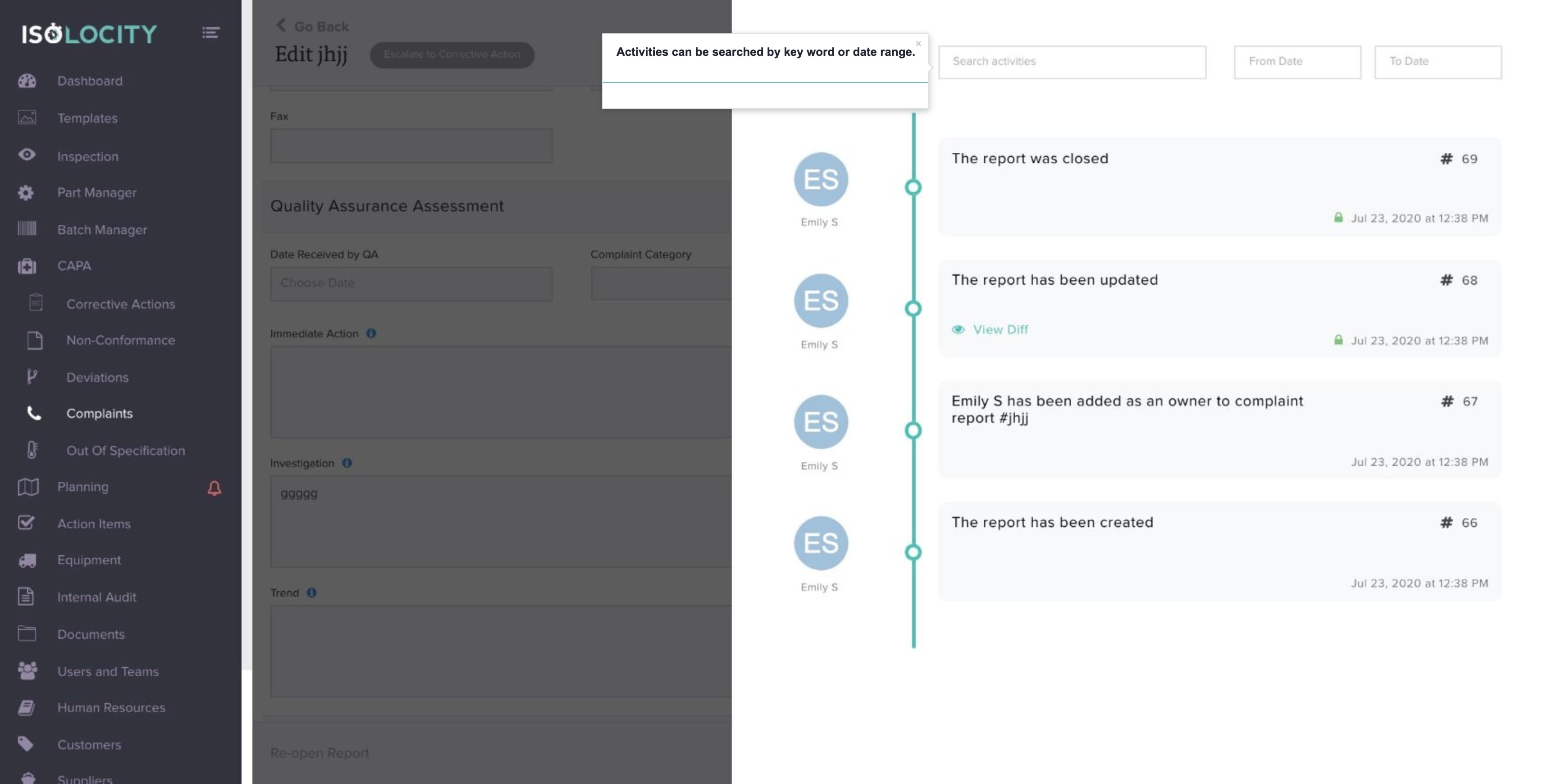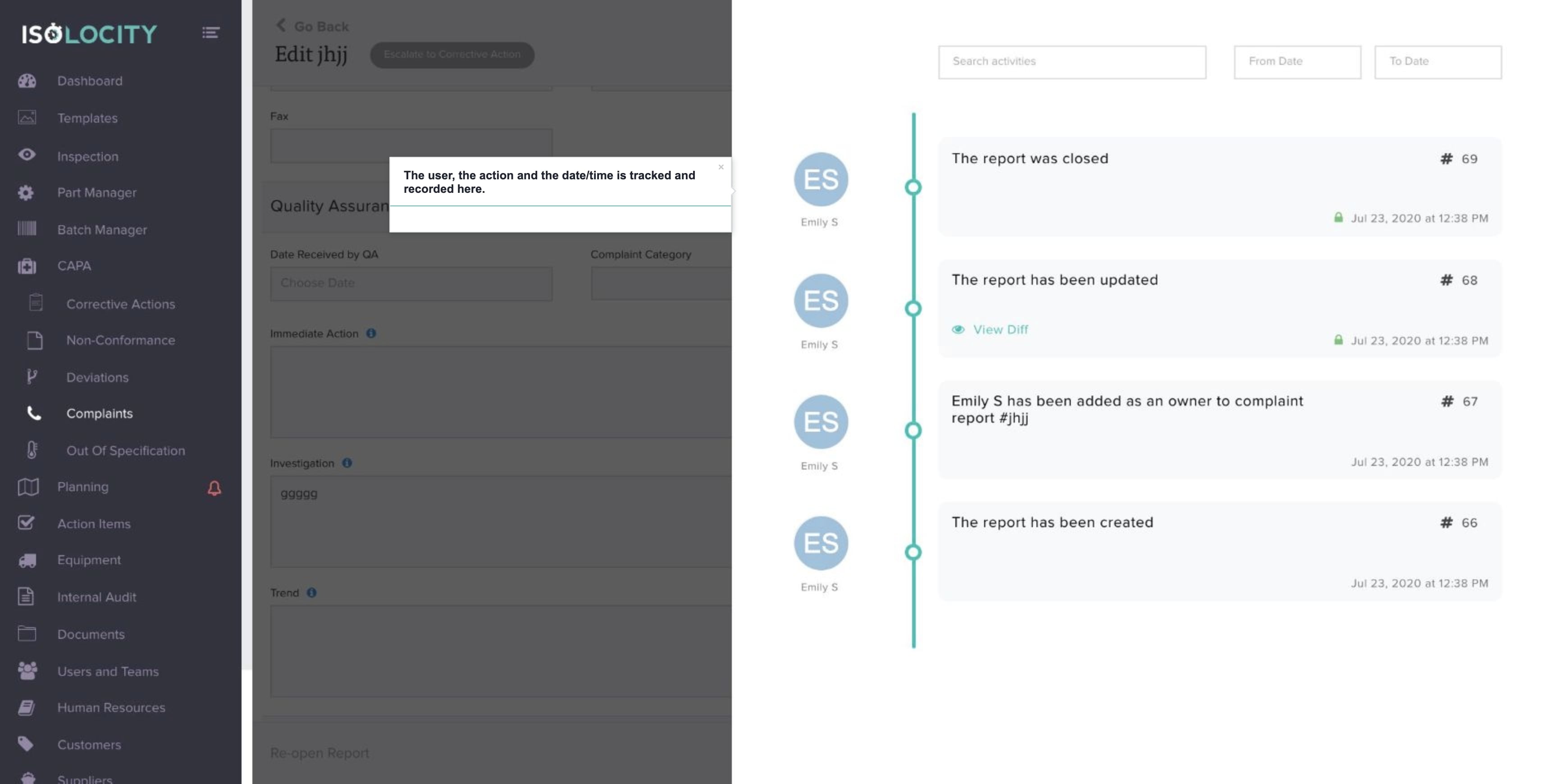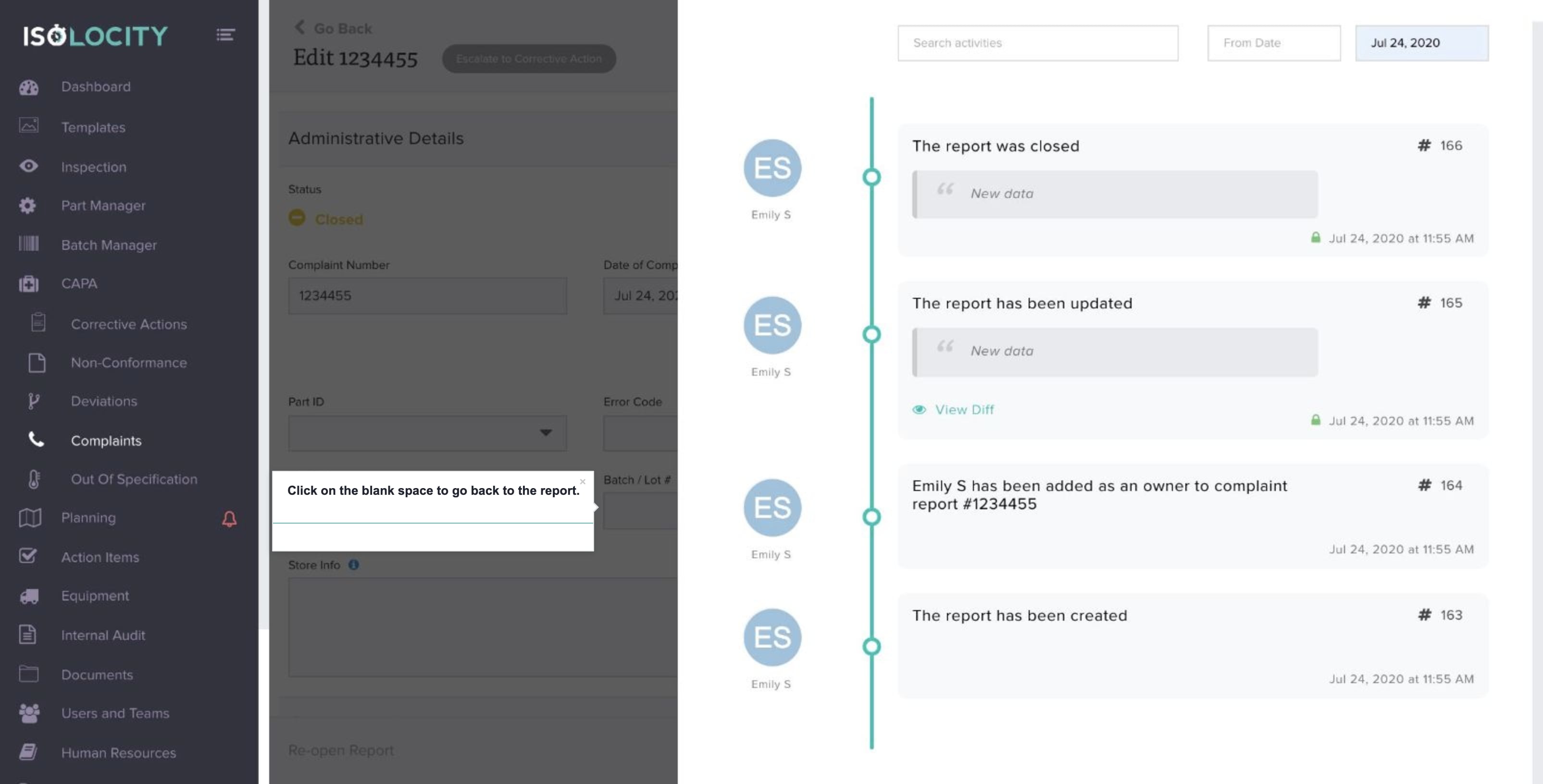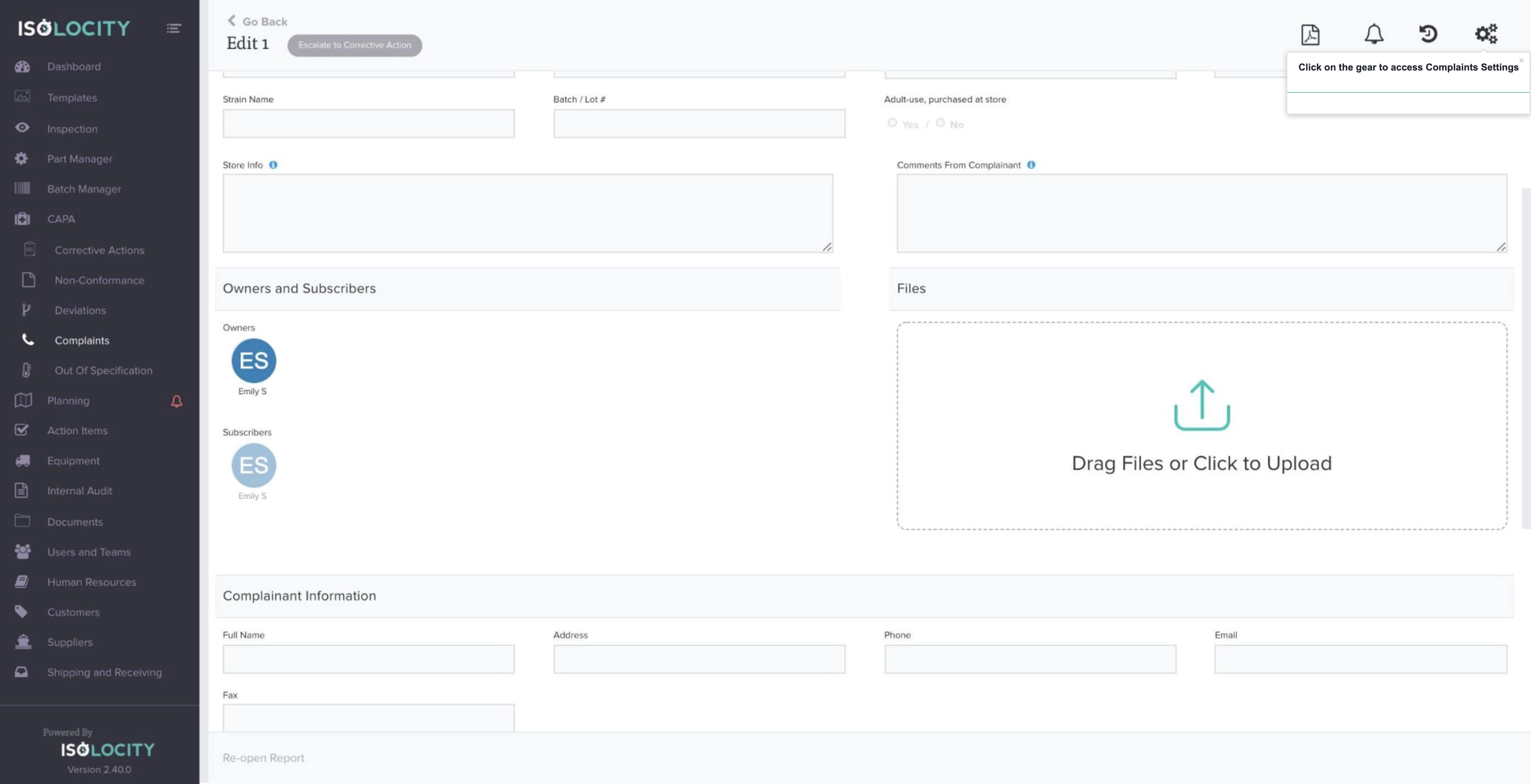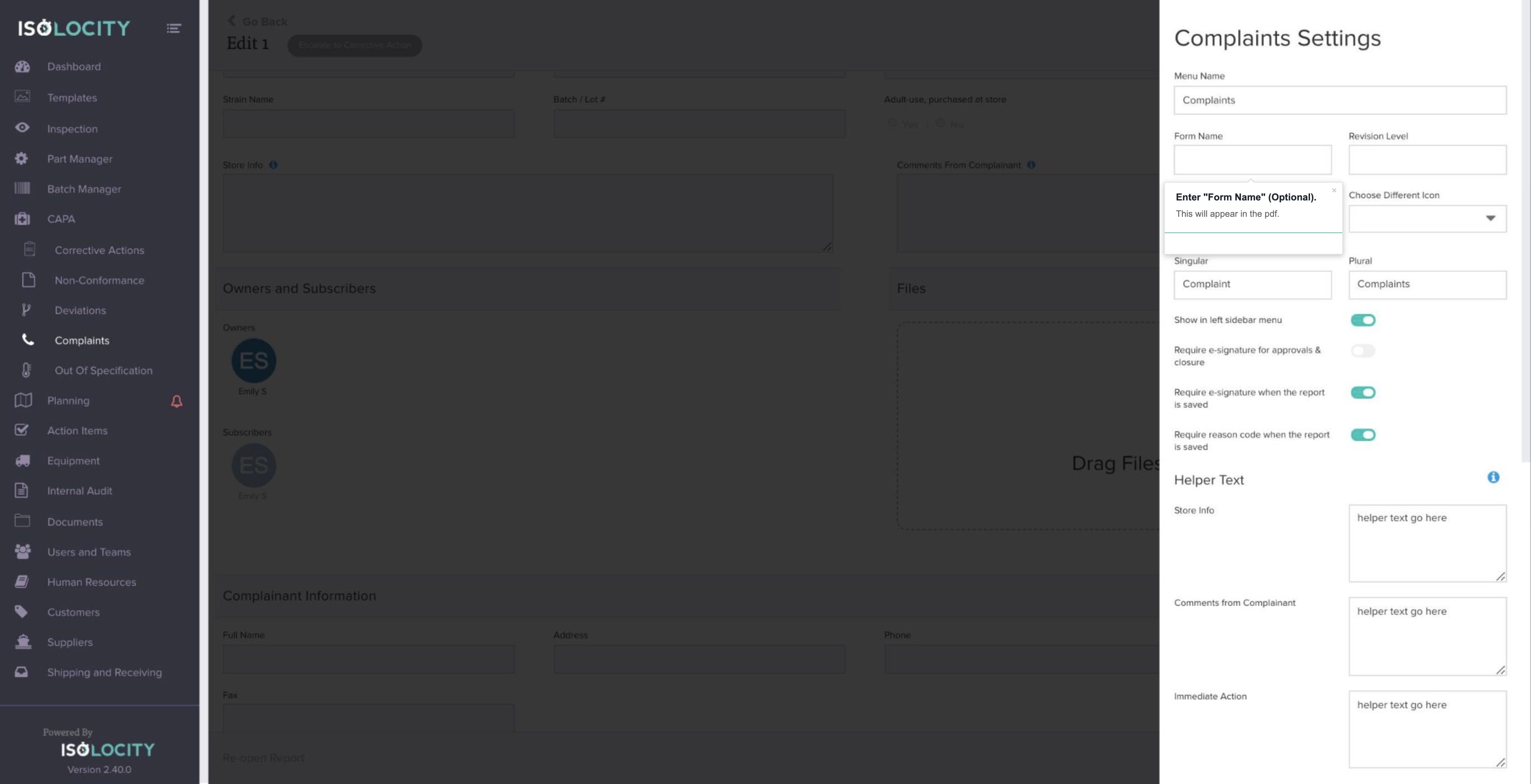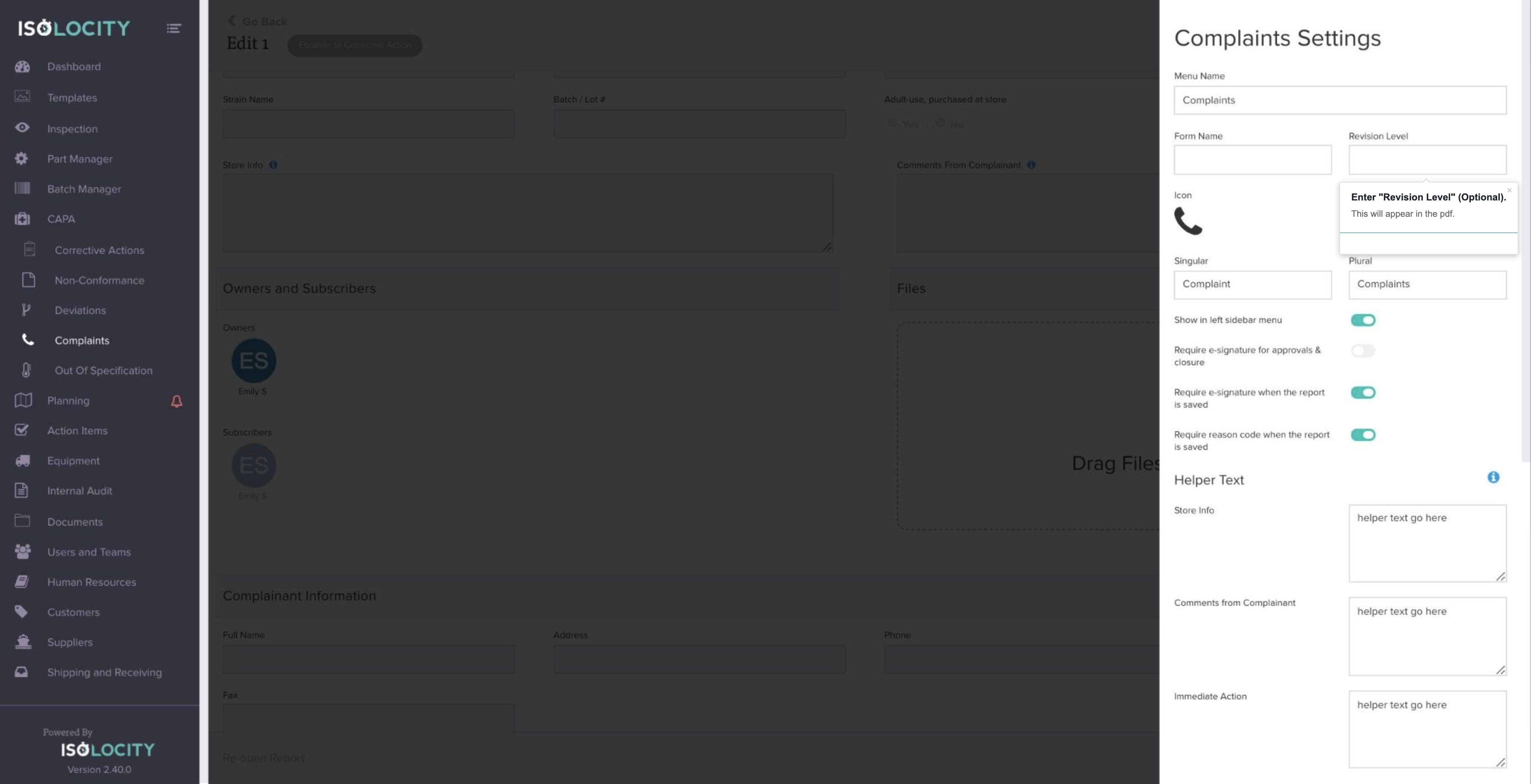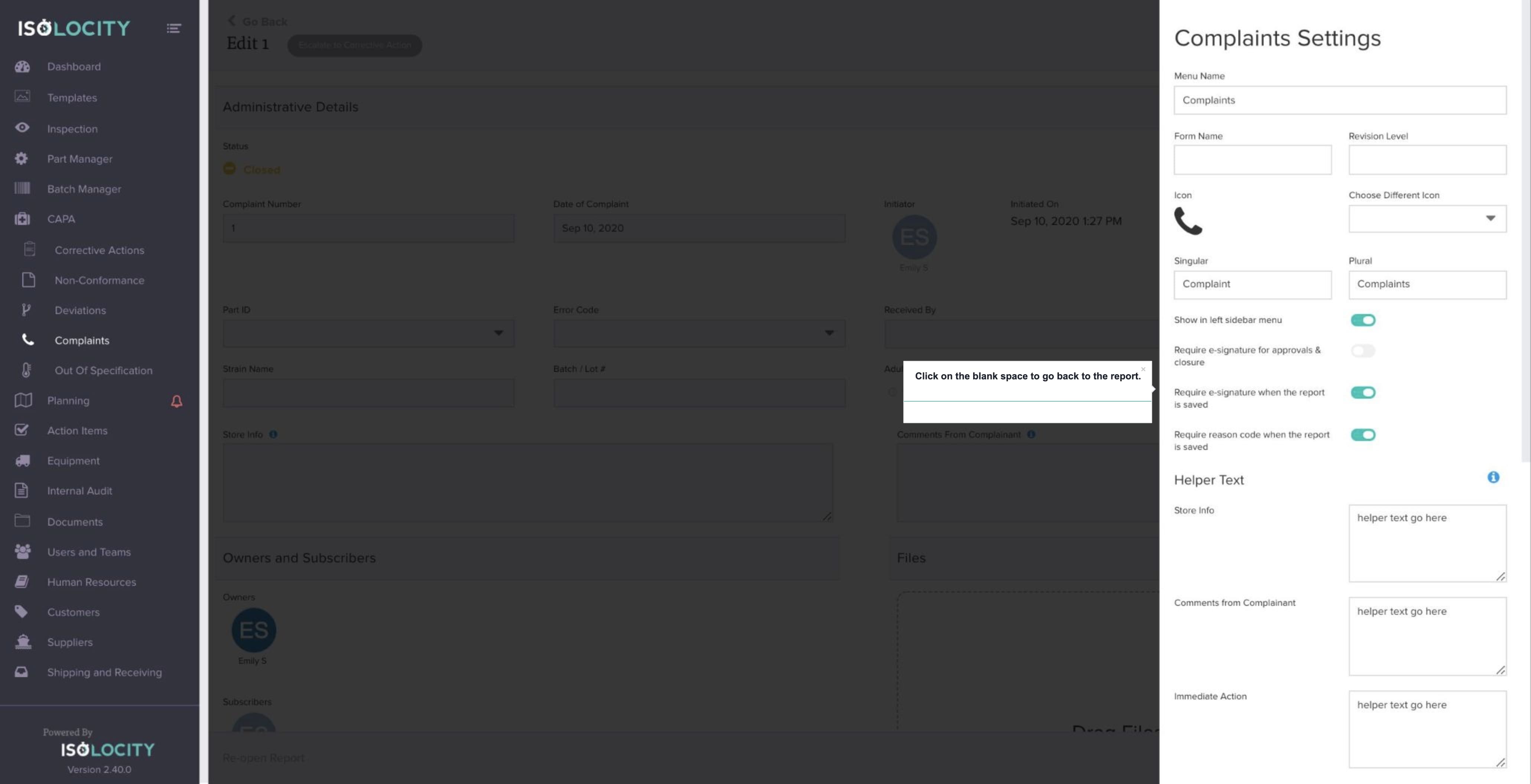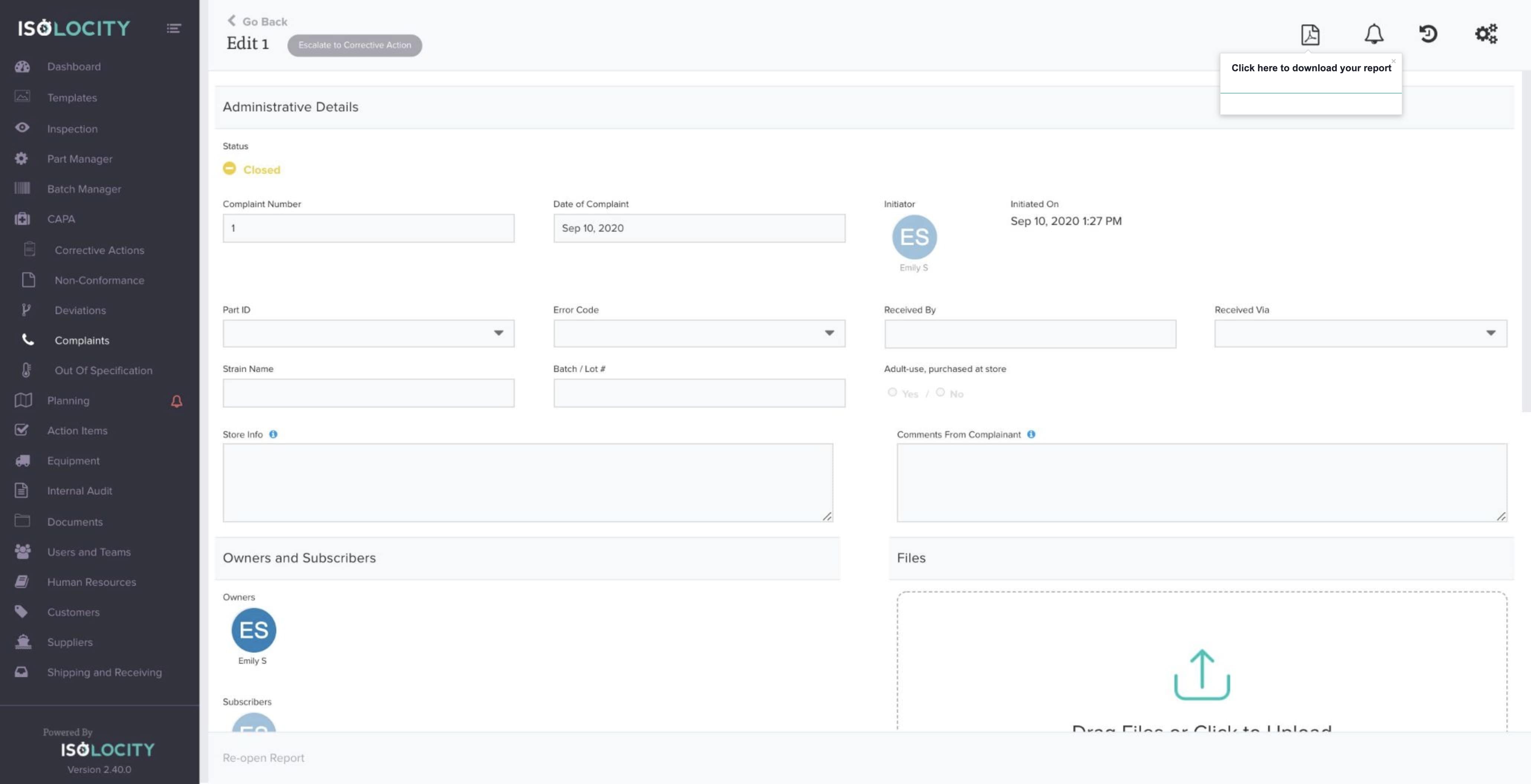Adding a New Complaint
Step #1
Click here to access the CAPA sub-menu
Step #2
Click here
Step #3
Click here to create a Complaint Report
Step #4
Enter Complaint Number (Required)
Step #5
Enter the Date of the Complaint (Required)
Step #6
Click here to Create Complaint Report
Step #7
Select the Part ID
Step #8
Select the Error Code
Step #9
Enter who the Complaint was received by
Step #10
Select where the Complaint was received
Step #11
Enter Strain Name
Step #12
Enter “Batch / Lot #”
Step #13
Click Yes or No to indicate if the strain was purchased at a store
Step #14
Enter Store Information
Step #15
Enter any Comments from the Complainant
Step #16
Add an “Owner” to this report
Step #17
Add a “Subscriber”
Step #18
Upload any files associated with the Complaint
Step #19
Enter the Complainant’s Full Name
Step #20
Enter the Complainant’s Address
Step #21
Enter the Complainant’s Phone Number
Step #22
Enter the Complainant’s Email
Step #23
Enter Fax
Step #24
Enter the Date in which the complaint was received by QA
Step #25
Select the Complaint Category
Step #26
Is an Investigation Needed?
Step #27
Was the Part Returned?
Step #28
Was the Retention Sample Examined?
Step #29
Enter Immediate Actions taken
Step #30
Select the Department
Step #31
Select the Impact
Step #32
Enter Investigation
Step #33
Enter Root Cause
Step #34
Enter the Trend
Step #35
Enter the Action/Corrections Made
Step #36
Is CAPA needed?
Step #37
Was a Reply Sent to the Complainant?
Step #38
Was the Part Replaced?
Step #39
Was a Recall Required?
Step #40
Enter Comments / Notes
Step #41
Click here to Save the Report
Step #42
Enter Password
Step #43
Select a Reason Code
Step #44
Click Continue
Step #45
Click here to escalate to a corrective action
Step #46
Click Save & Close
Step #47
Click on the clock to see your activity.
Step #48
The activity tracker shows all activity for this report.
Step #49
Activities can be searched by key word or date range.
Step #50
The user, the action and the date/time is tracked and recorded here.
Step #51
Click on the blank space to go back to the report.
Step #52
Click on the gear to access Complaints Settings
Step #53
Enter “Form Name” (Optional).
Step #54
Enter “Revision Level” (Optional).
Step #55
Click on the blank space to go back to the report.
Step #56
Click here to download your report