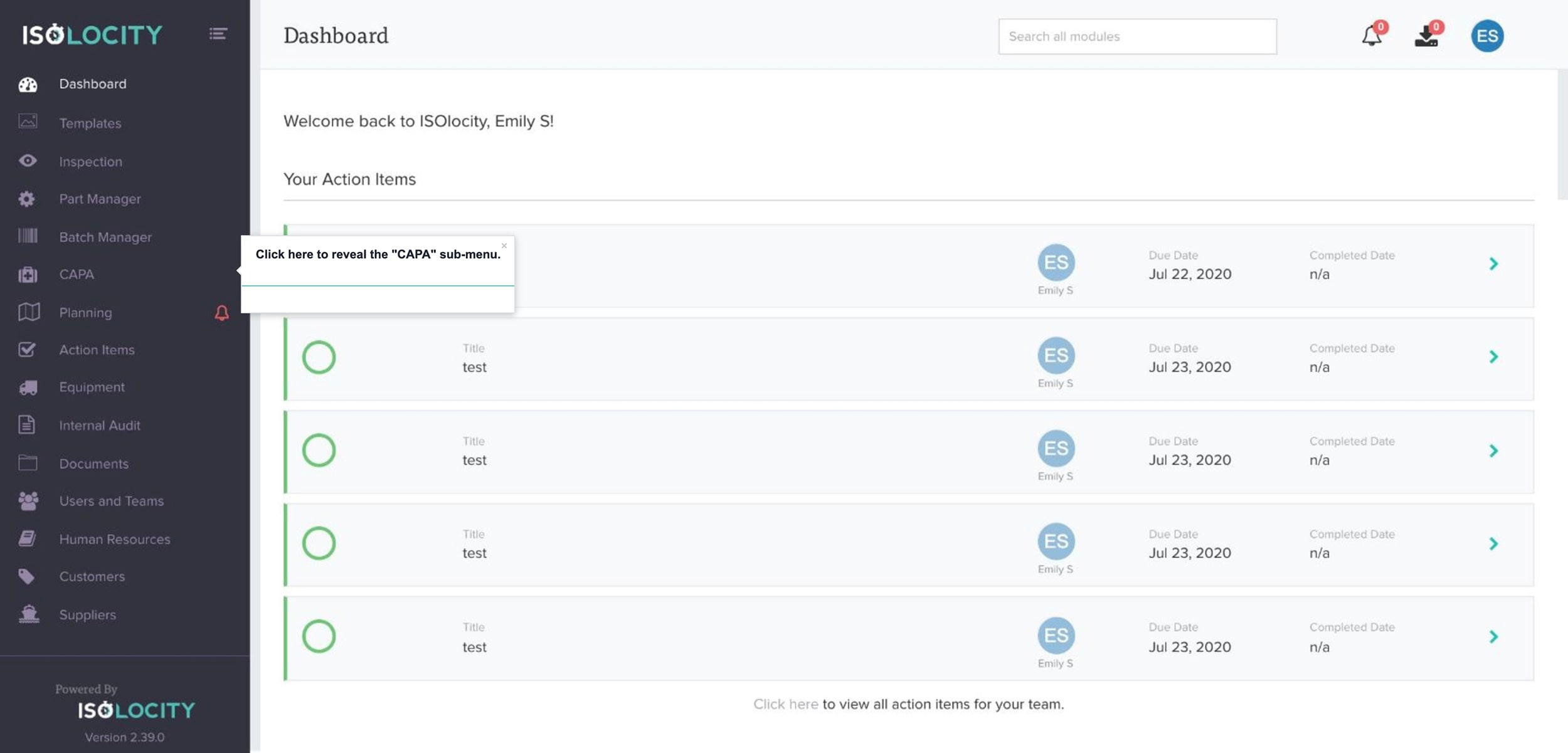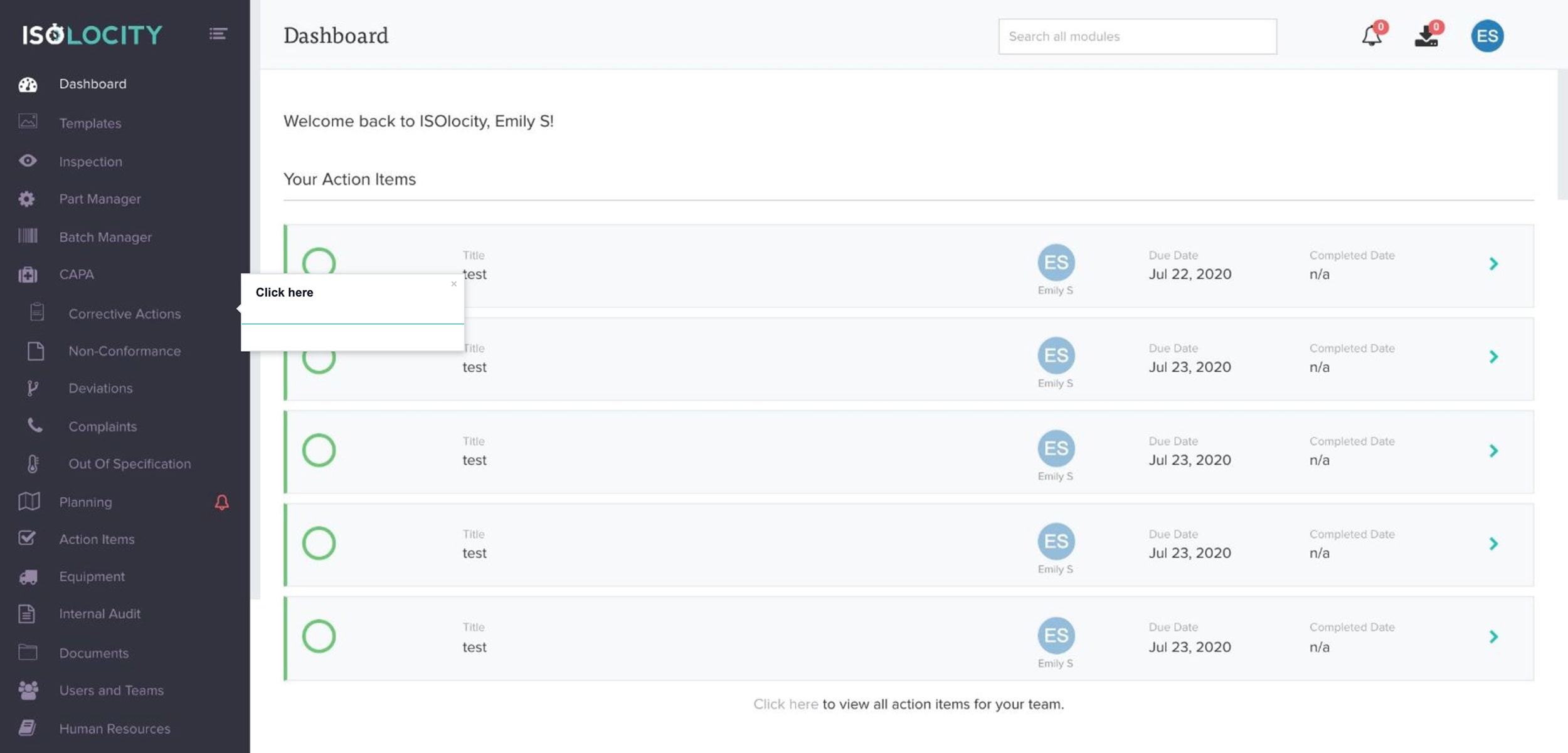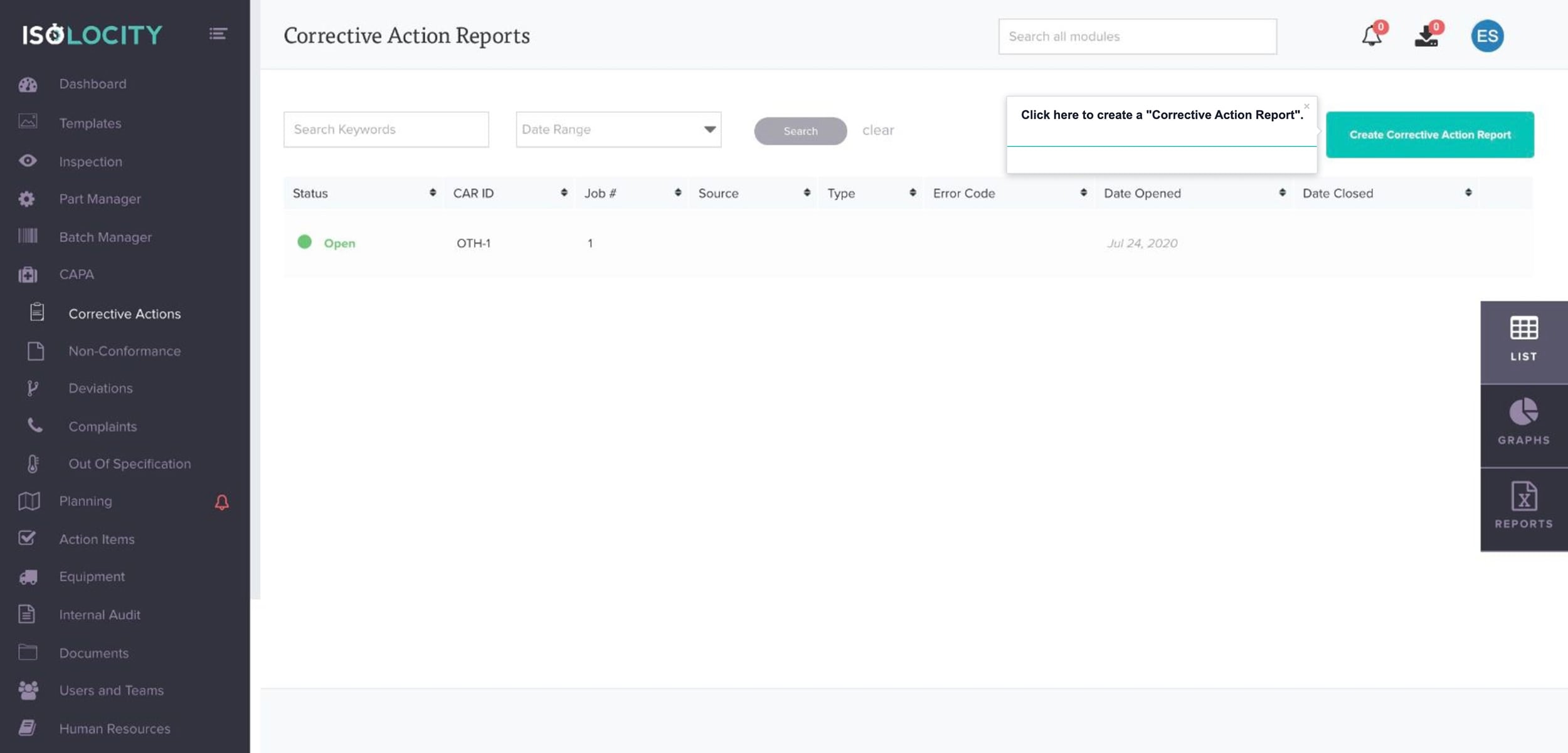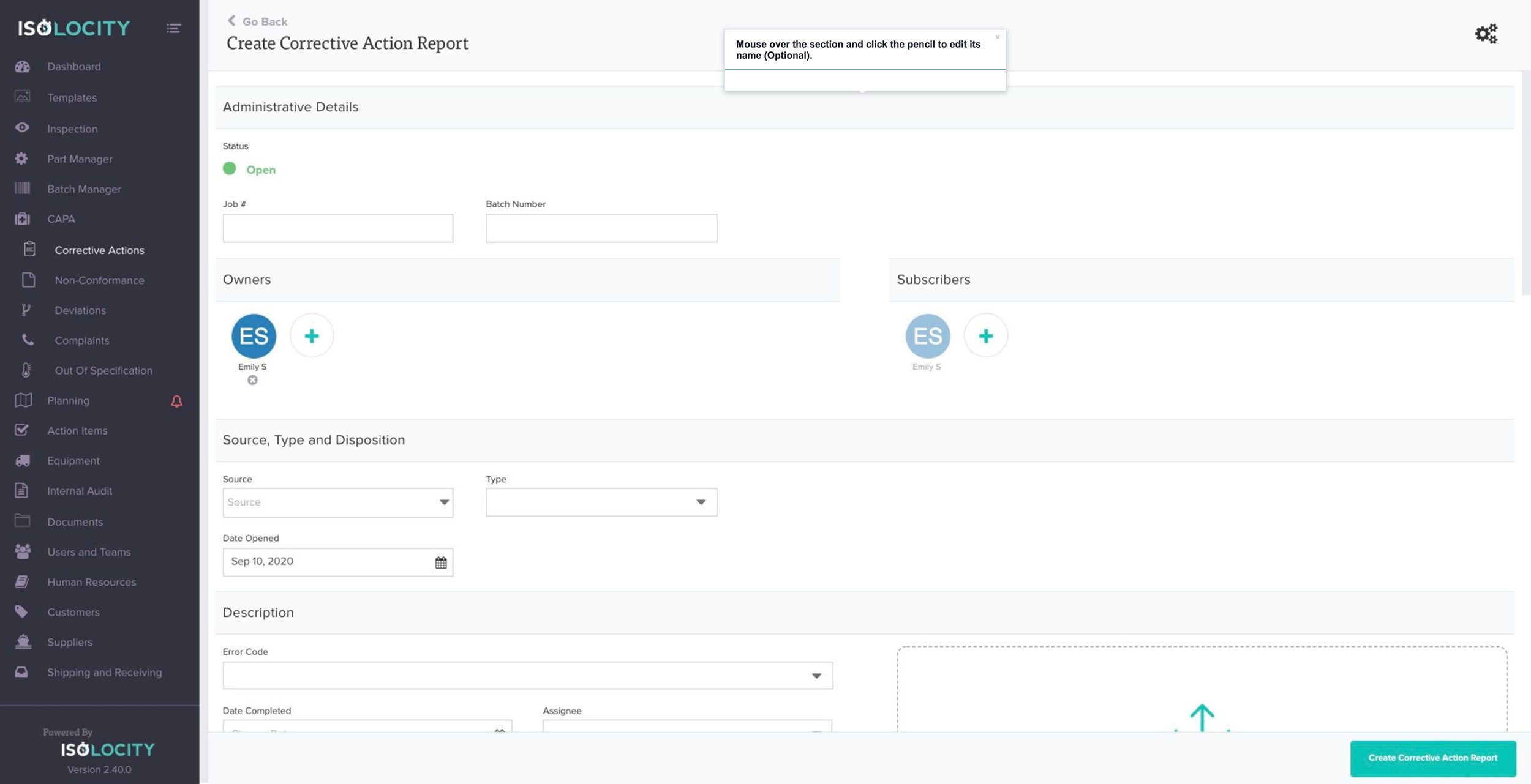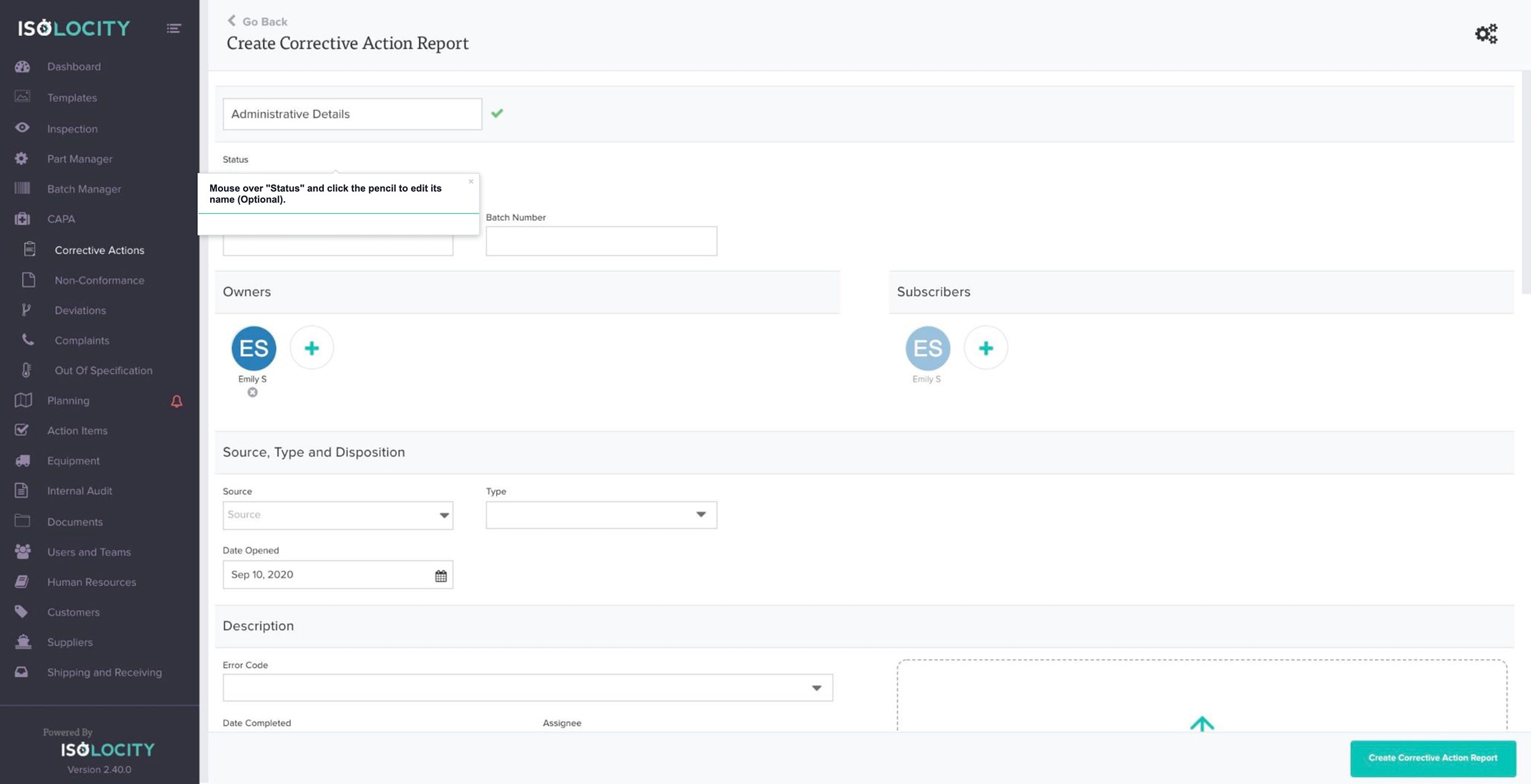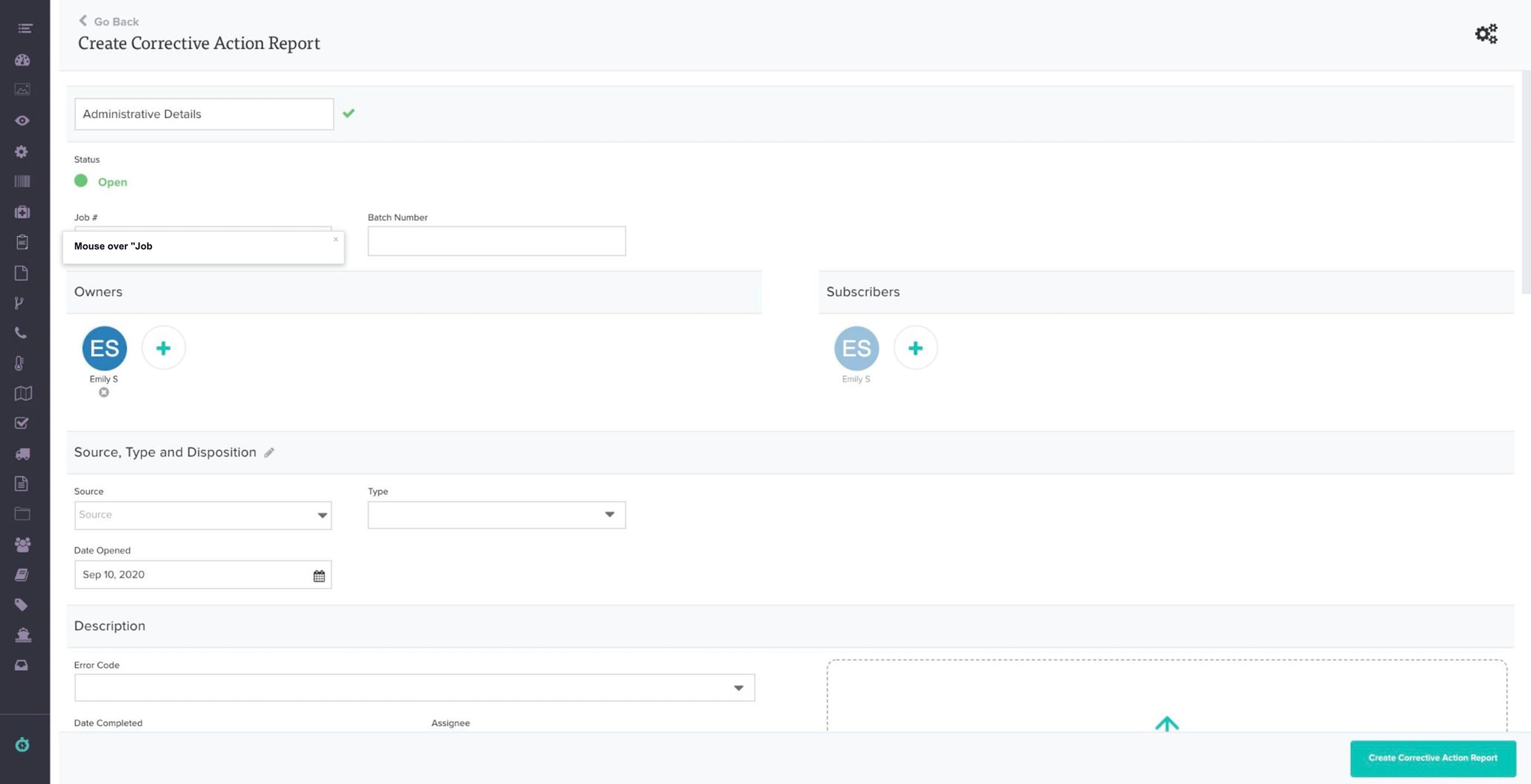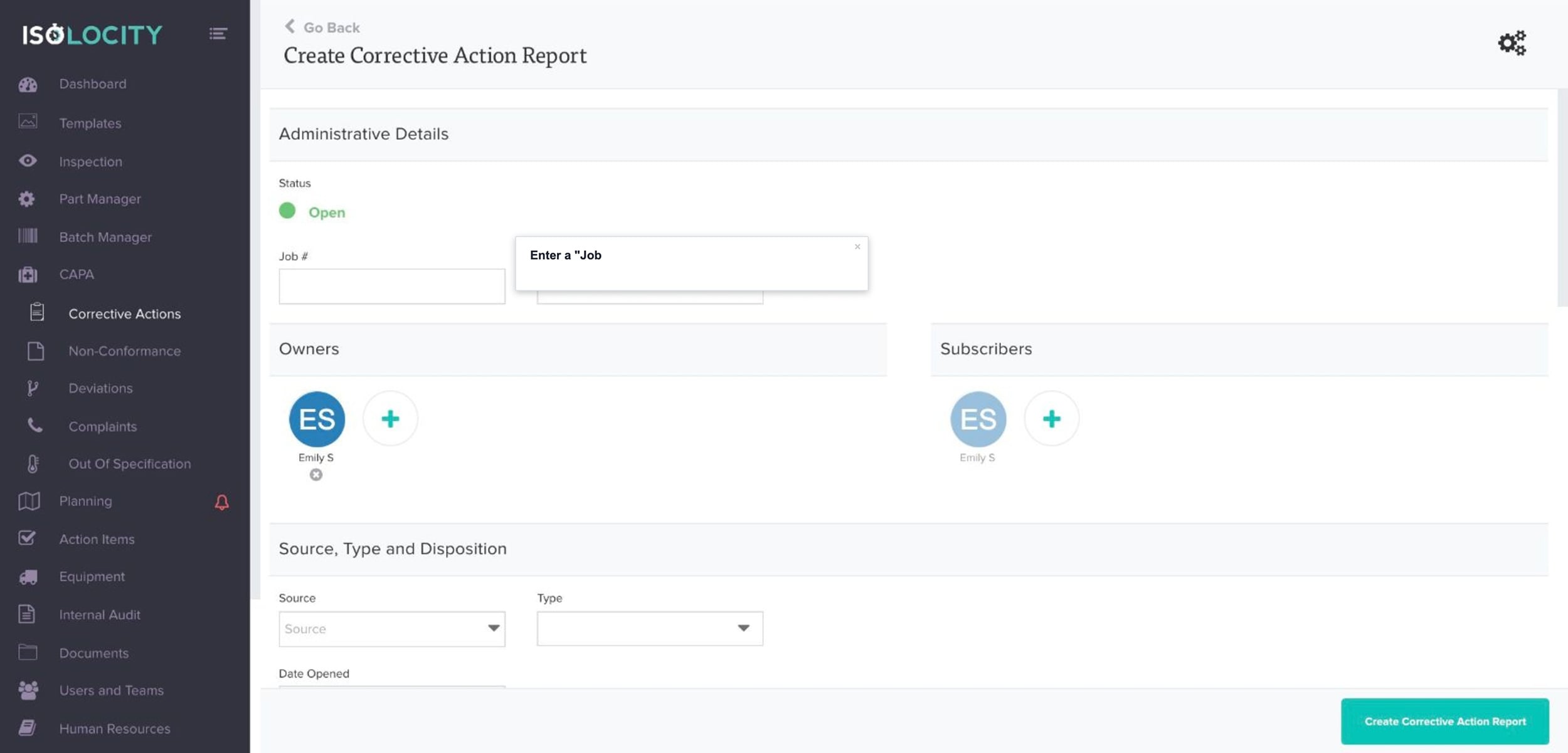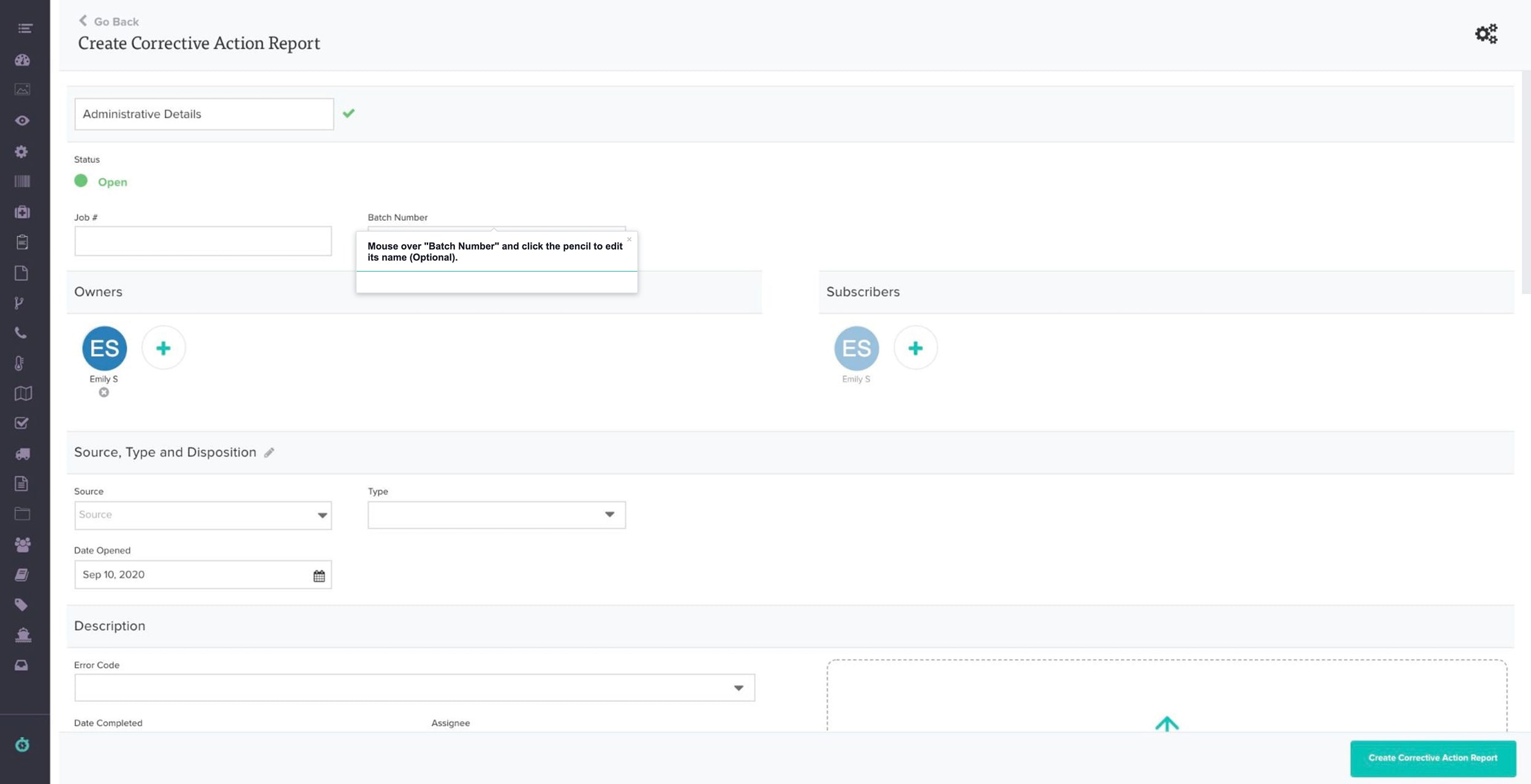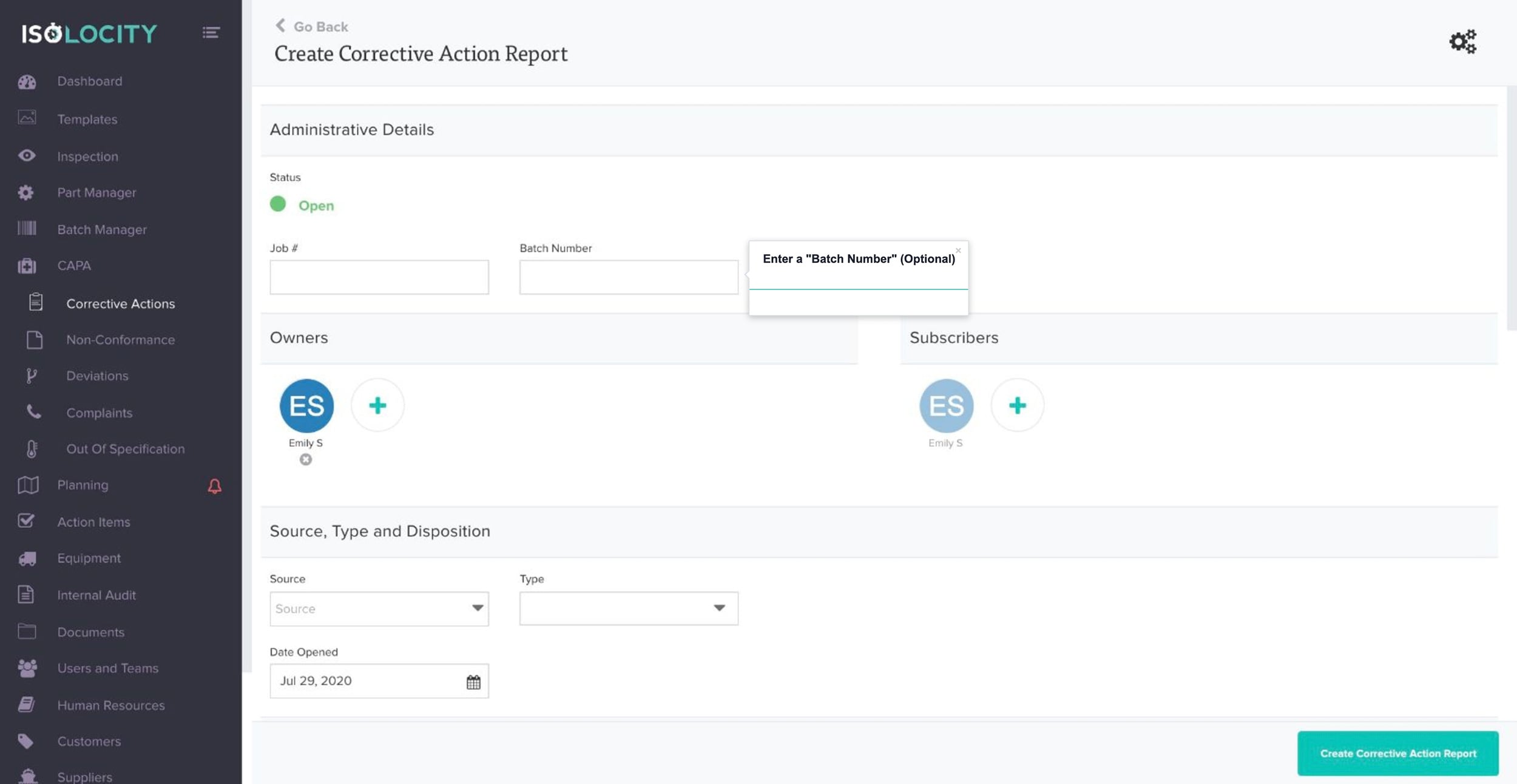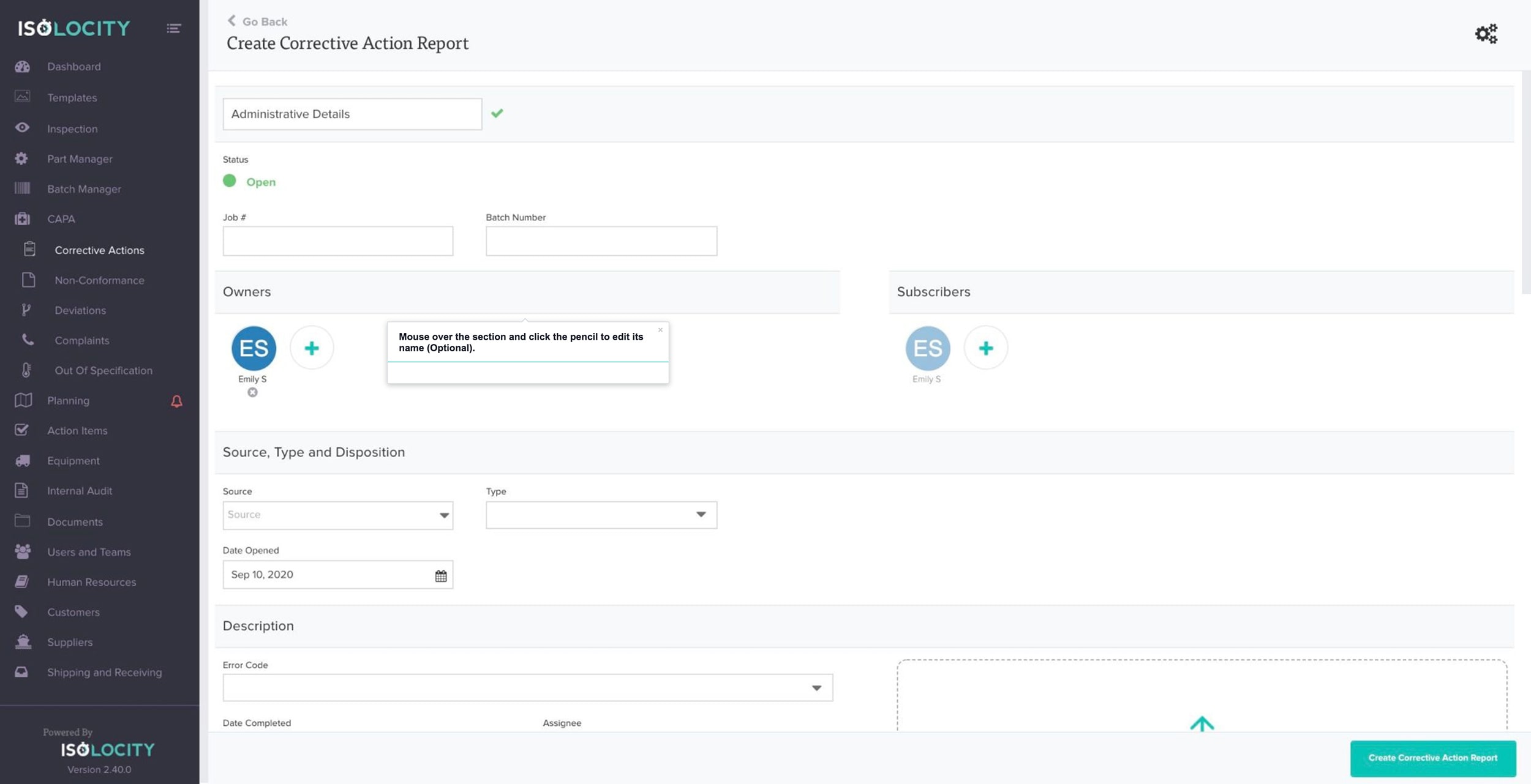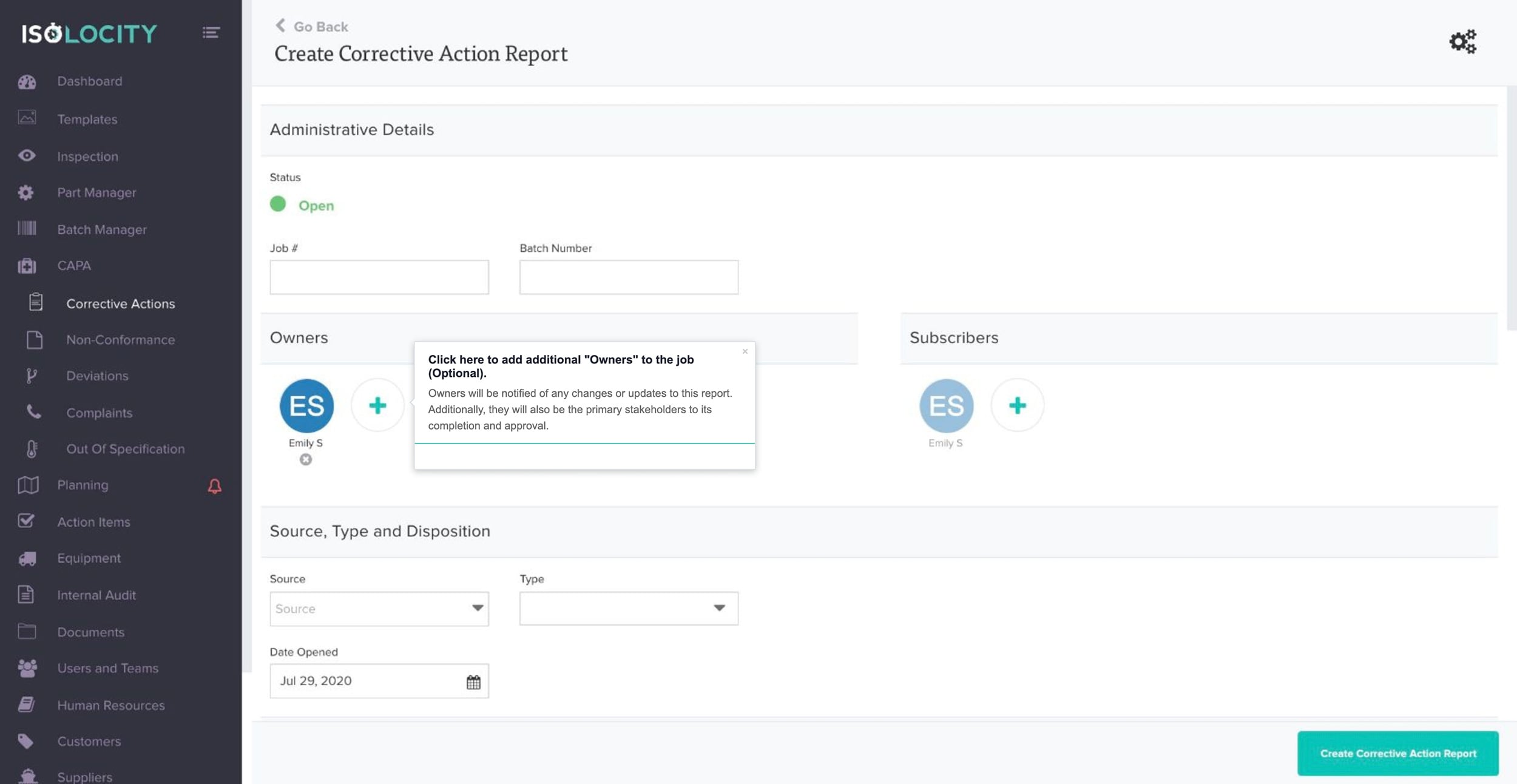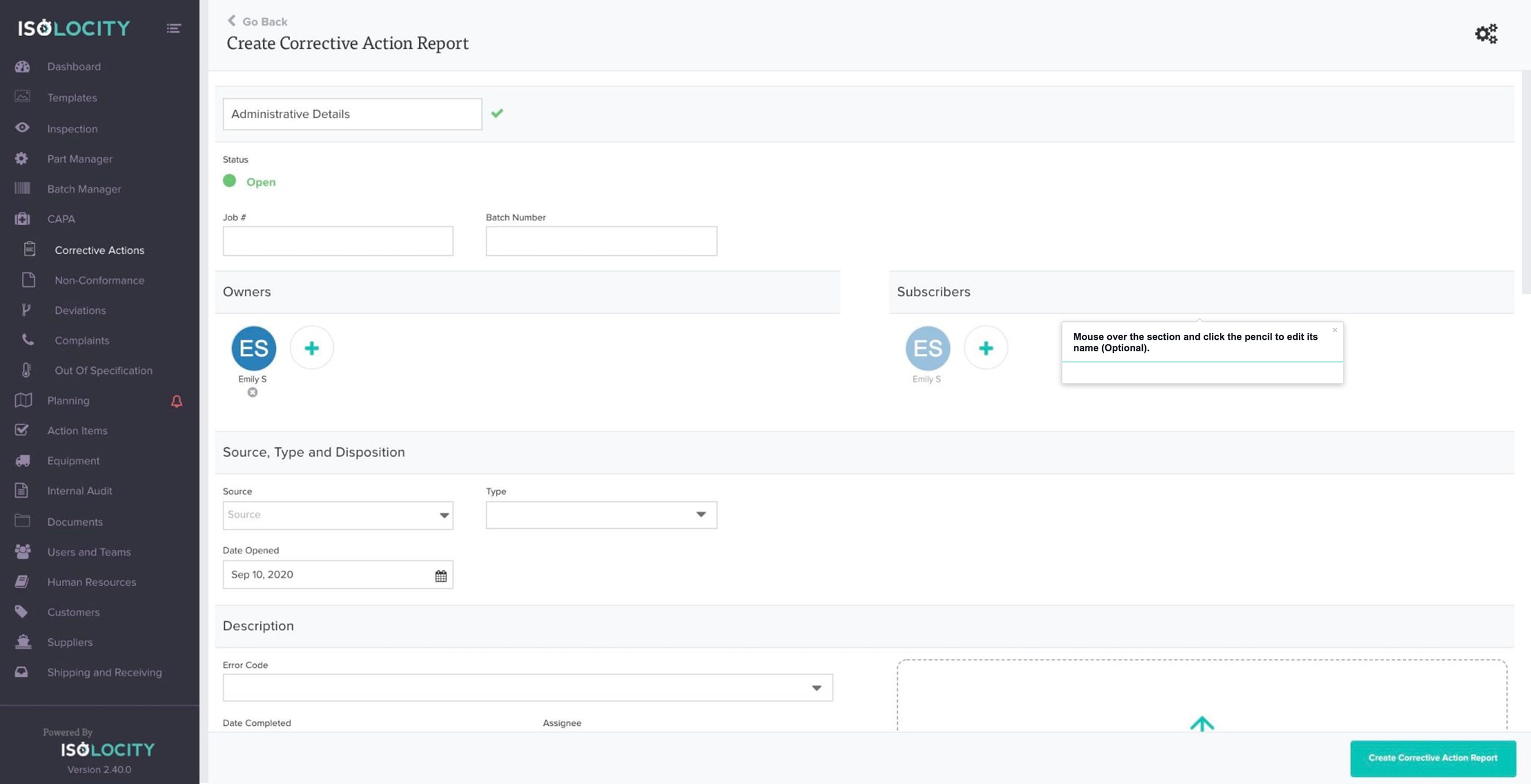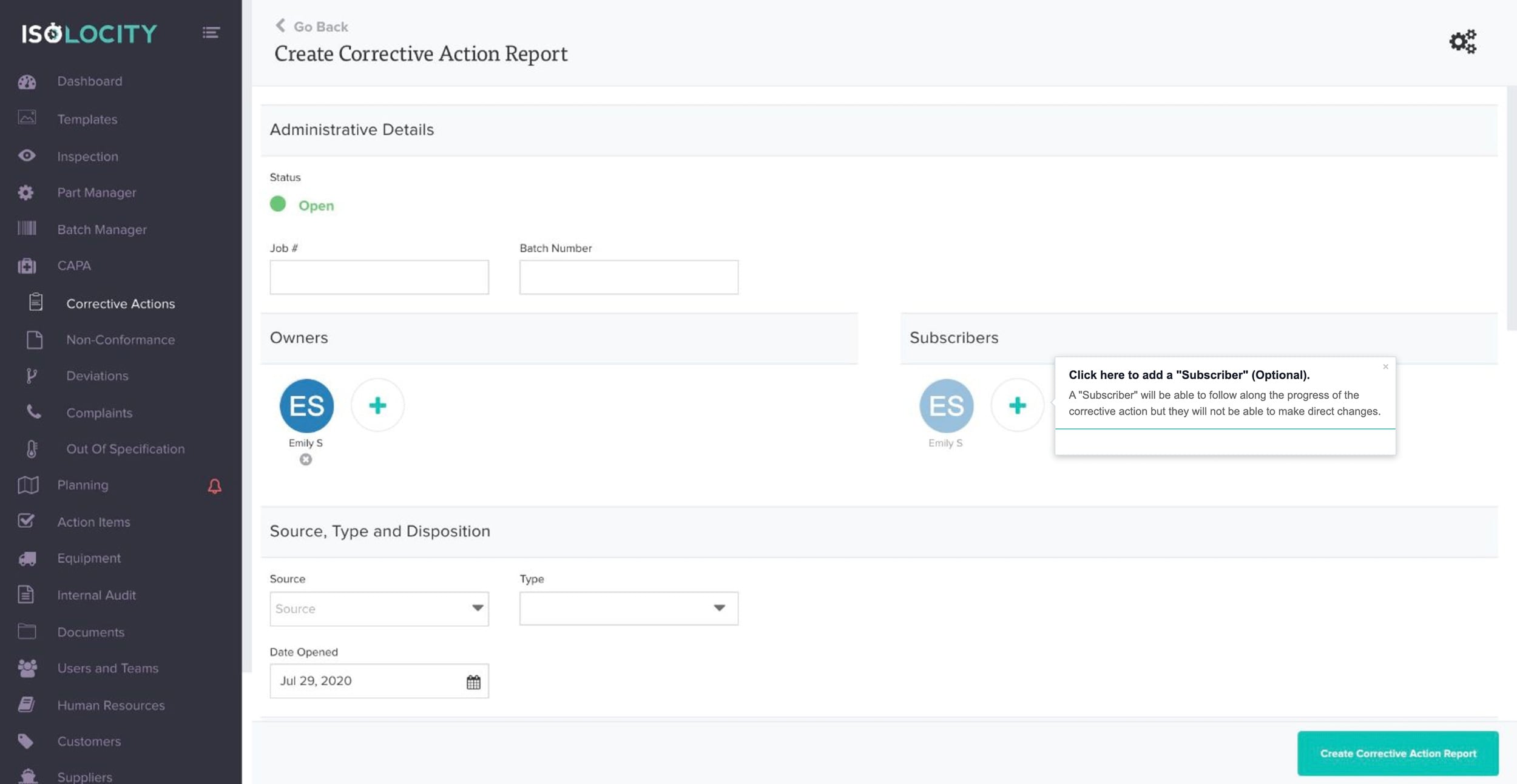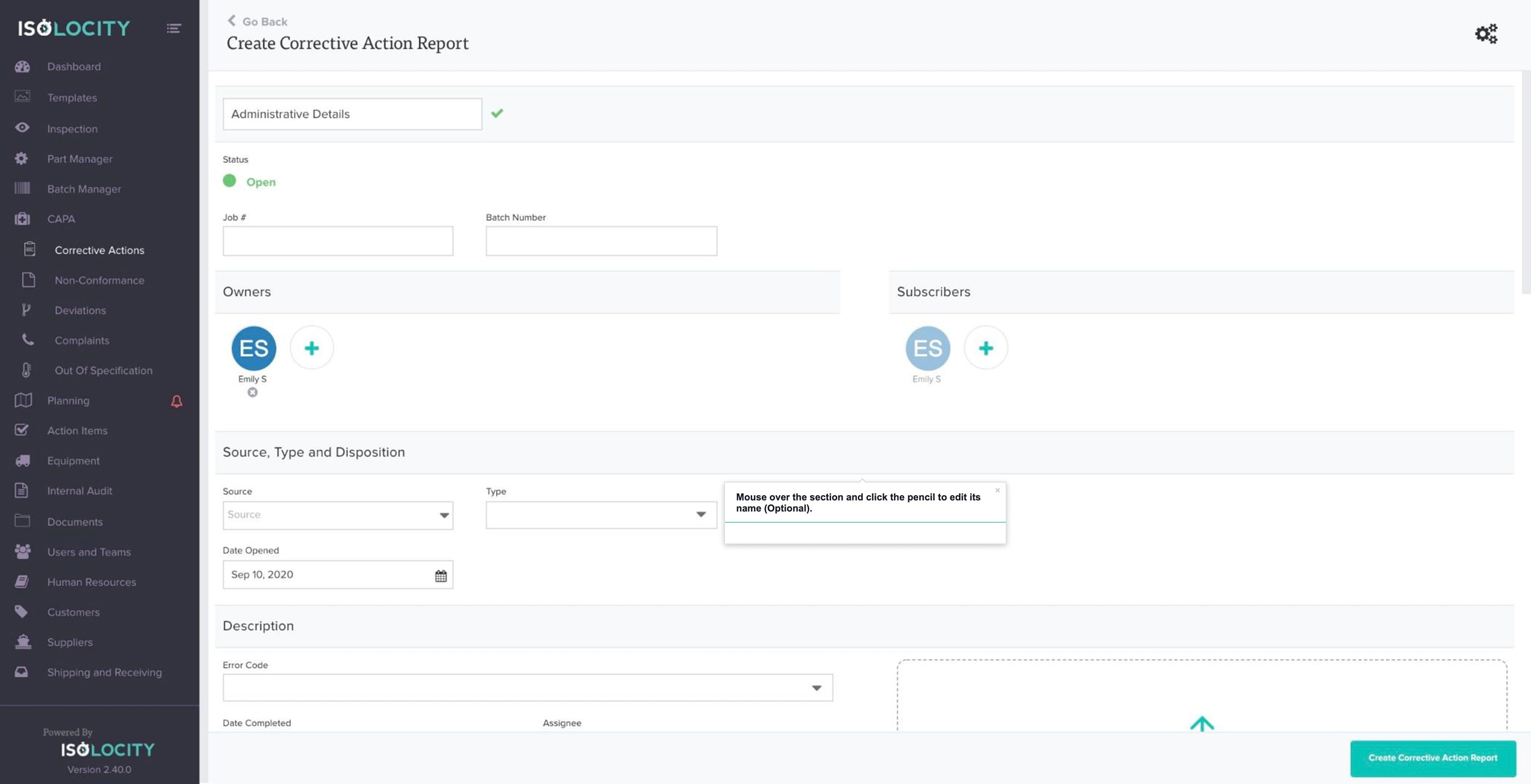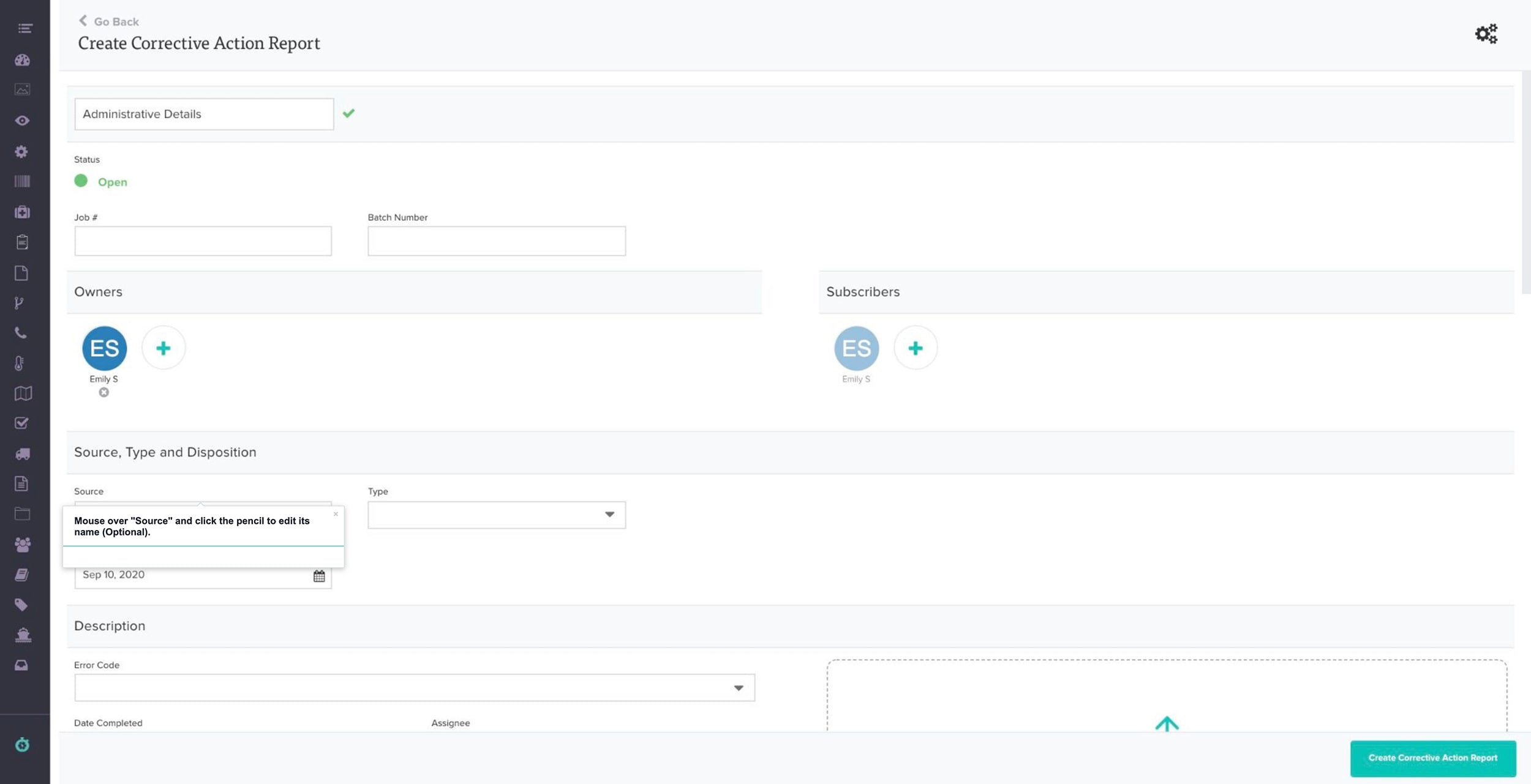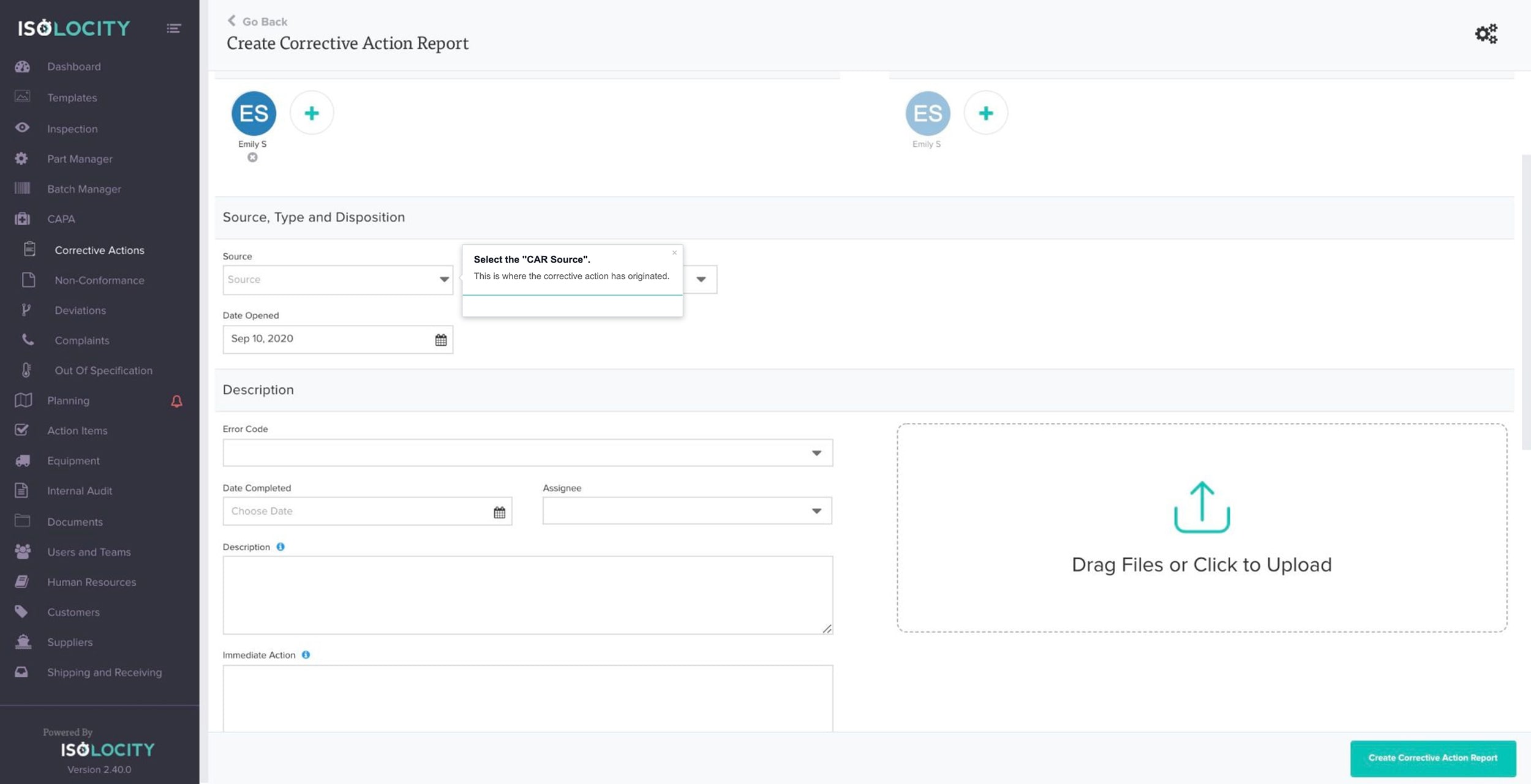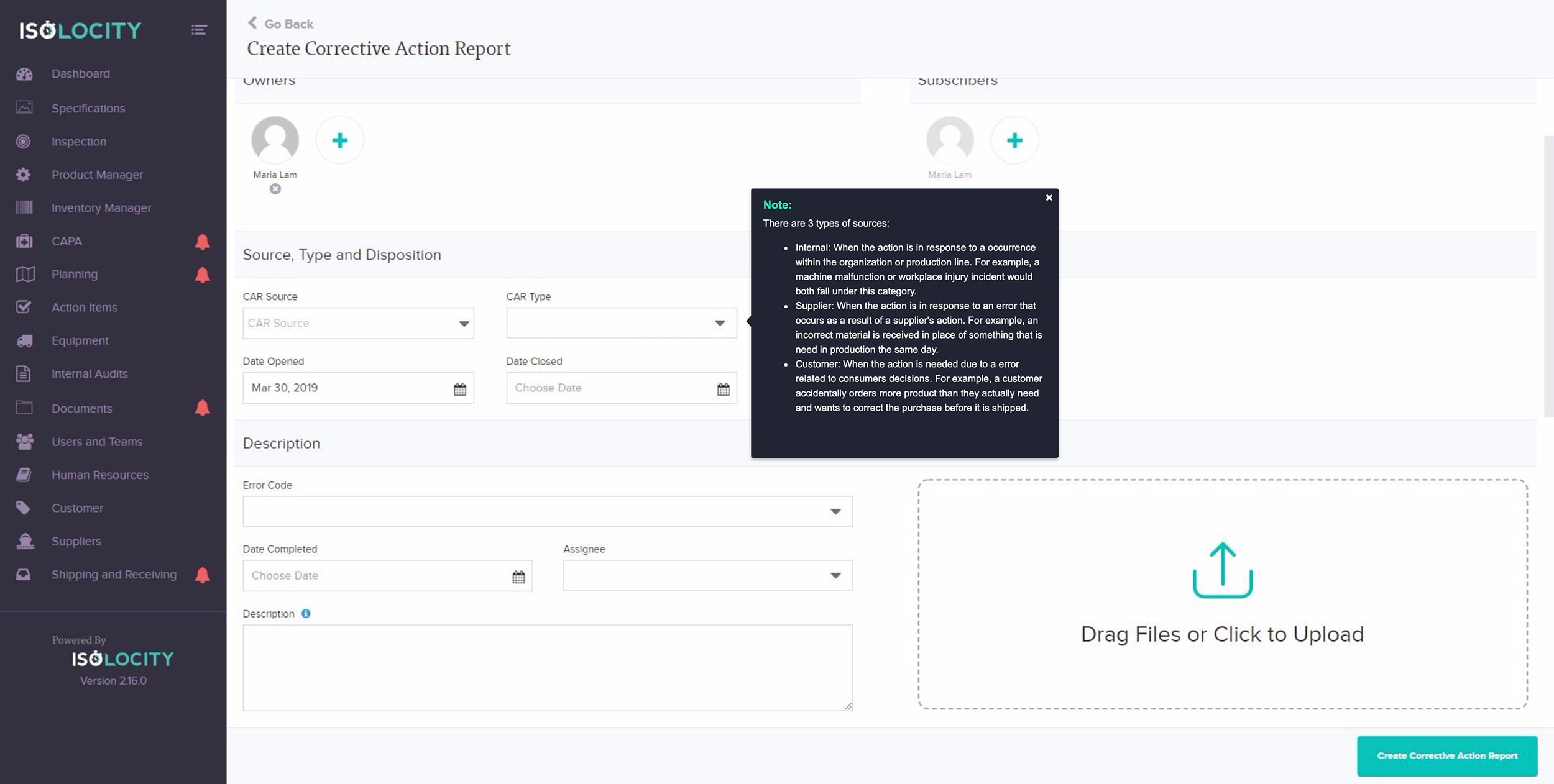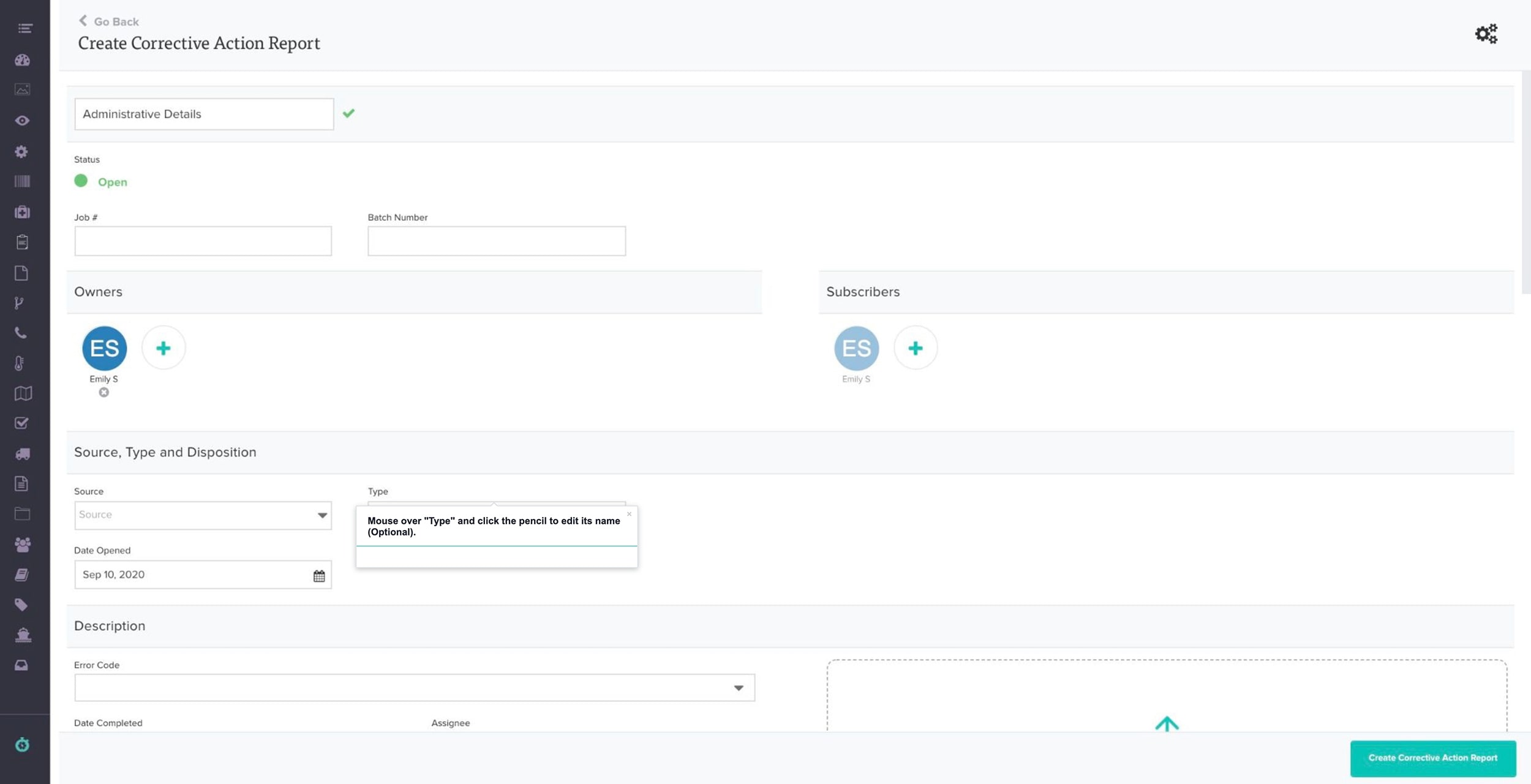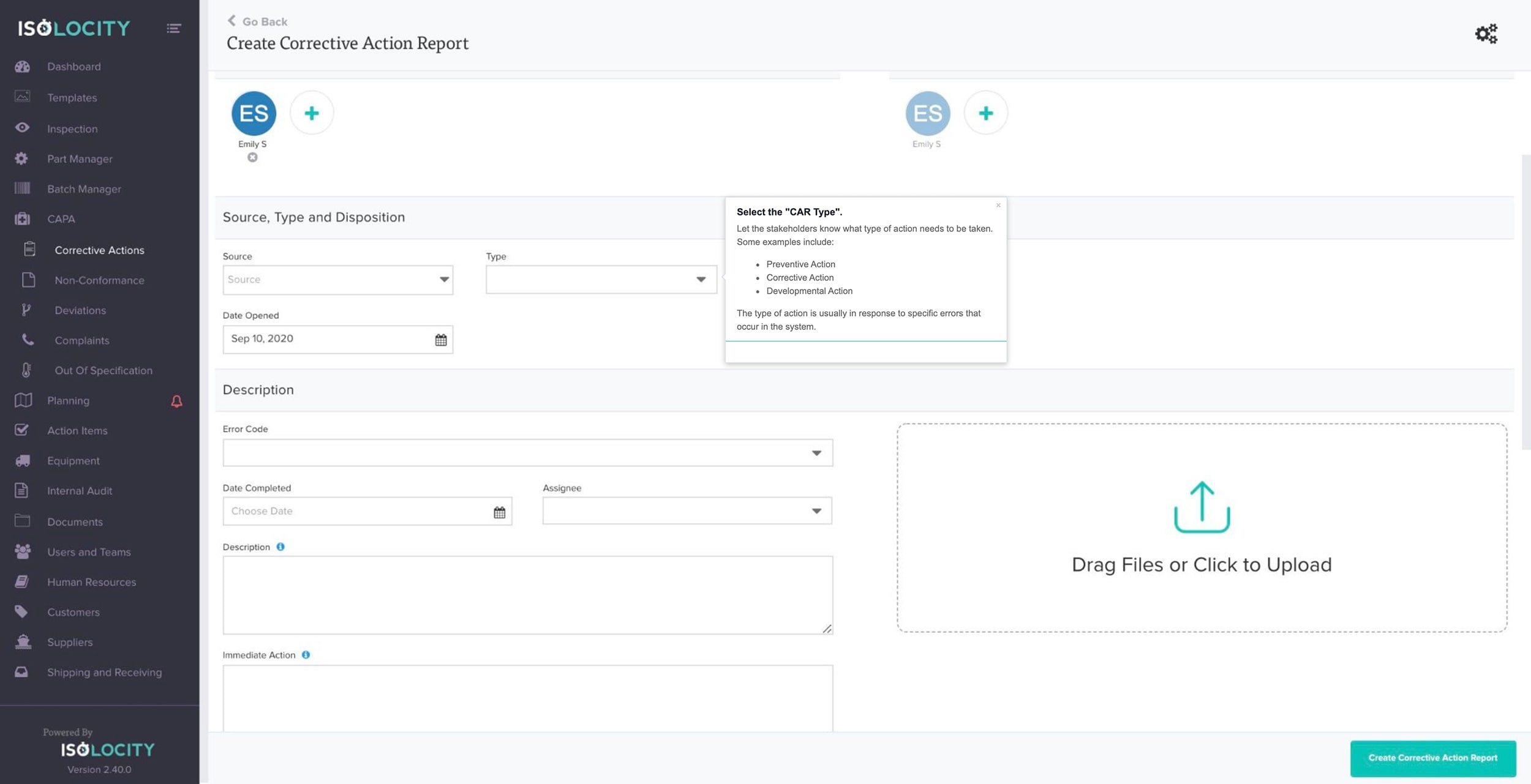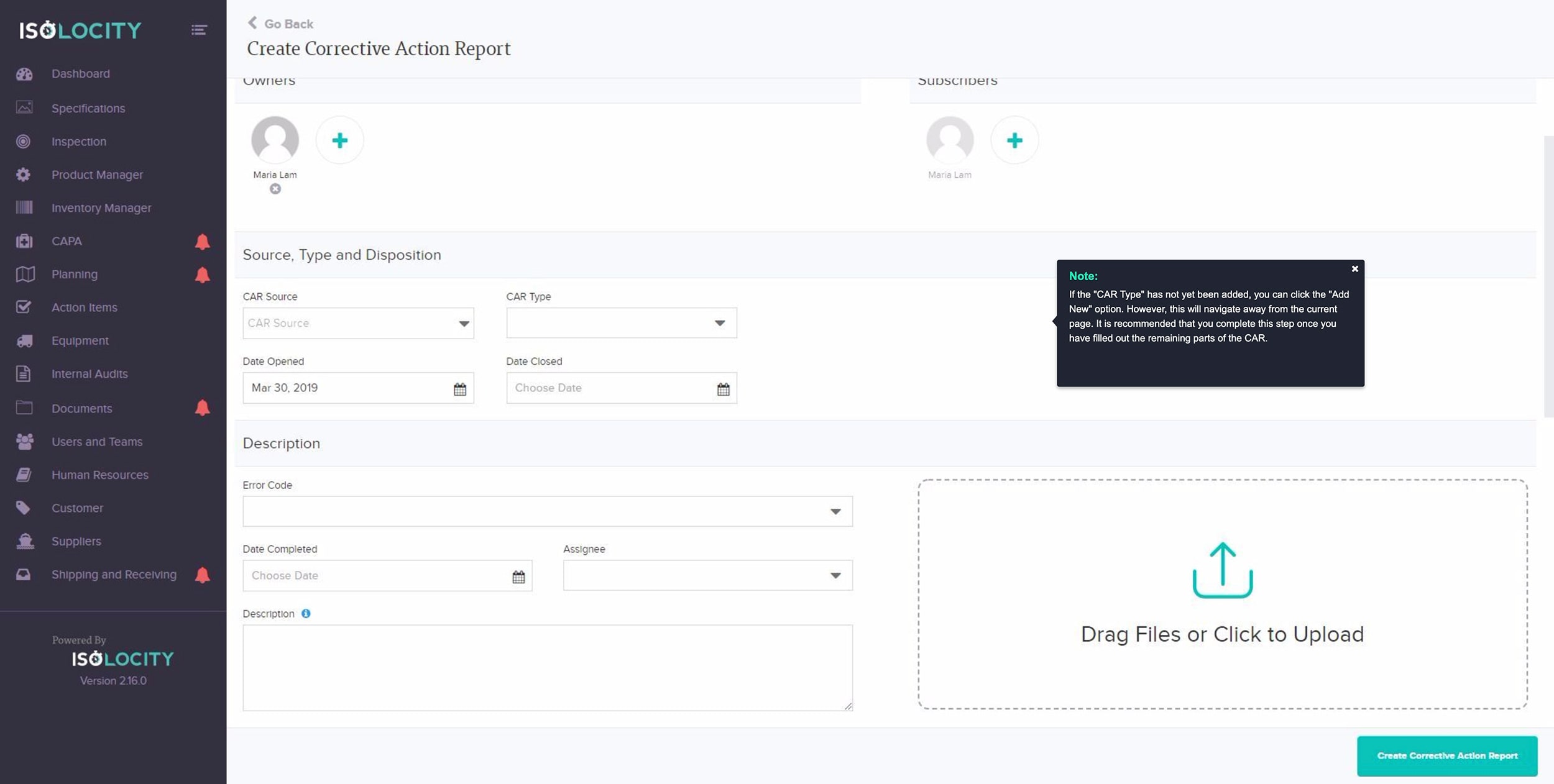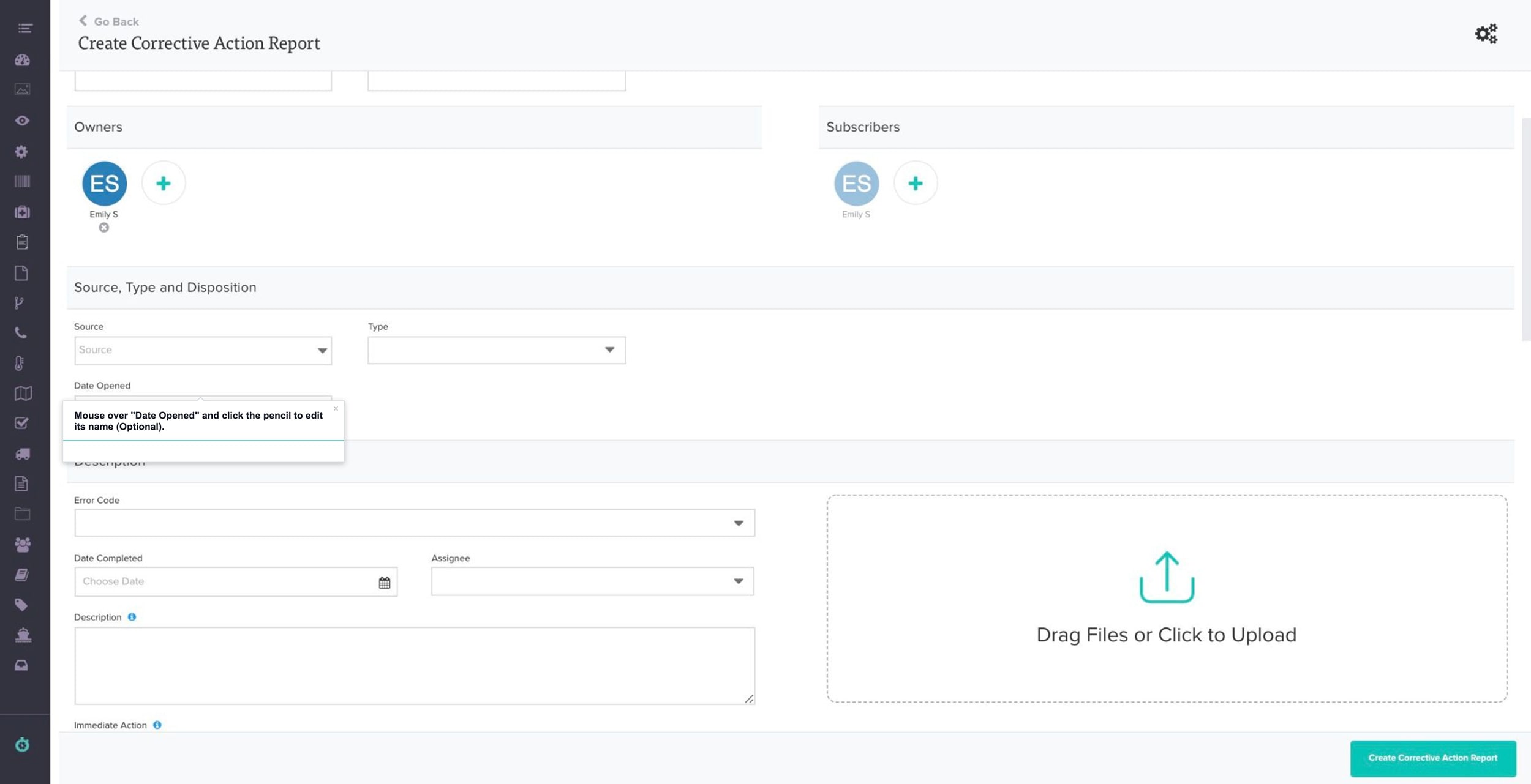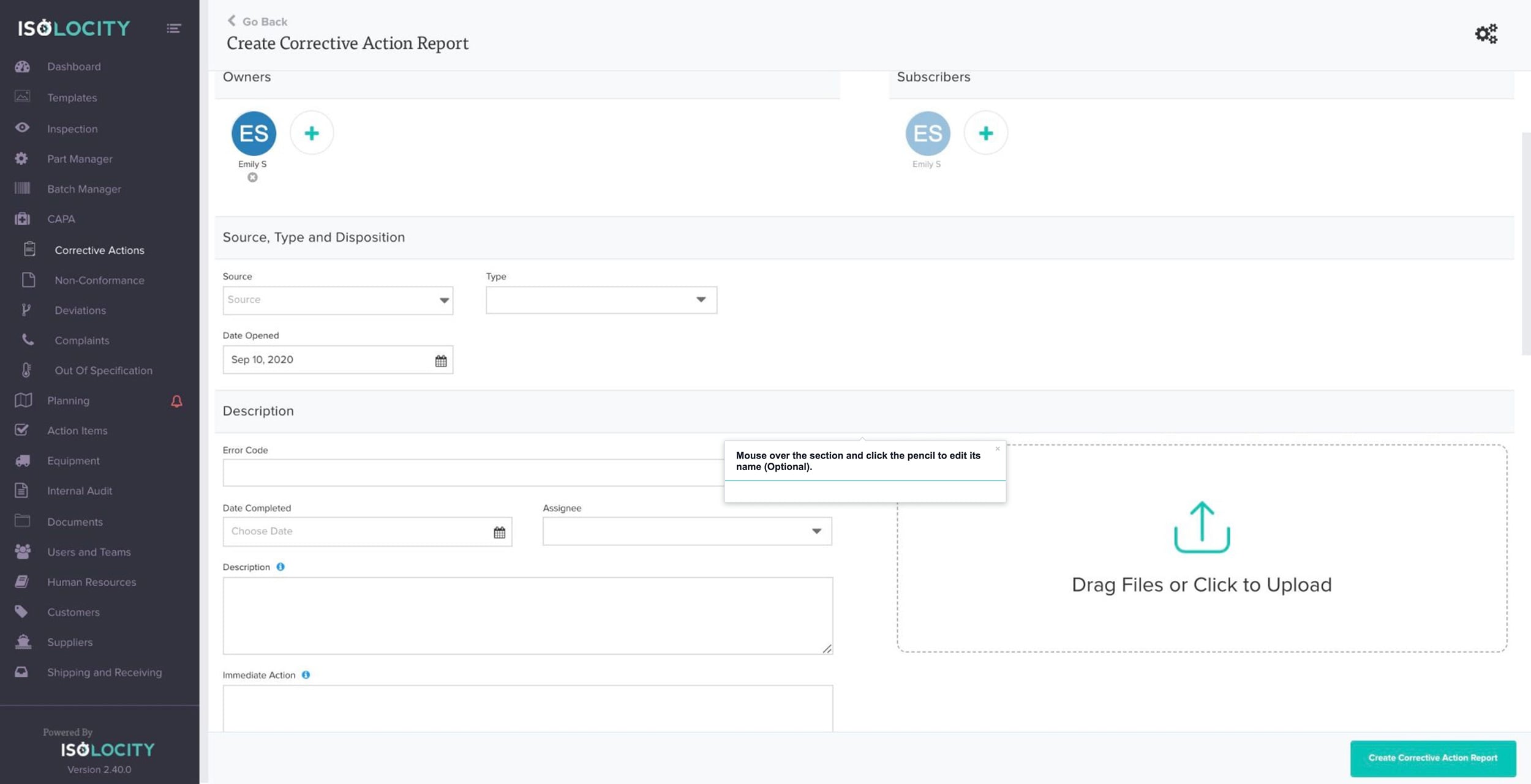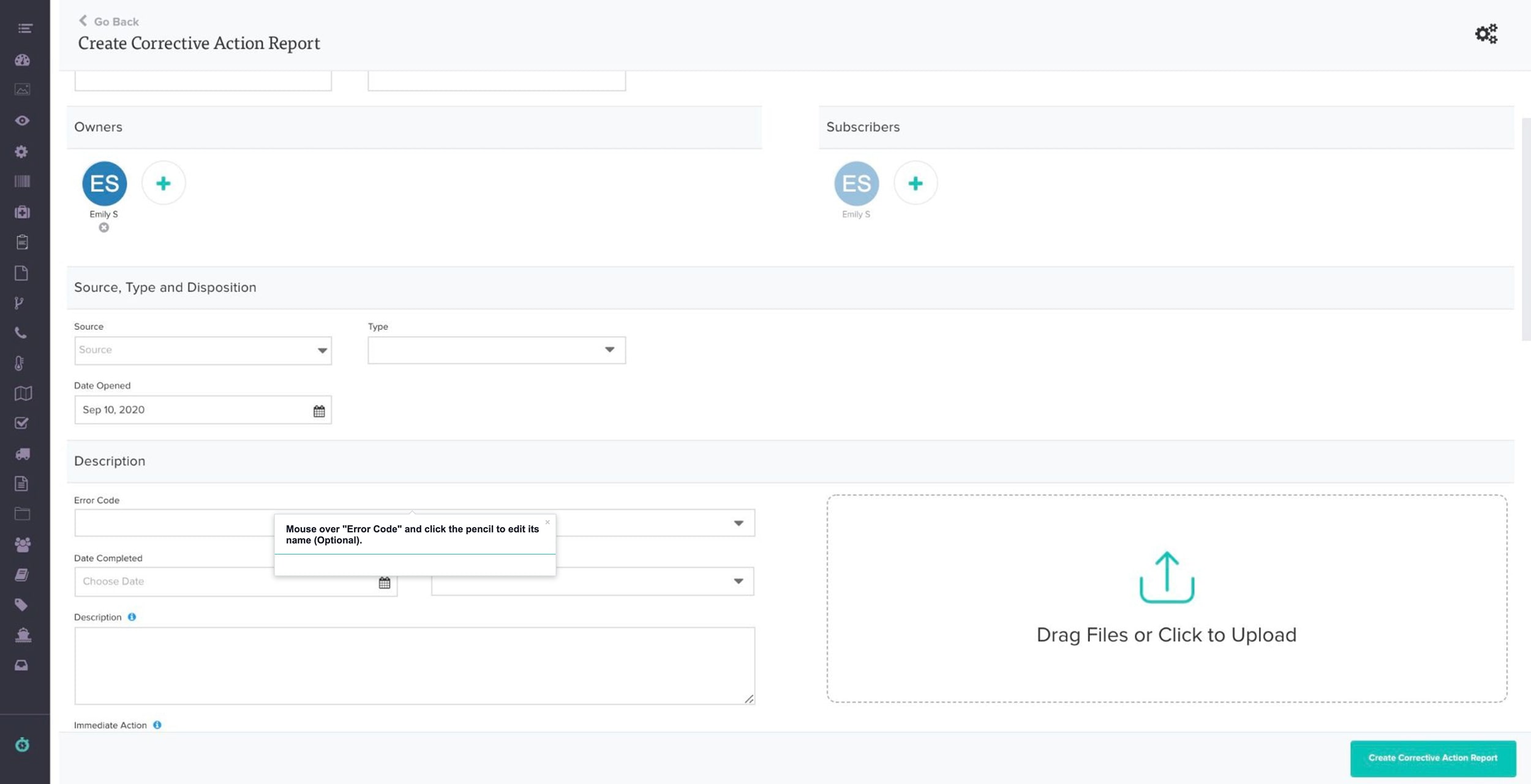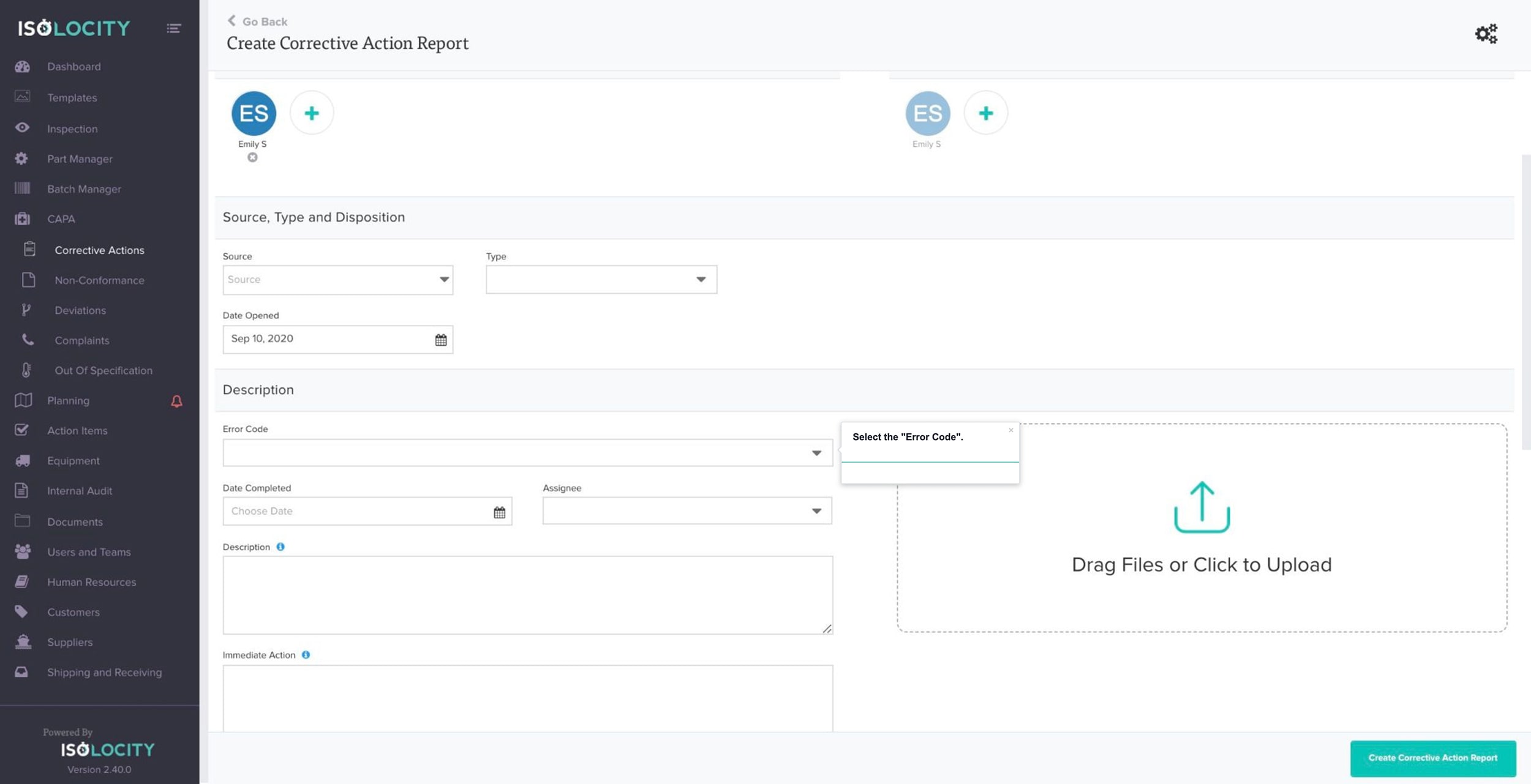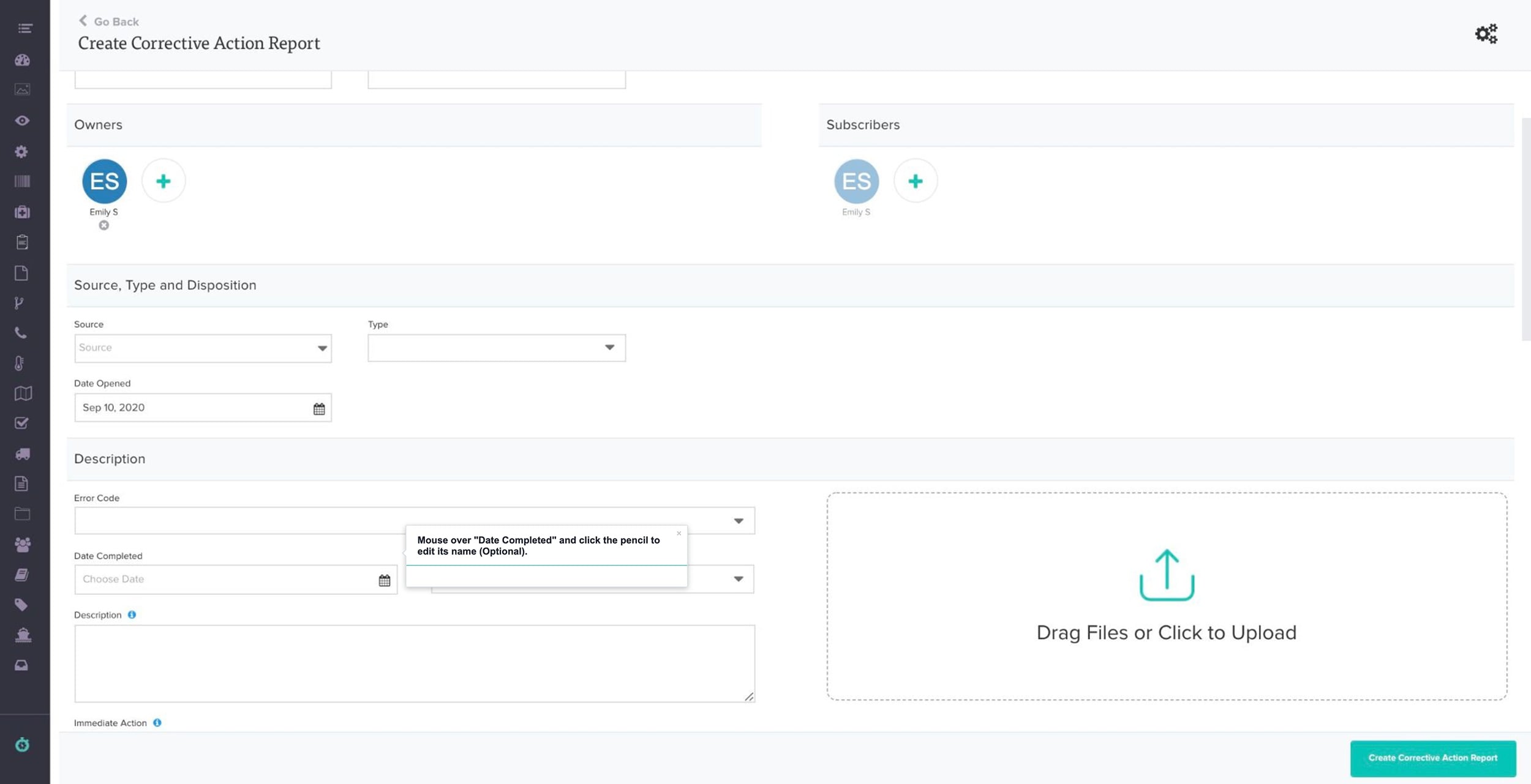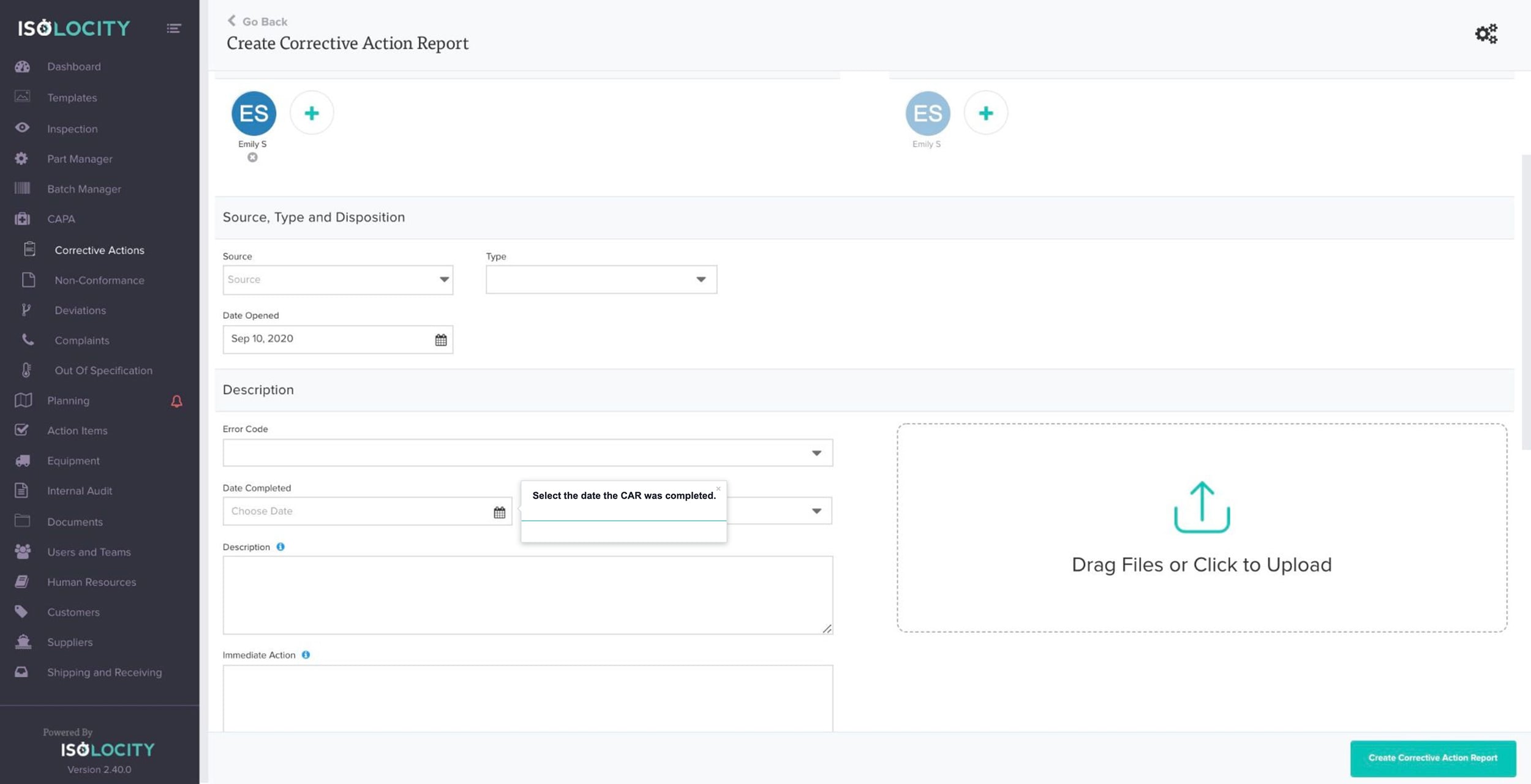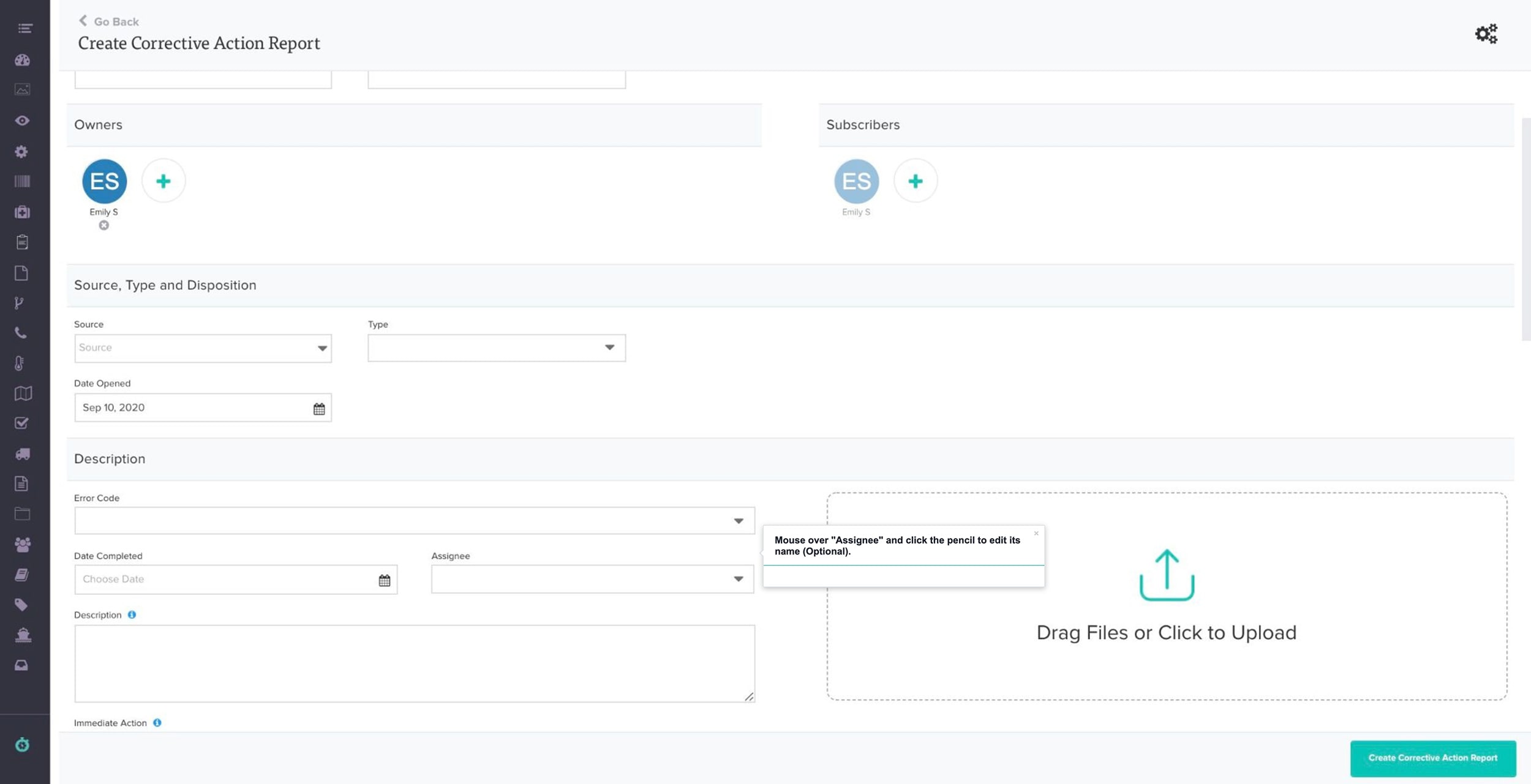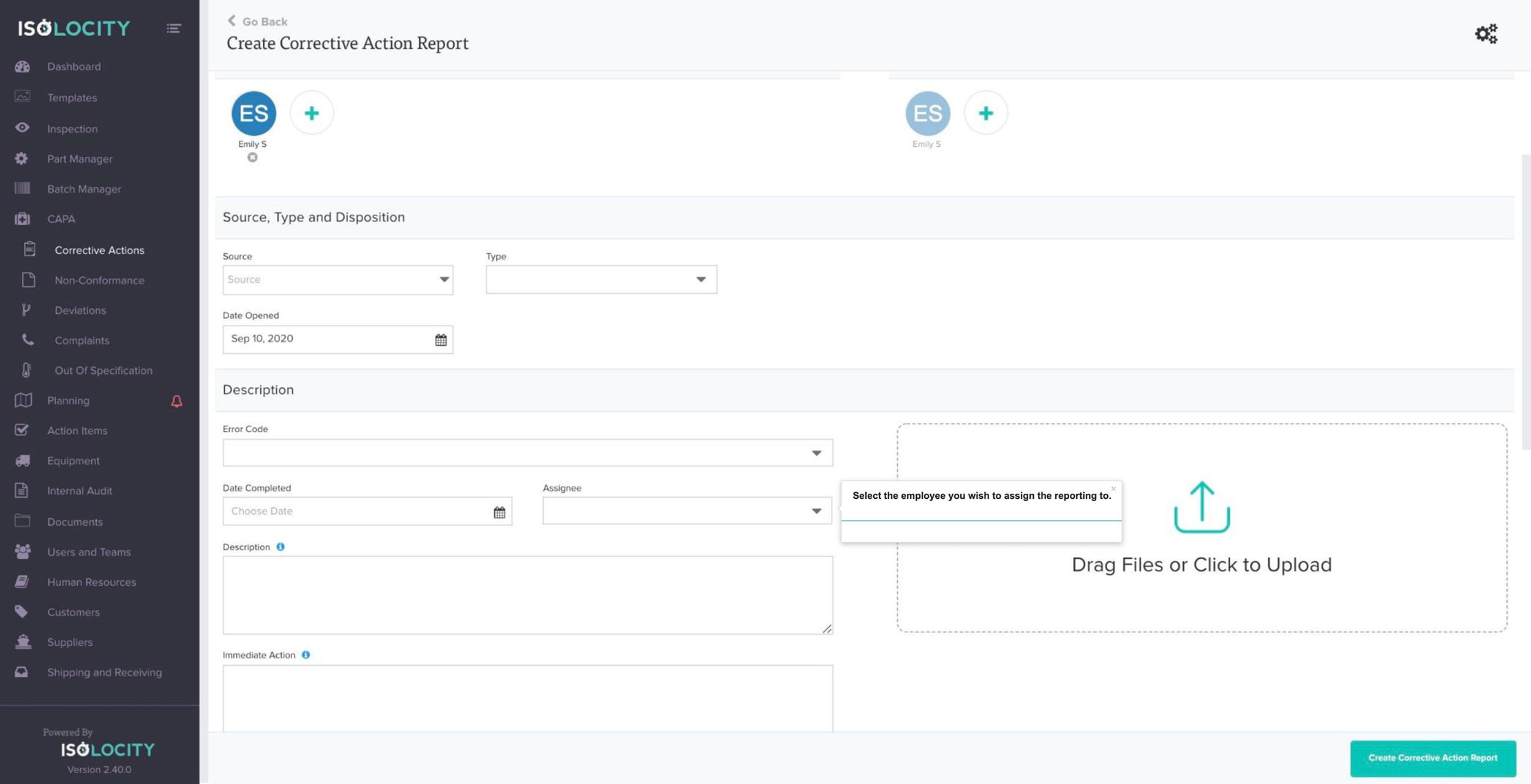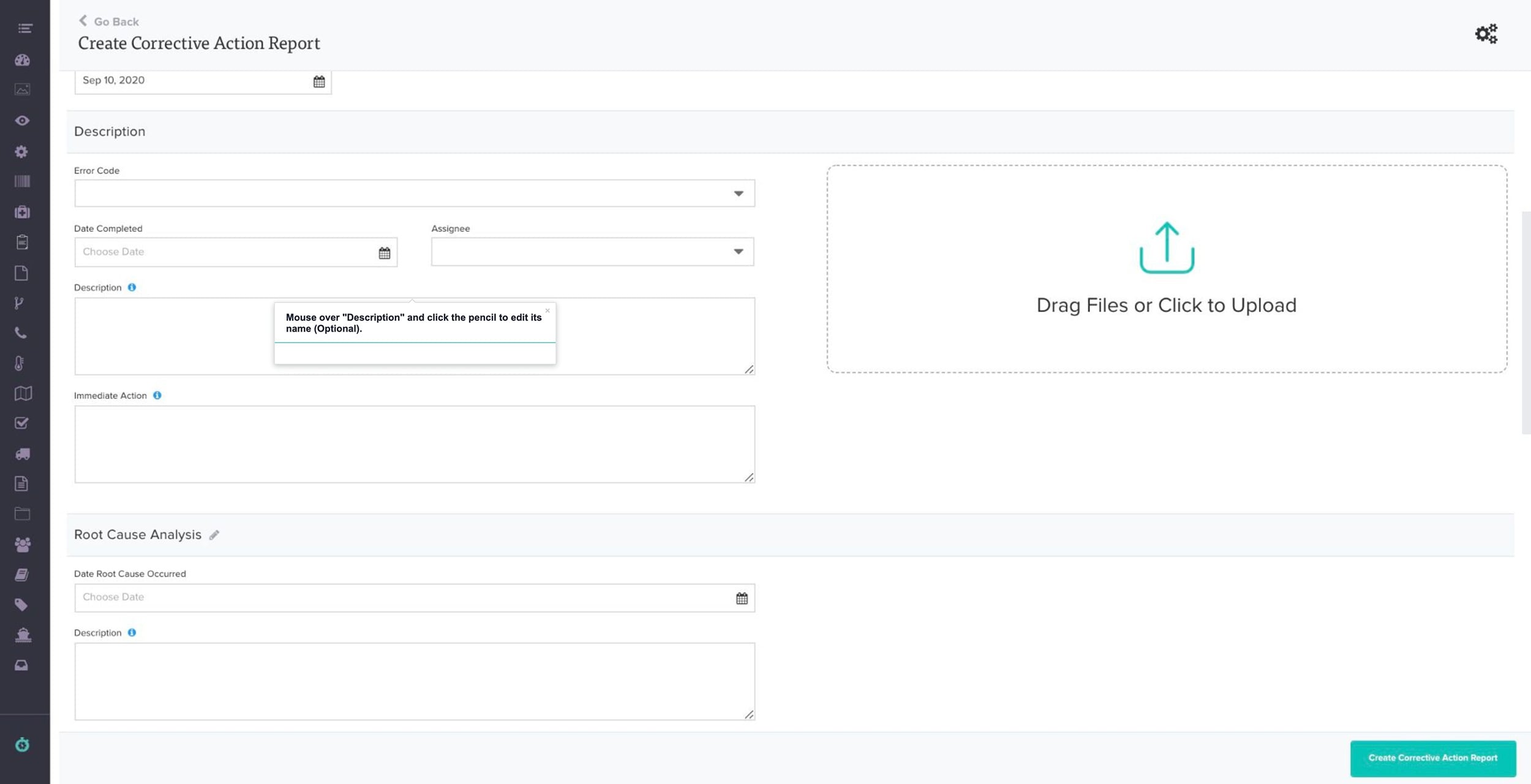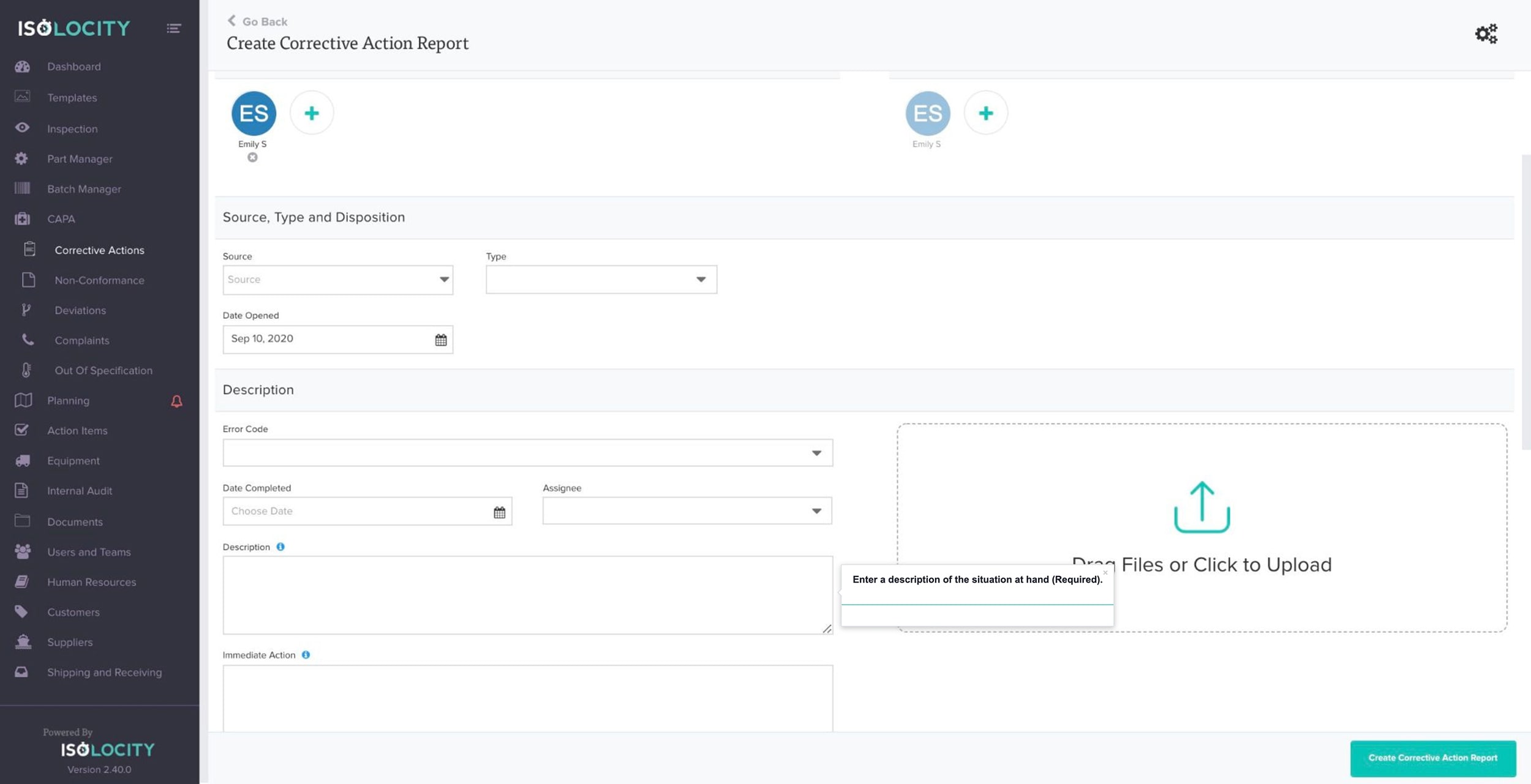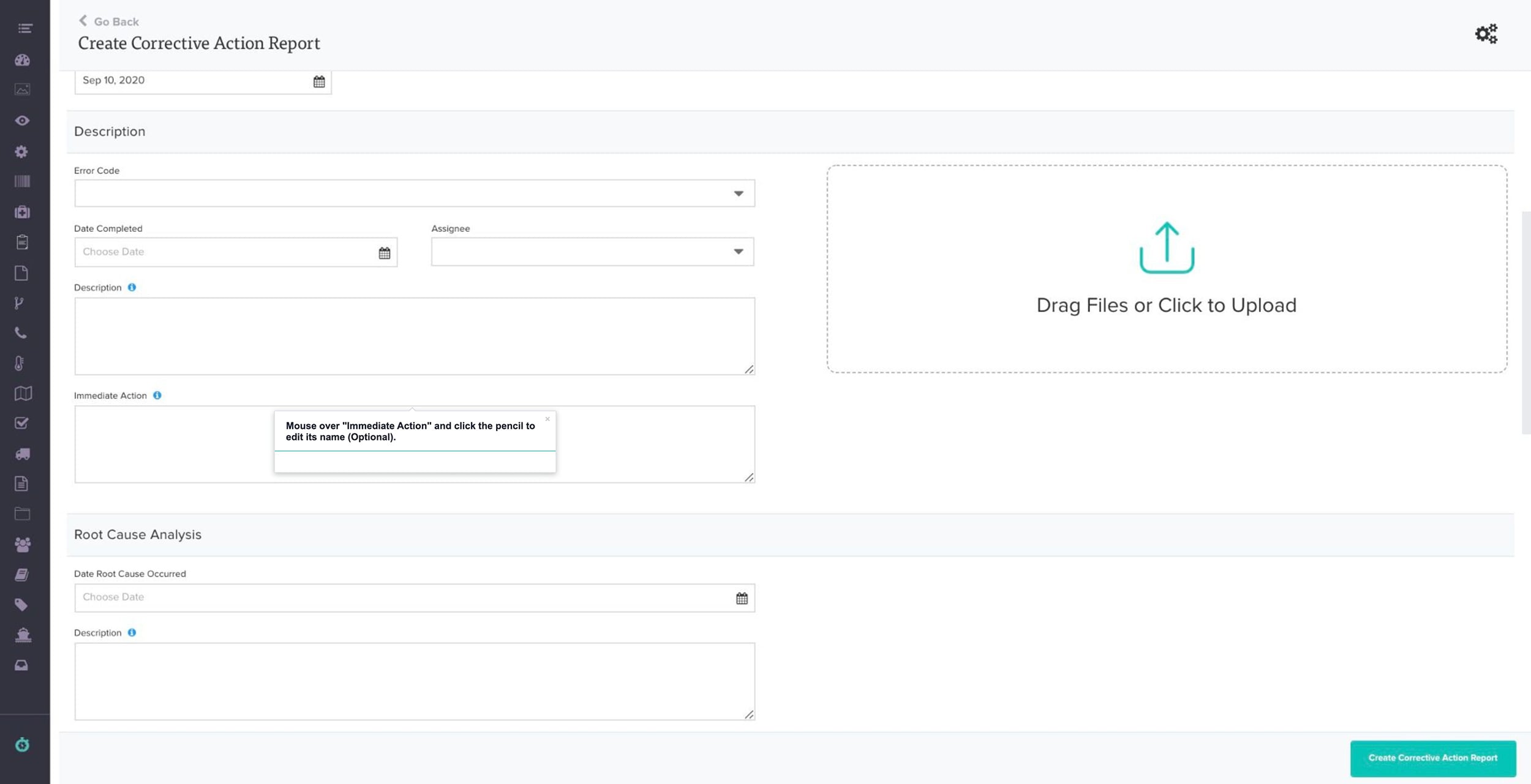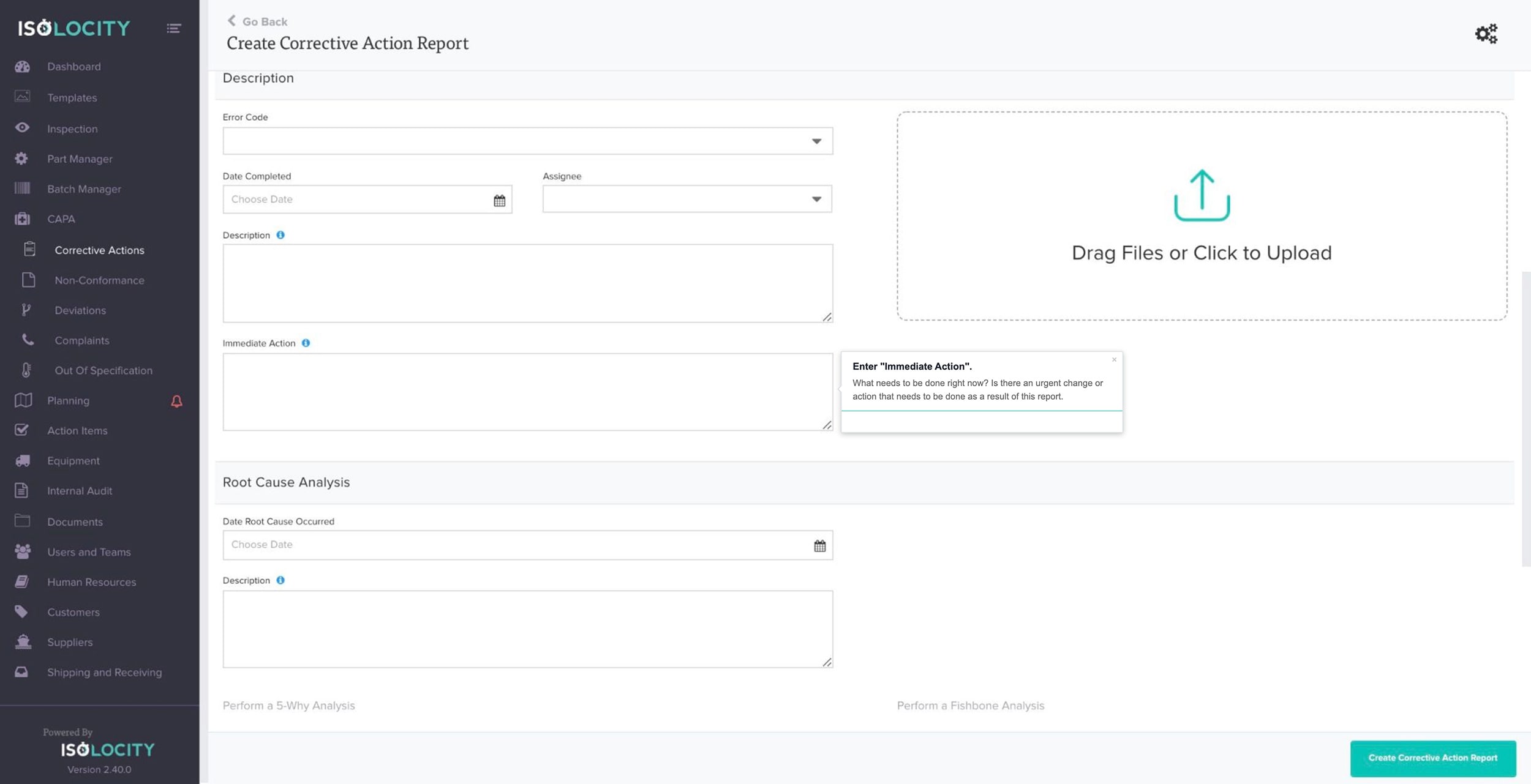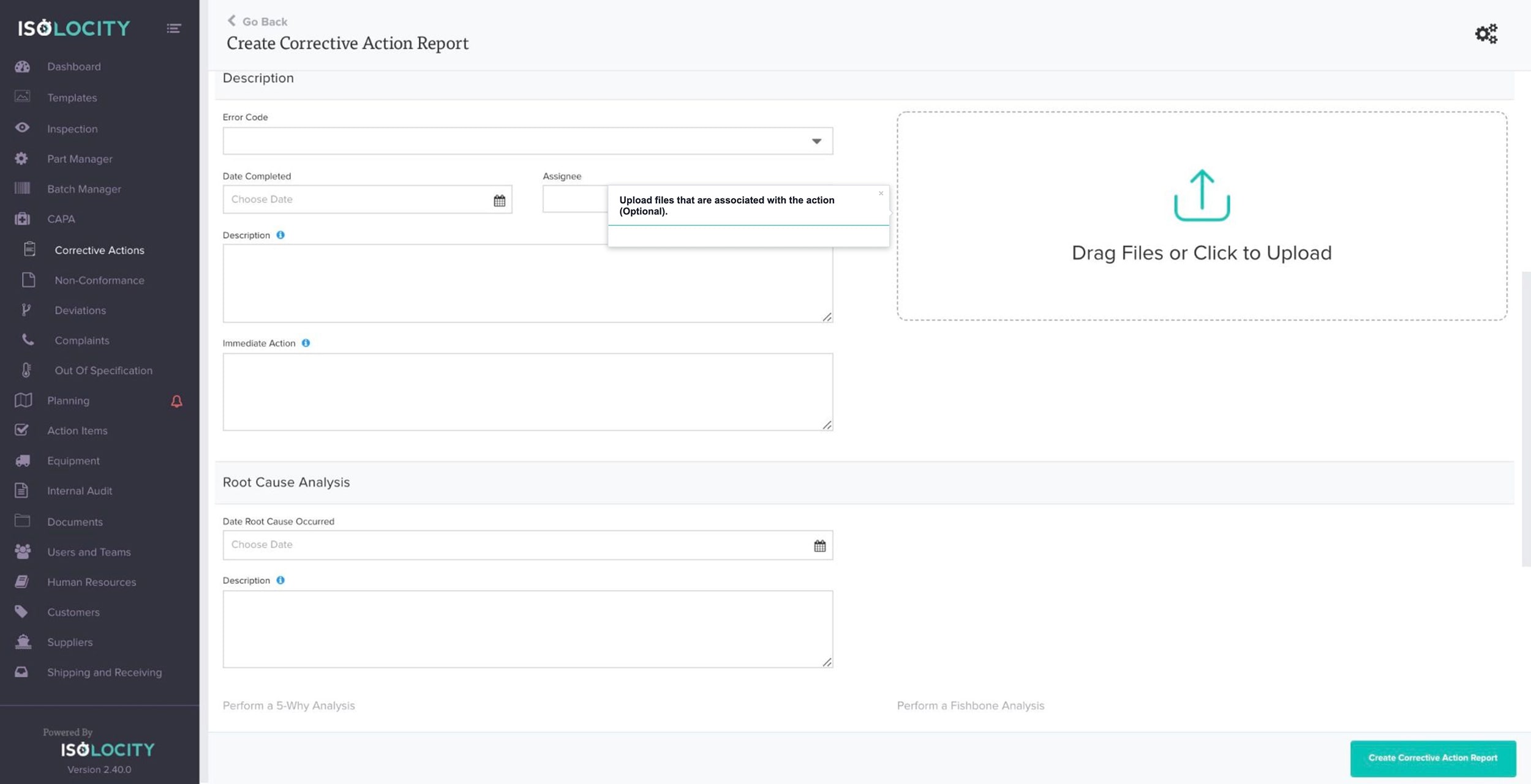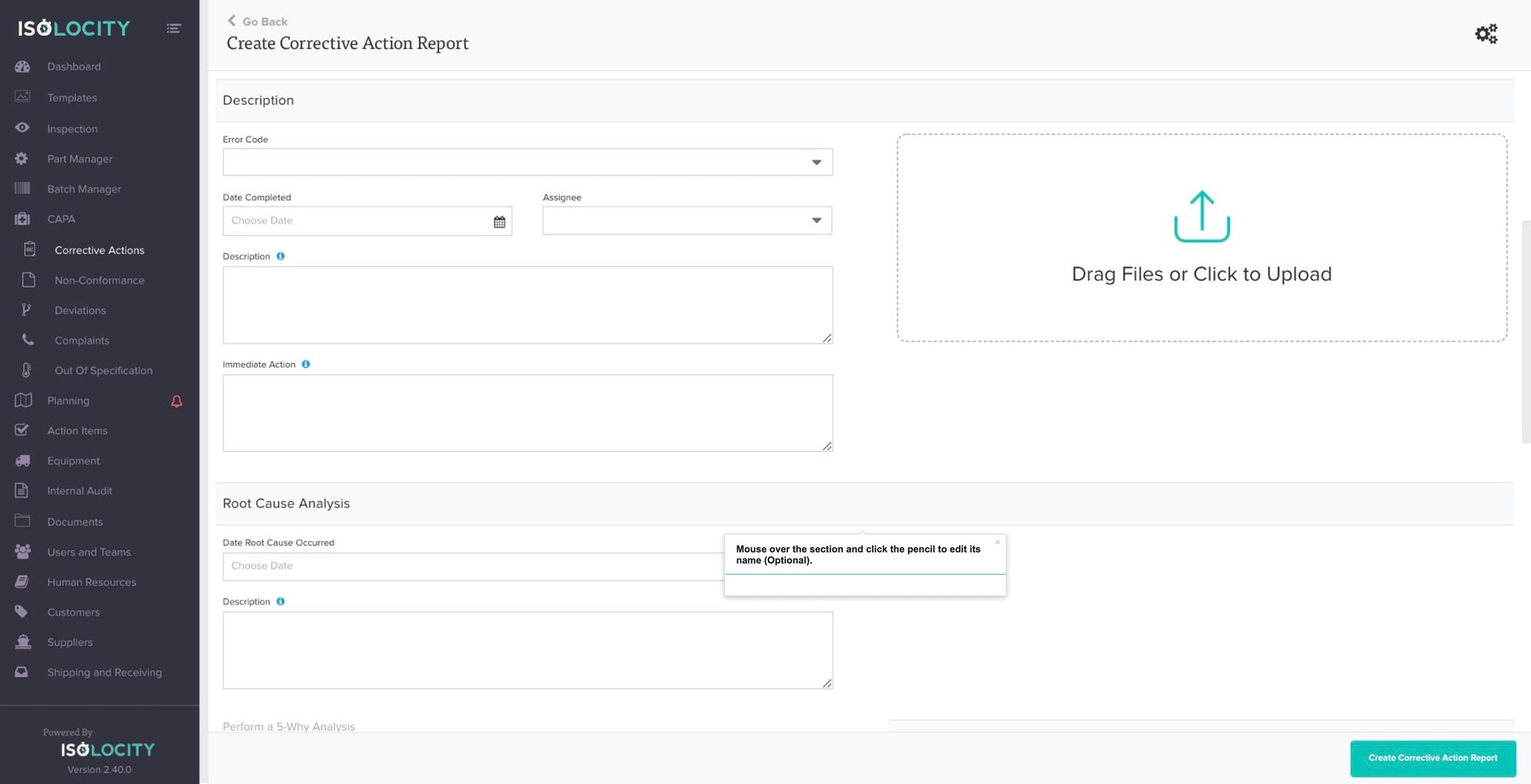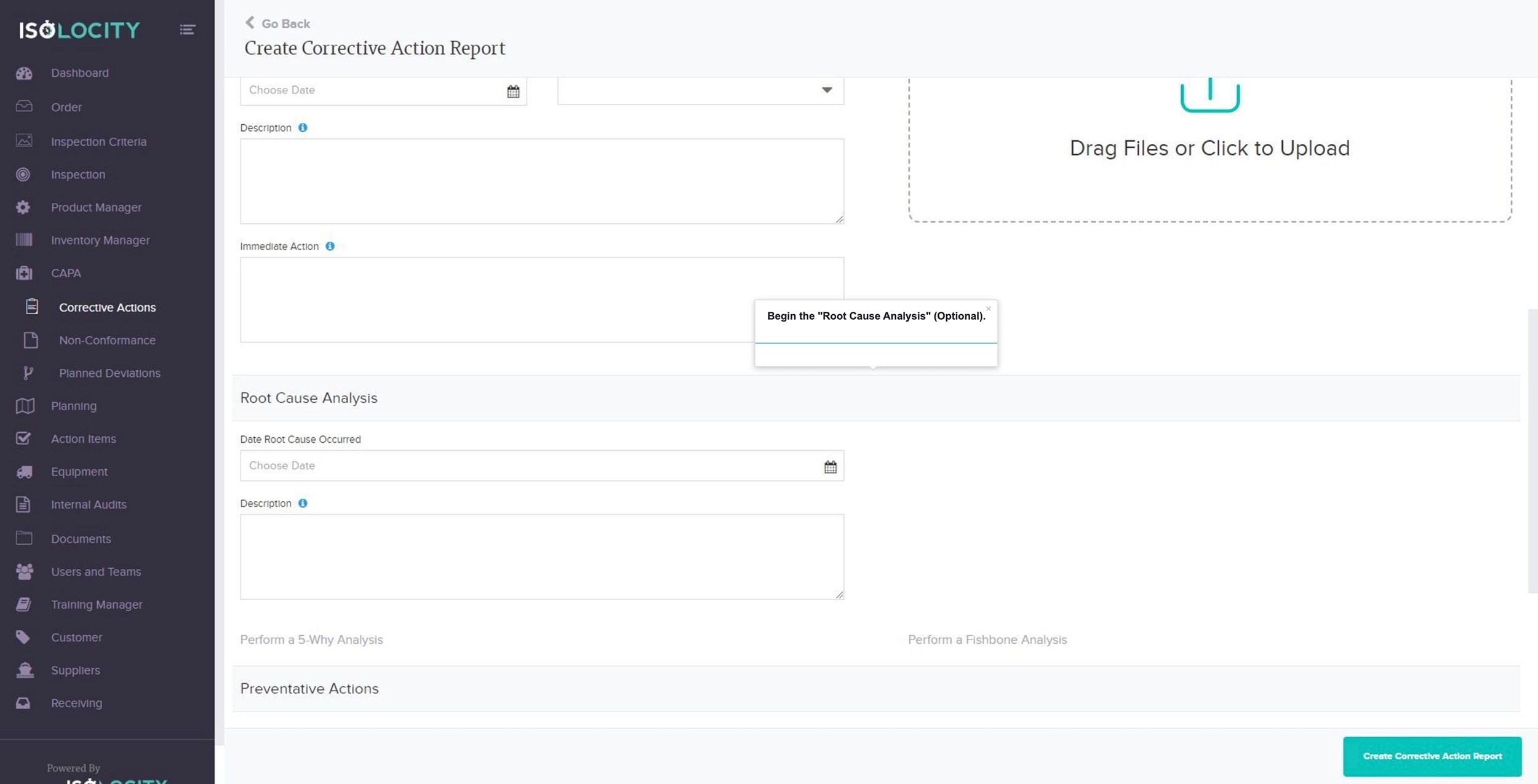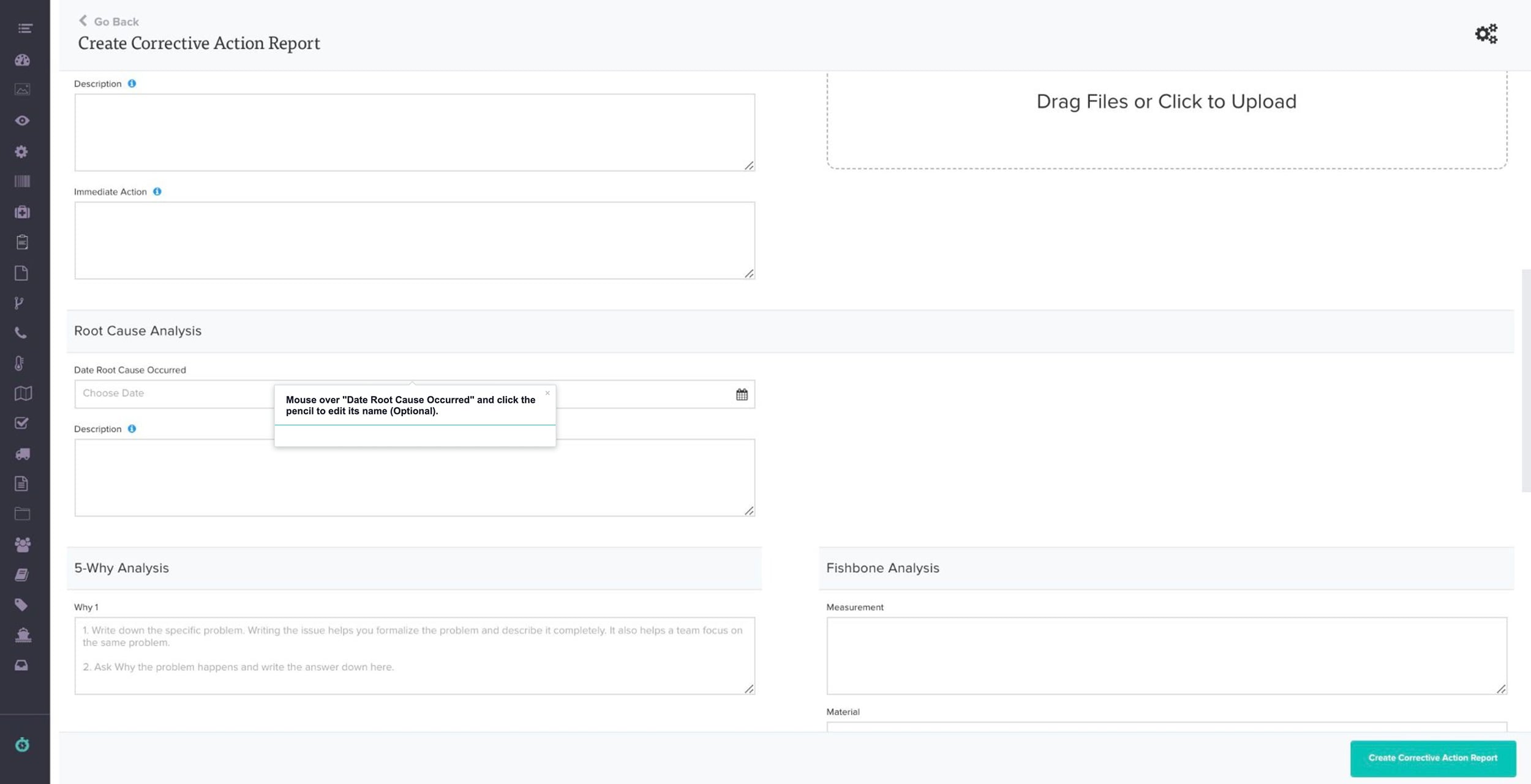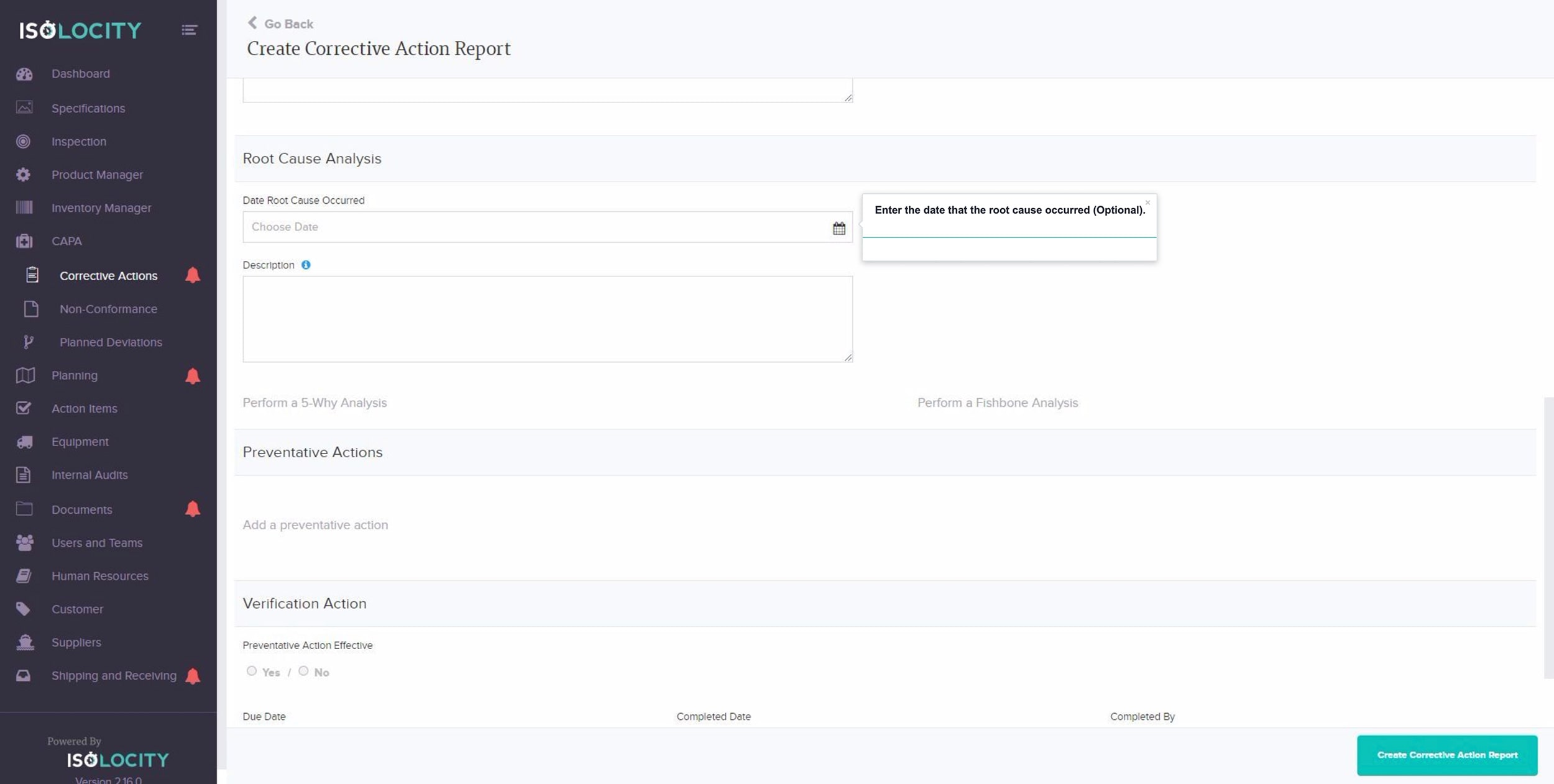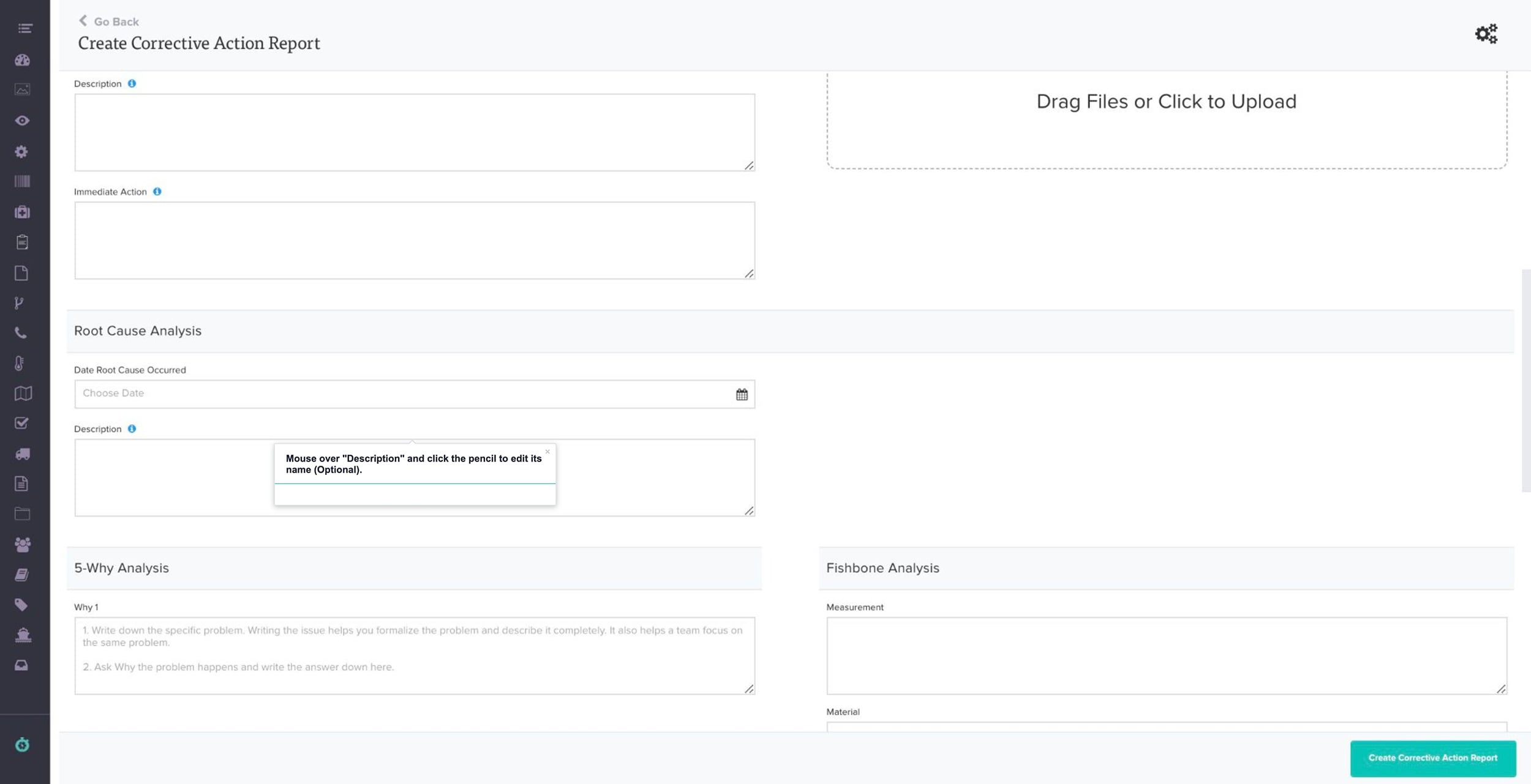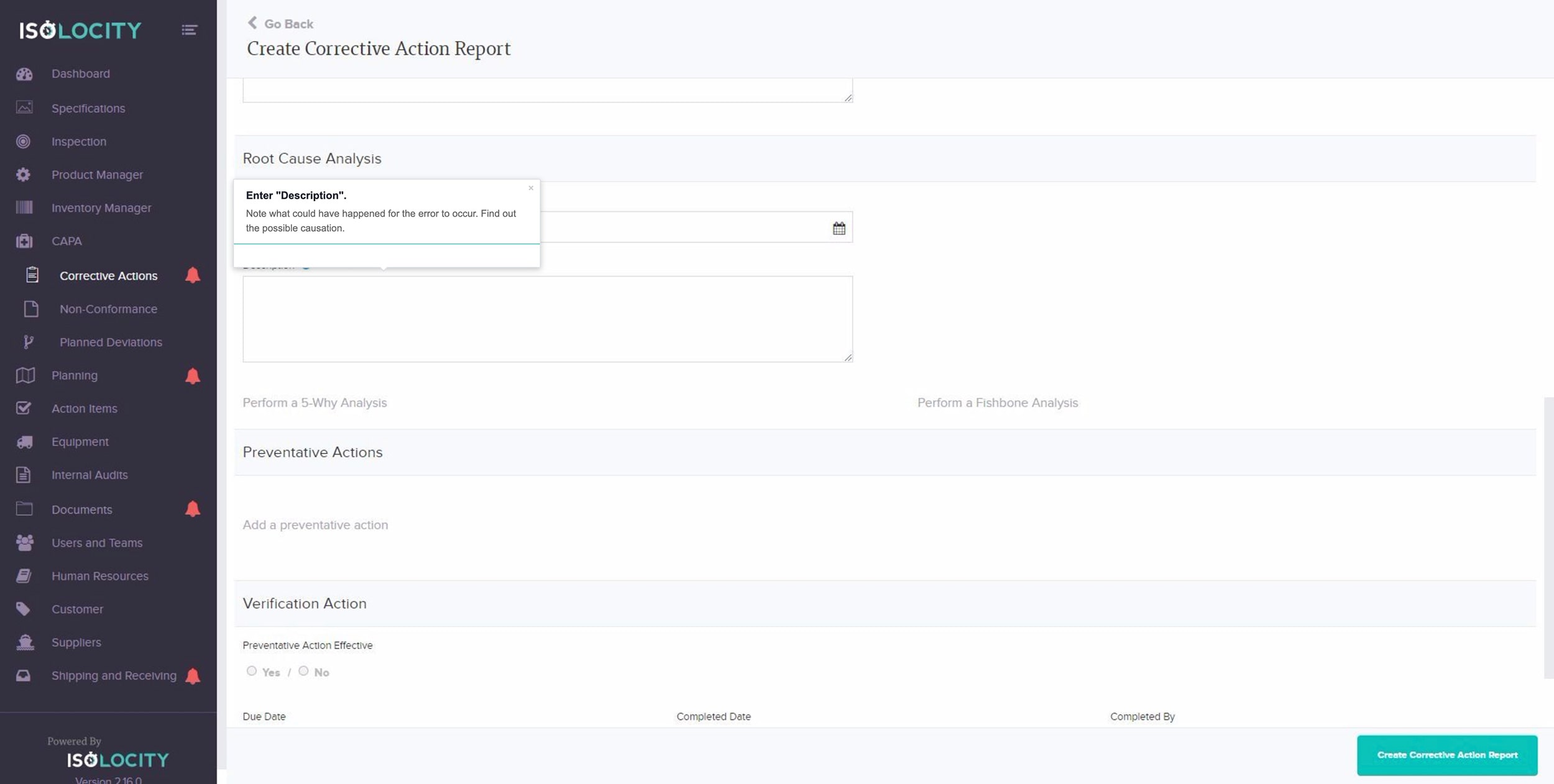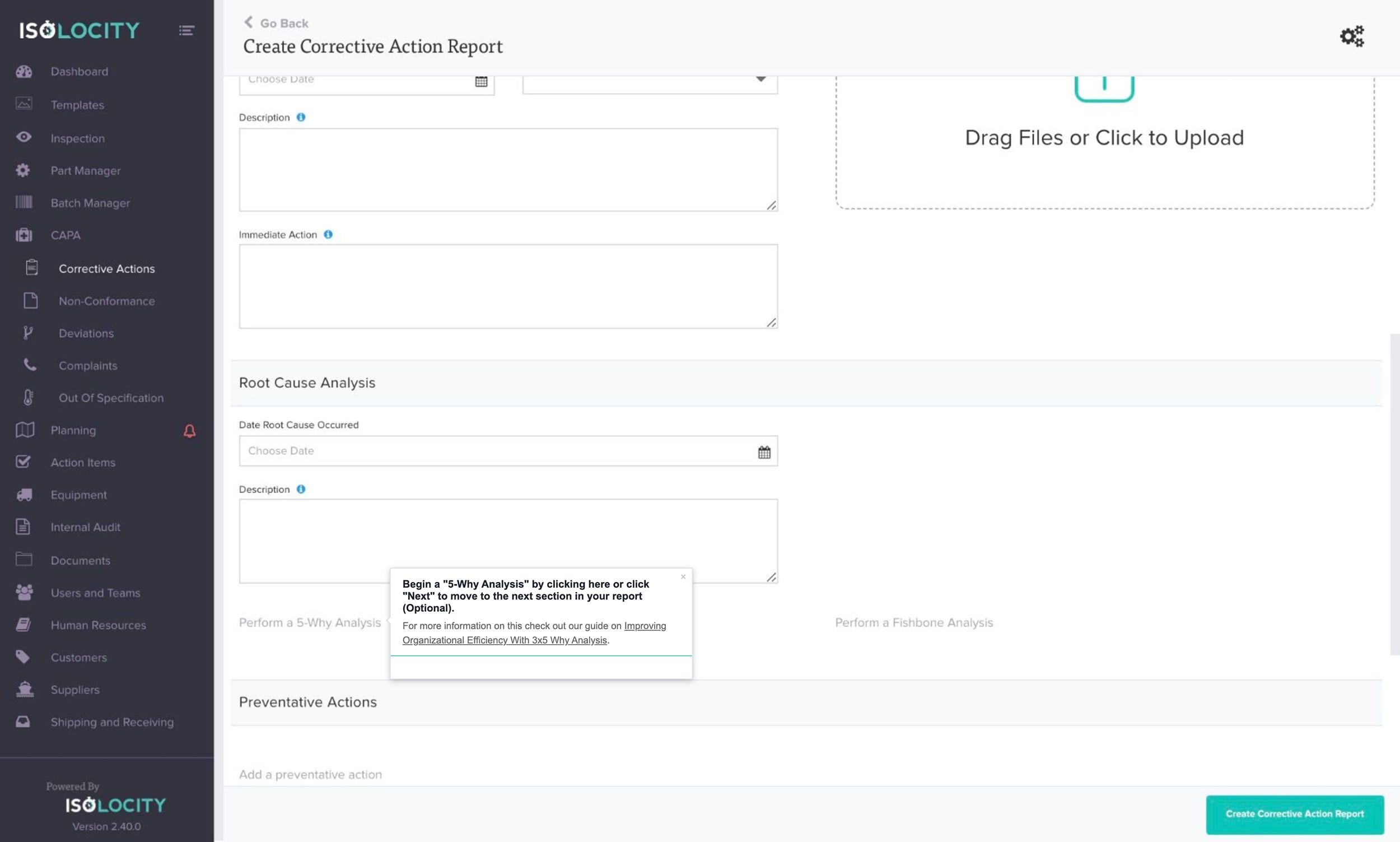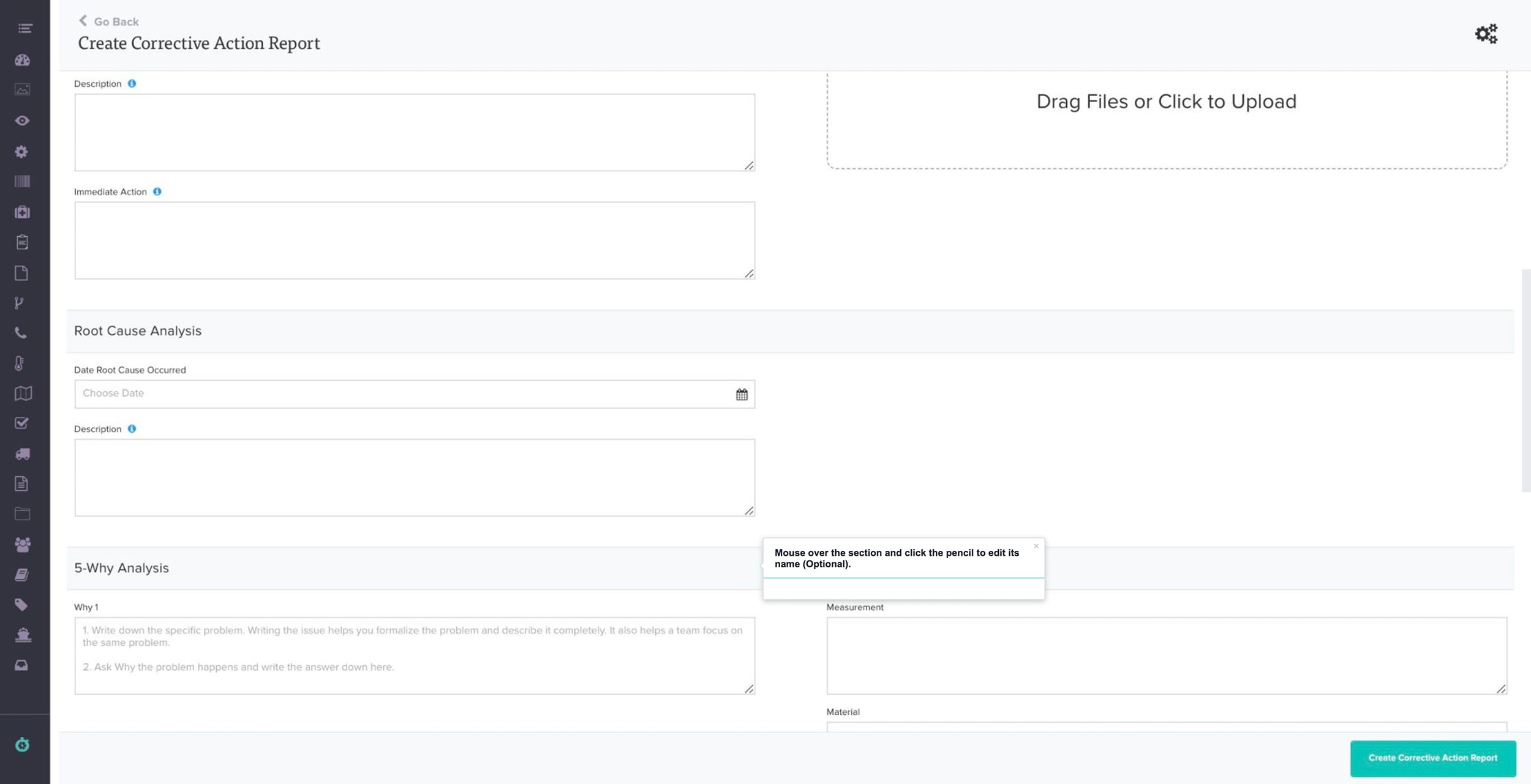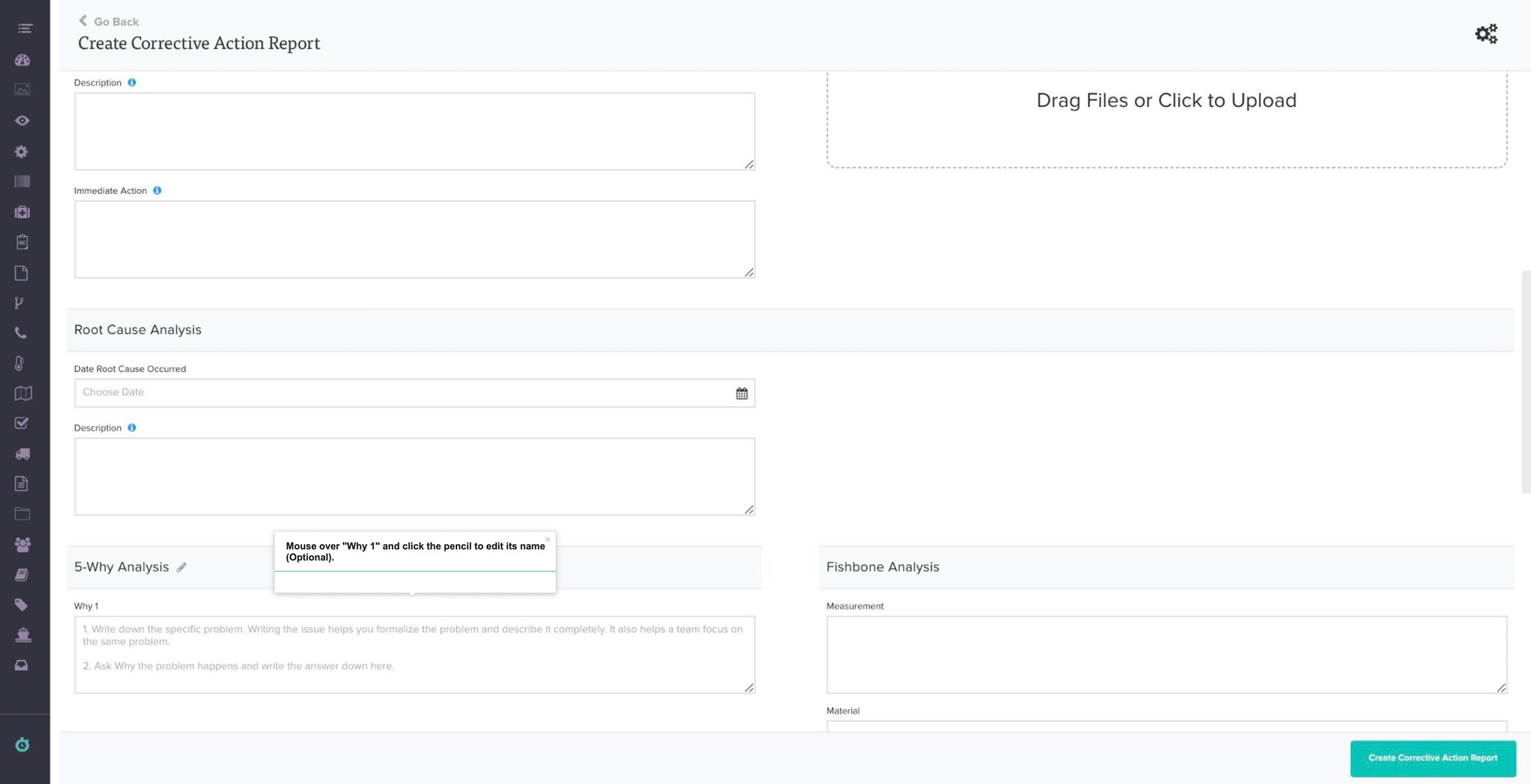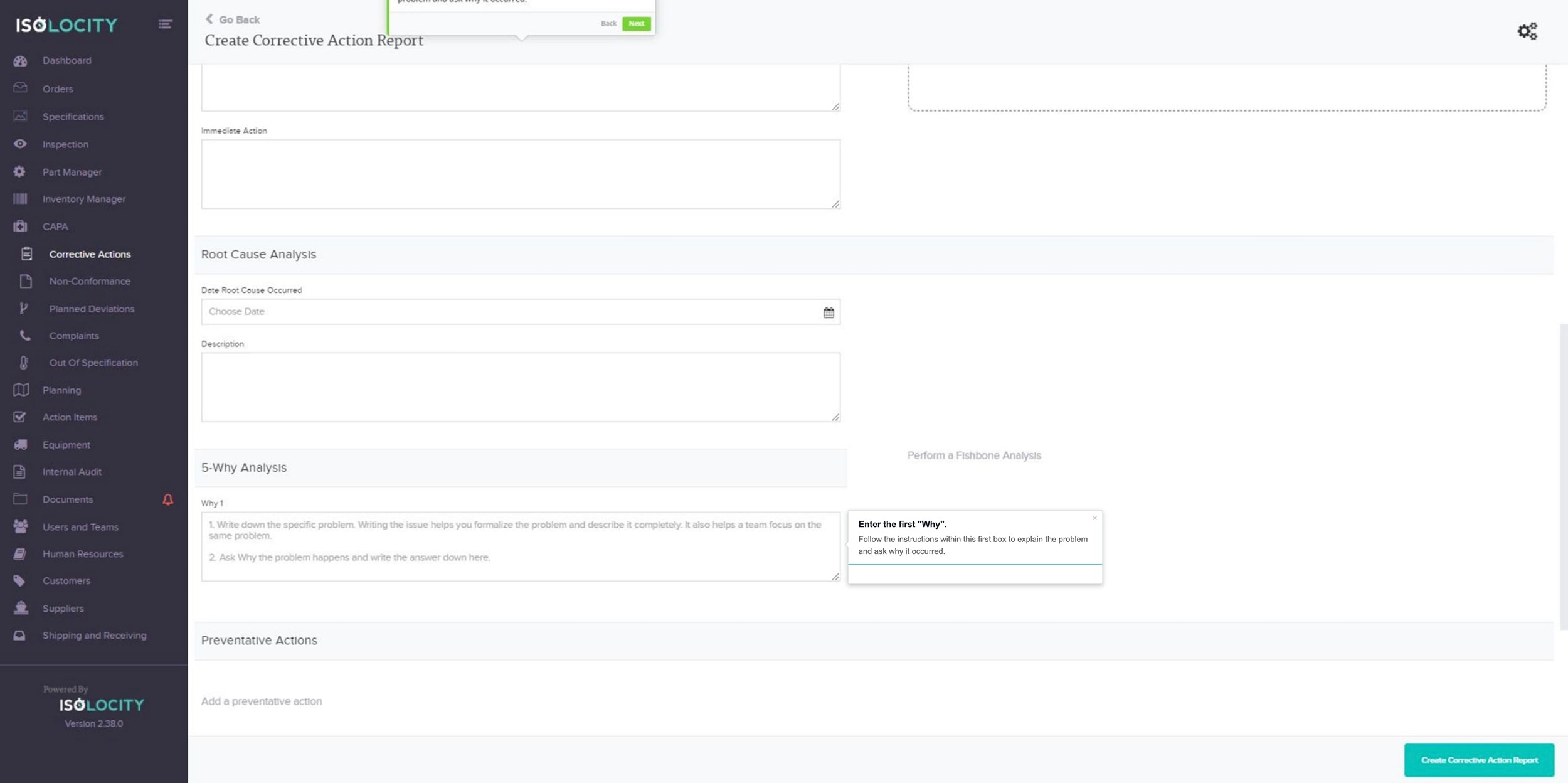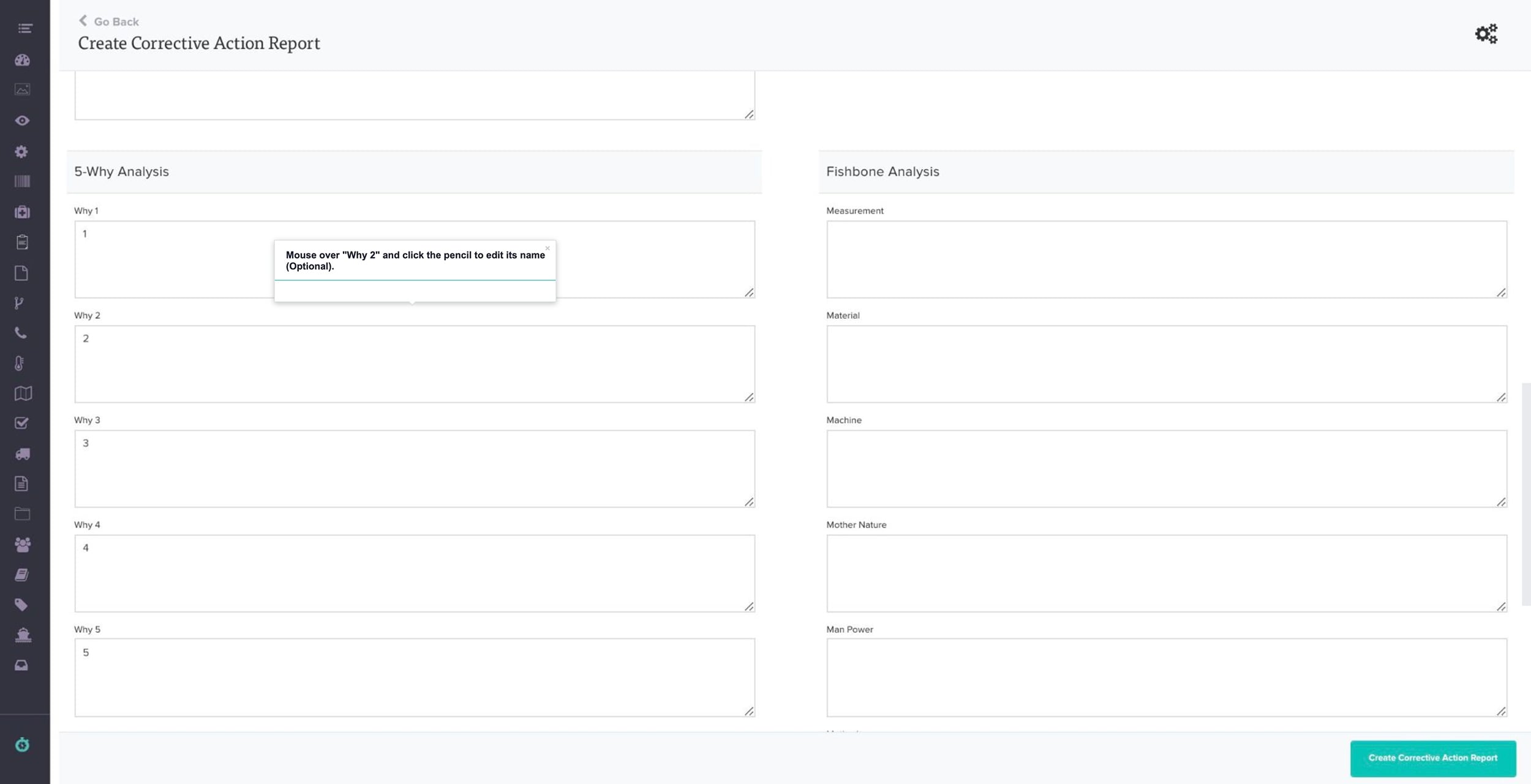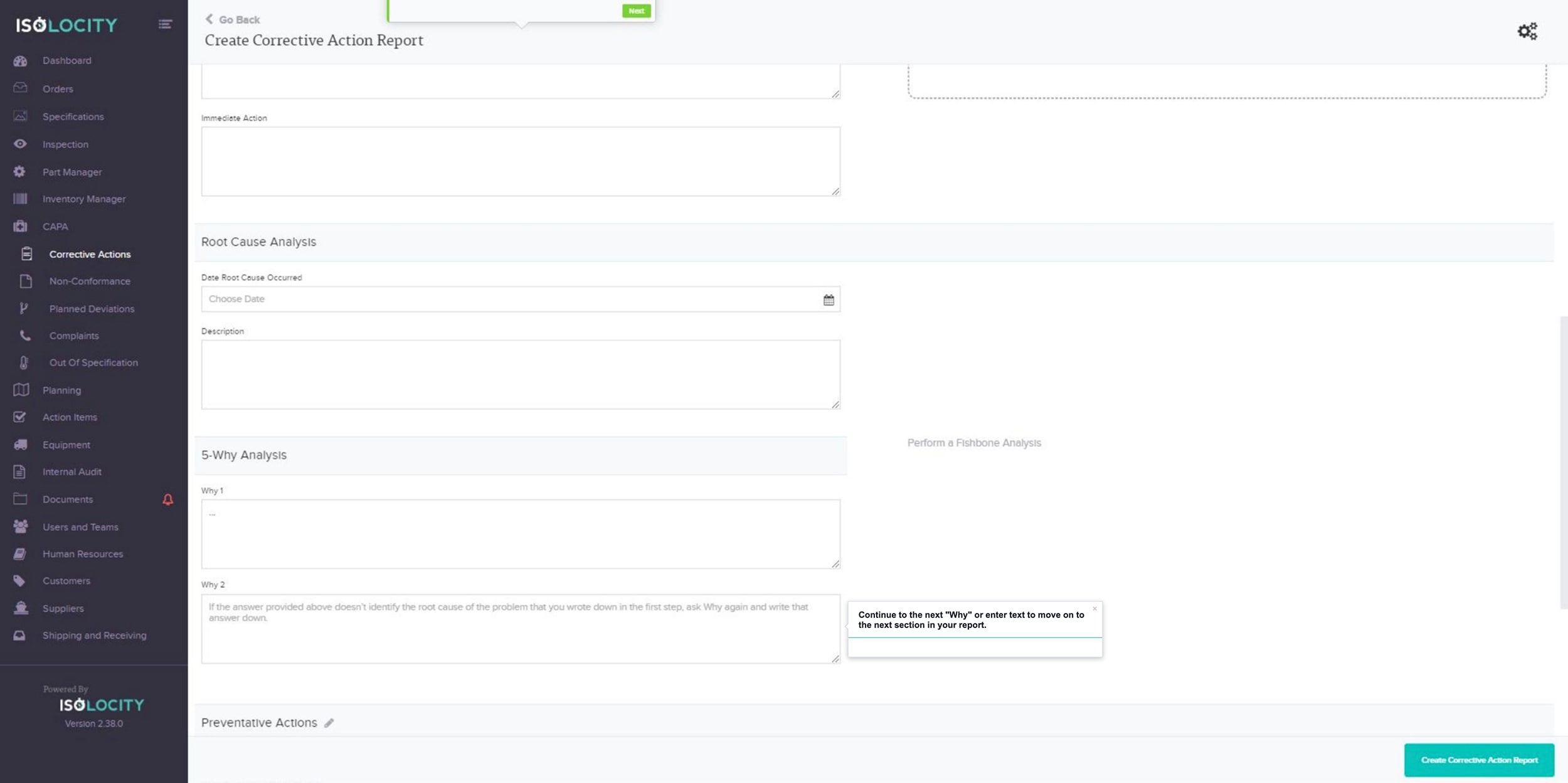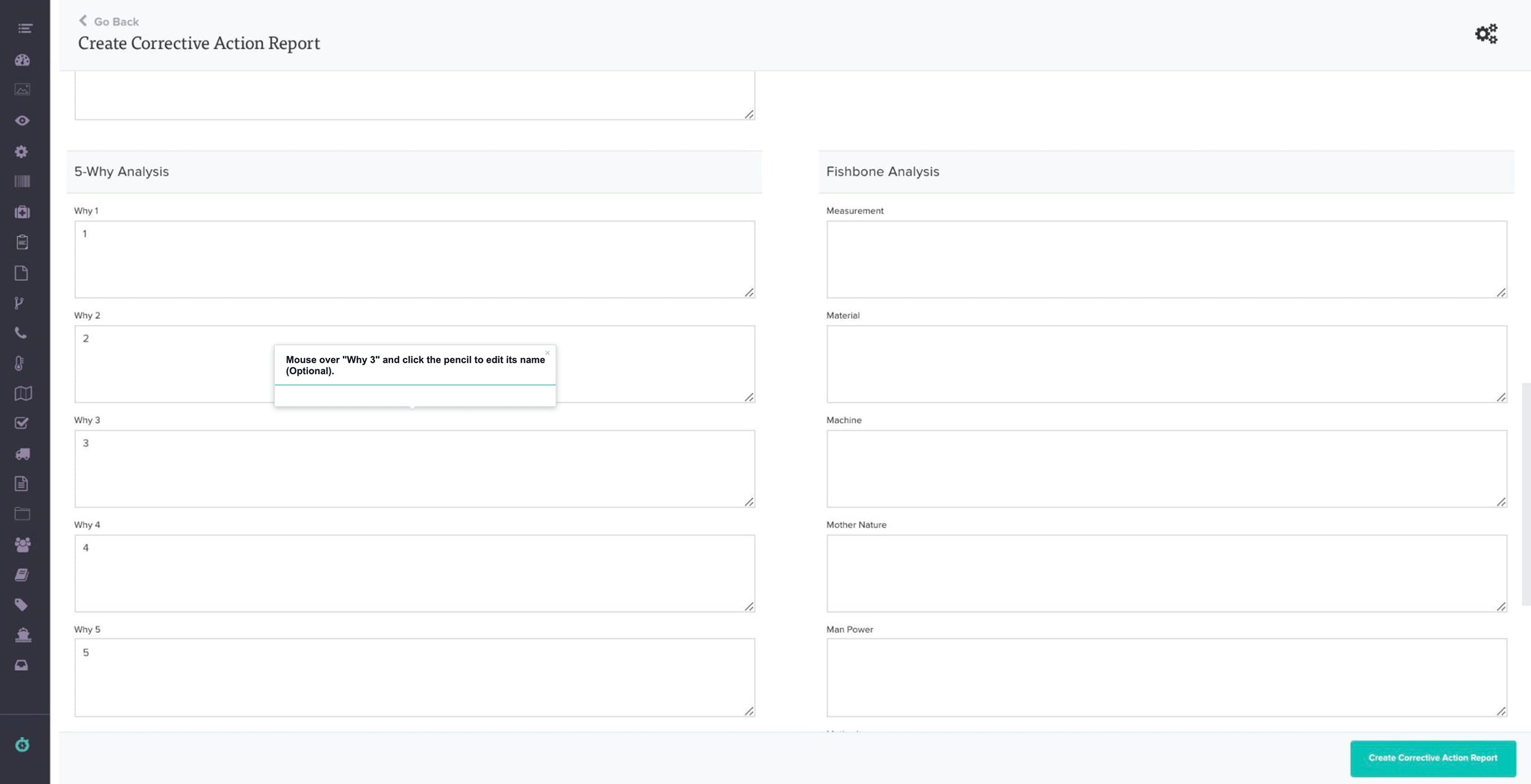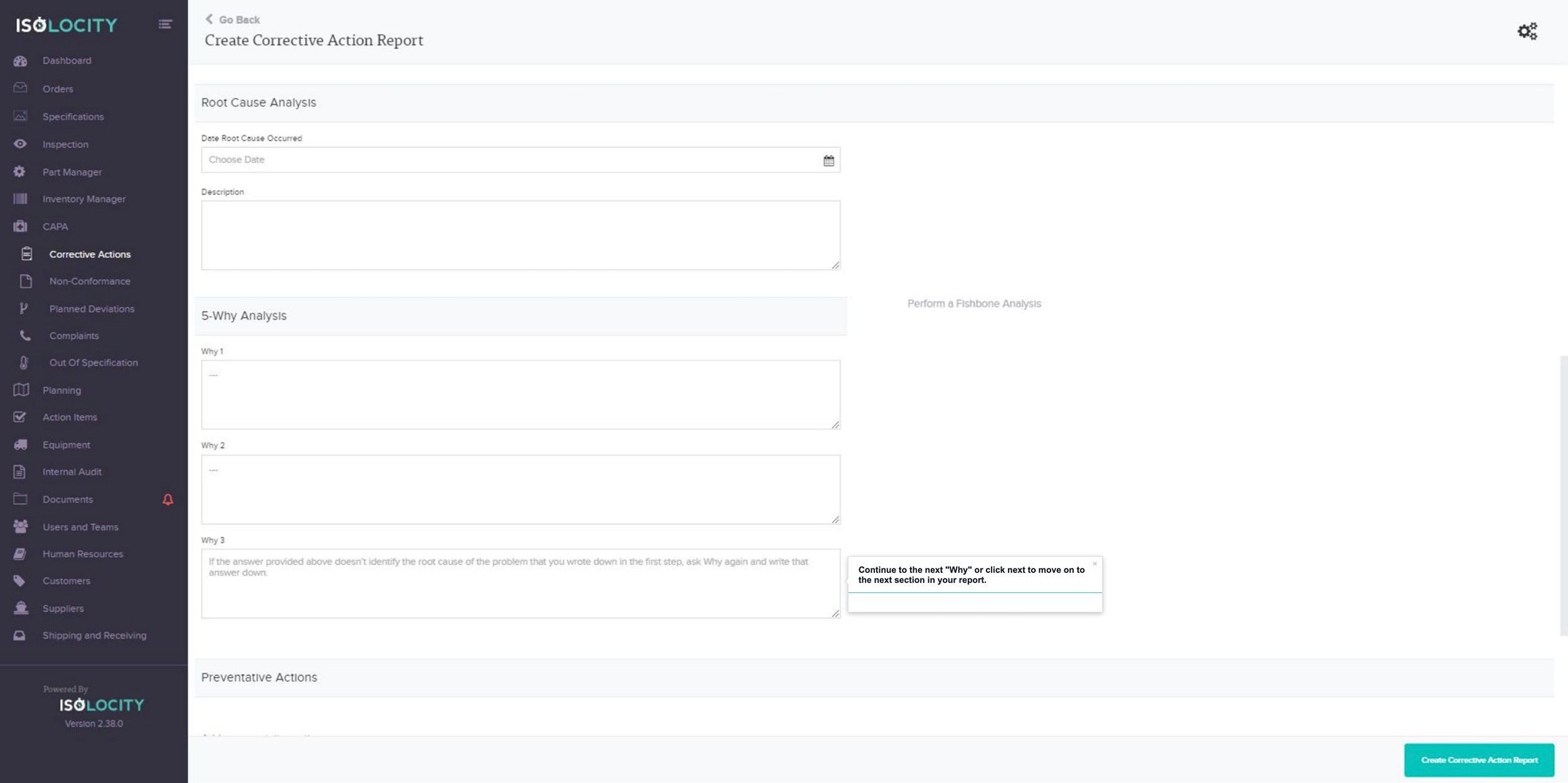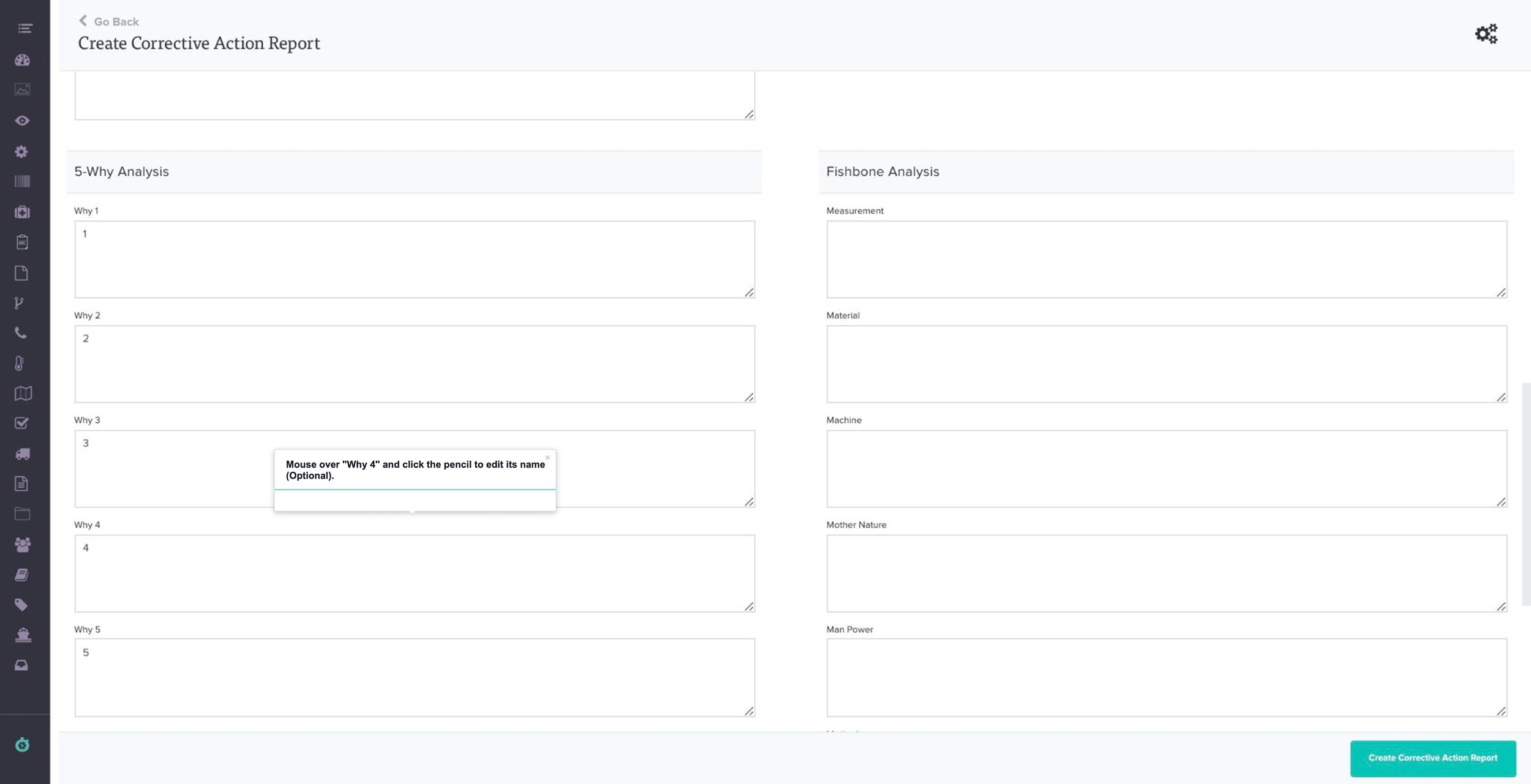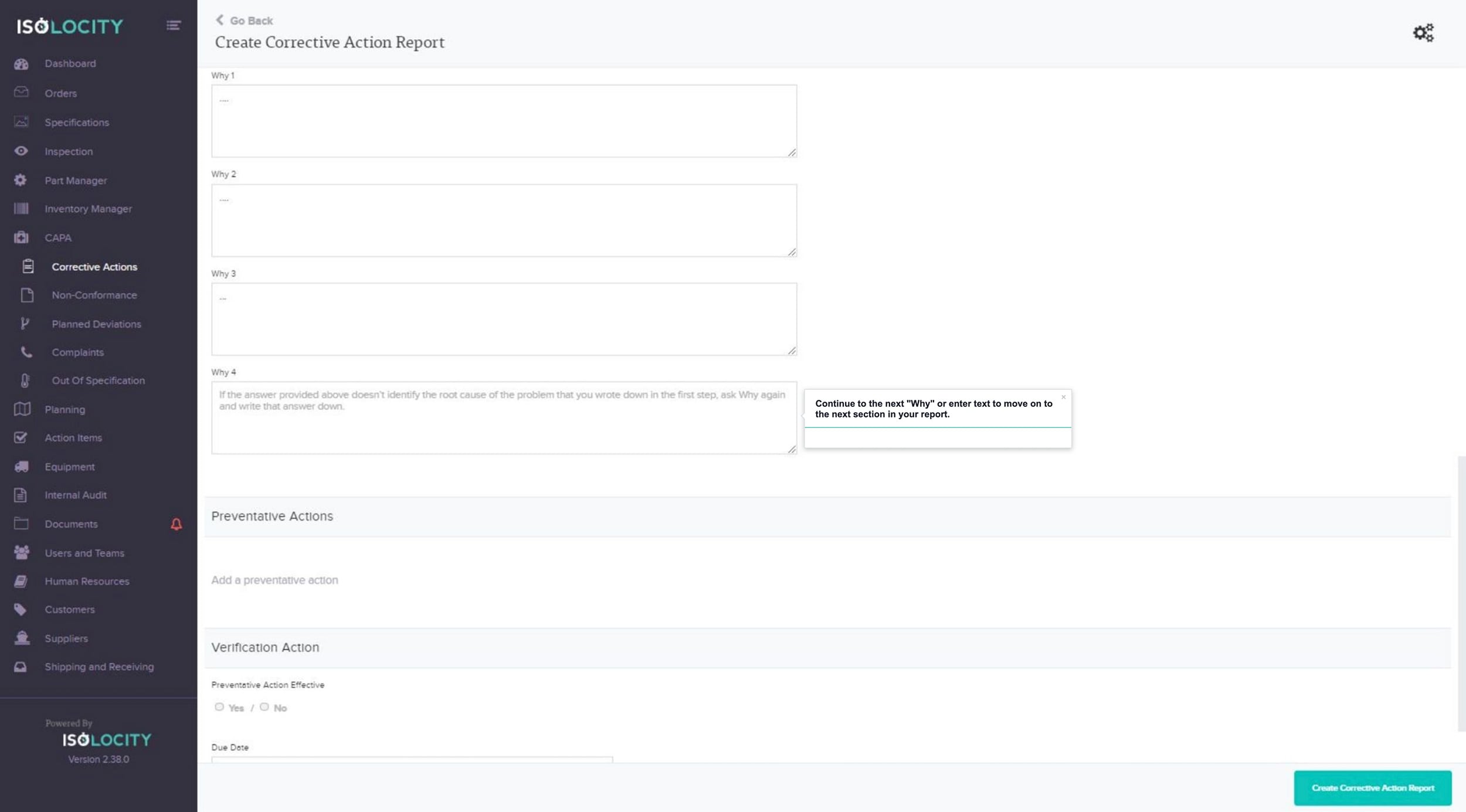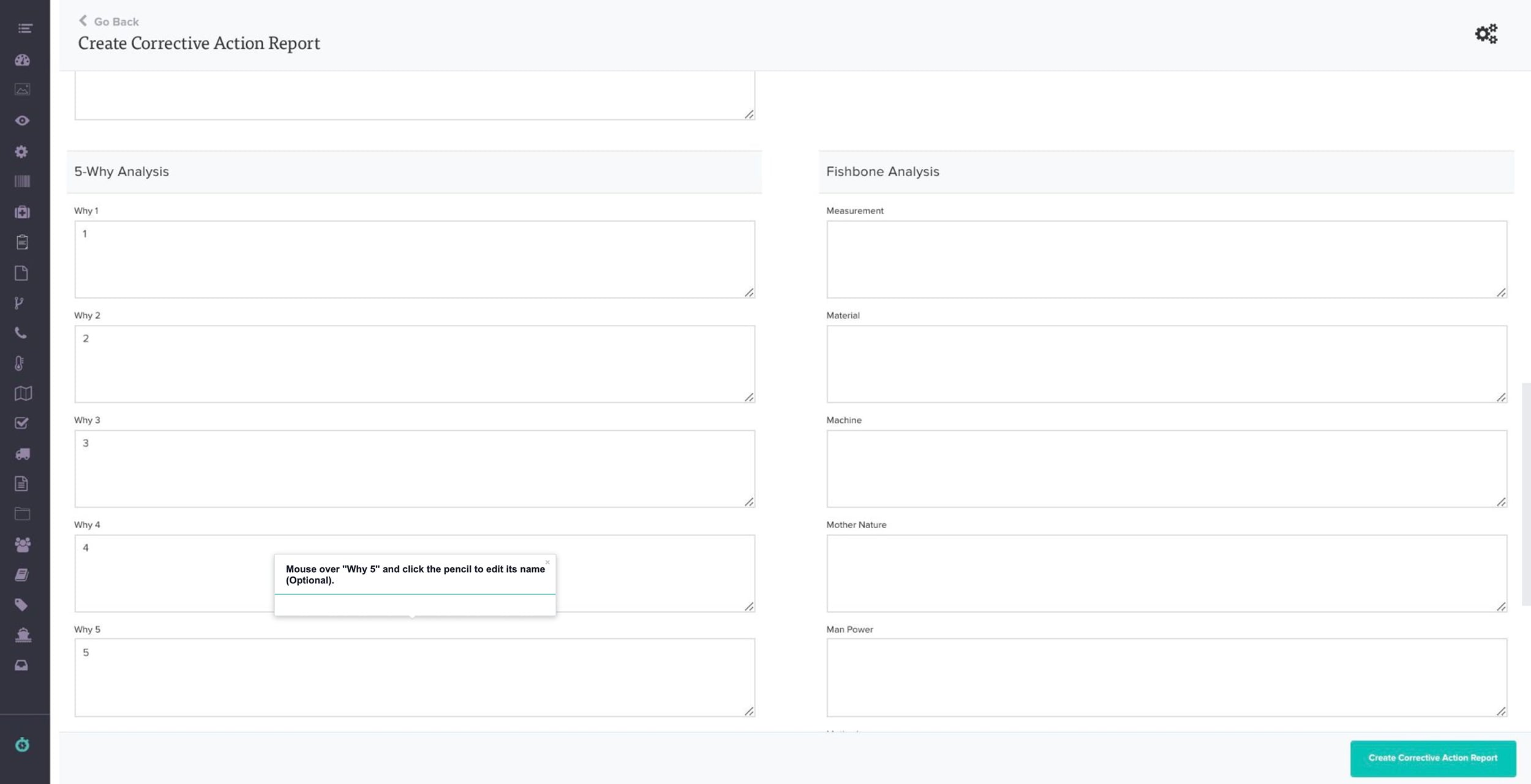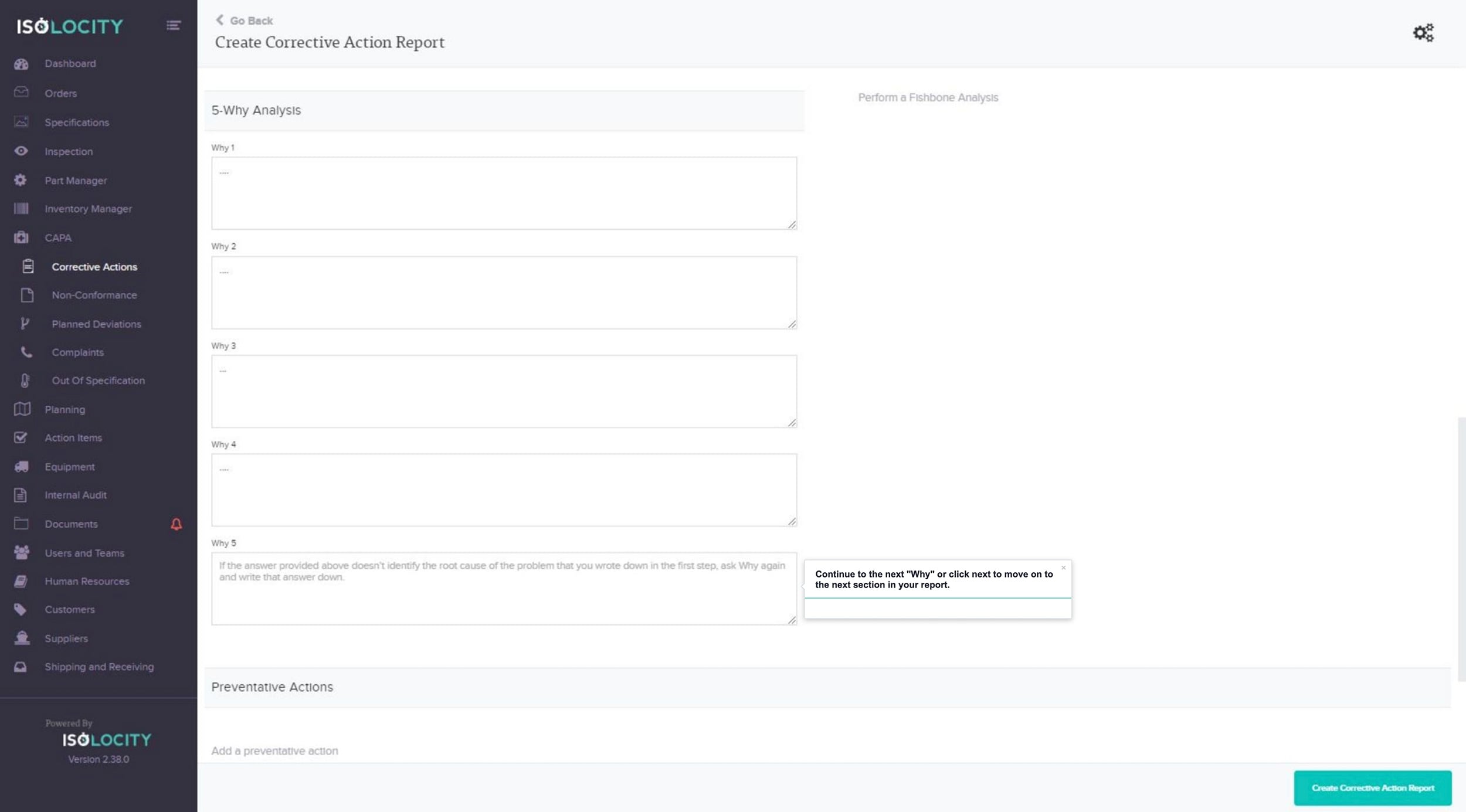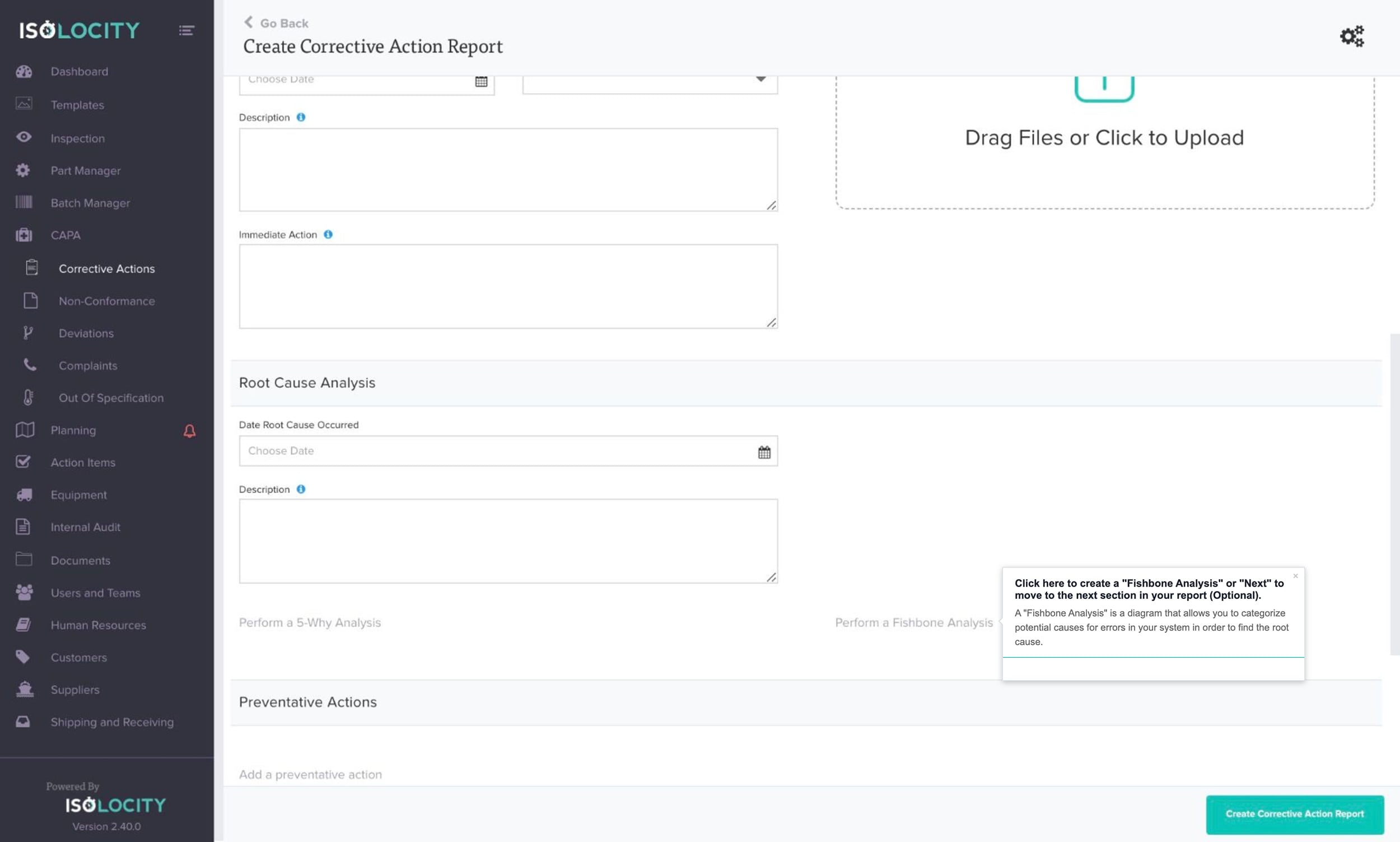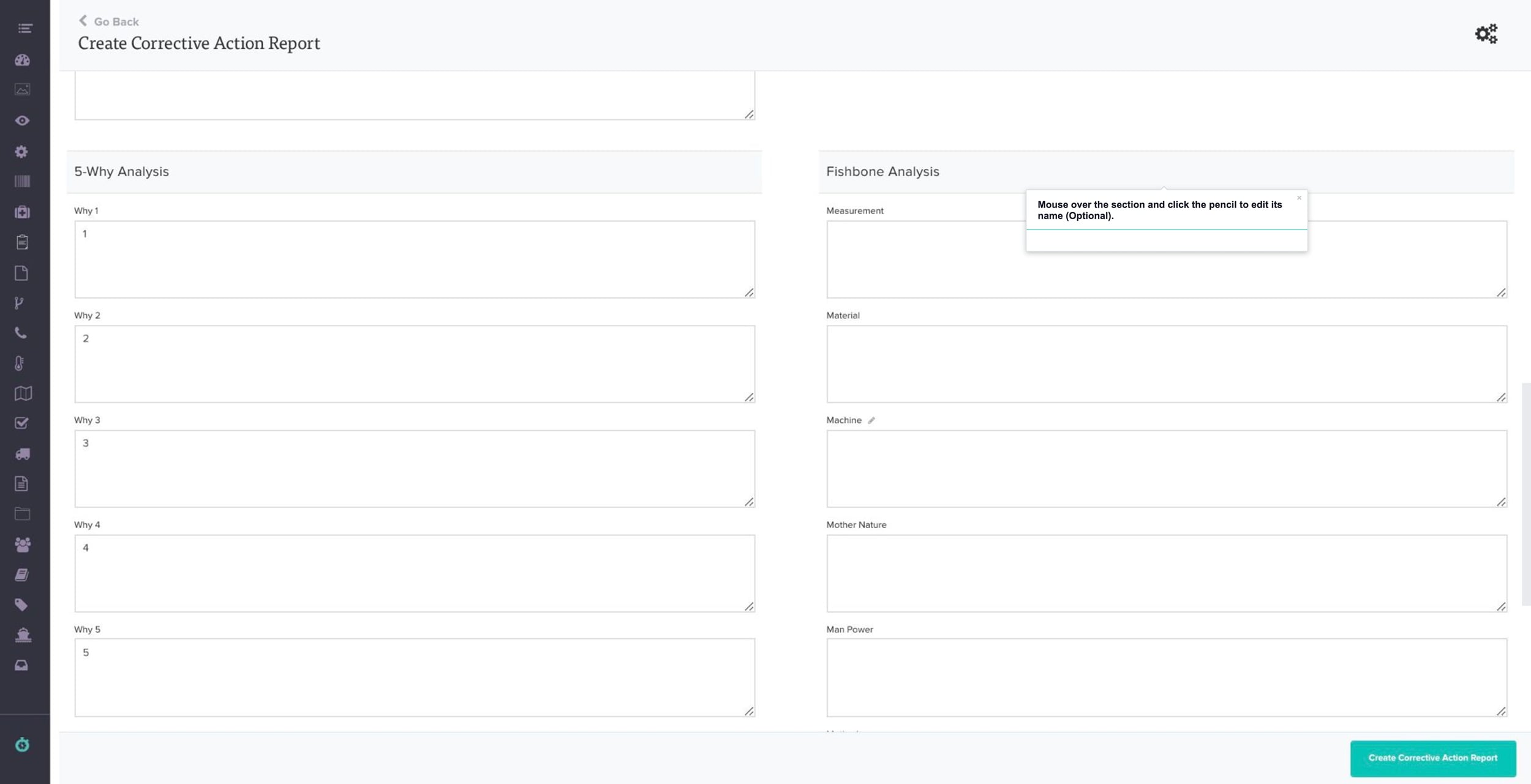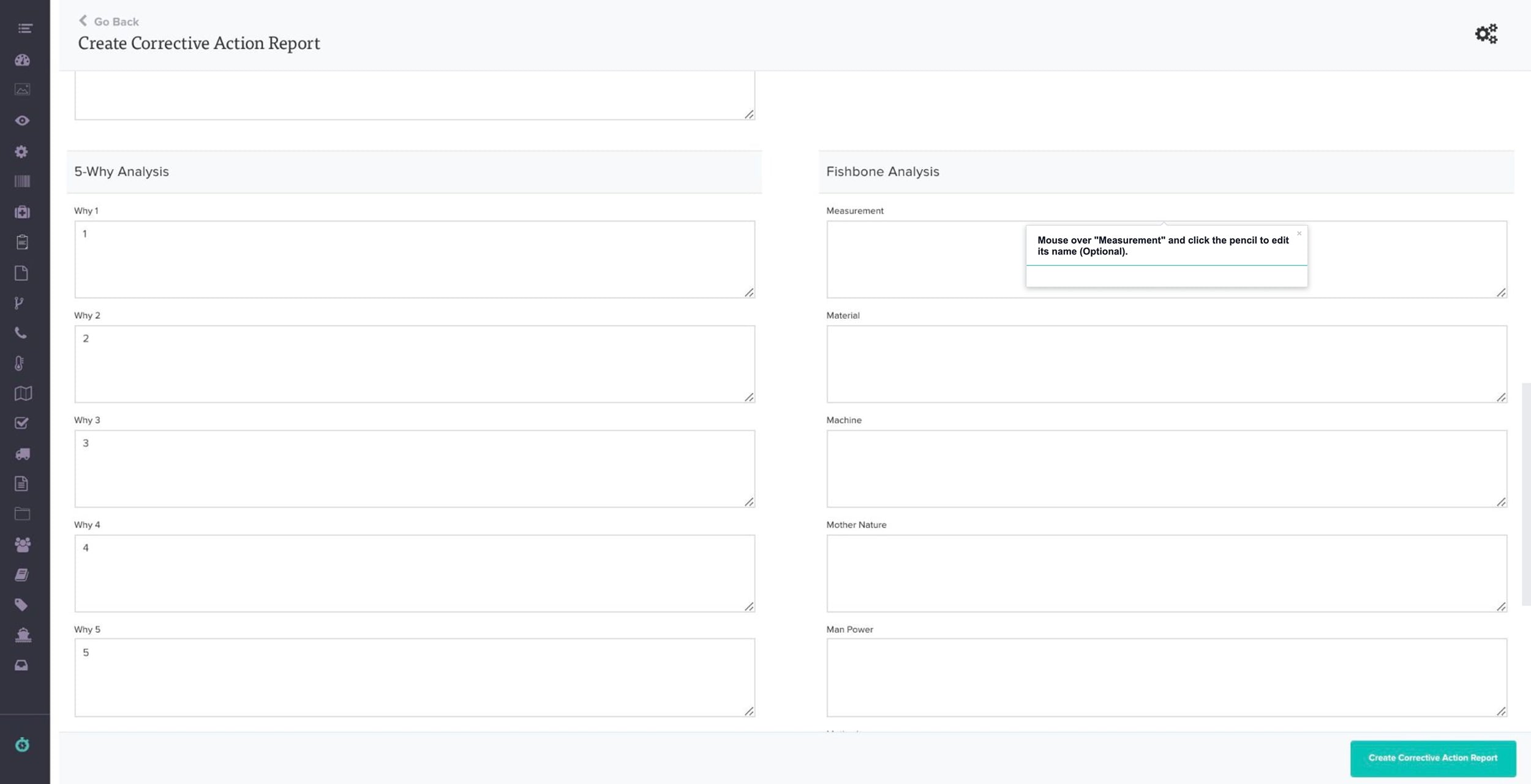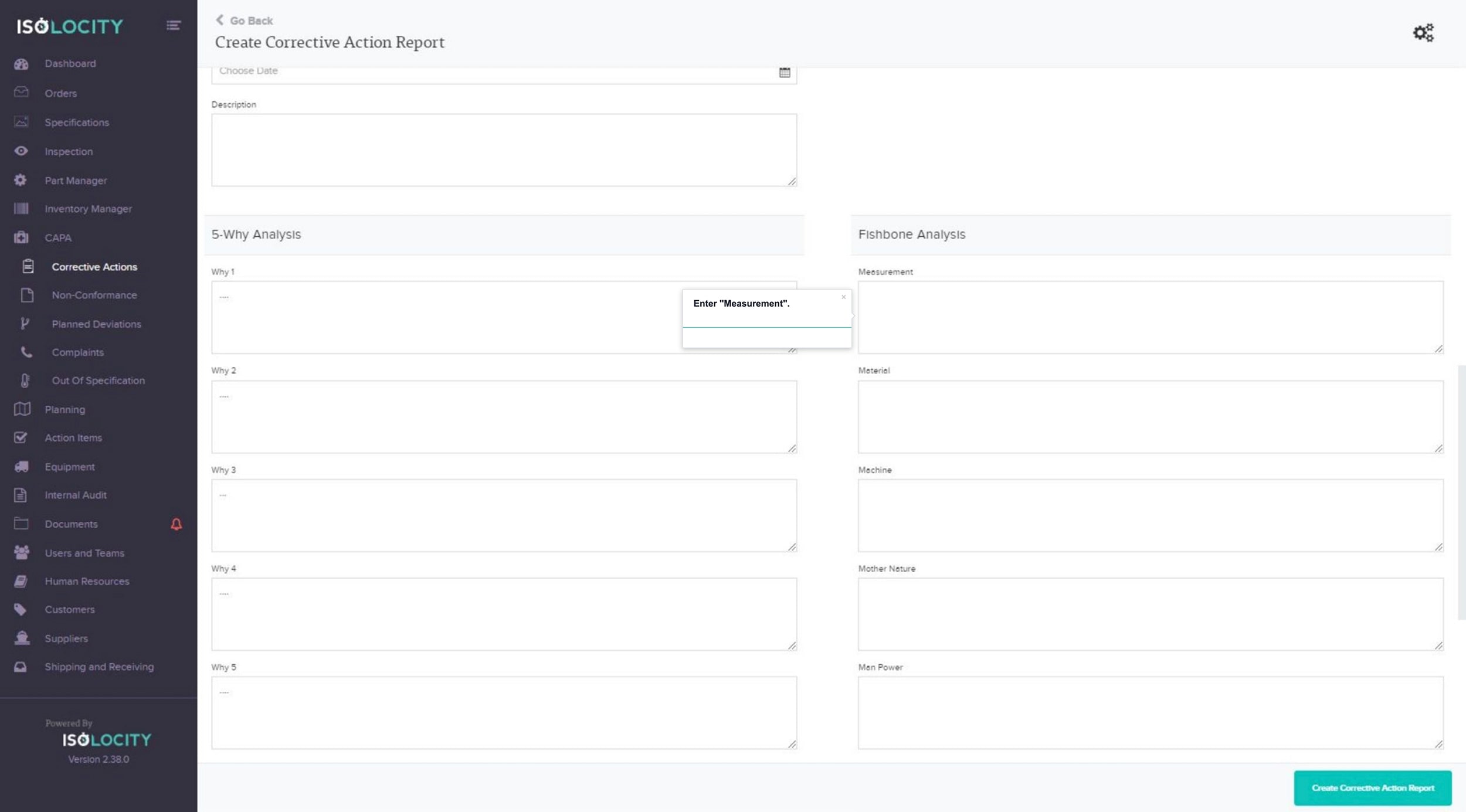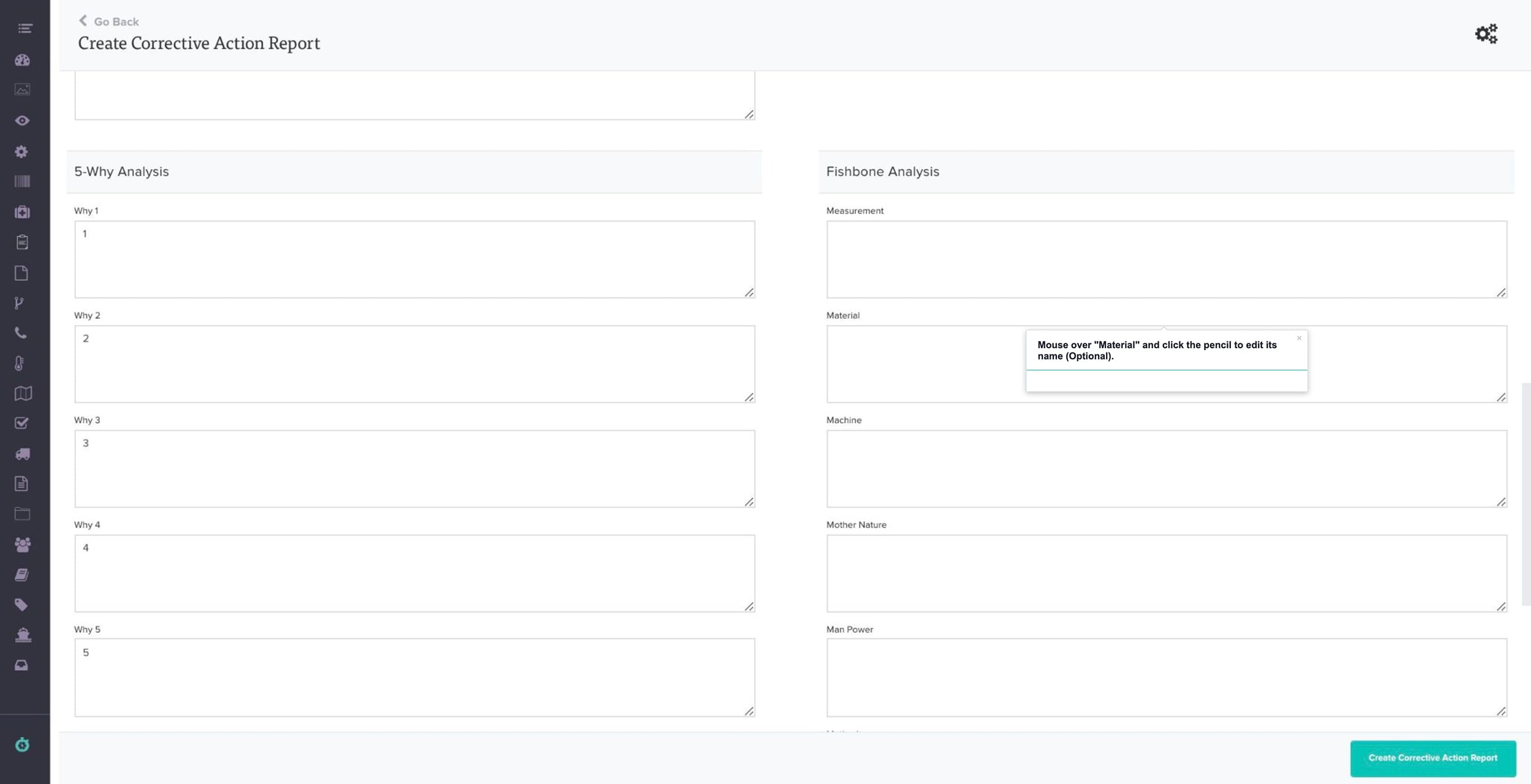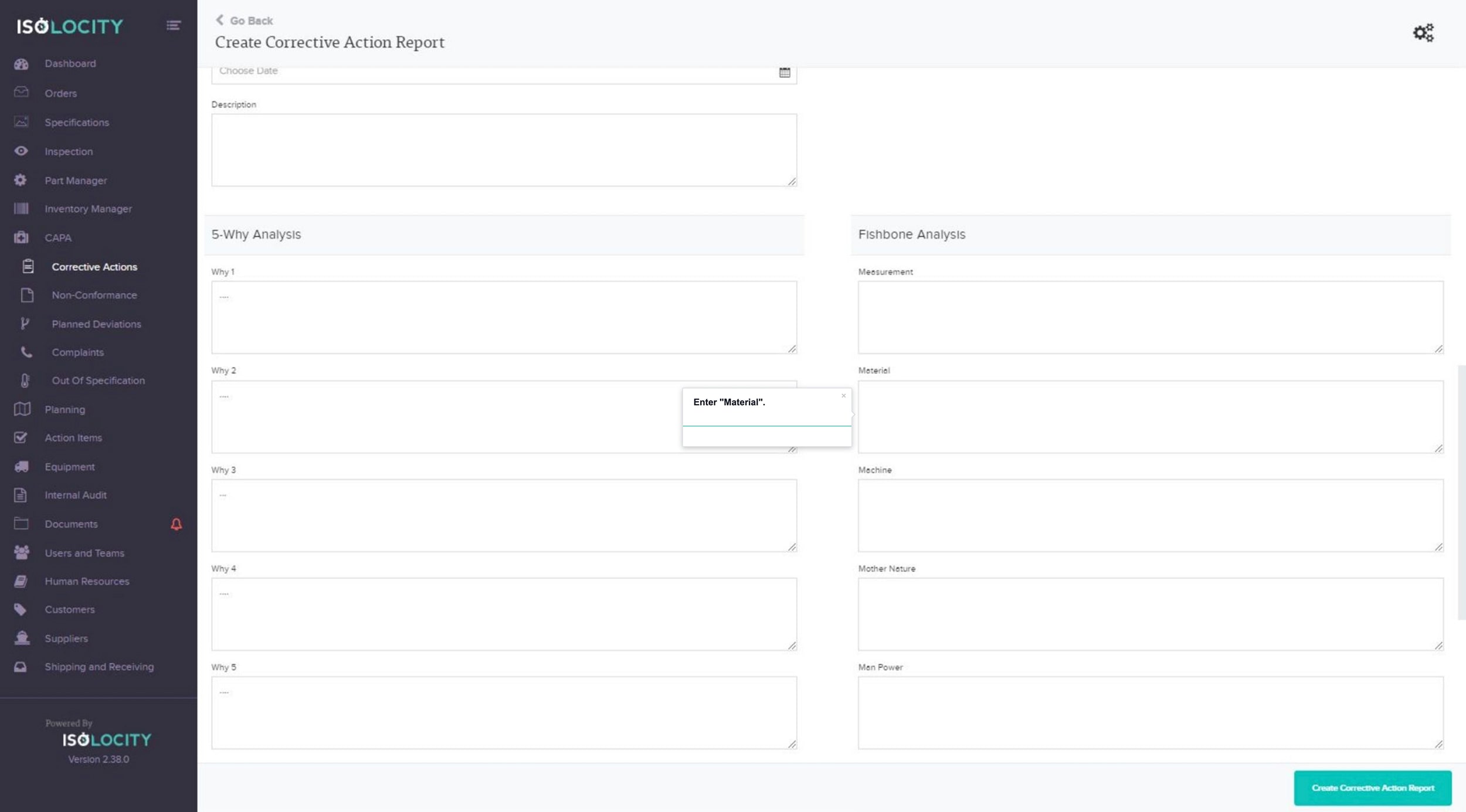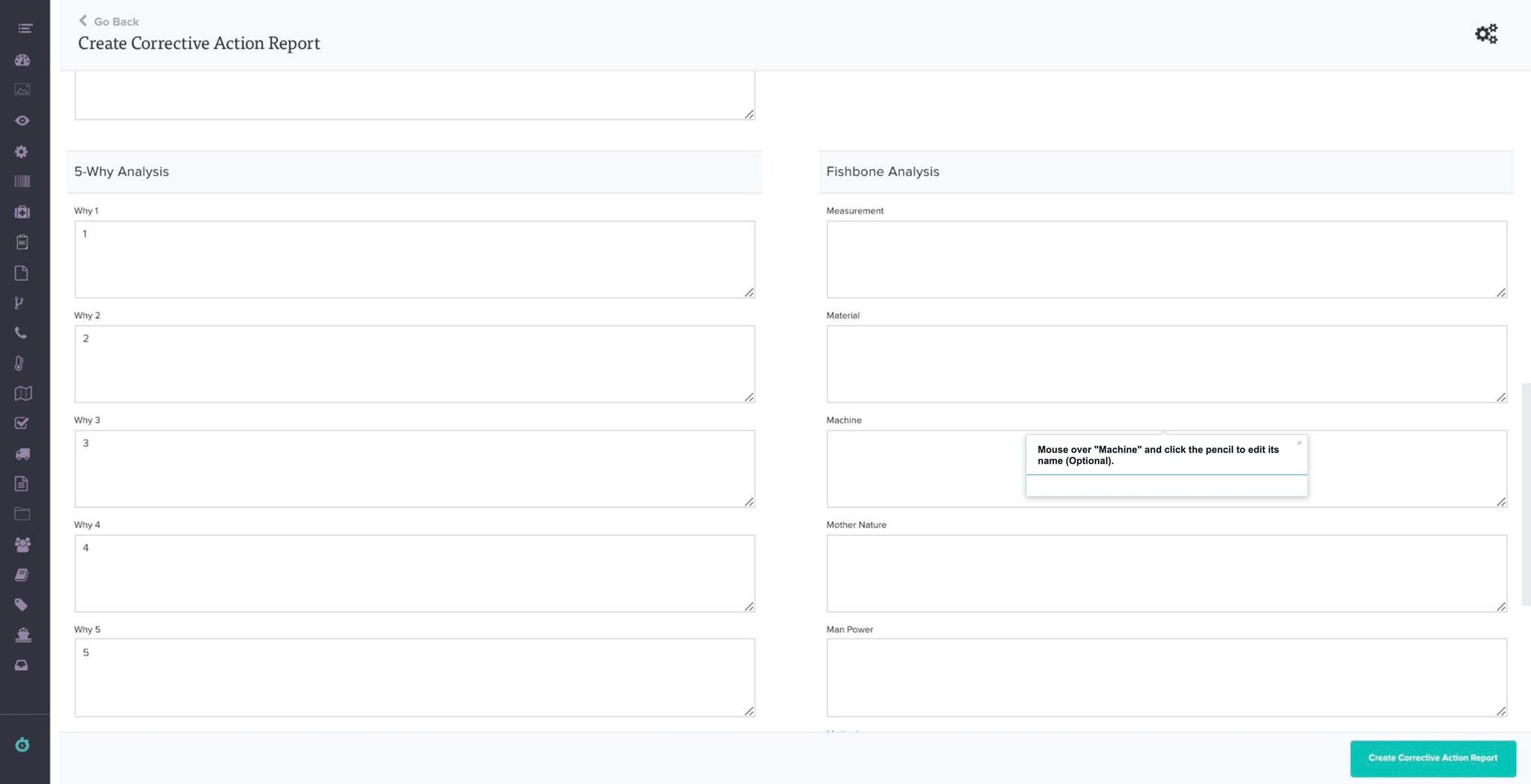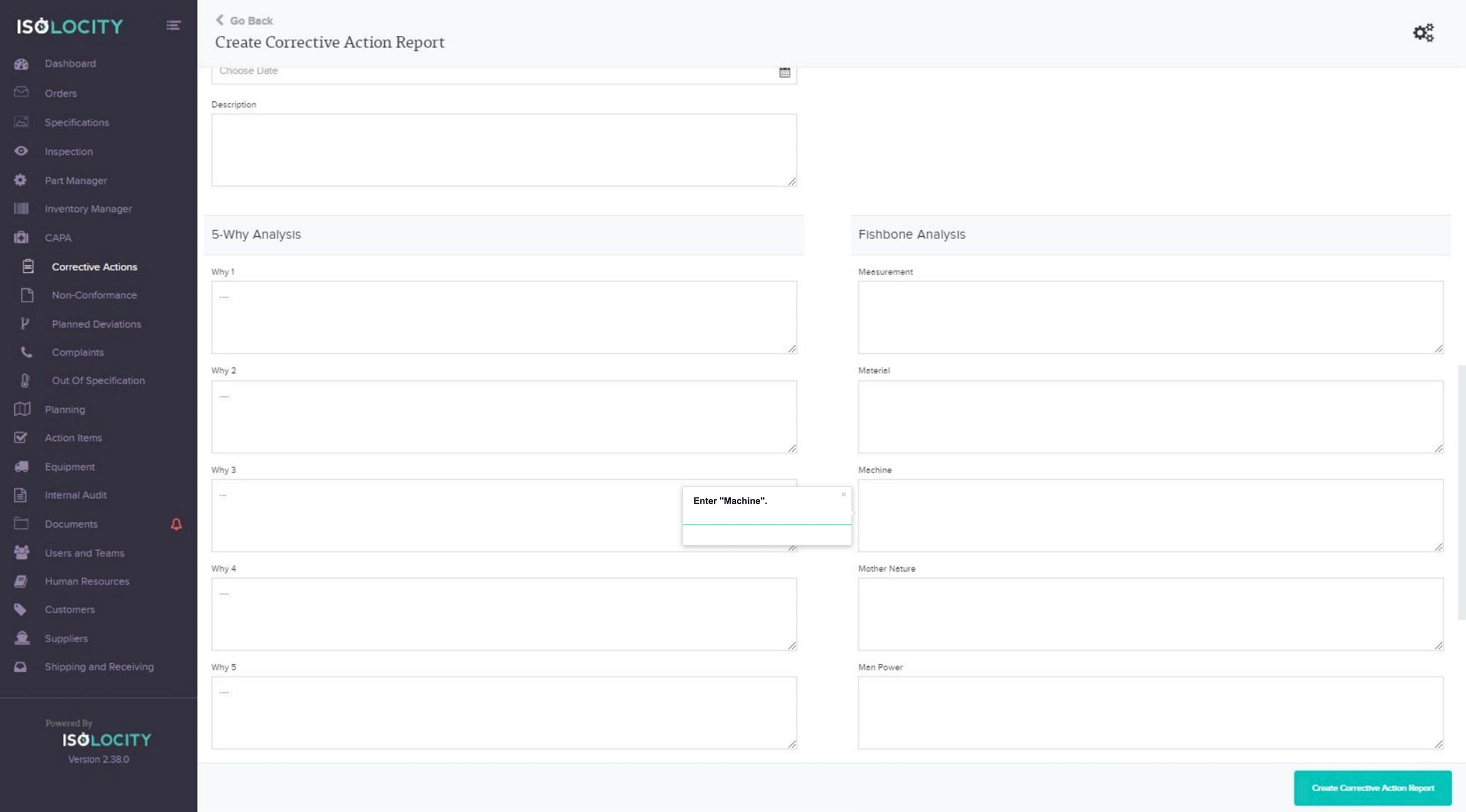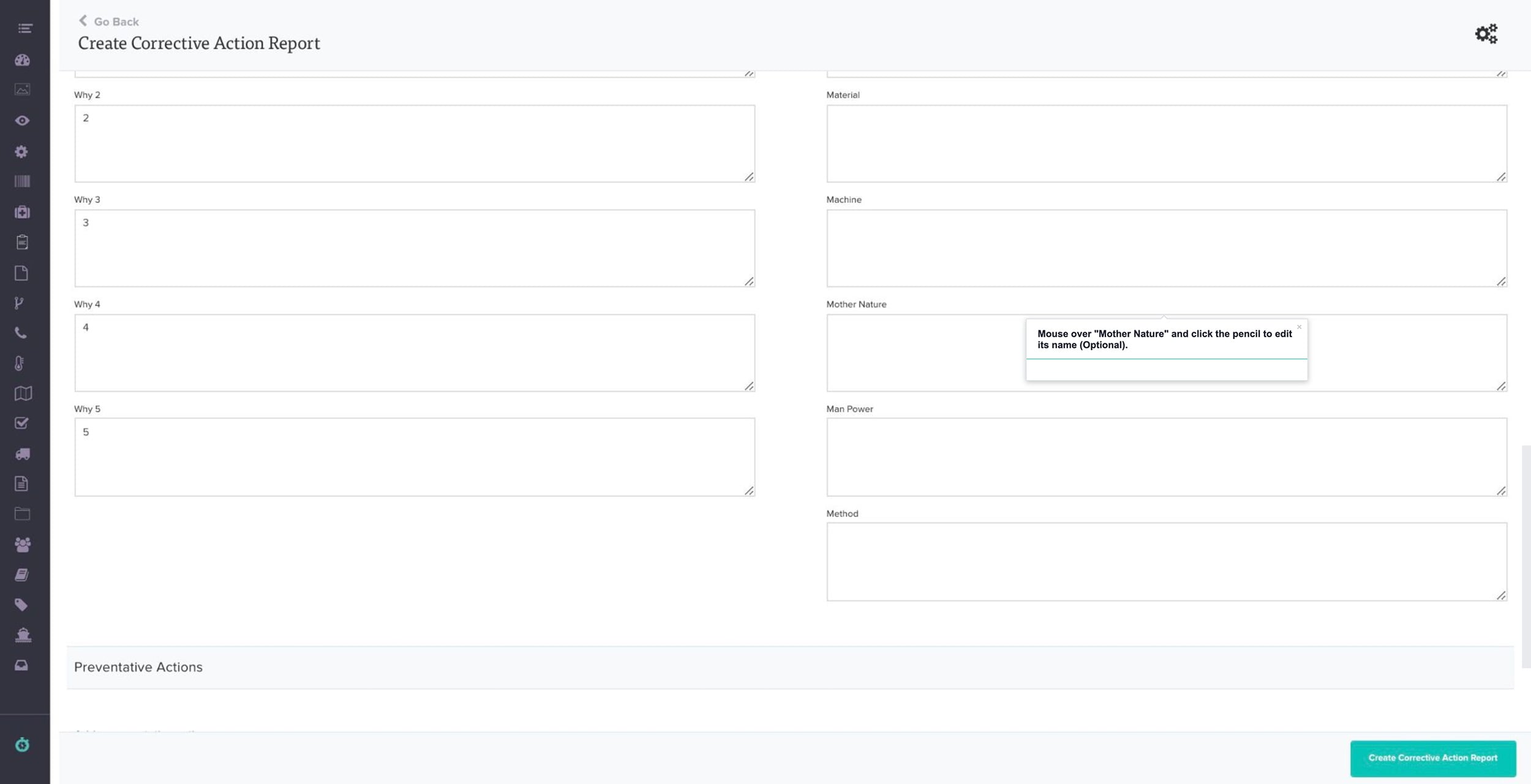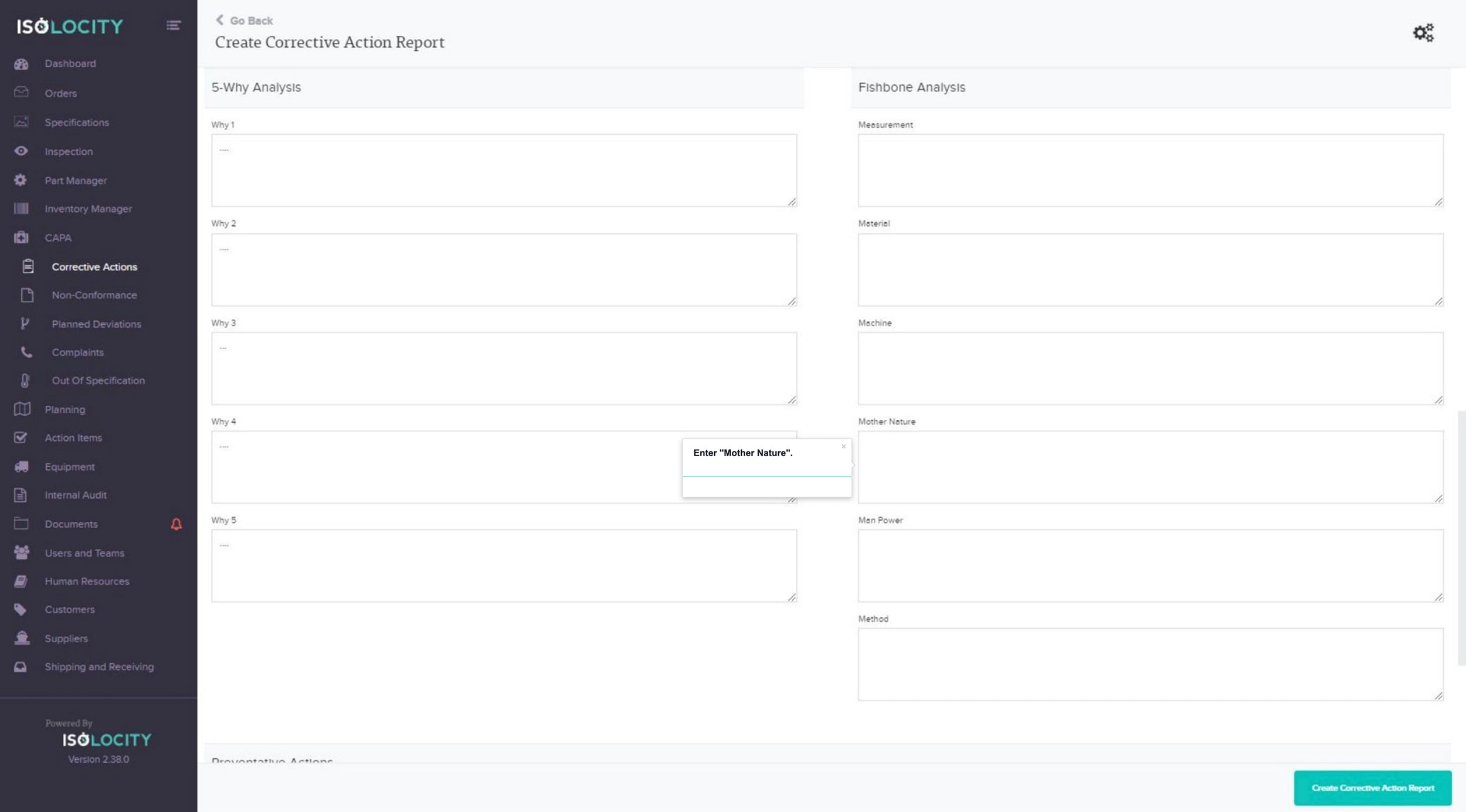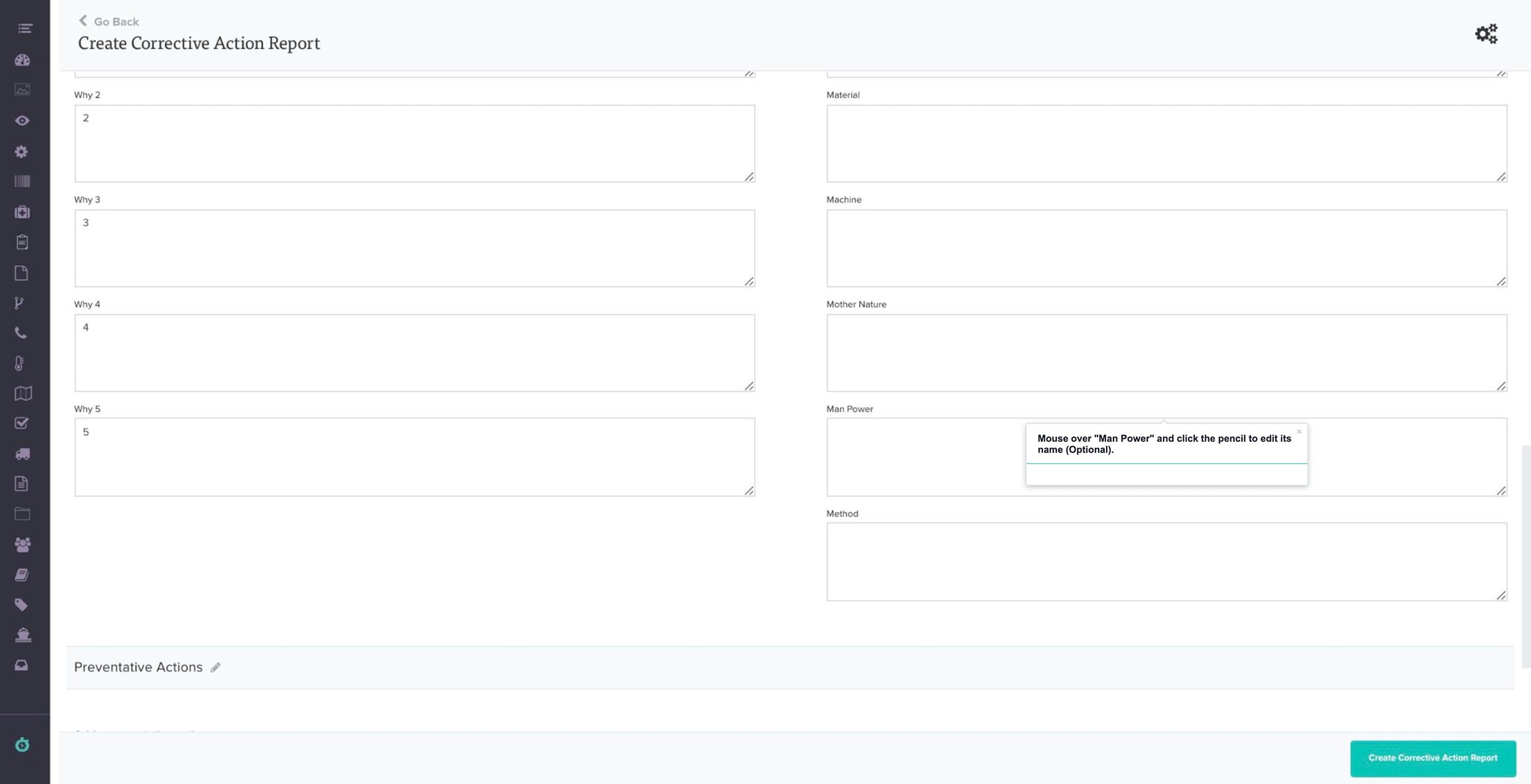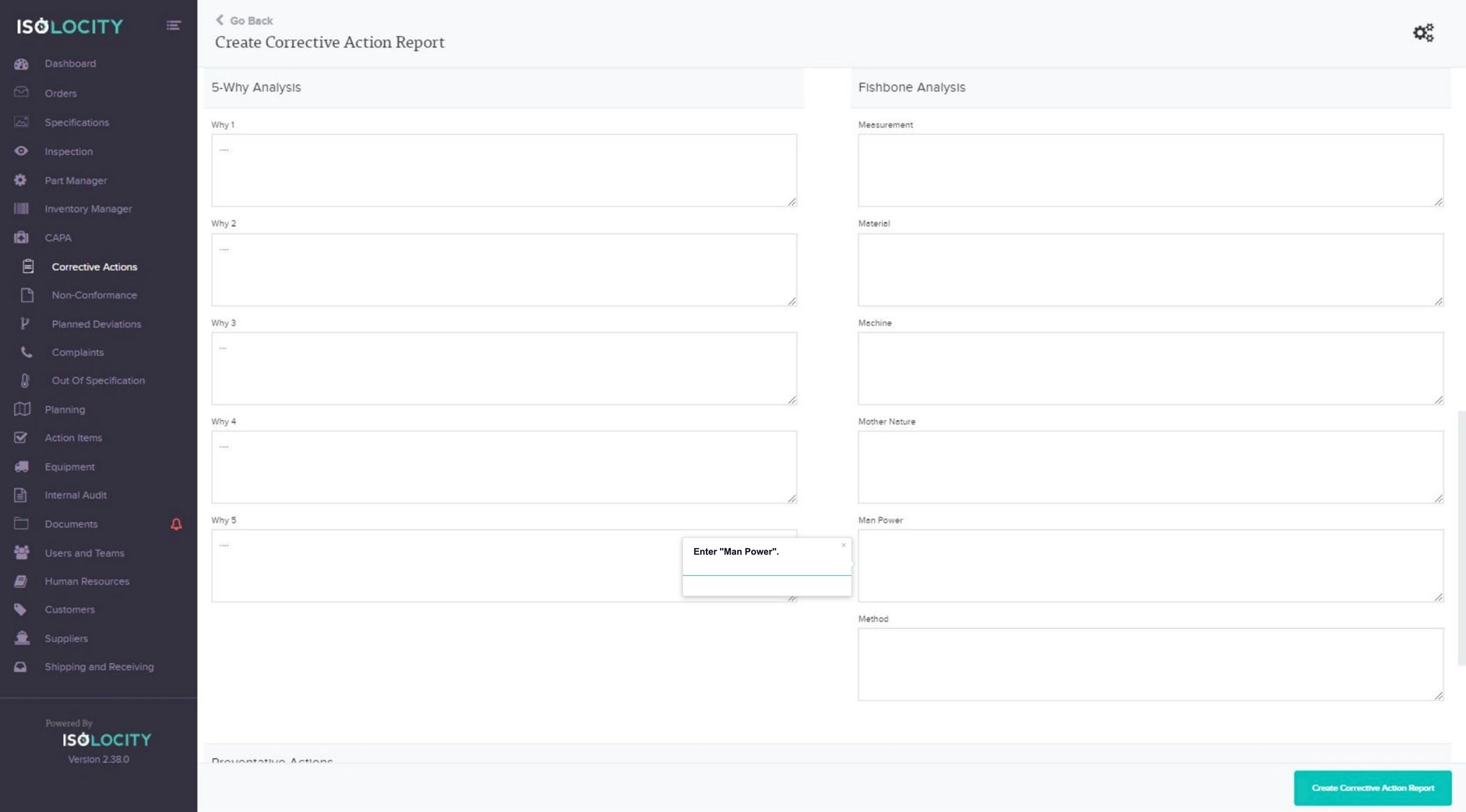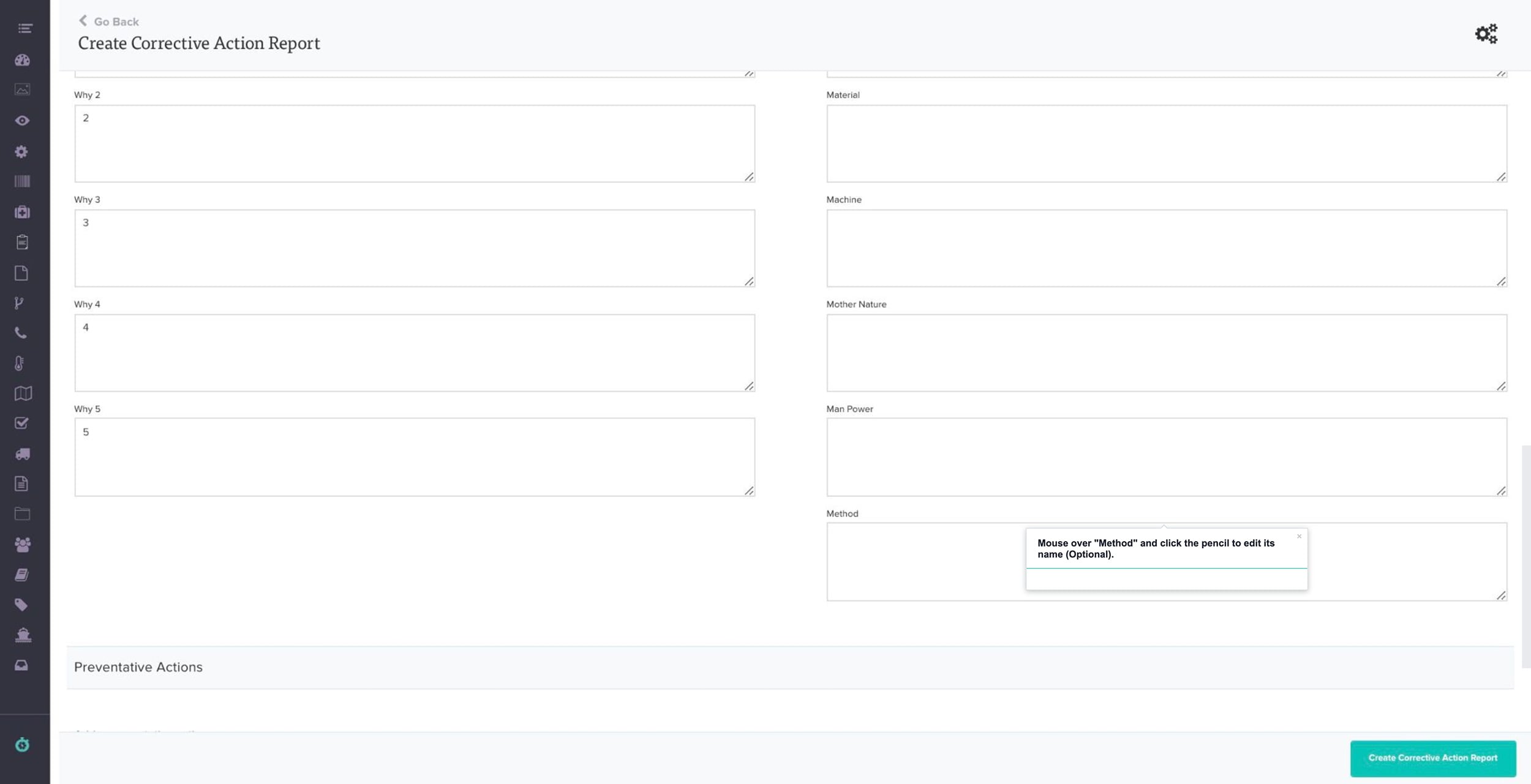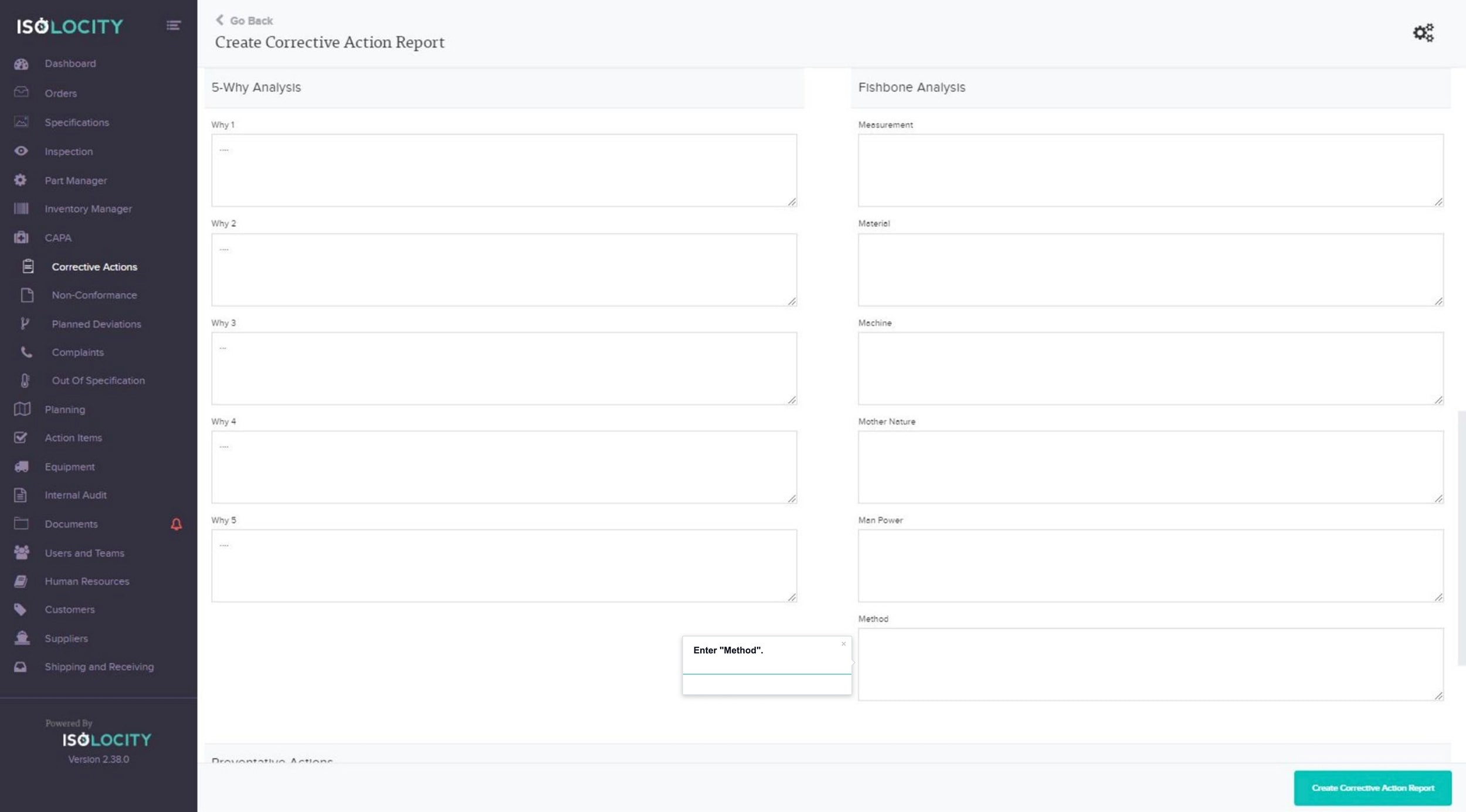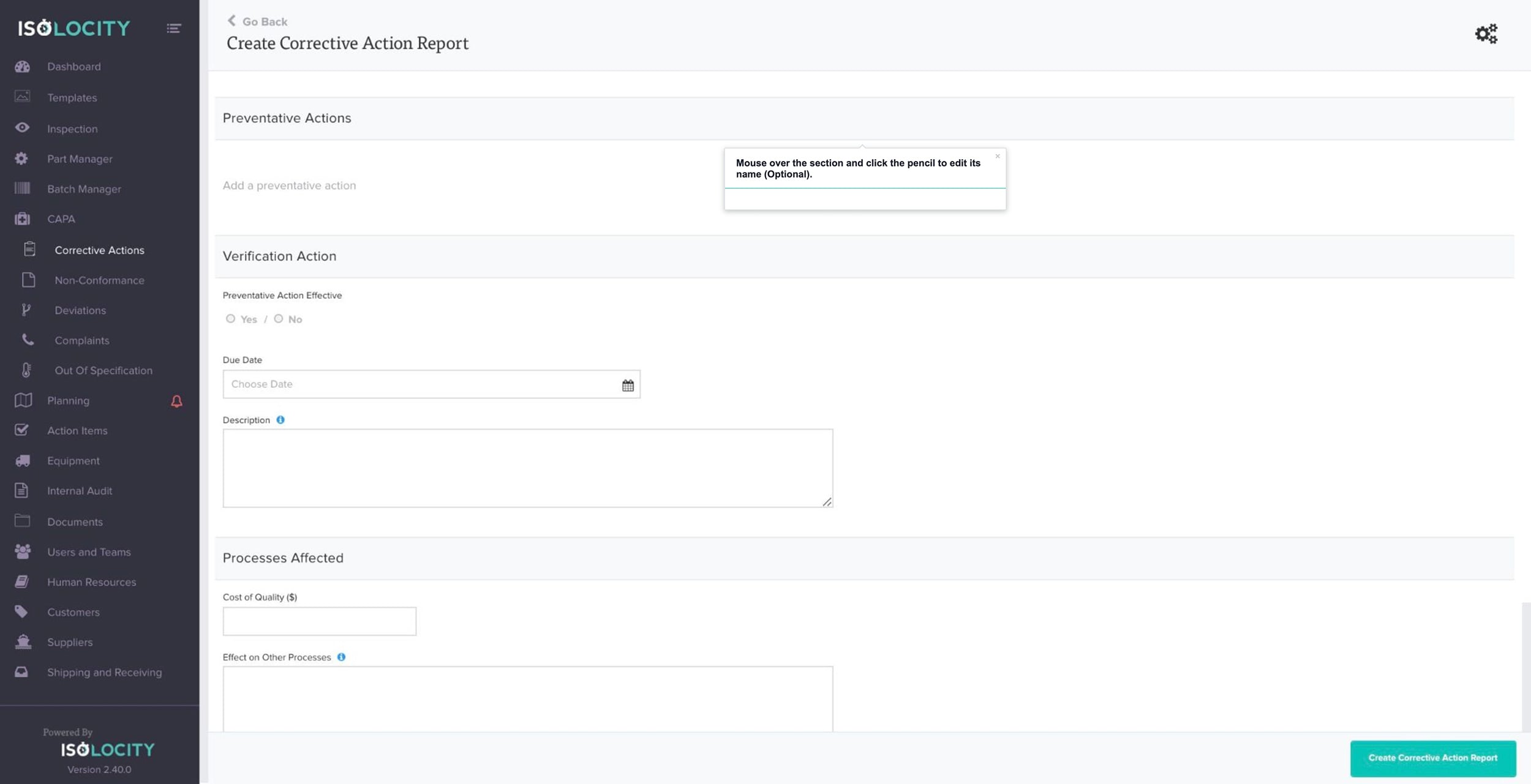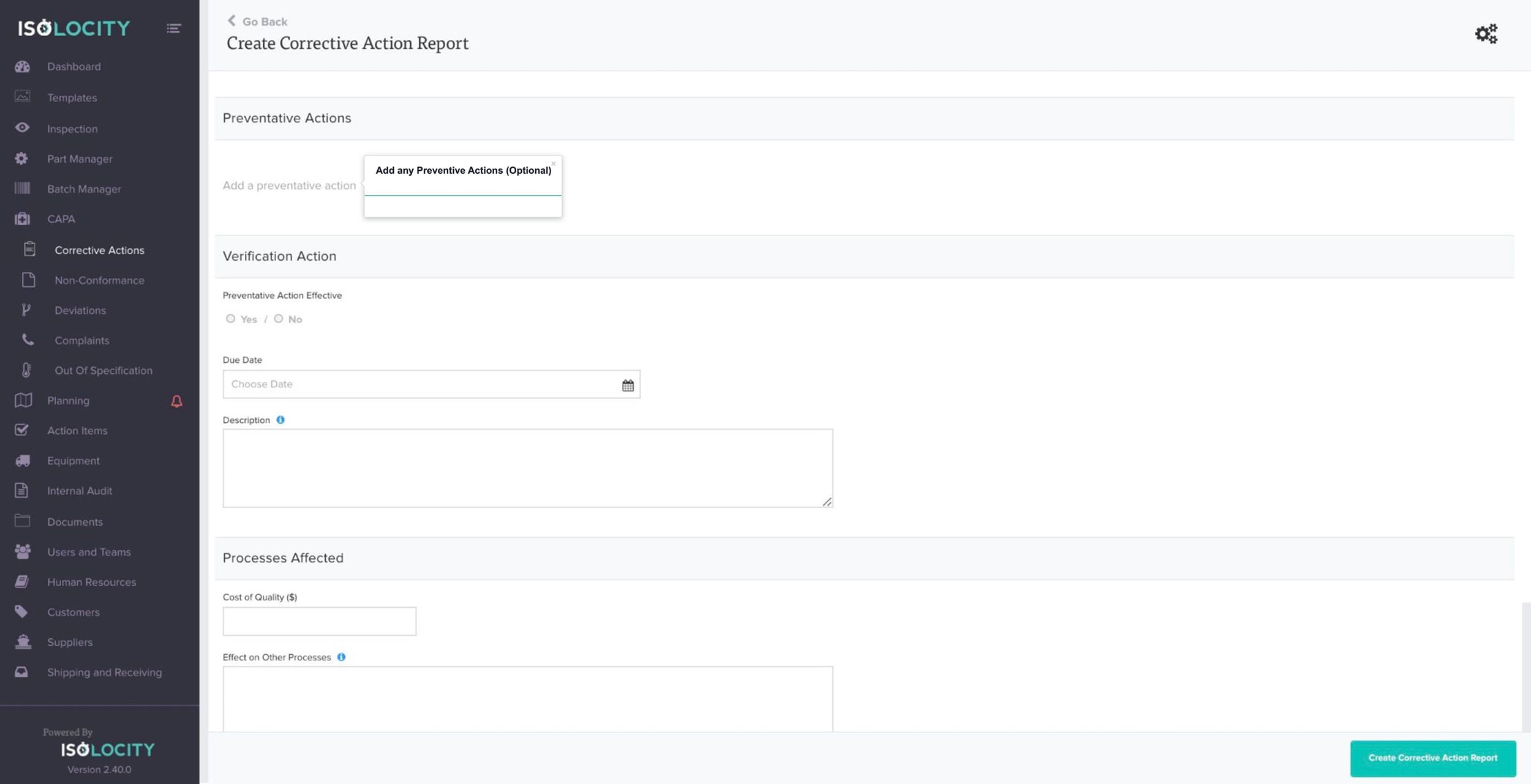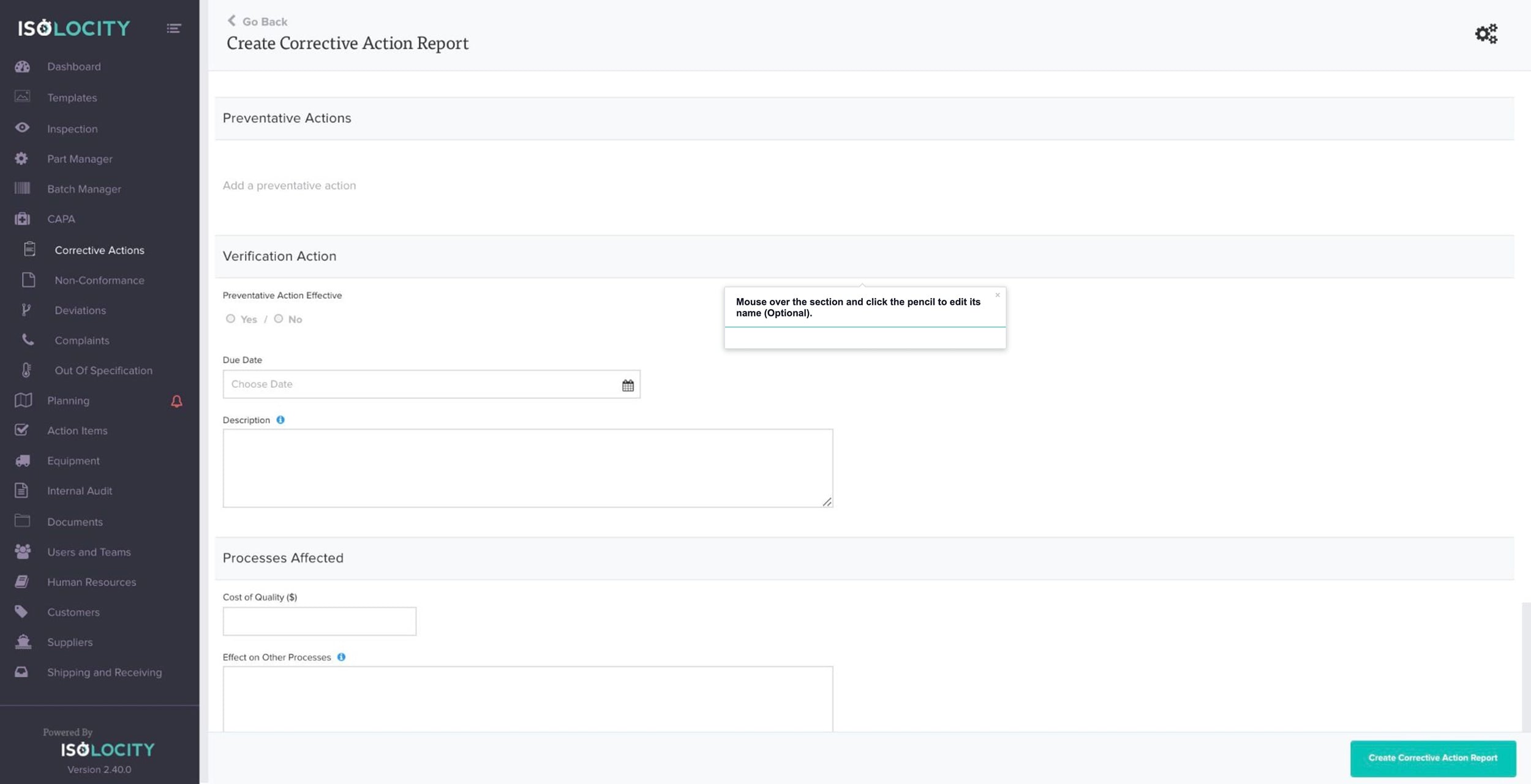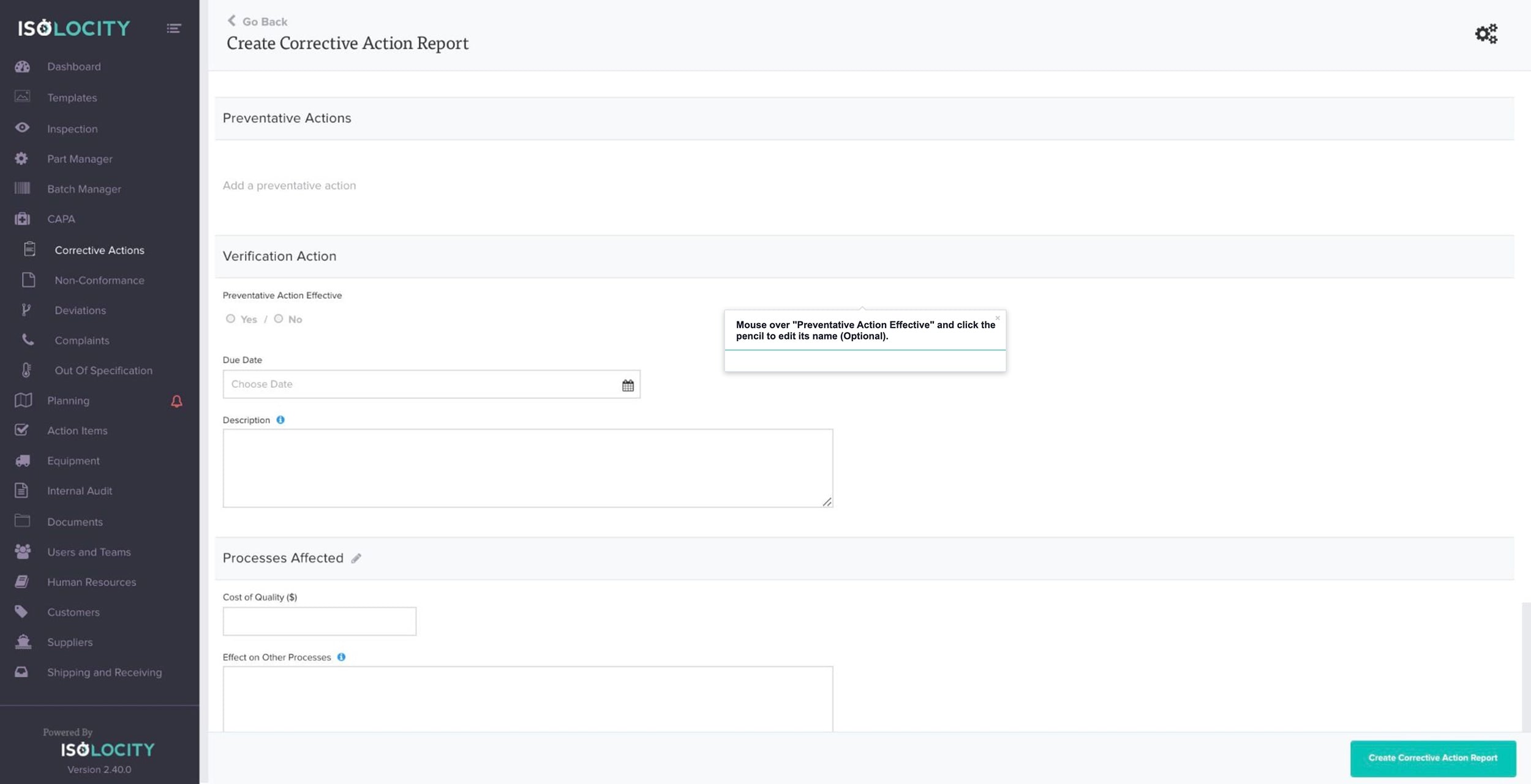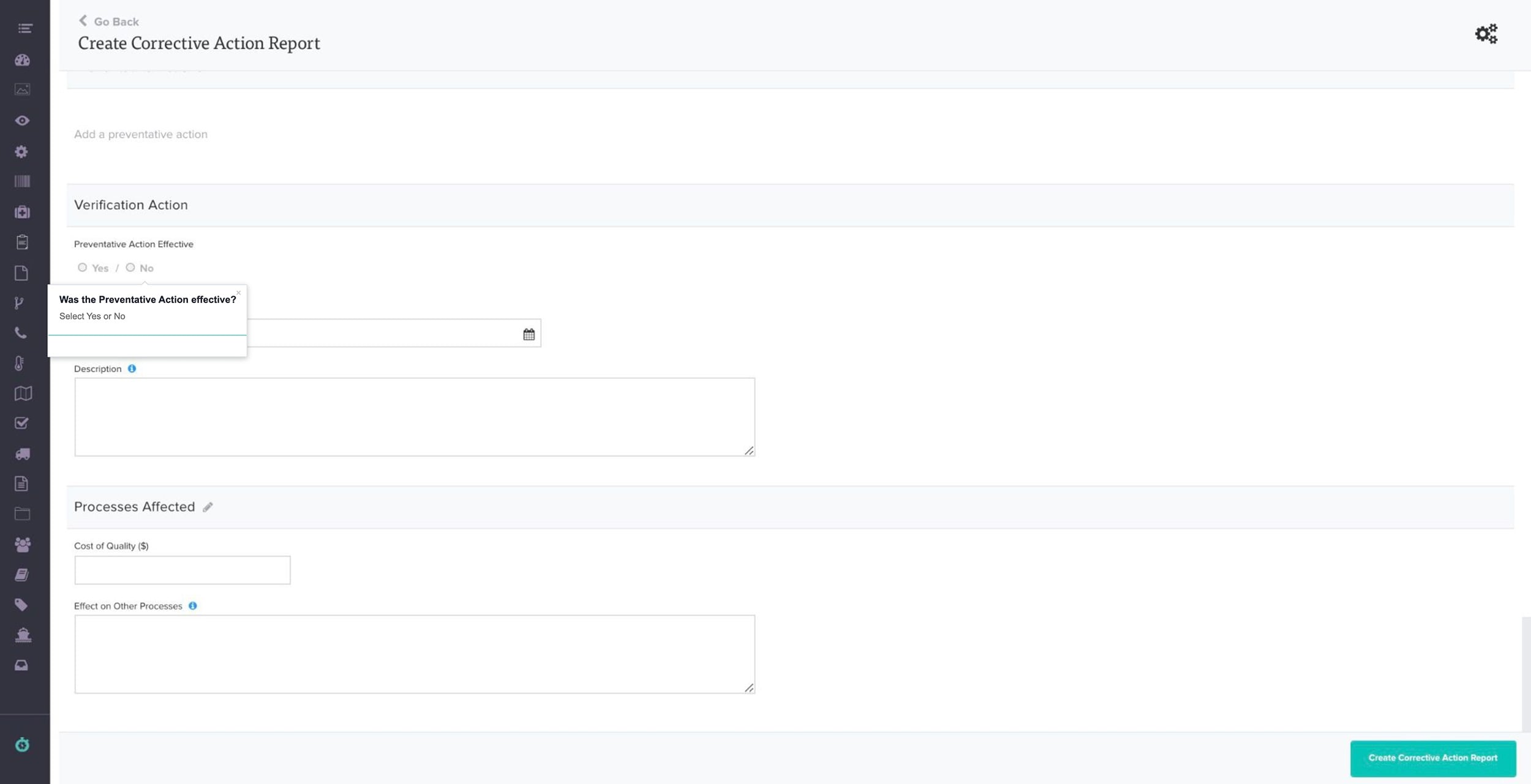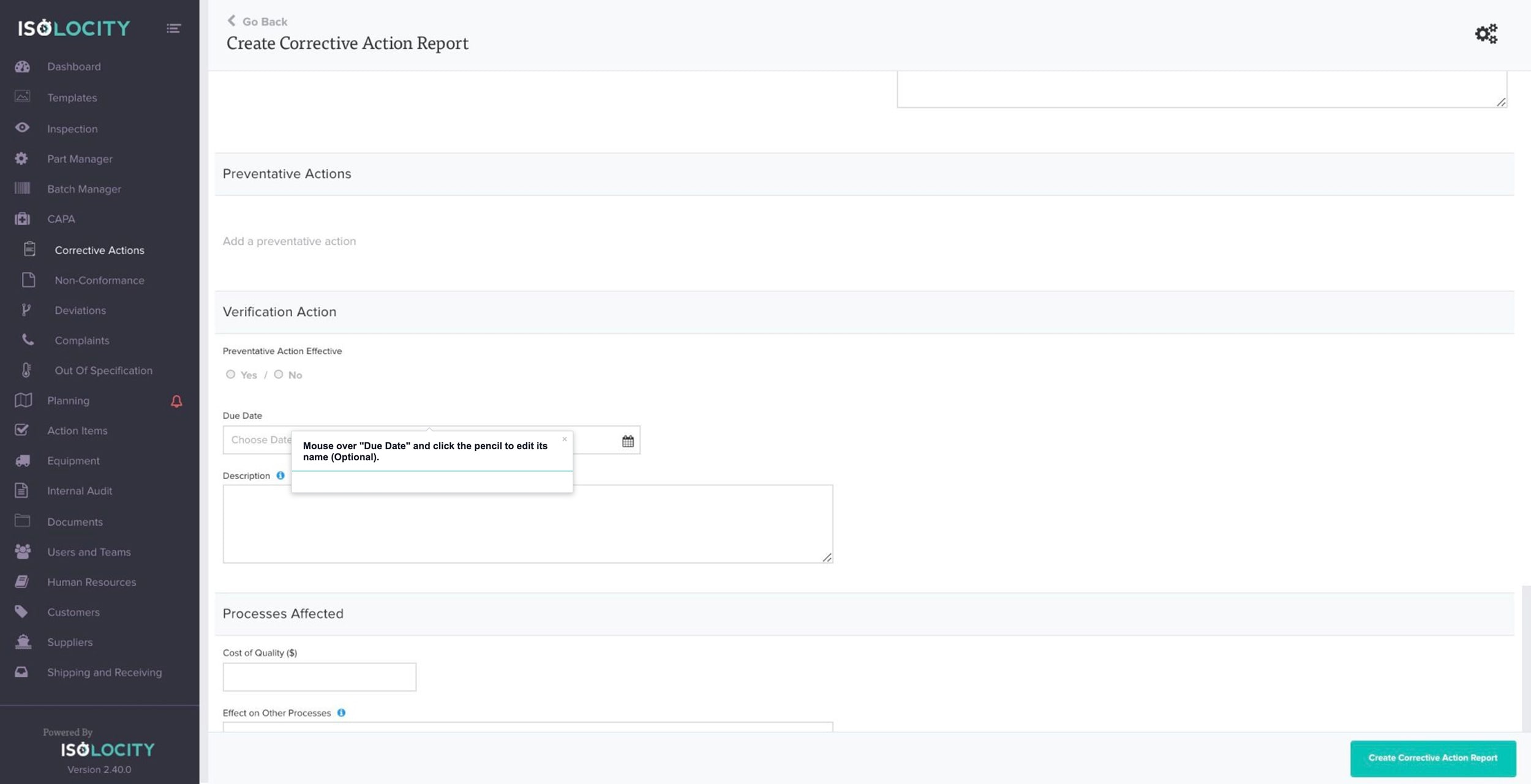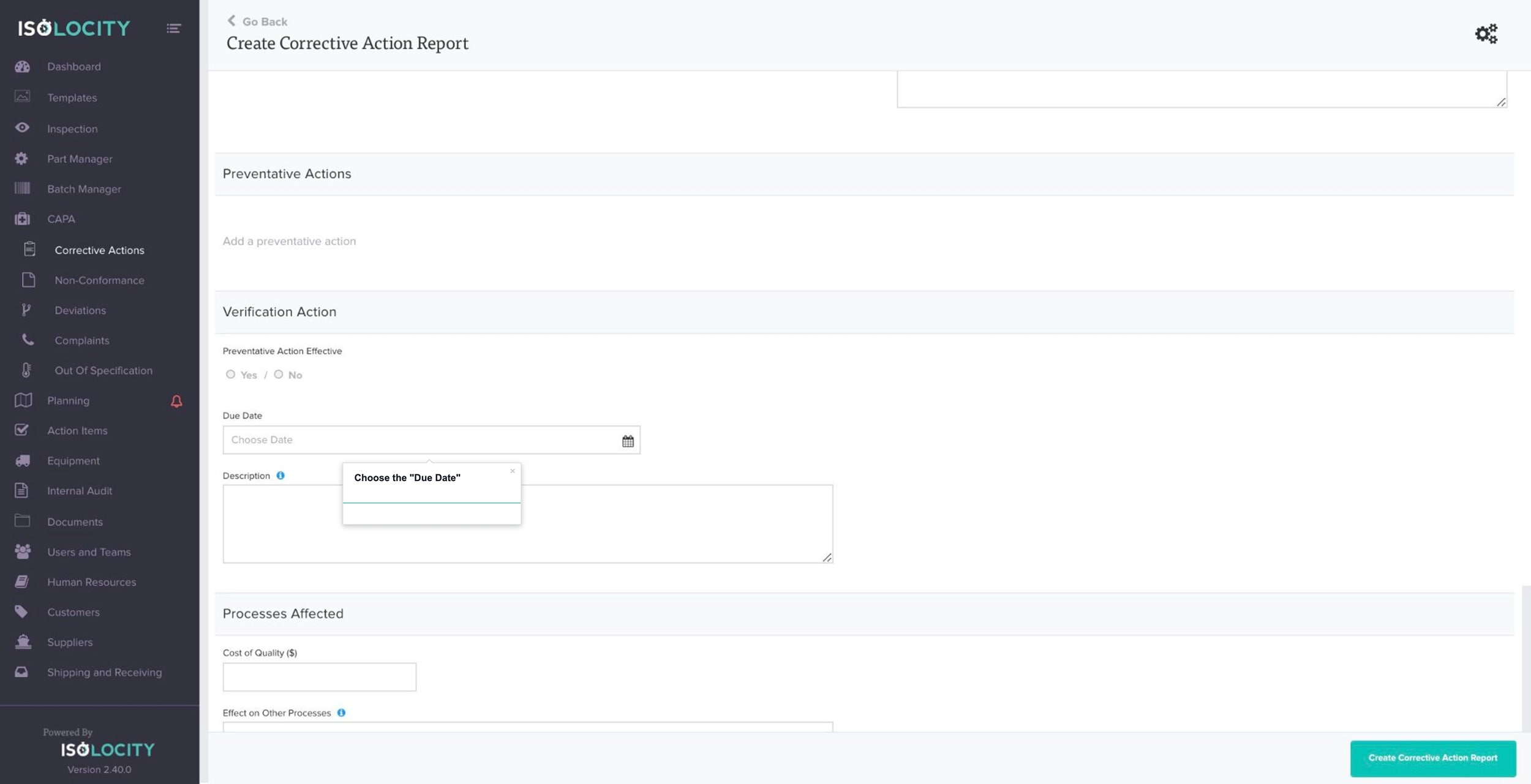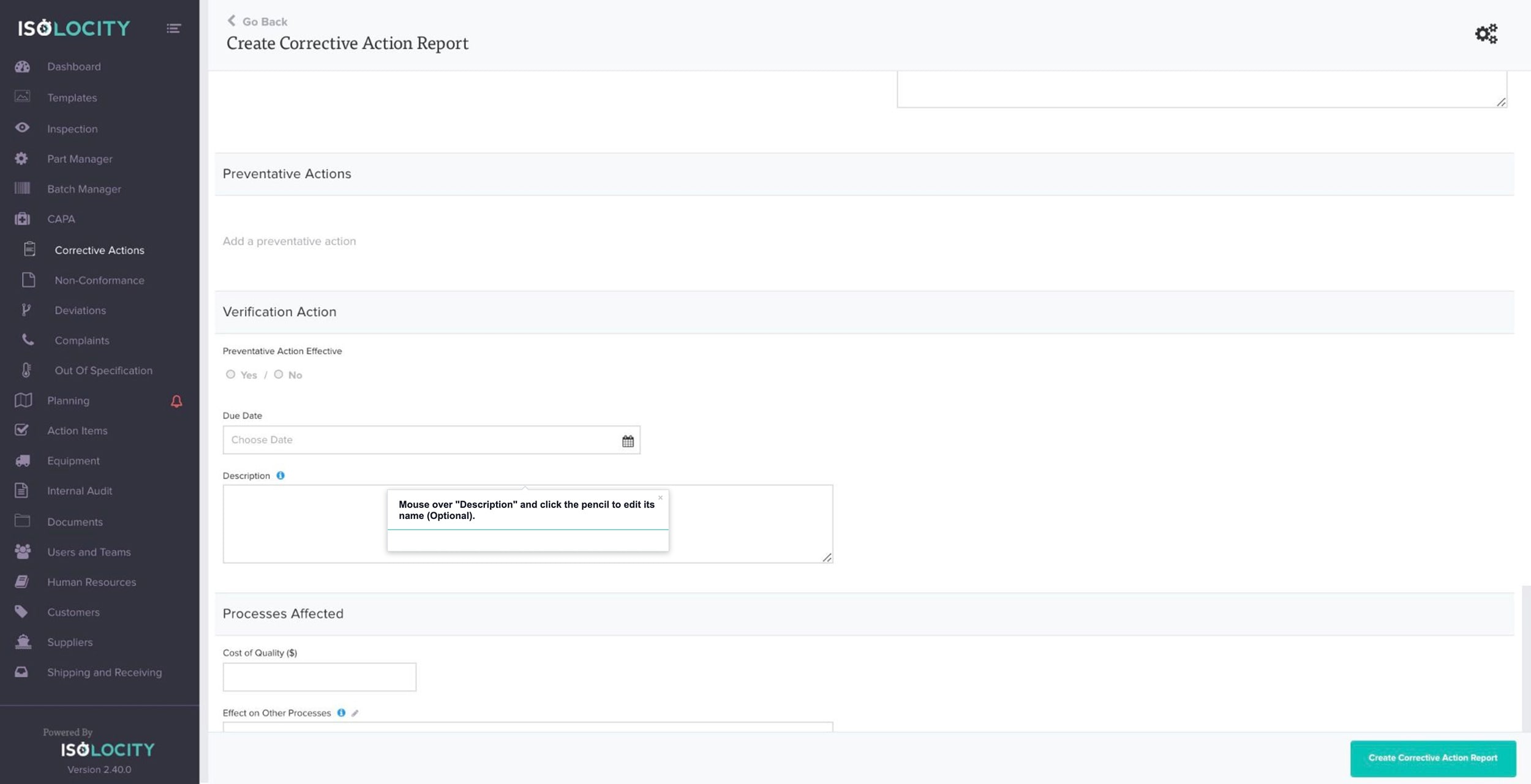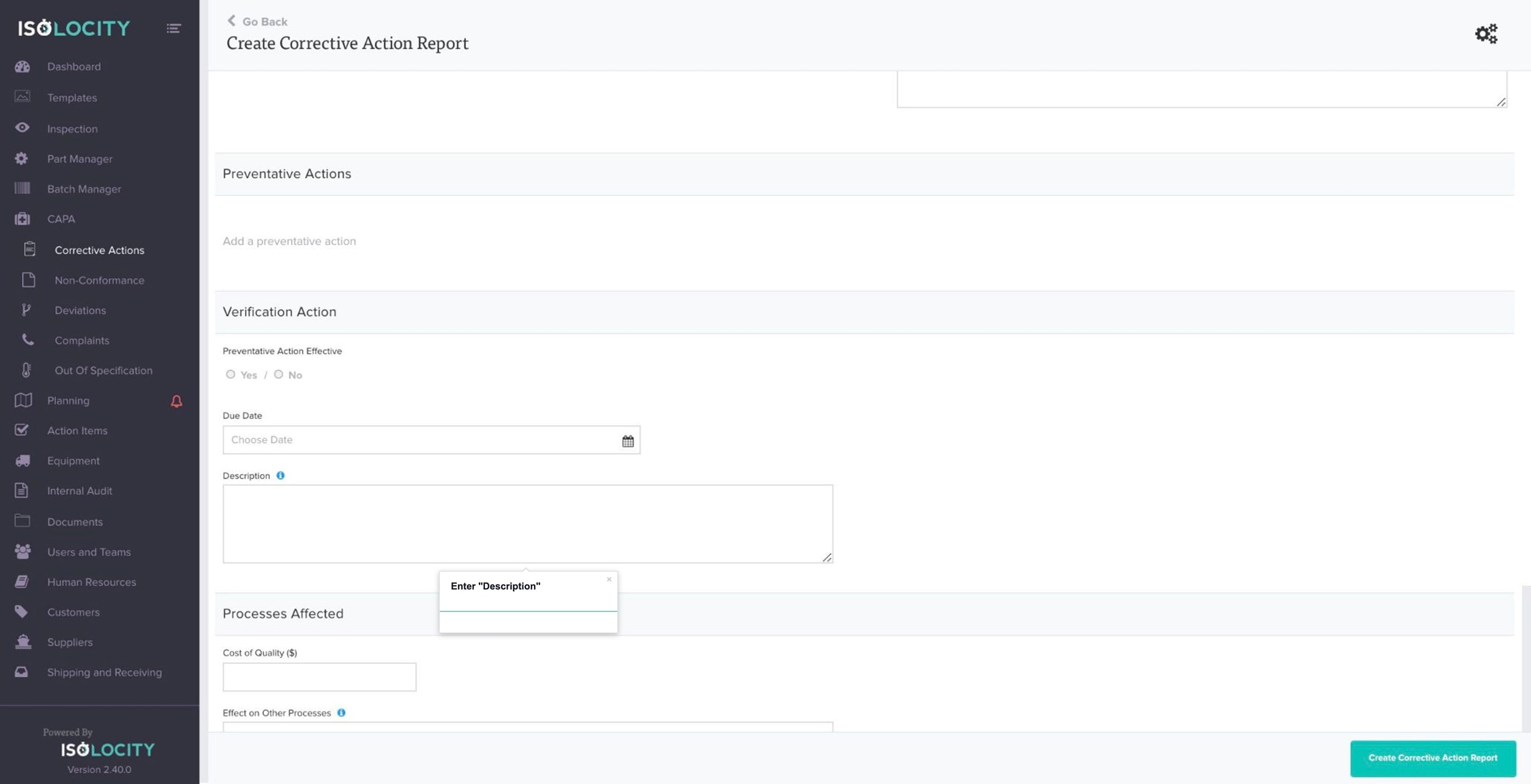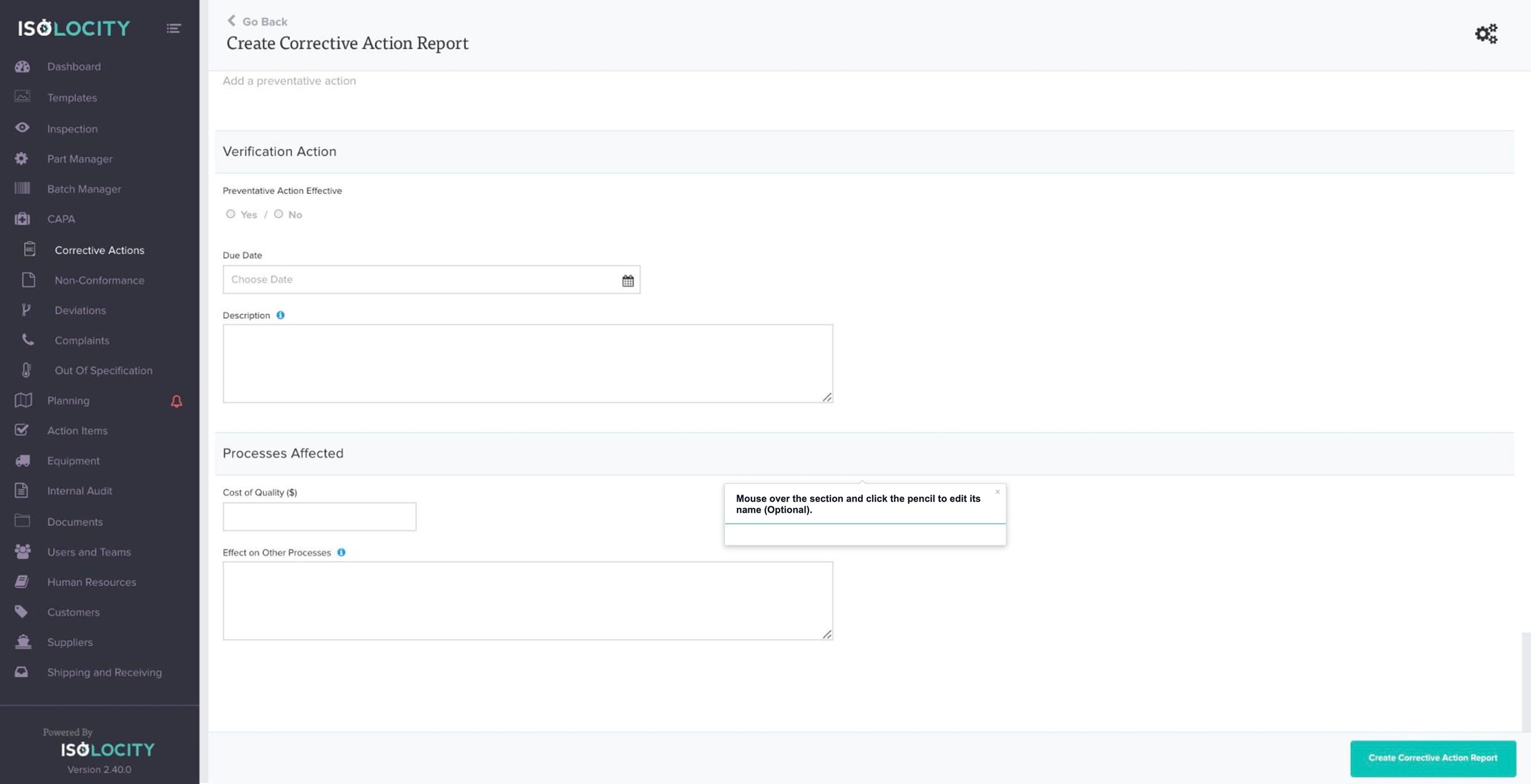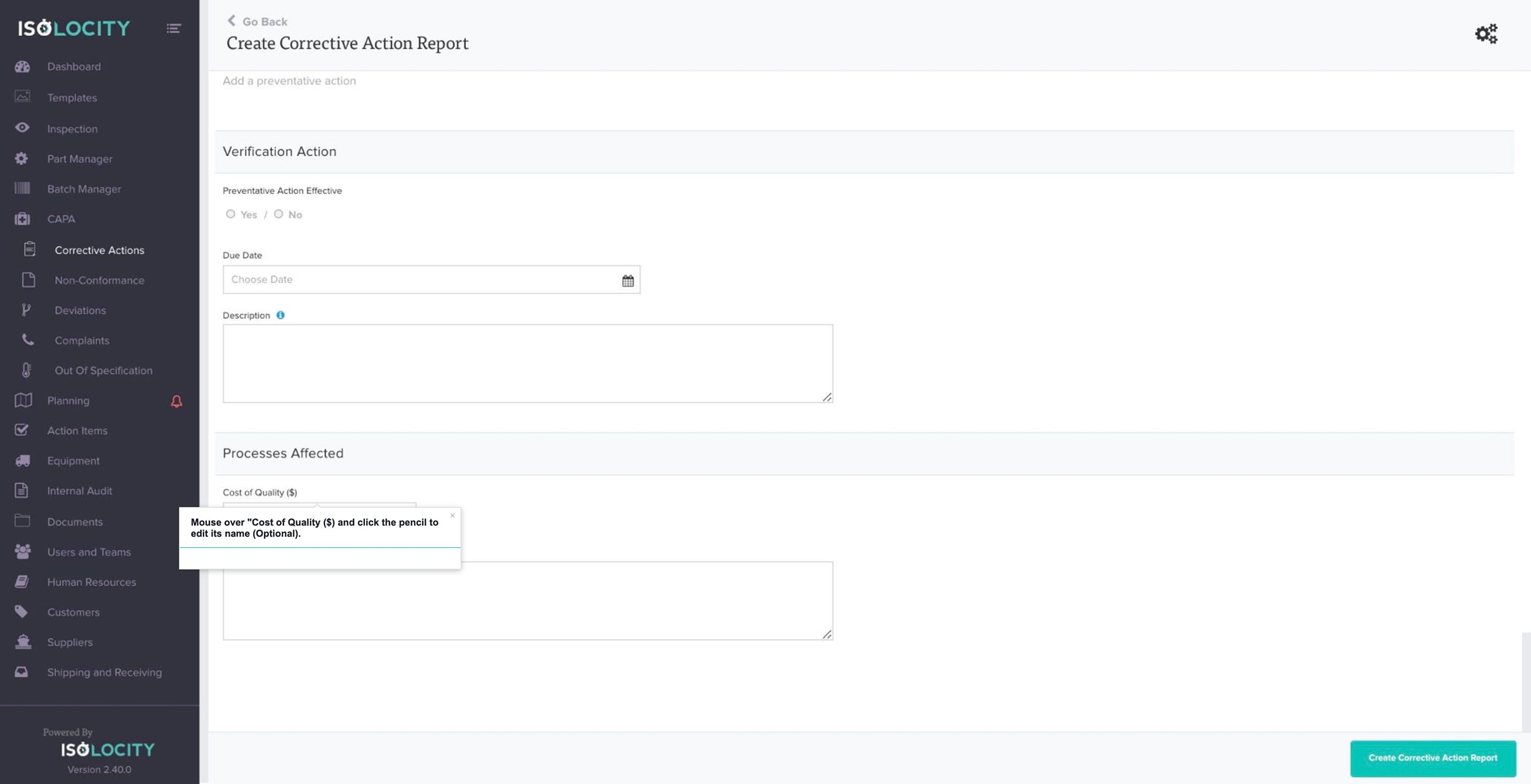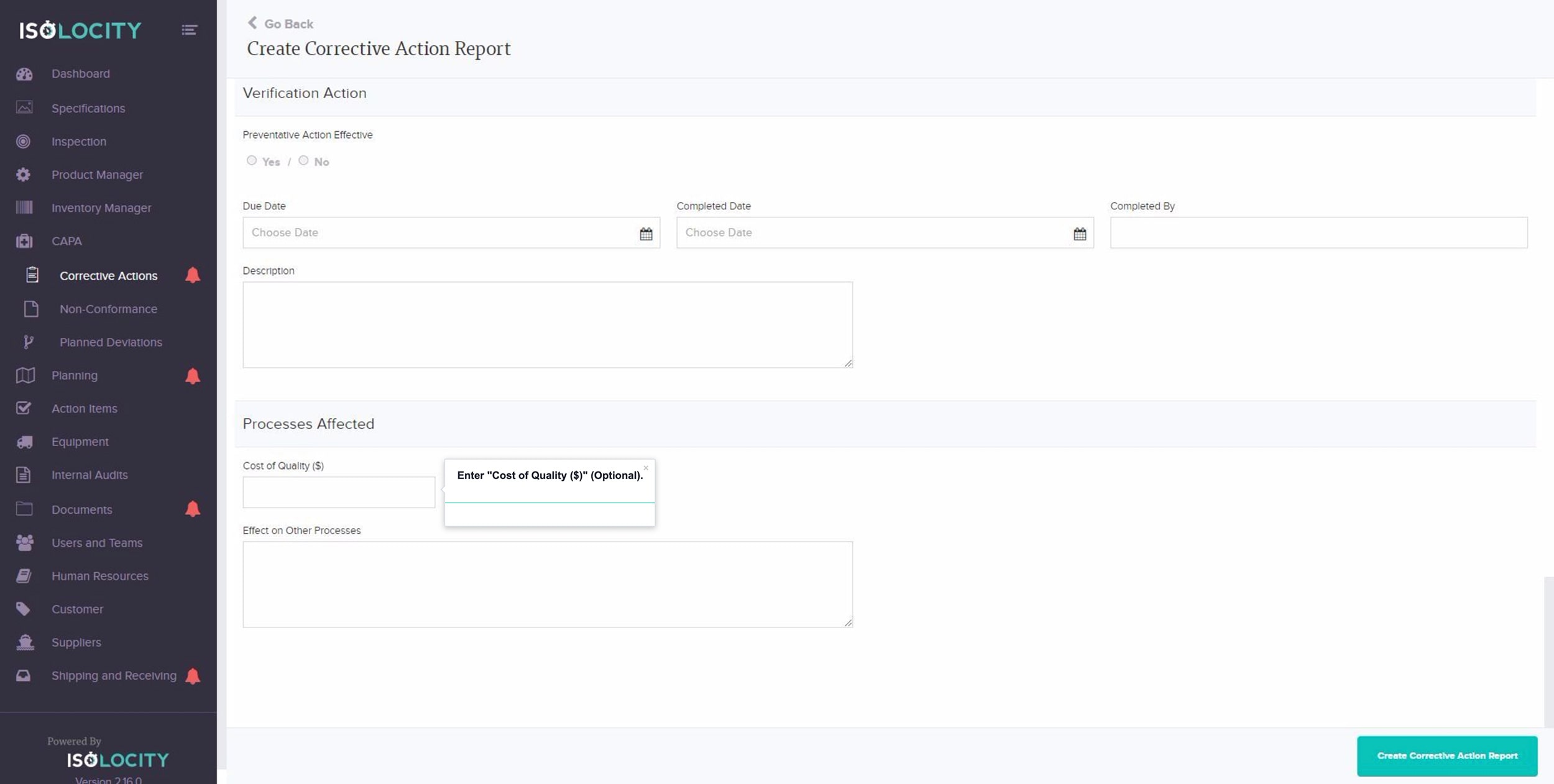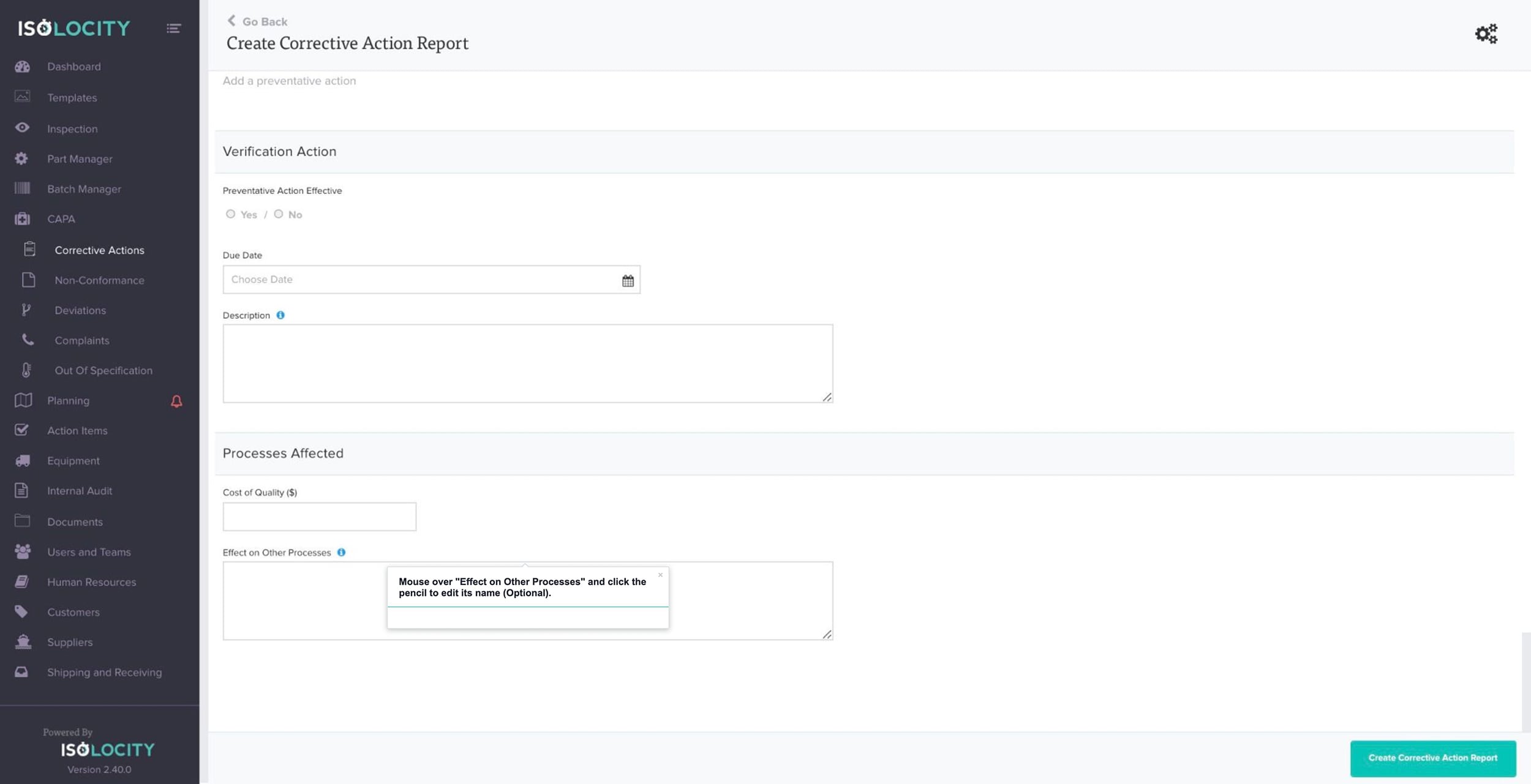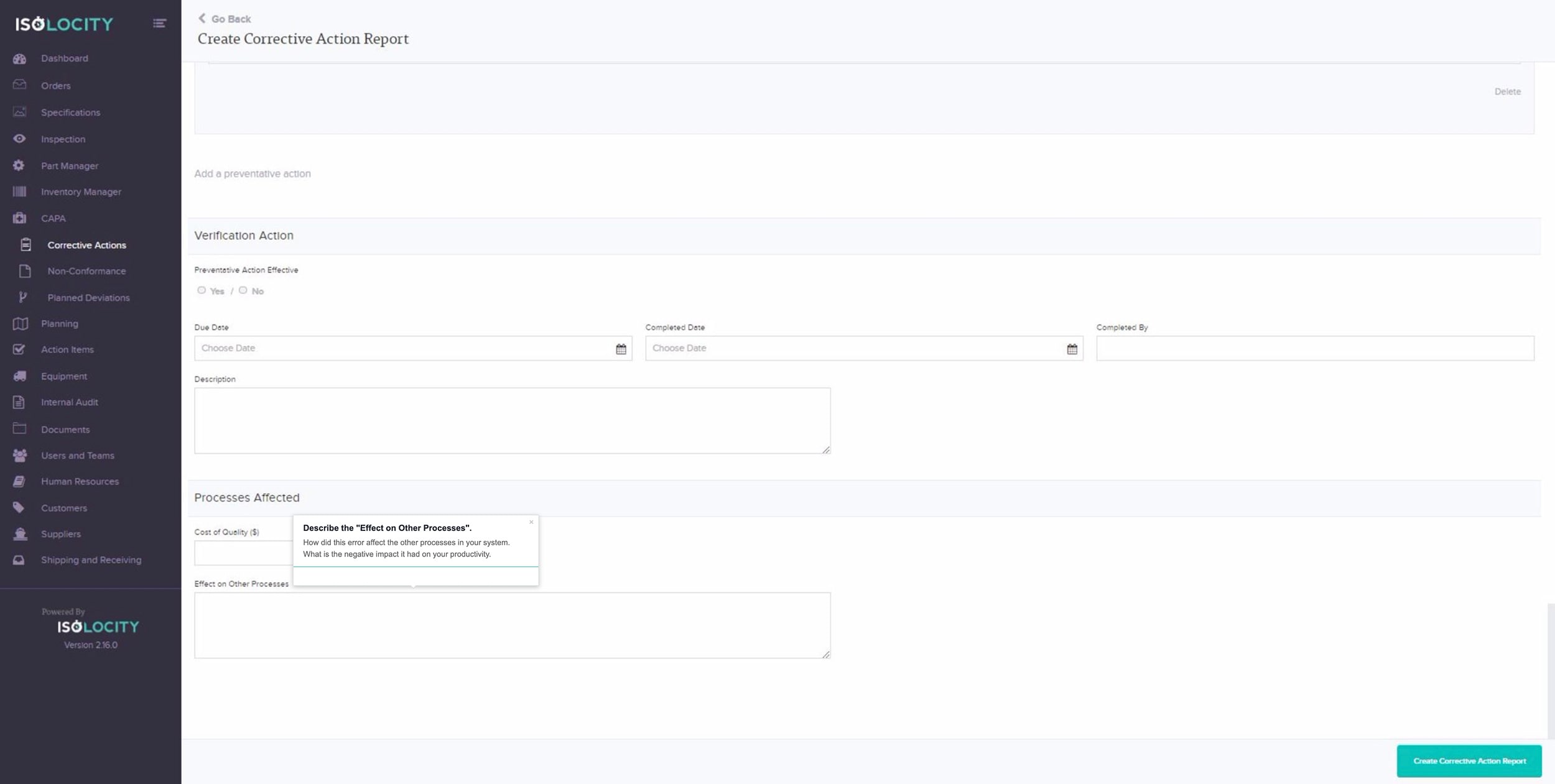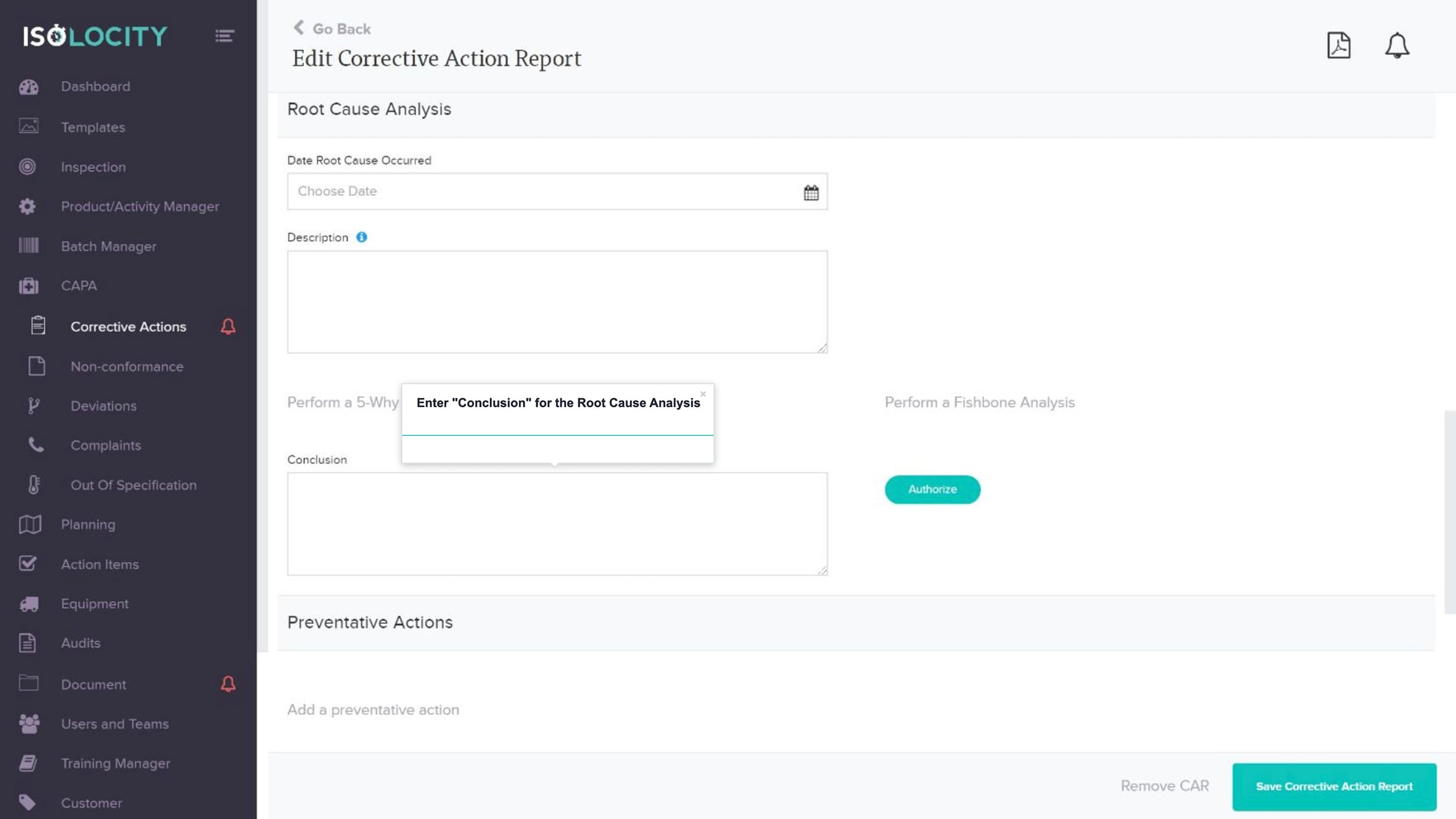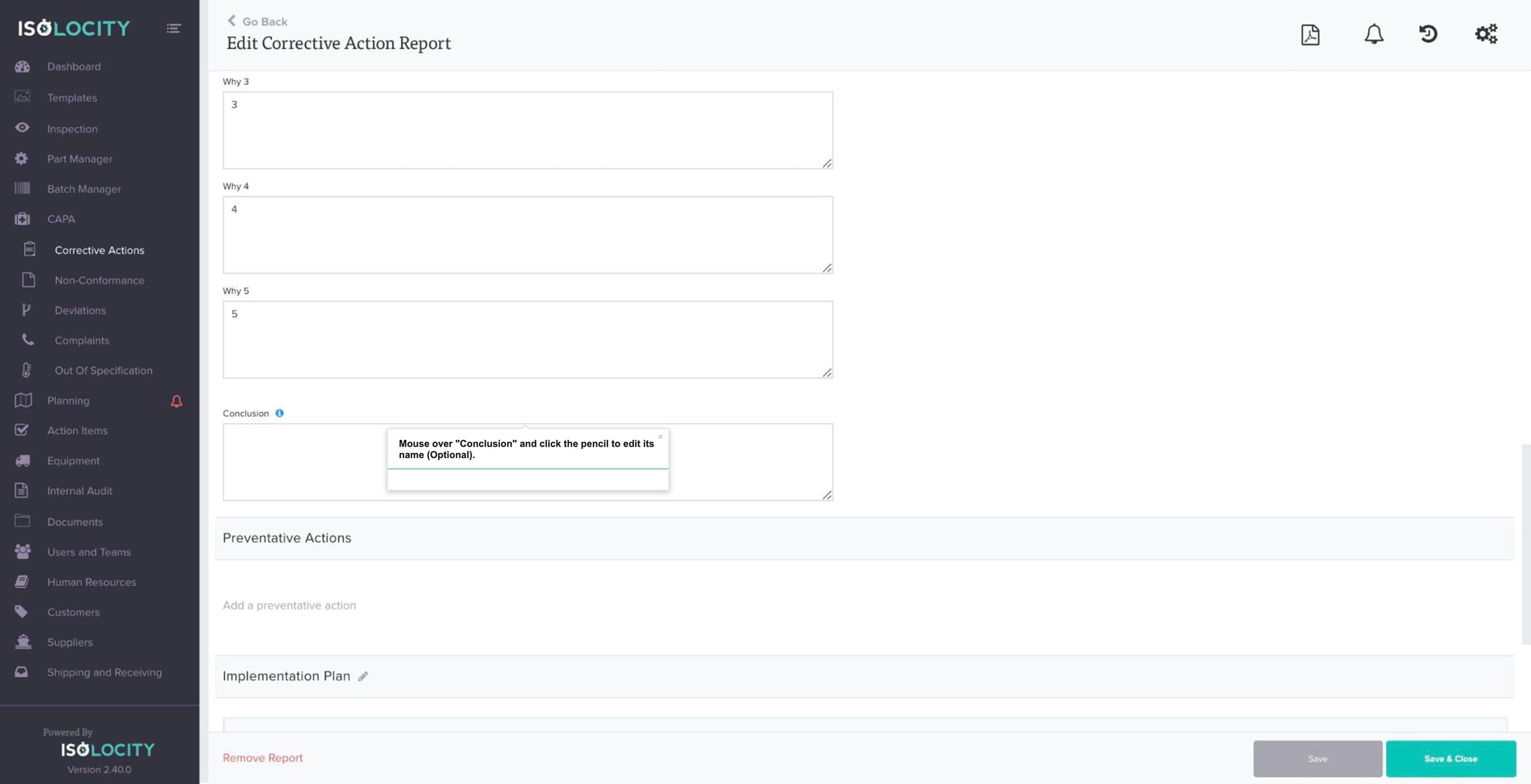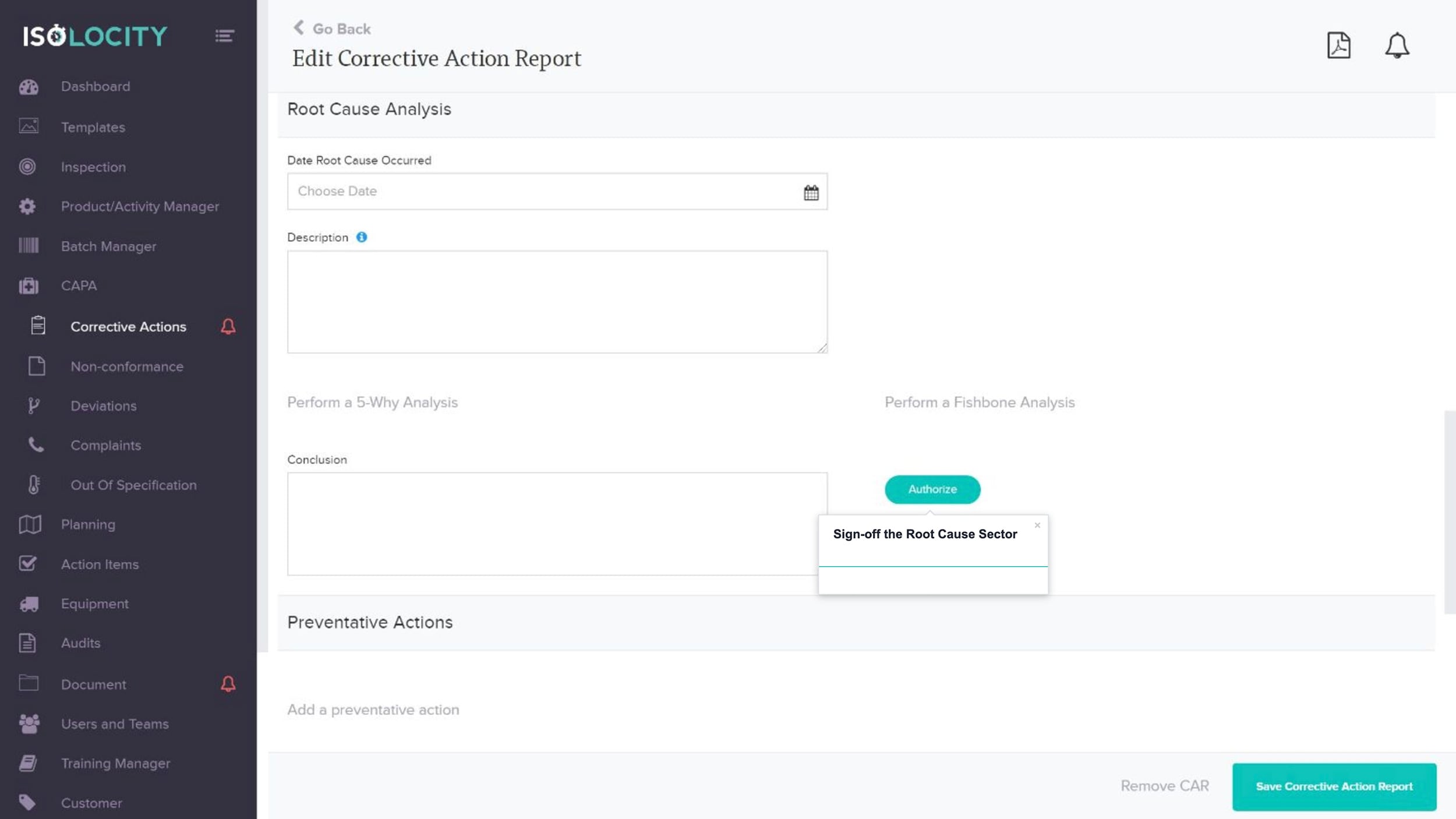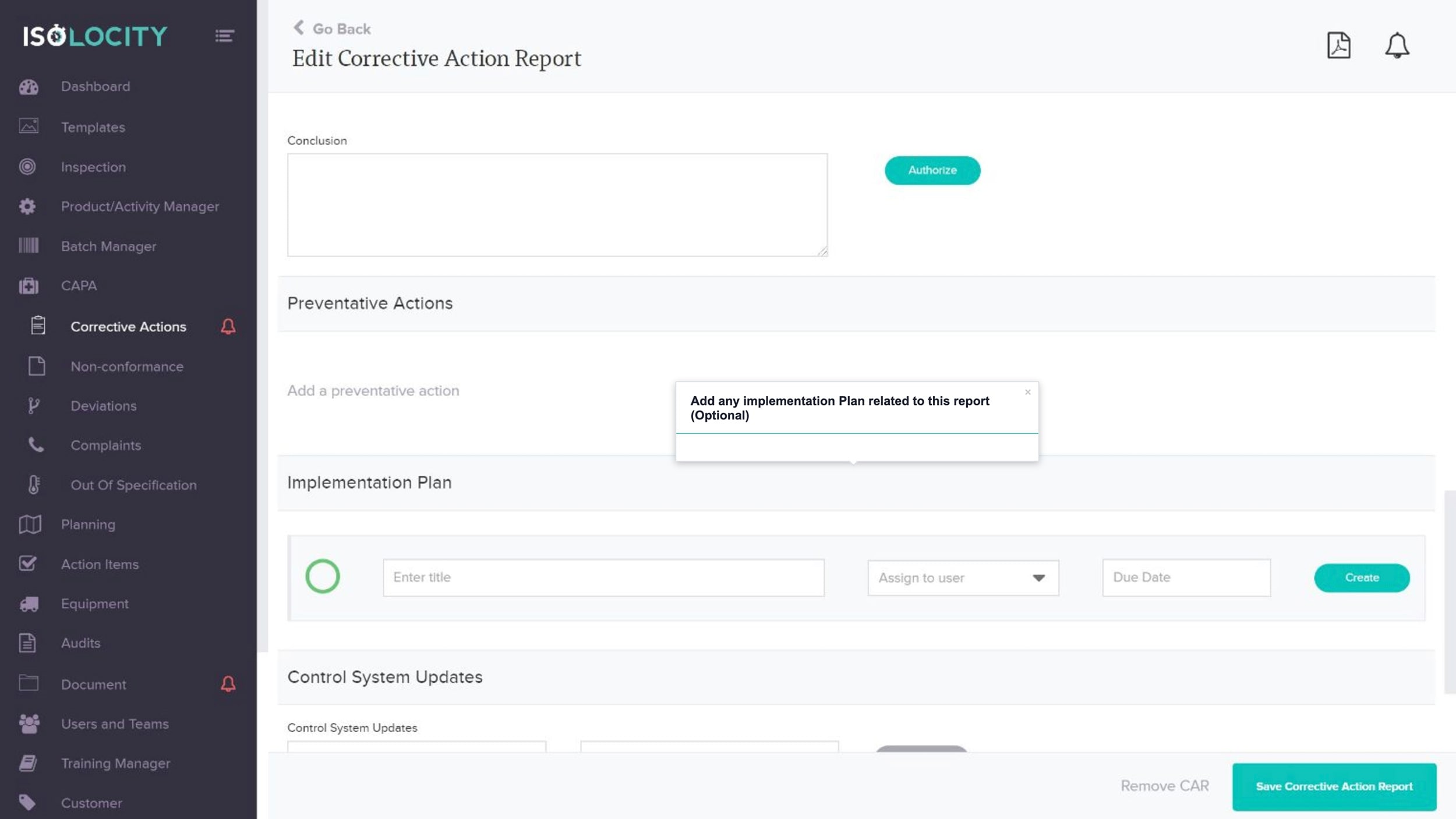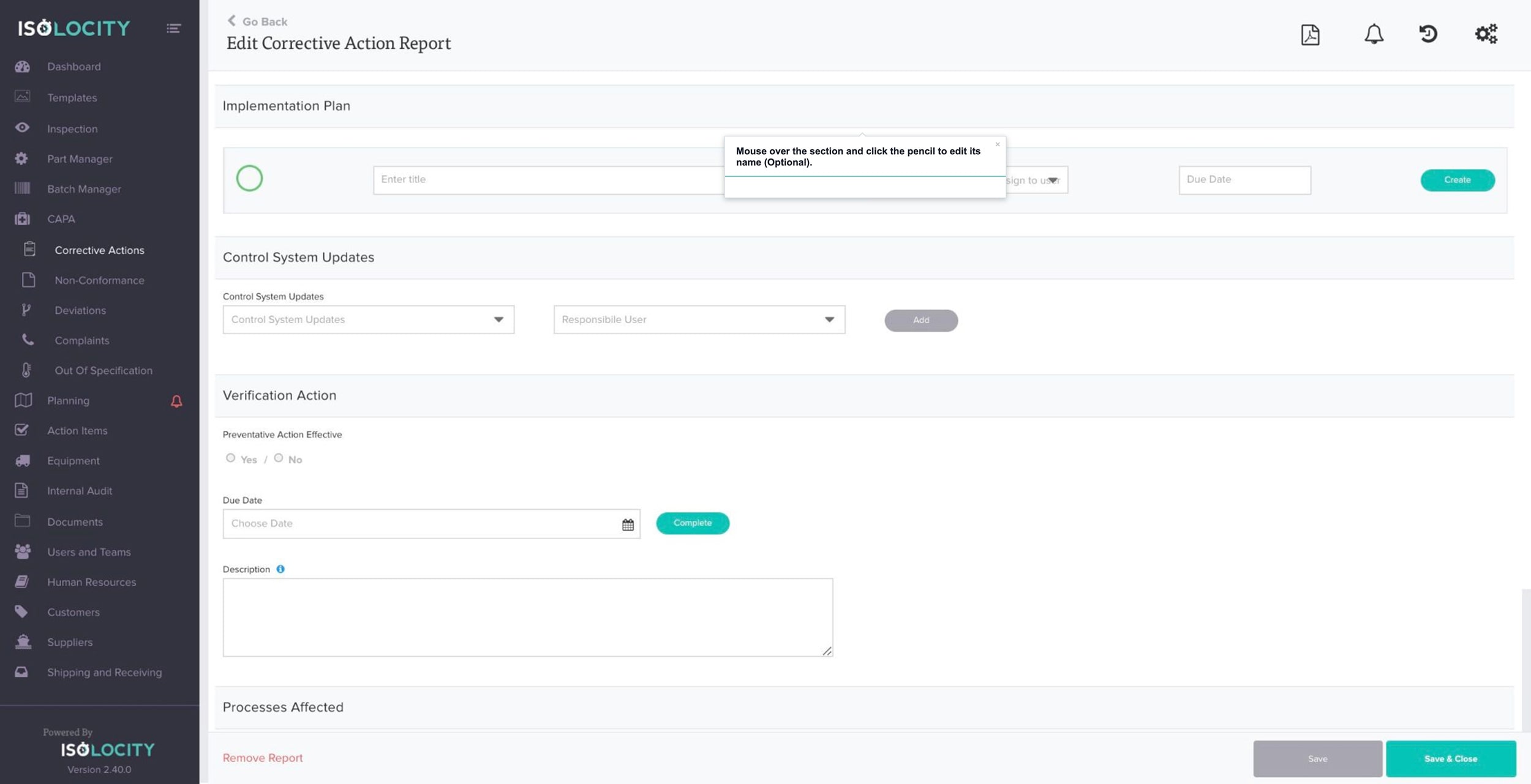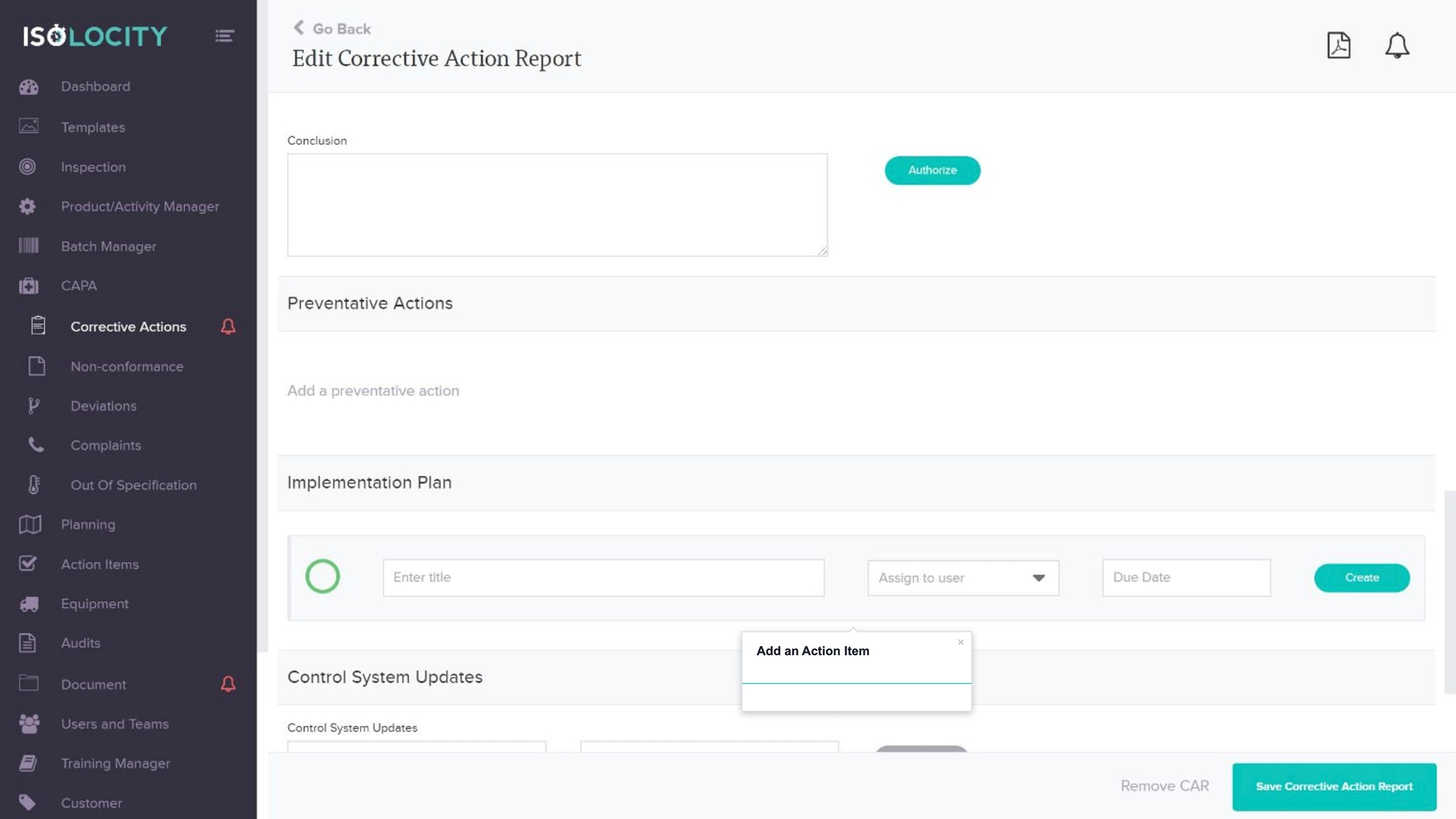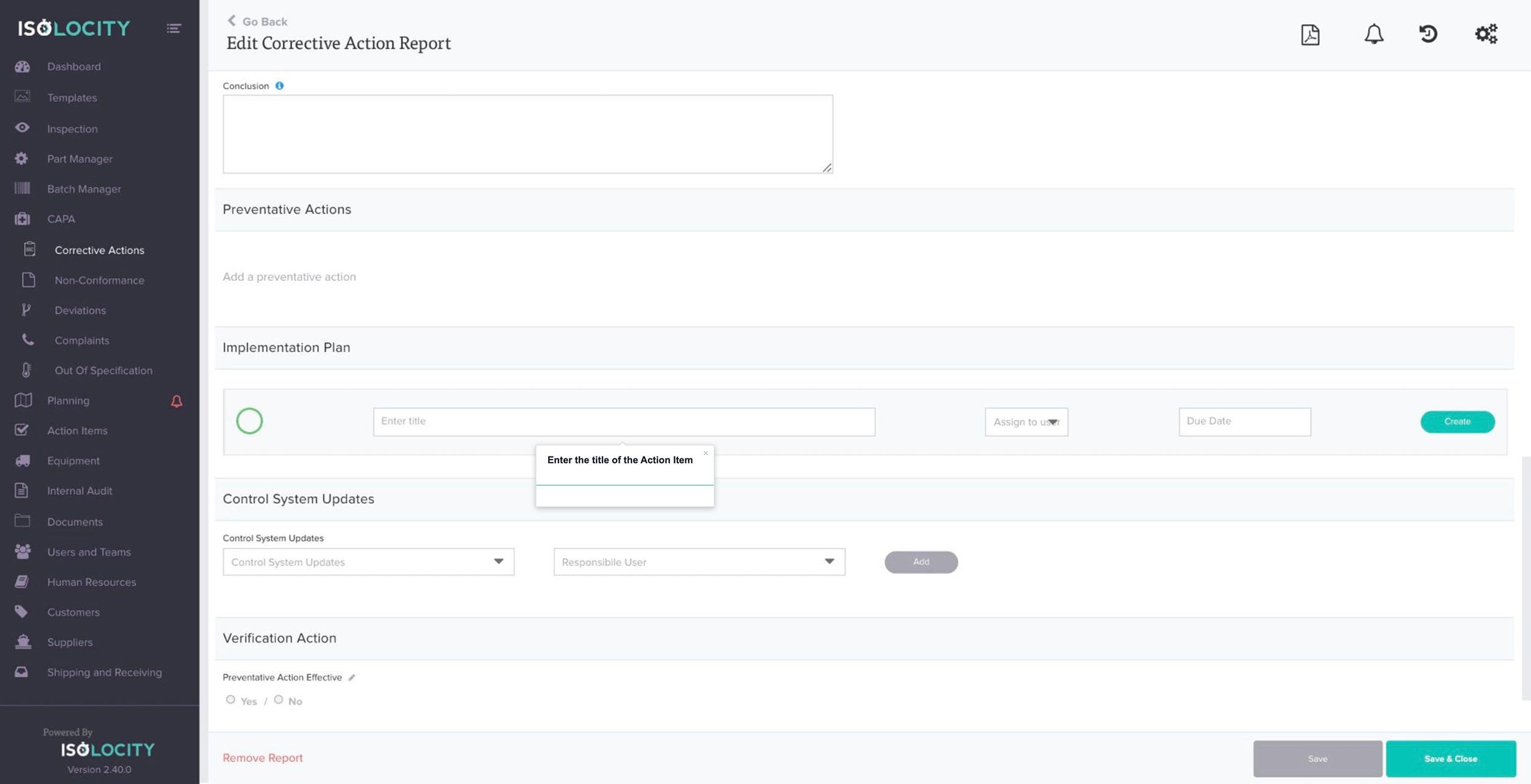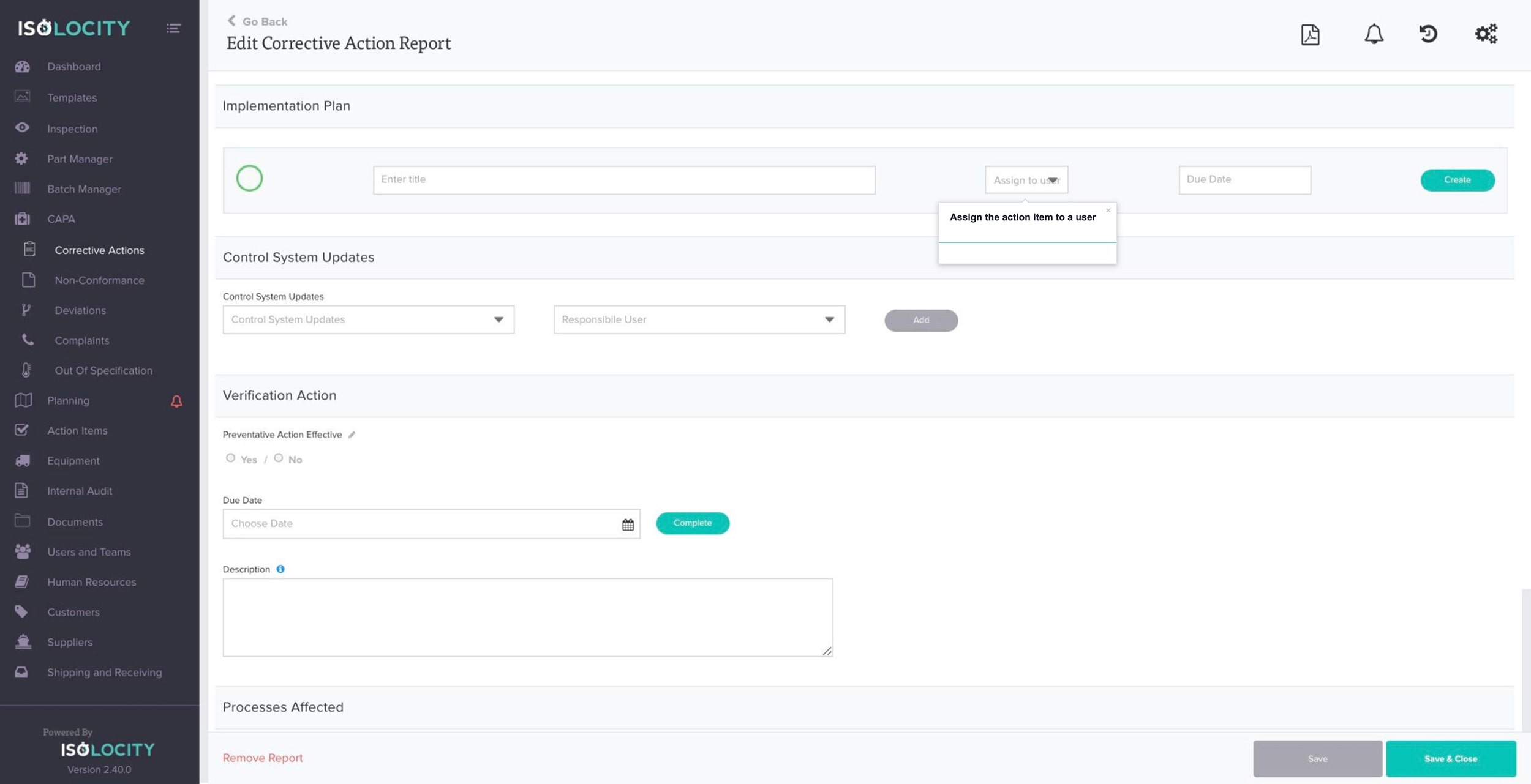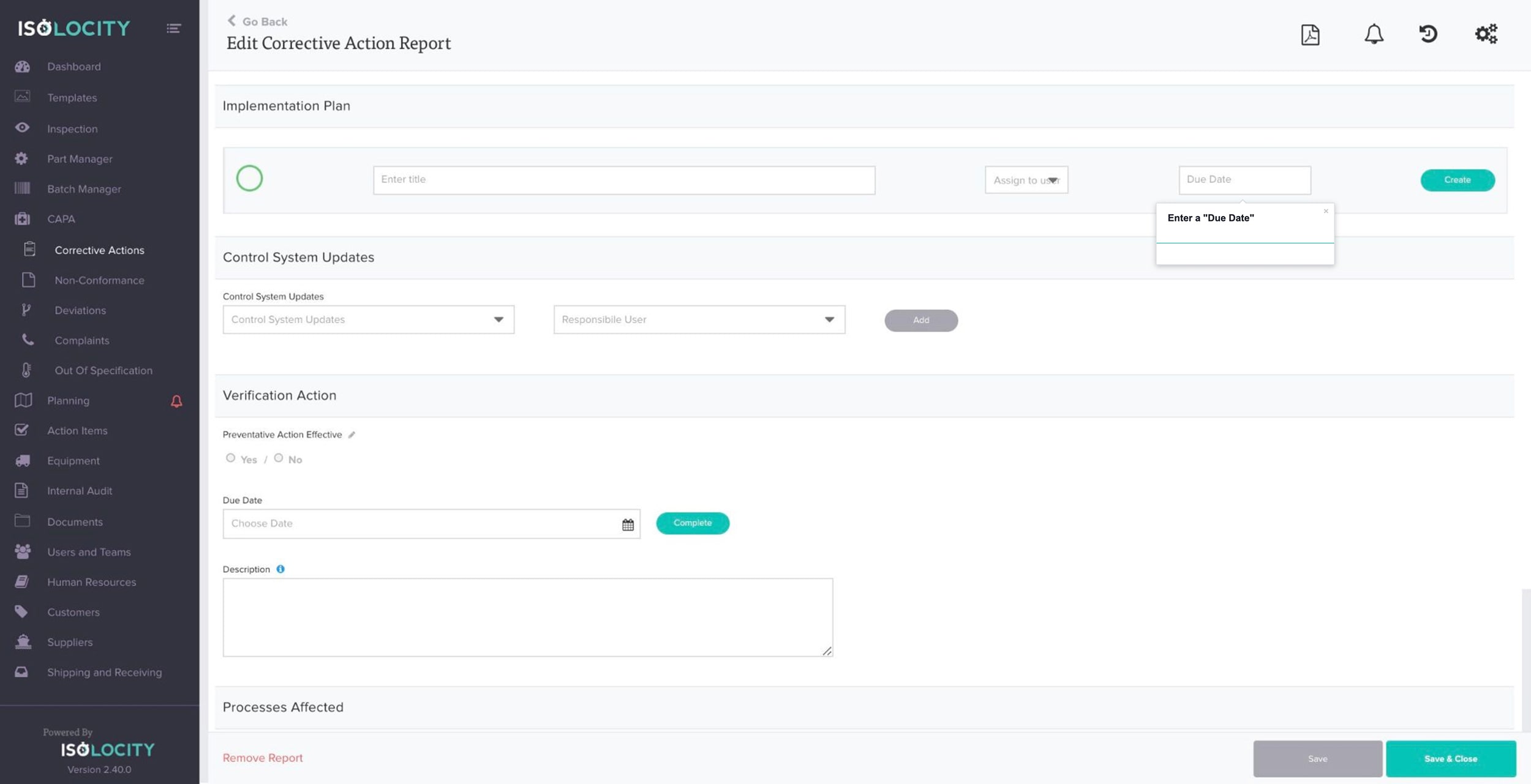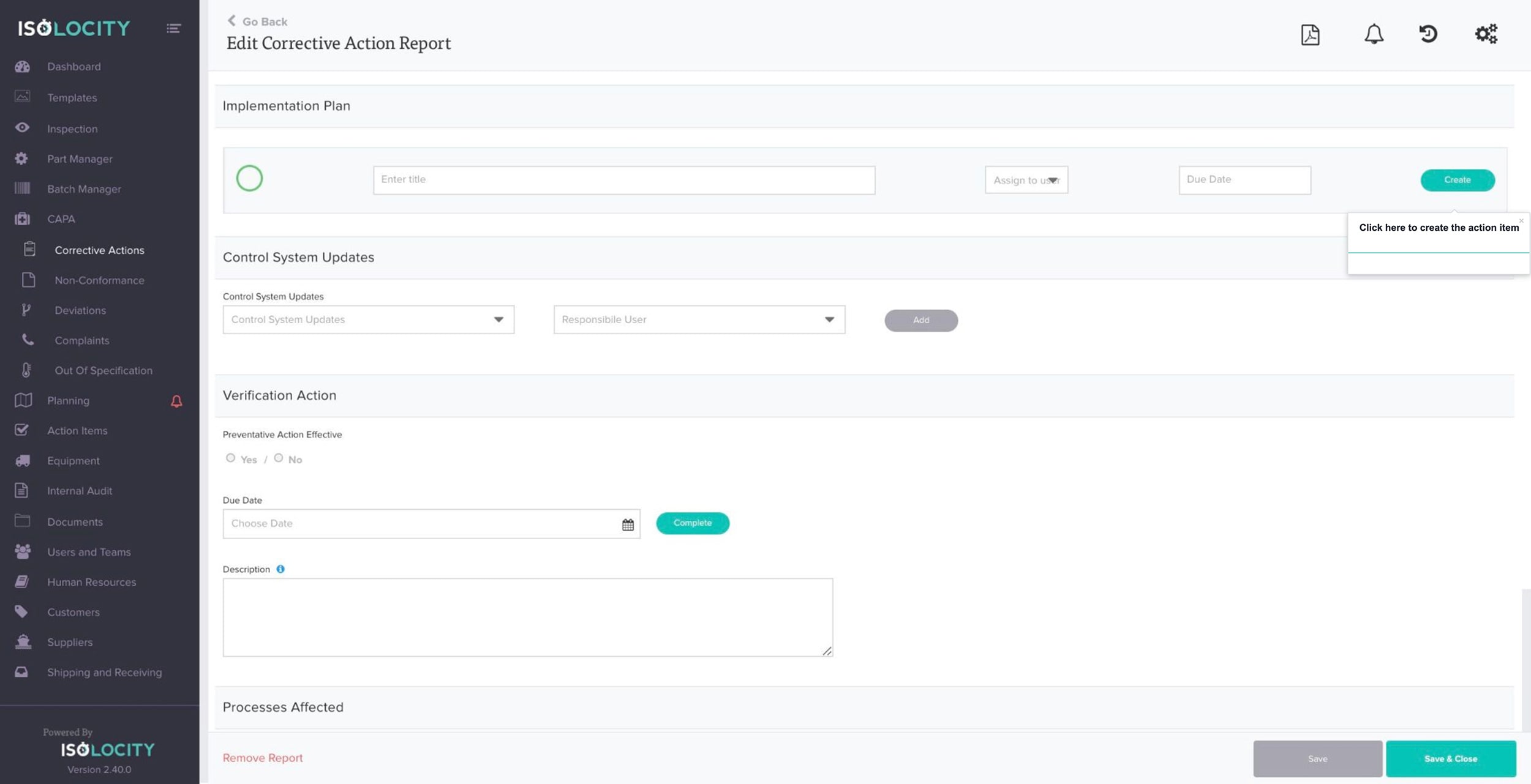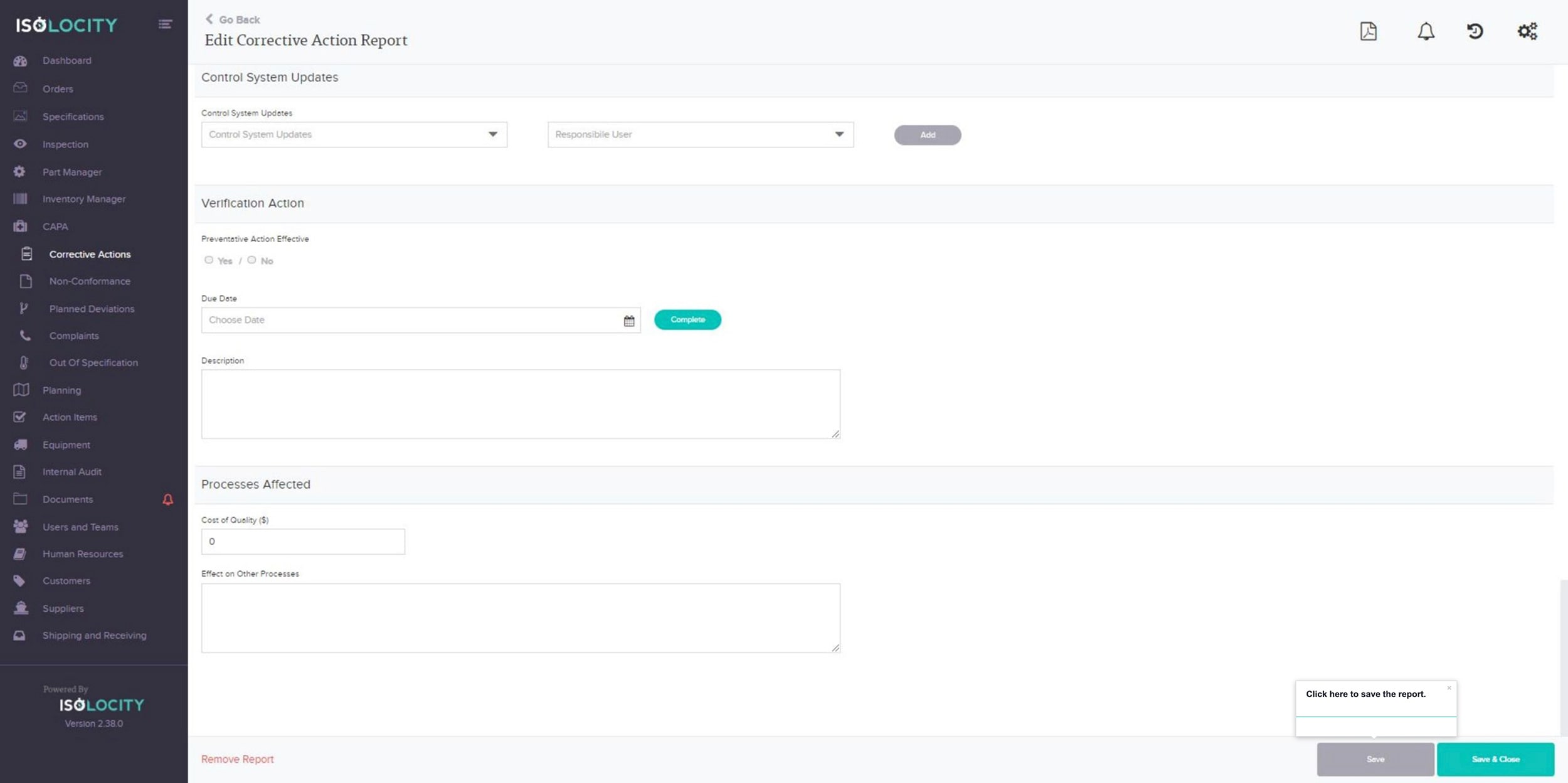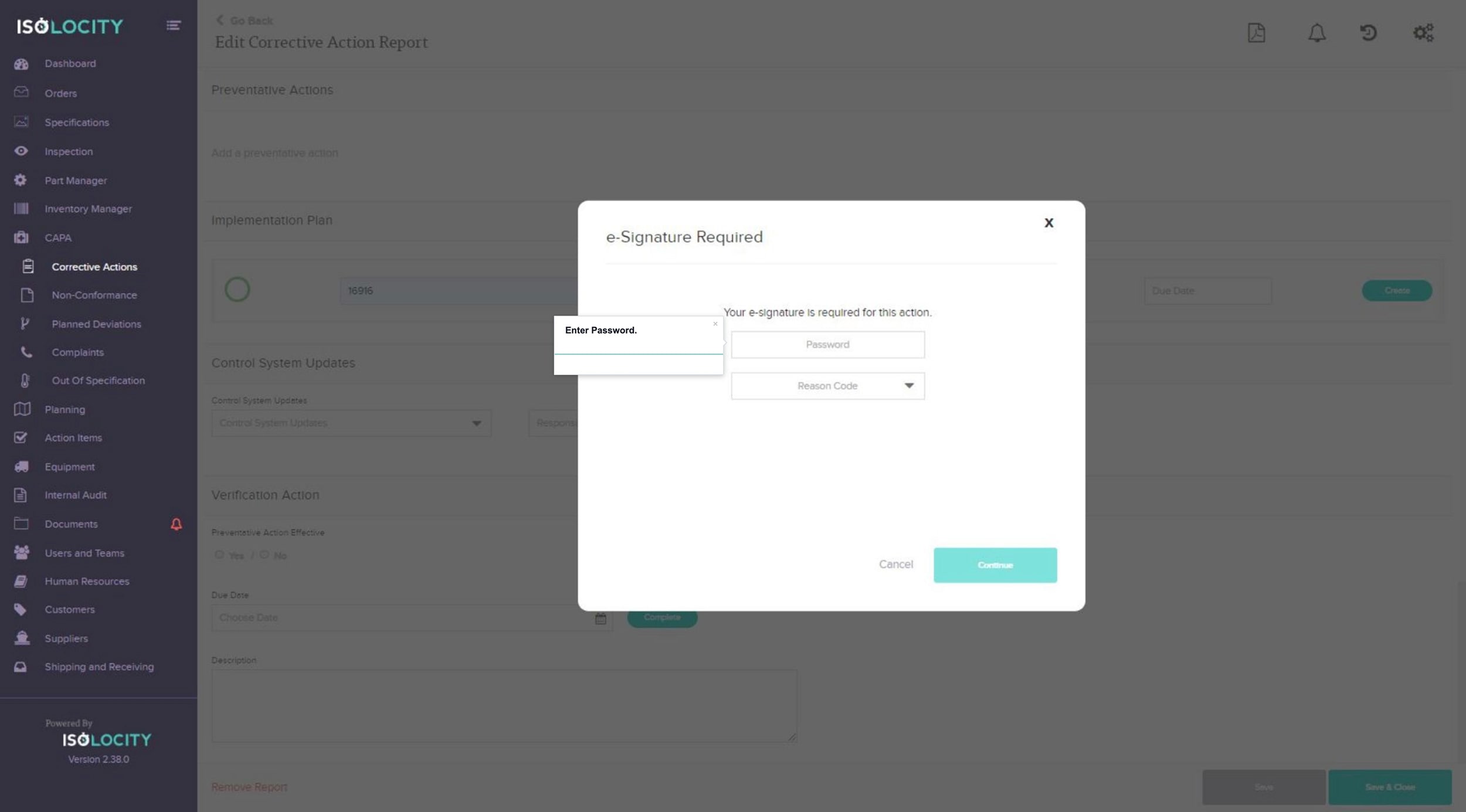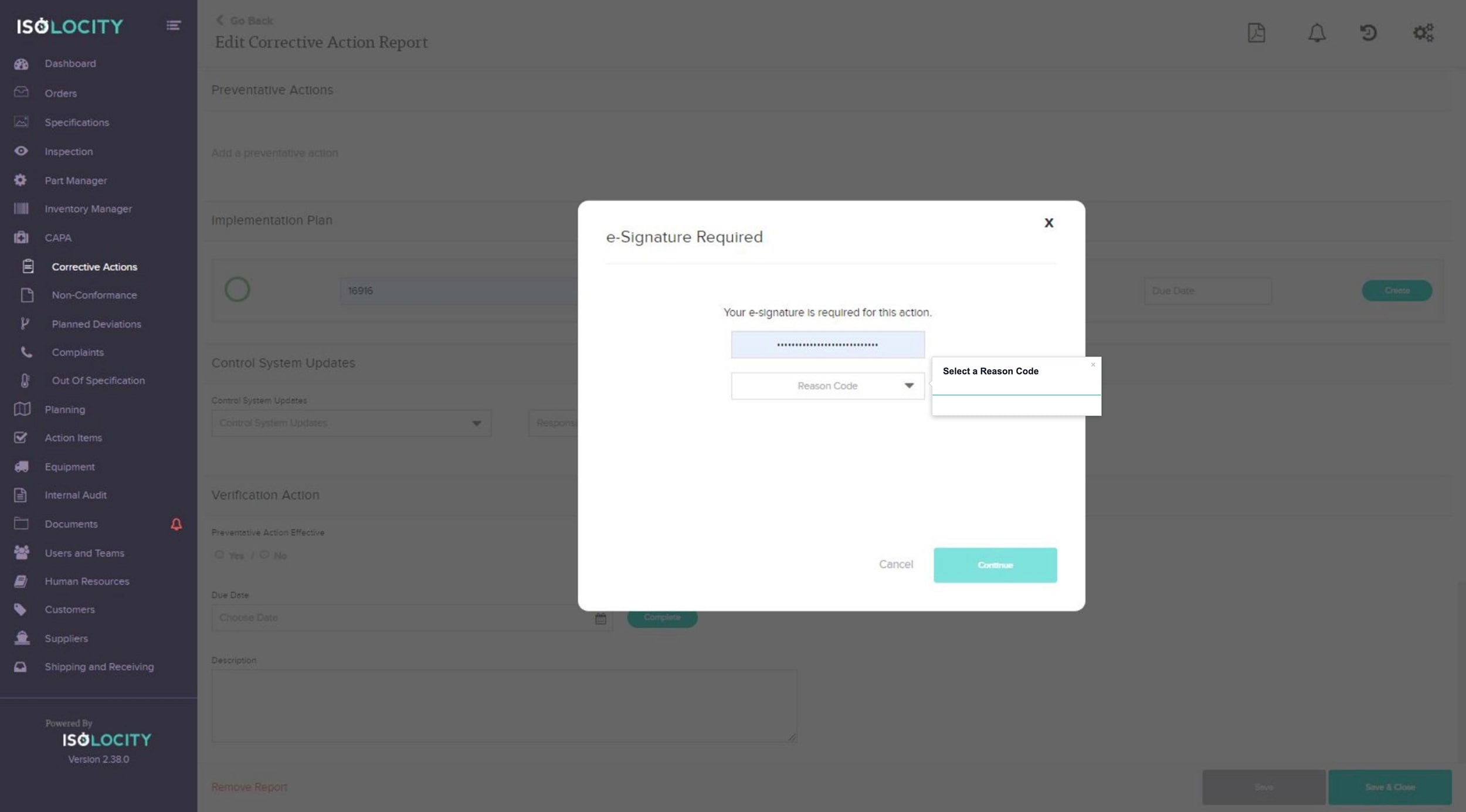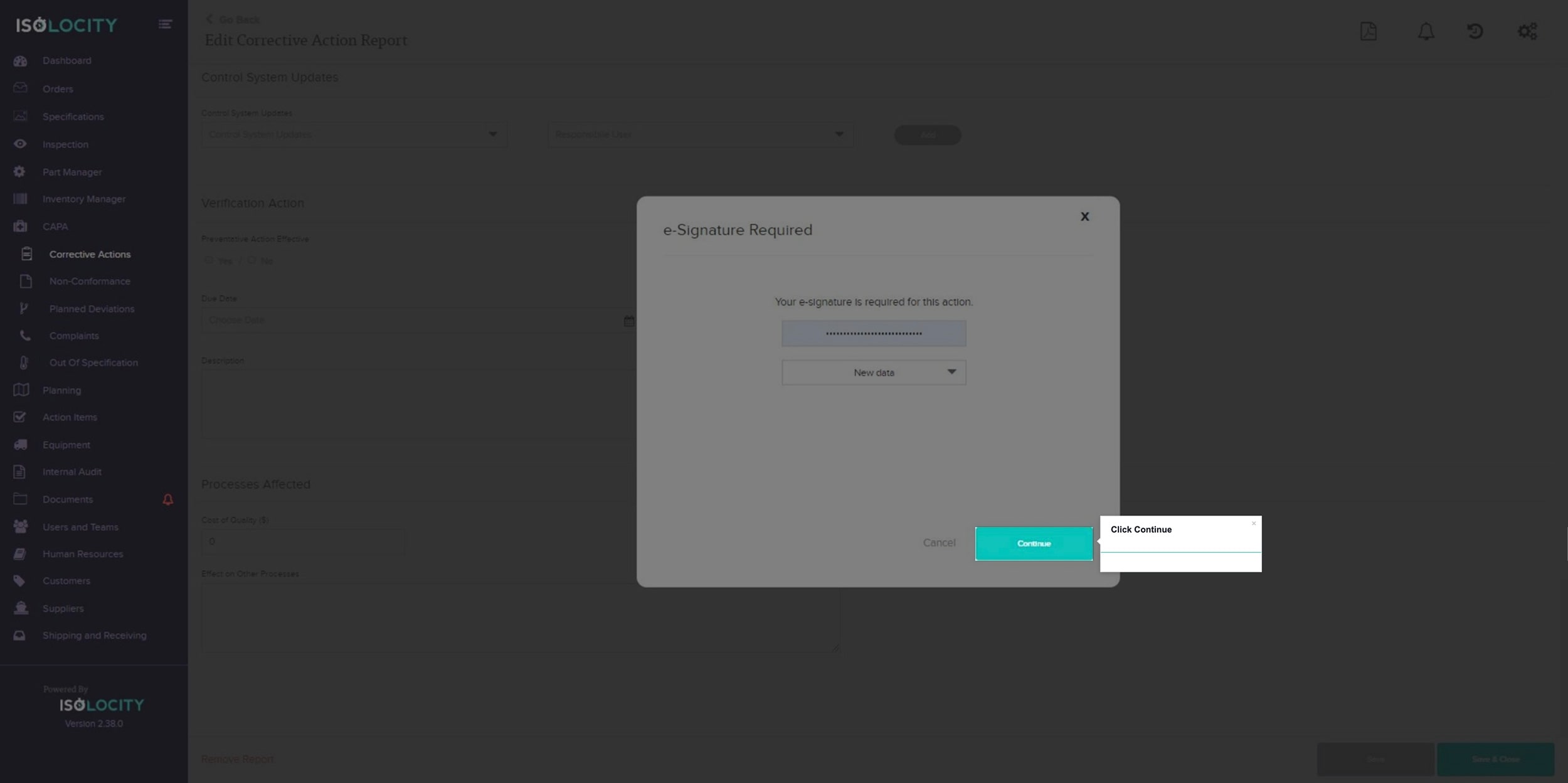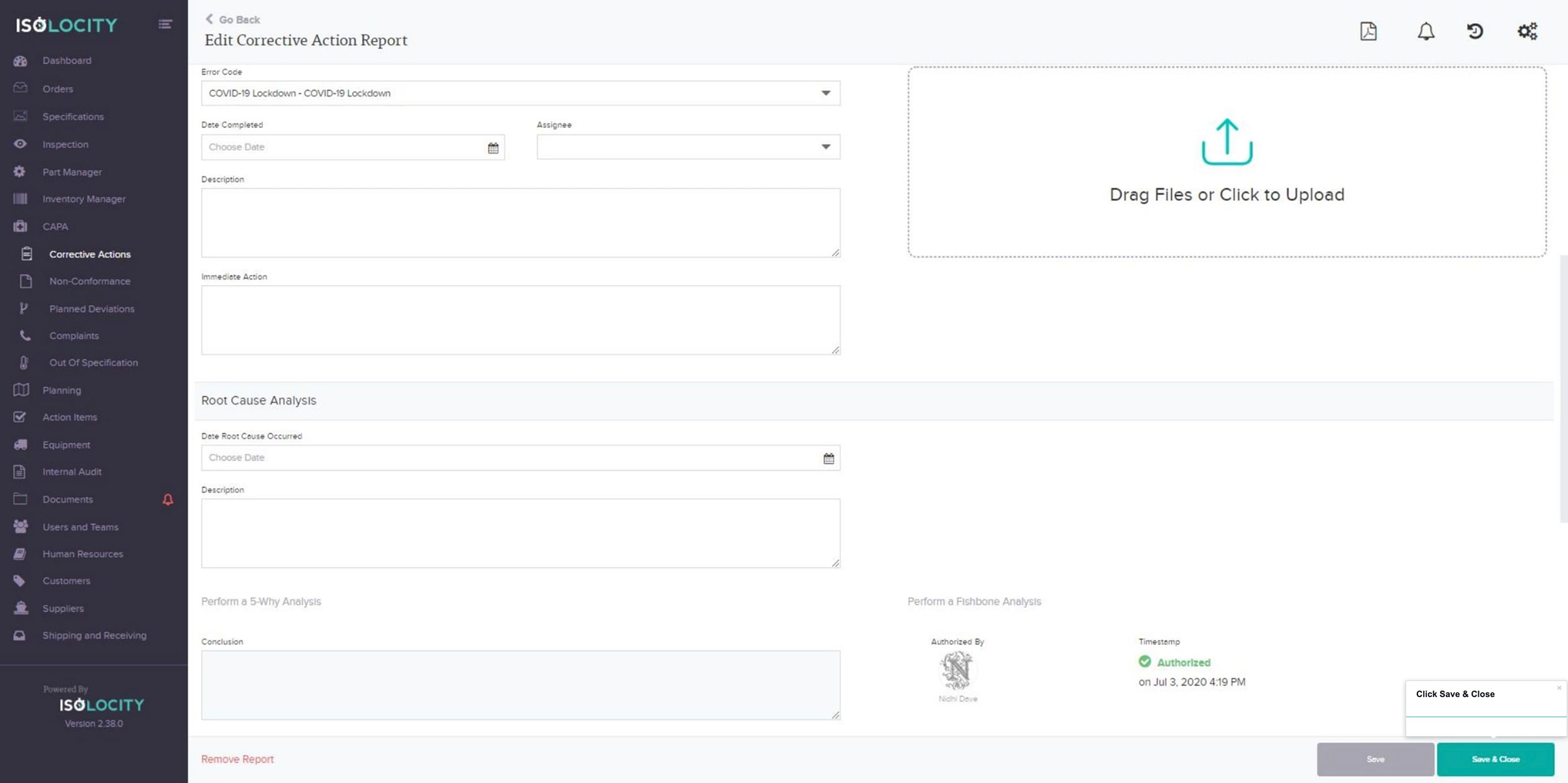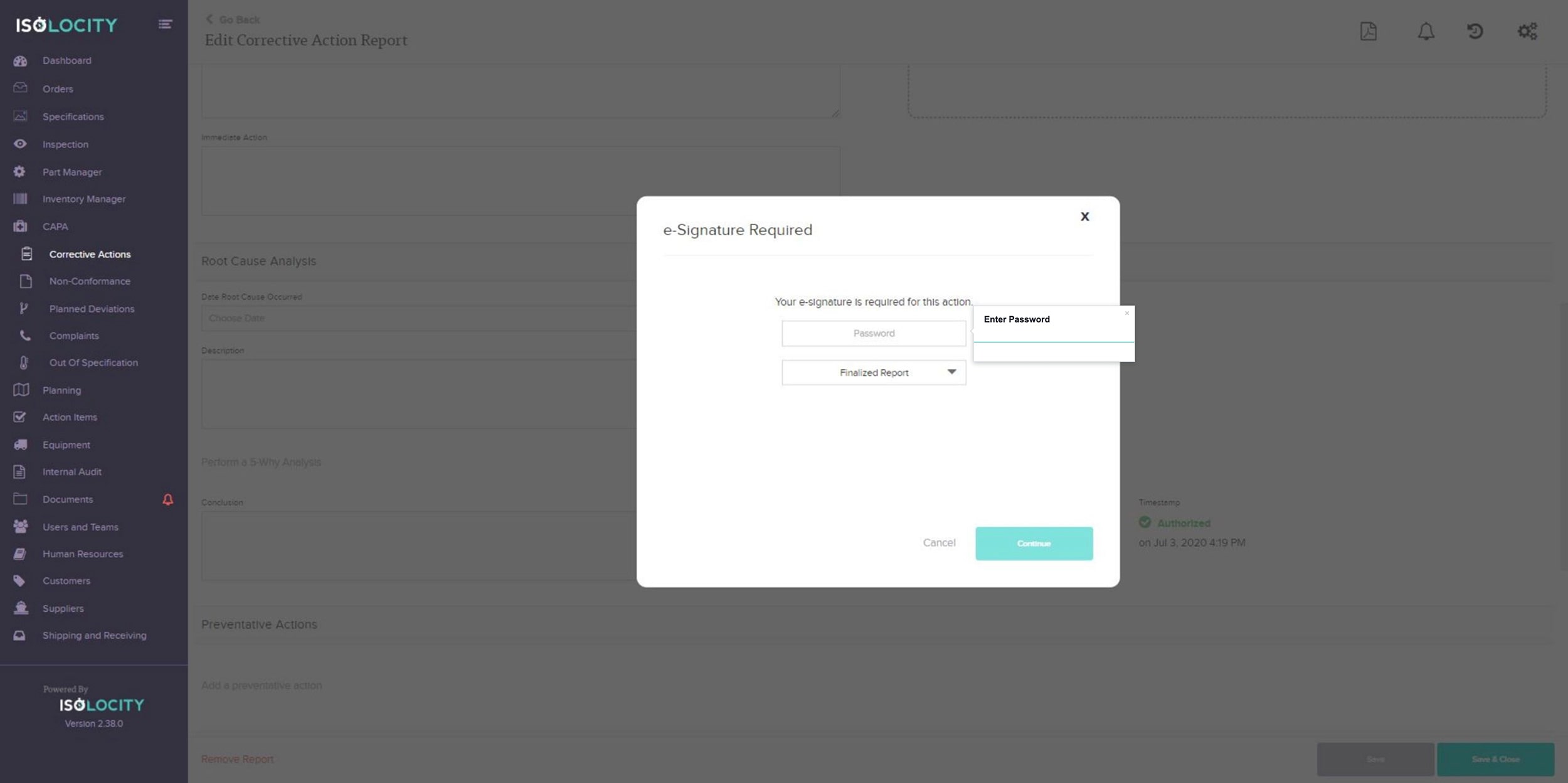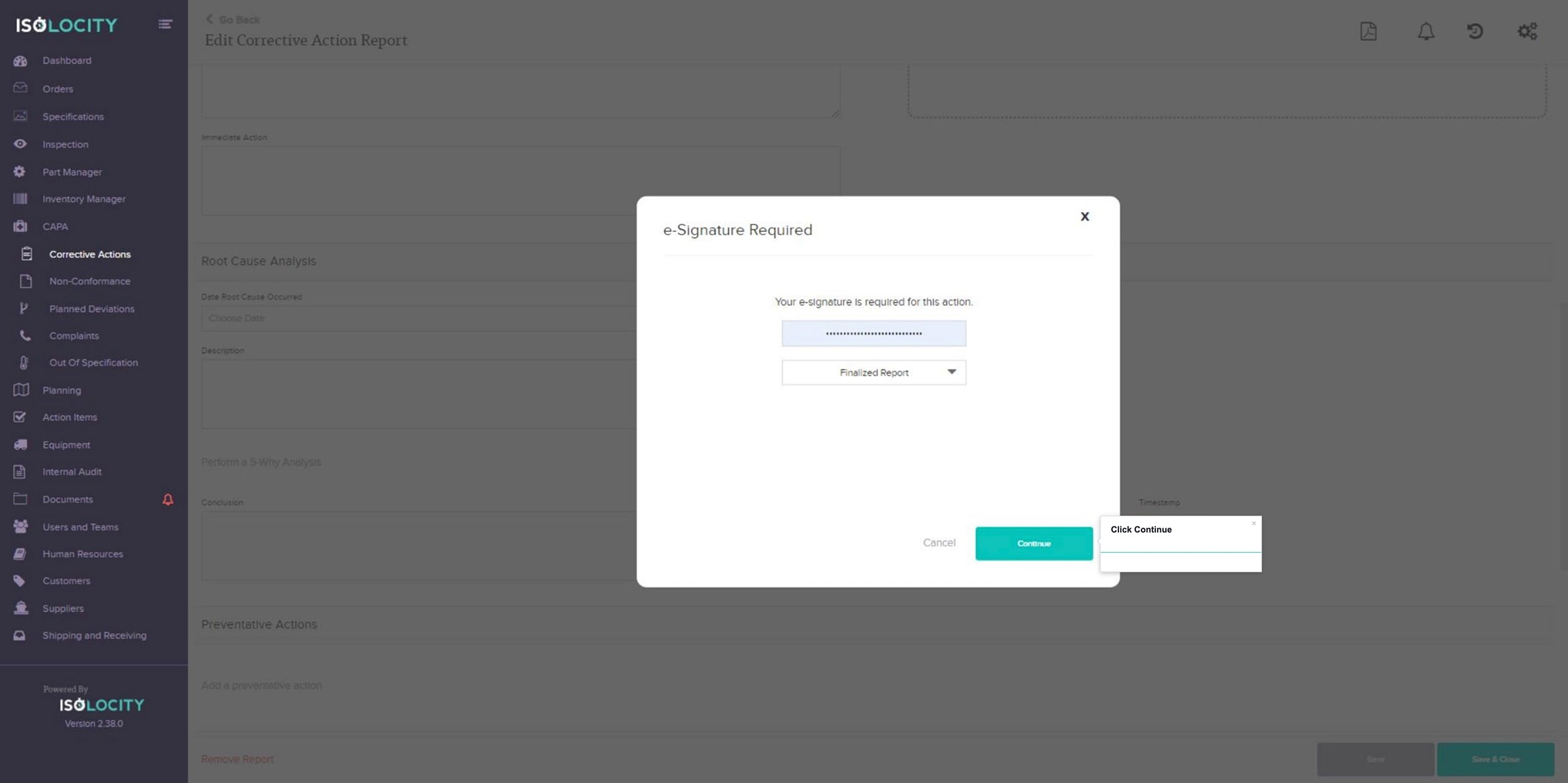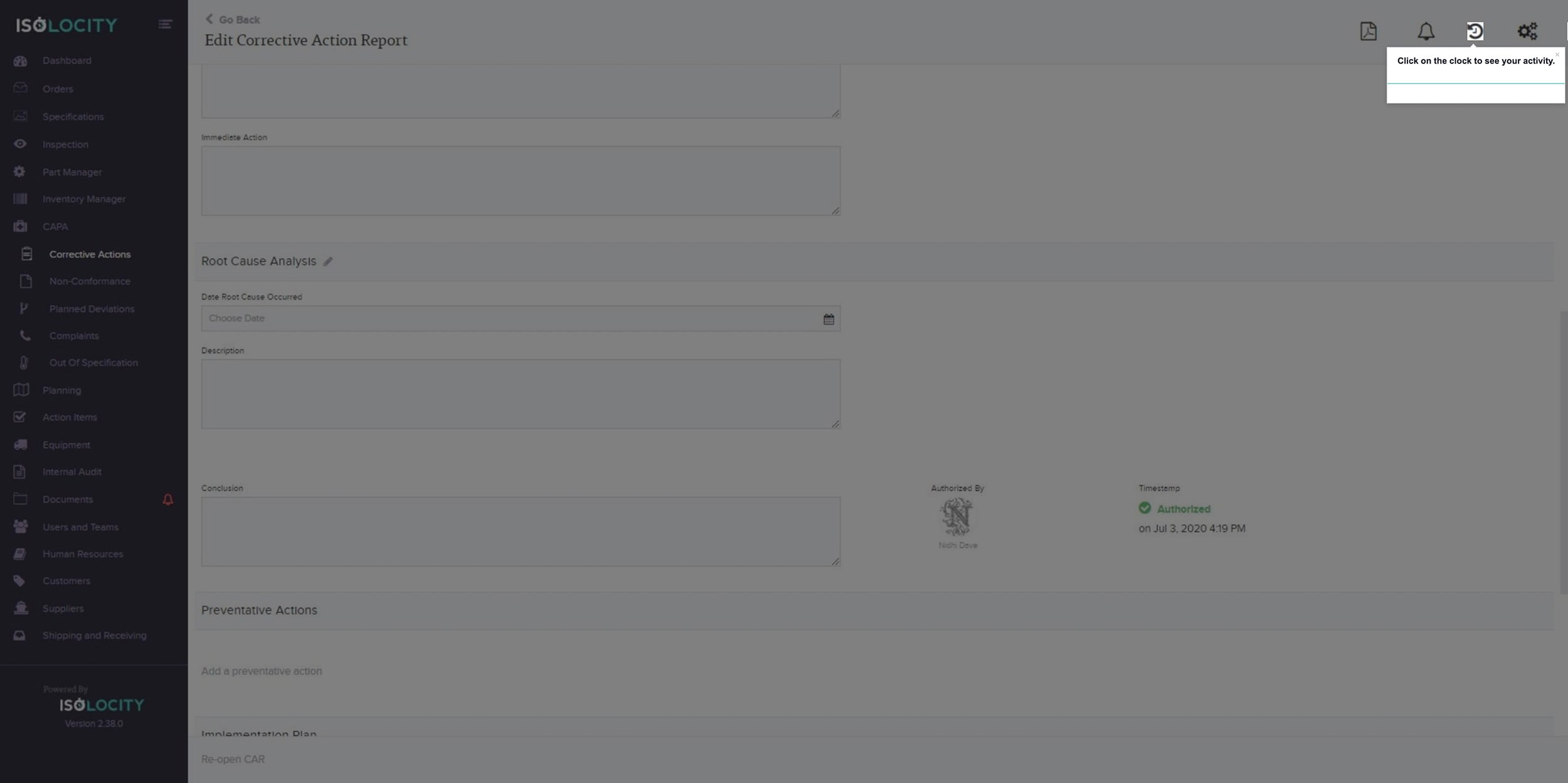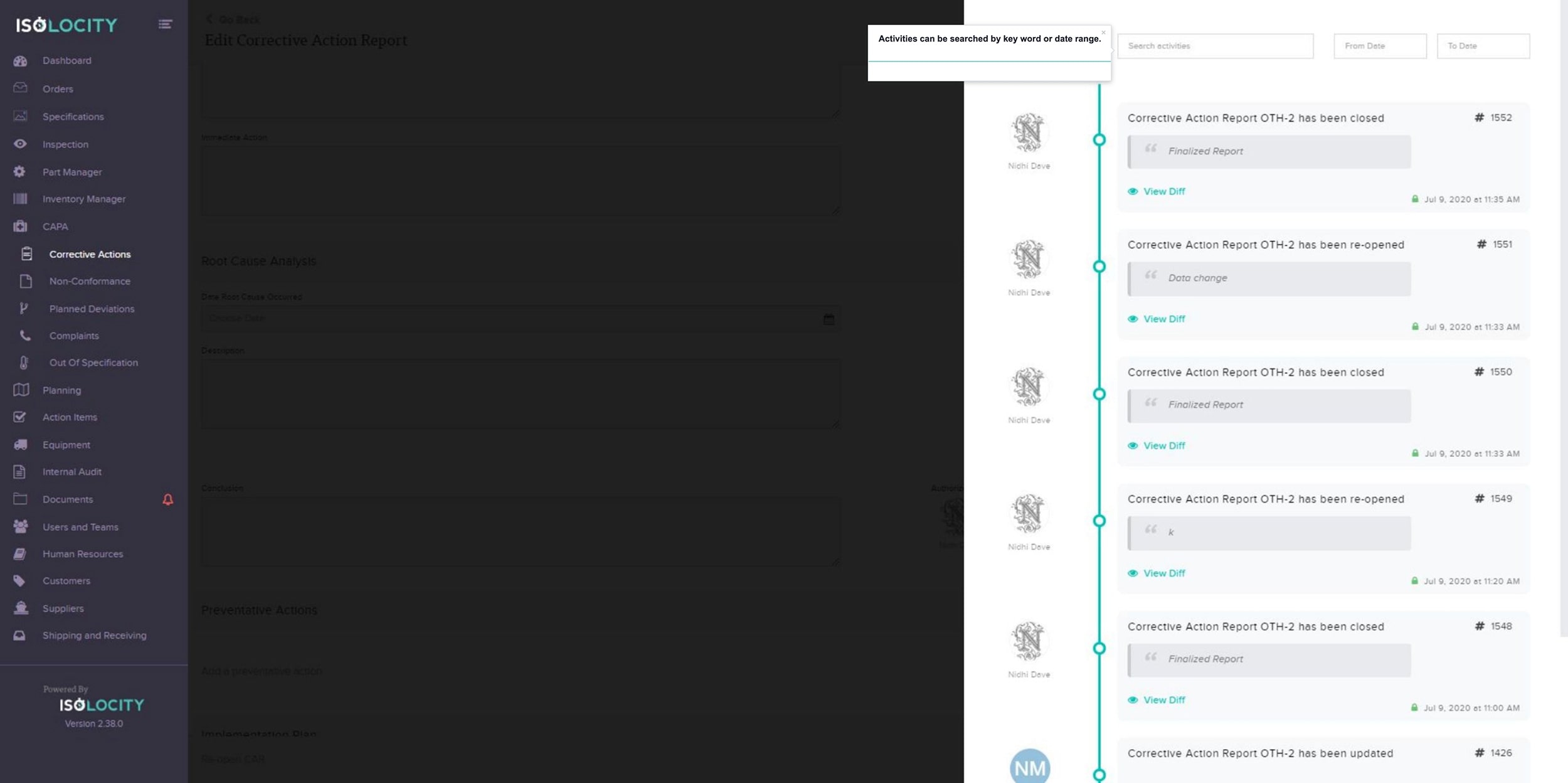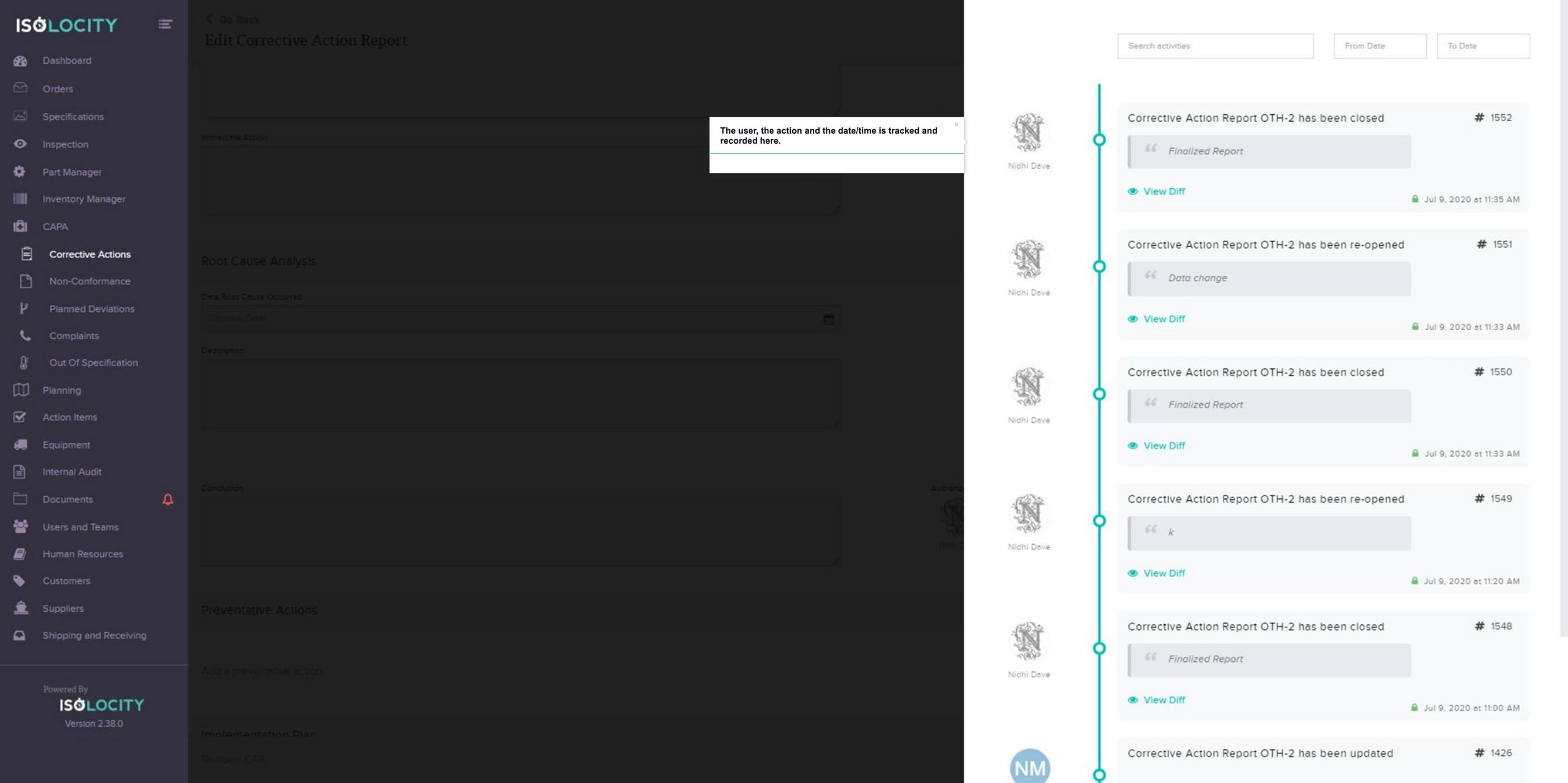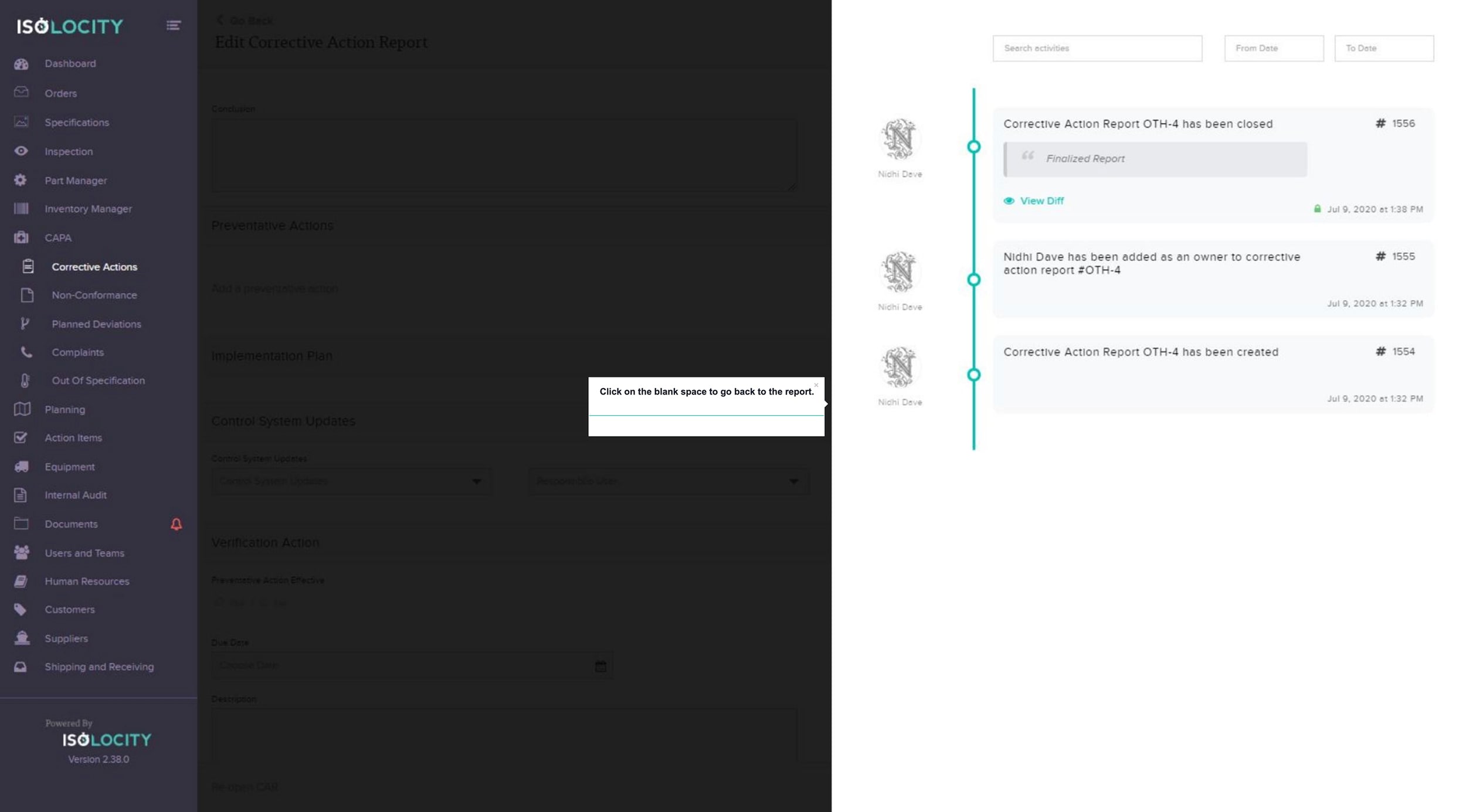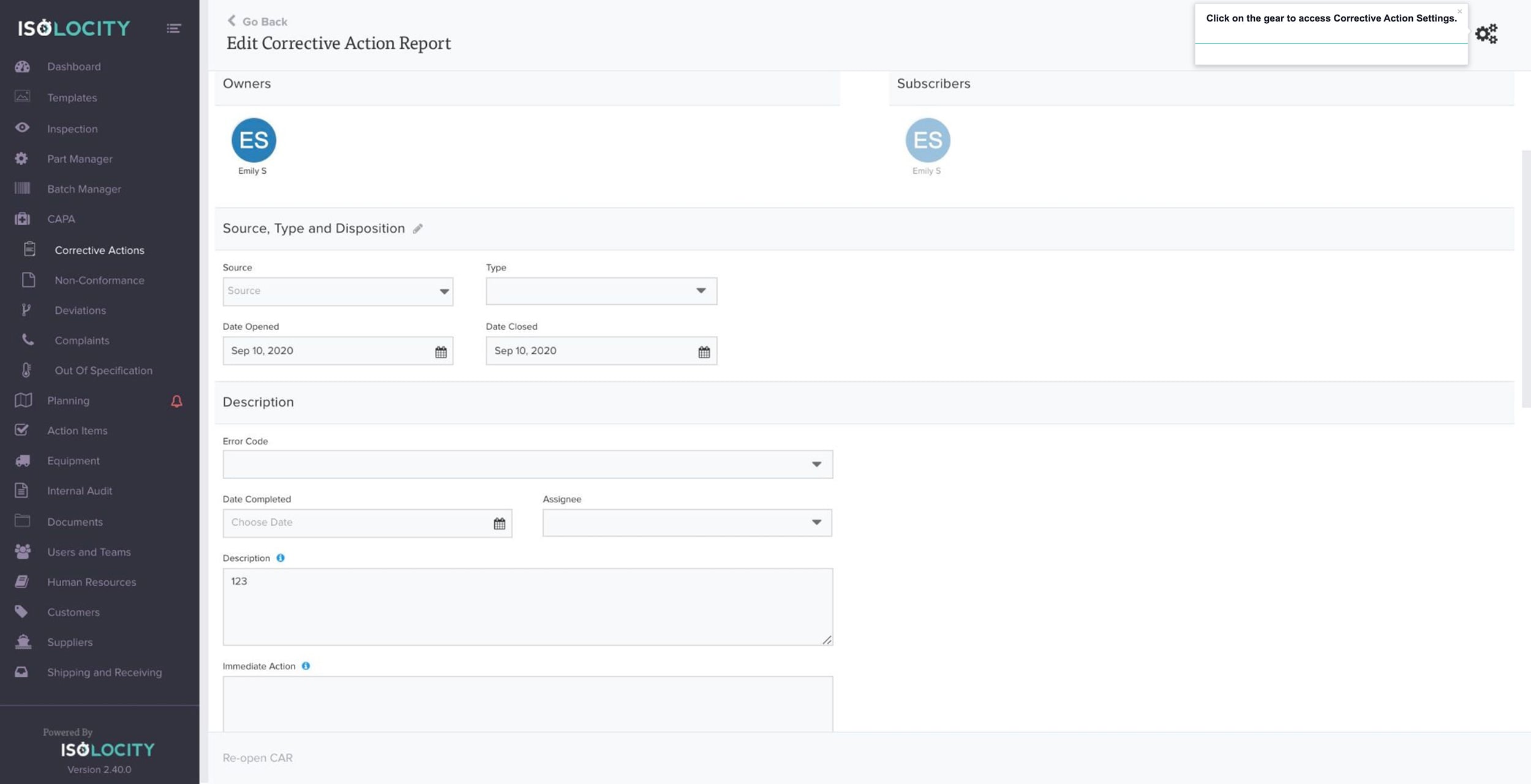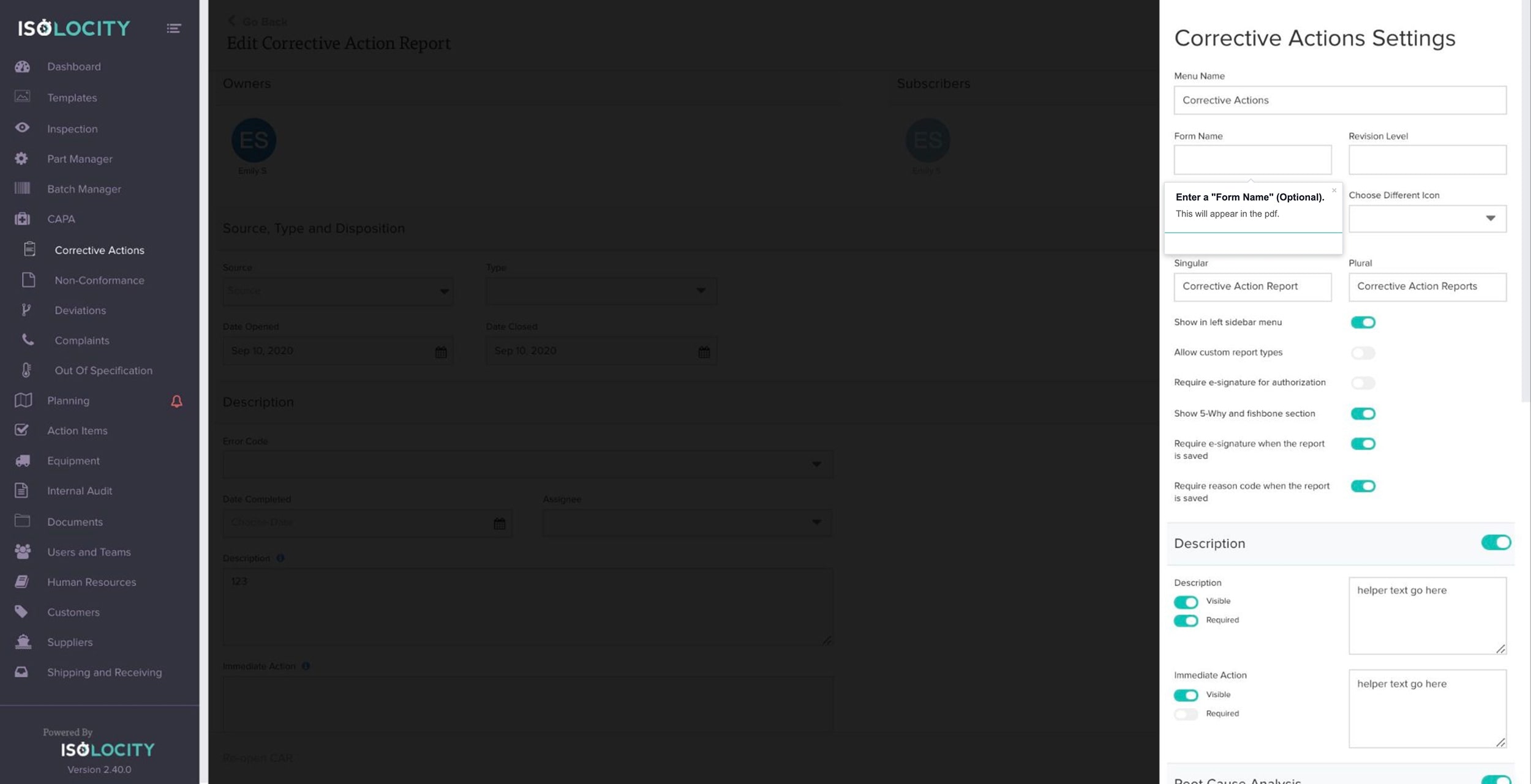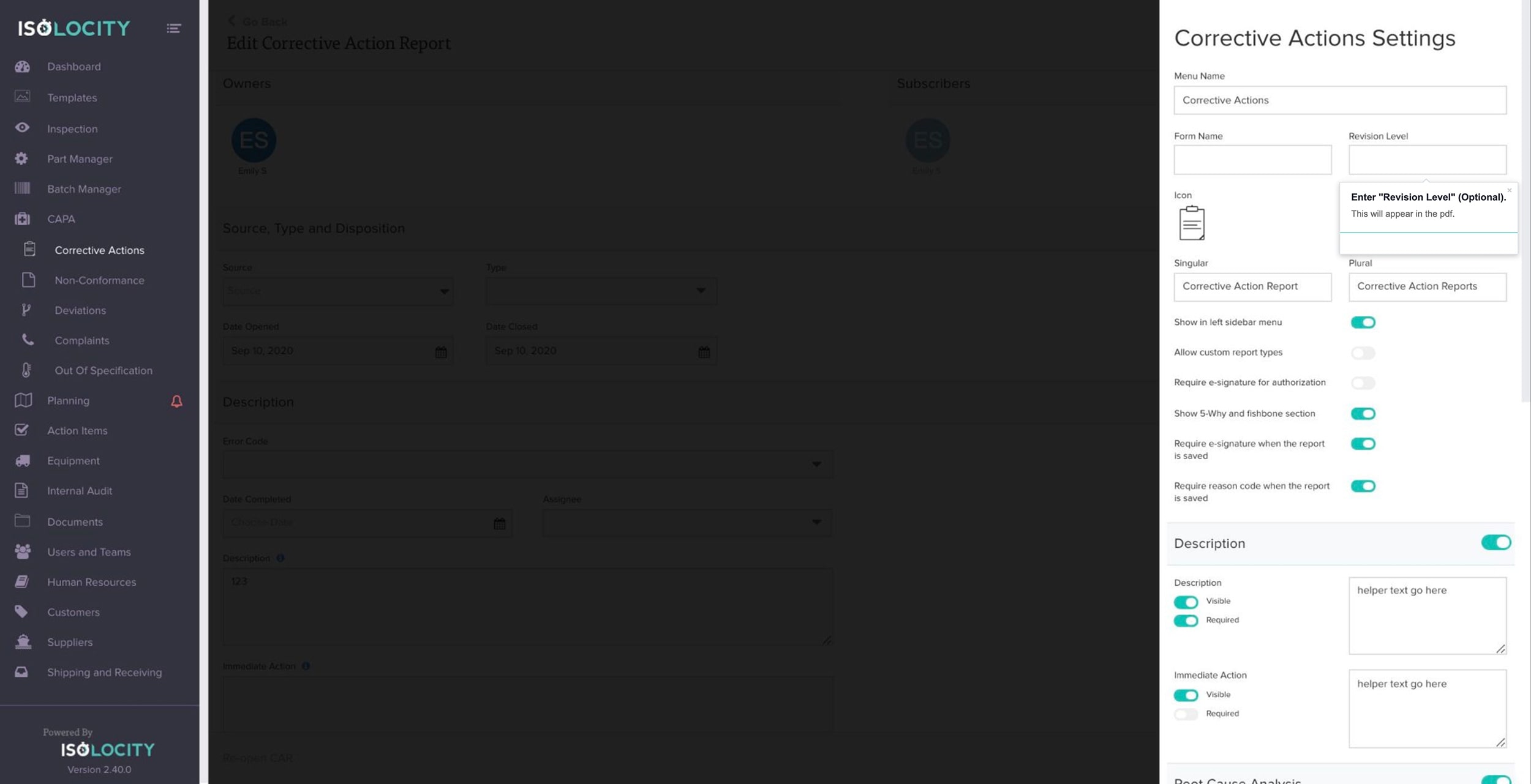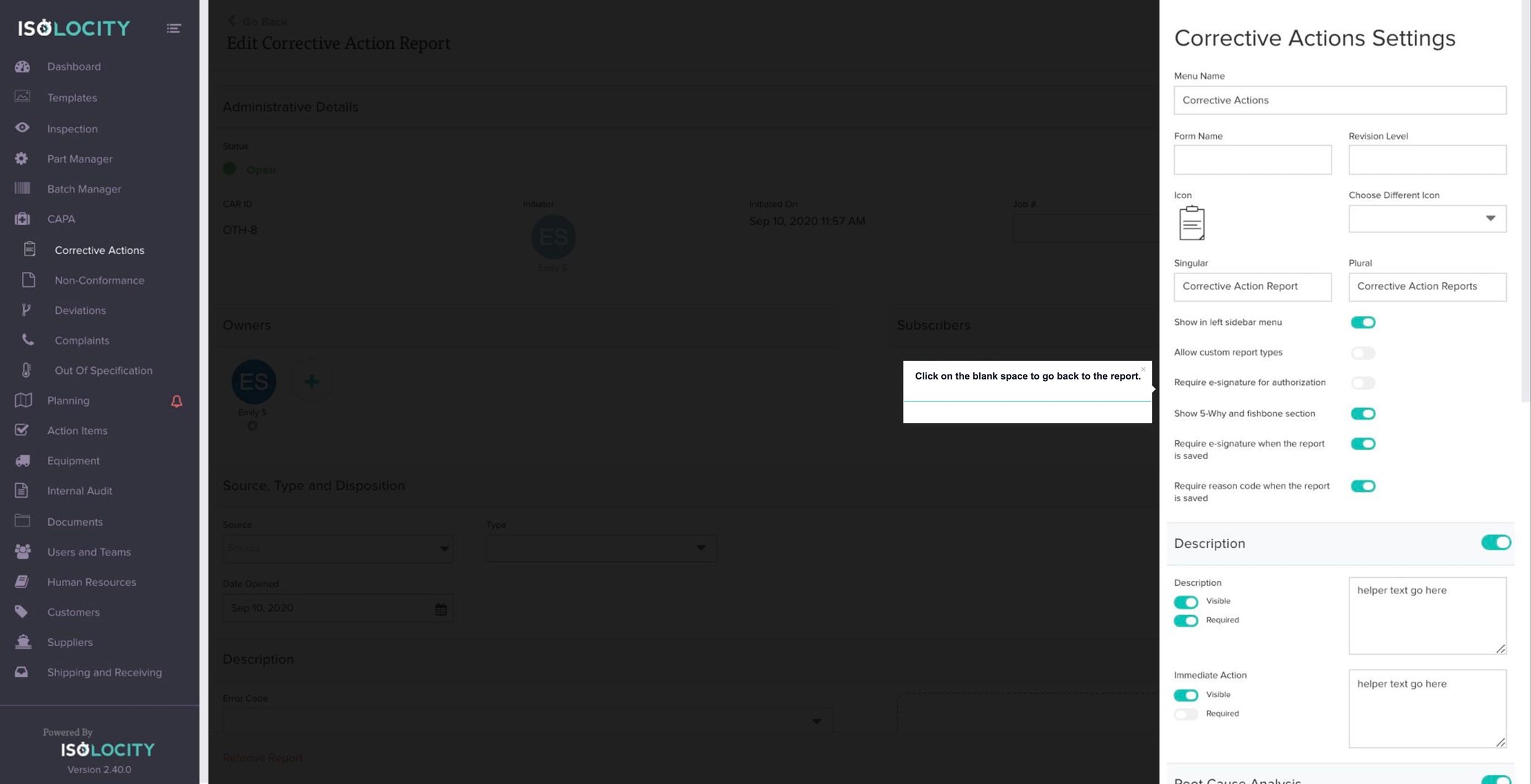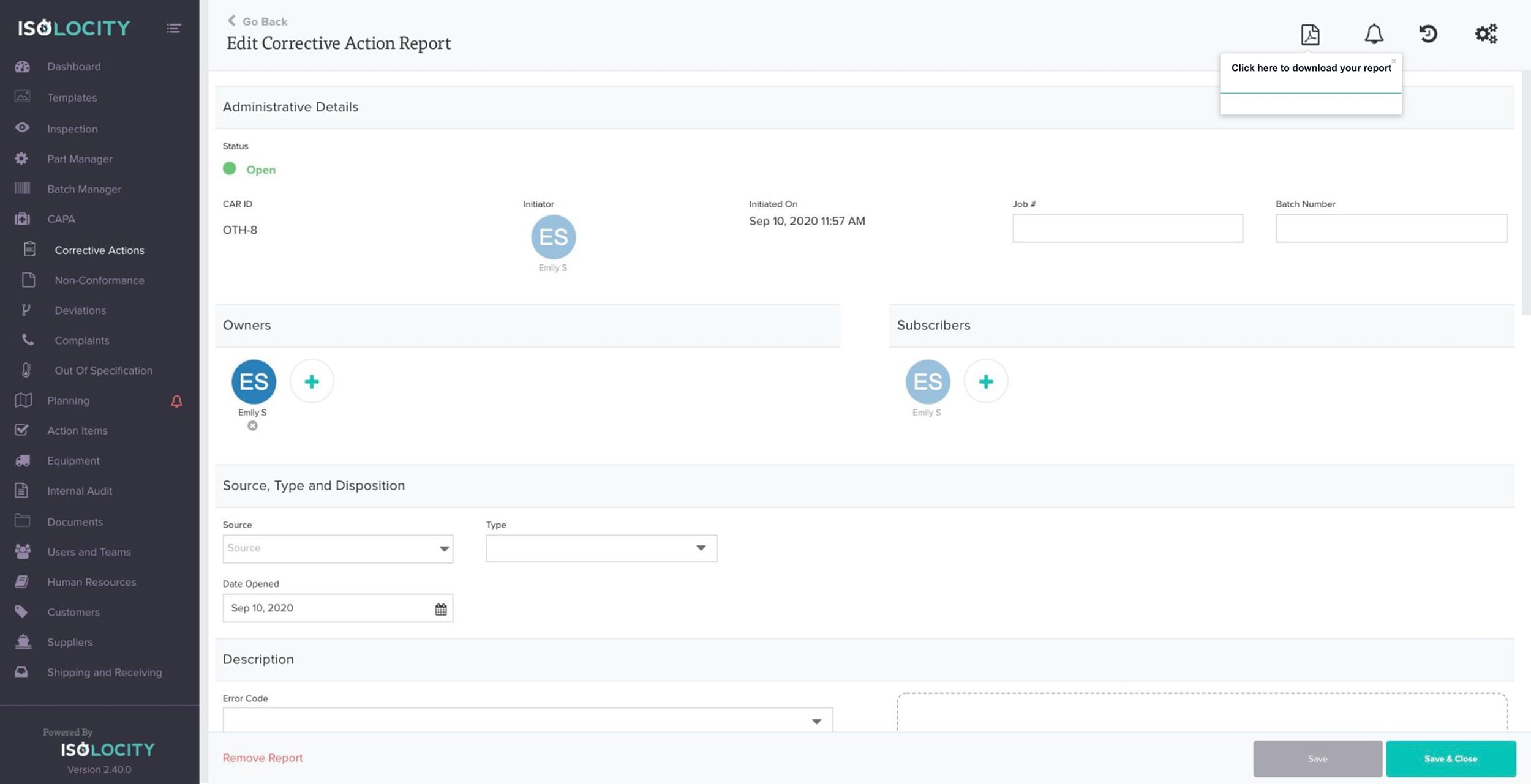Adding A New Corrective Action Report (CAR)
Step #1
Click here
Step #2
Click here to create a “Corrective Action Report”.
Step #3
Mouse over the section and click the pencil to edit its name (Optional).
Step #4
Mouse over “Status” and click the pencil to edit its name (Optional).
Step #5
Mouse over “Job #” and click the pencil to edit its name (Optional).
Step #6
Enter a “Job #” (Optional).
Step #7
Mouse over “Batch Number” and click the pencil to edit its name (Optional).
Step #8
Enter a “Batch Number” (Optional)
Step #9
Mouse over the section and click the pencil to edit its name (Optional).
Step #10
Click here to add additional “Owners” to the job (Optional).
Step #11
Mouse over the section and click the pencil to edit its name (Optional).
Step #12
Click here to add a “Subscriber” (Optional).
Step #13
Click here to add a “Subscriber” (Optional).
Step #14
Mouse over the section and click the pencil to edit its name (Optional).
Step #15
Mouse over “Source” and click the pencil to edit its name (Optional).
Step #16
Select the “CAR Source”.
Step #17
Note:
Step #18
Mouse over “Type” and click the pencil to edit its name (Optional).
Step #19
Select the “CAR Type”.
Step #20
Note:
Step #21
Mouse over “Date Opened” and click the pencil to edit its name (Optional).
Step #22
Mouse over the section and click the pencil to edit its name (Optional).
Step #23
Mouse over “Error Code” and click the pencil to edit its name (Optional).
Step #24
Select the “Error Code”.
Step #25
Mouse over “Date Completed” and click the pencil to edit its name (Optional).
Step #26
Select the date the CAR was completed.
Step #27
Mouse over “Assignee” and click the pencil to edit its name (Optional).
Step #28
Select the employee you wish to assign the reporting to.
Step #29
Mouse over “Description” and click the pencil to edit its name (Optional).
Step #30
Enter a description of the situation at hand (Required).
Step #31
Mouse over “Immediate Action” and click the pencil to edit its name (Optional).
Step #32
Enter “Immediate Action”.
Step #33
Upload files that are associated with the action (Optional).
Step #34
Mouse over the section and click the pencil to edit its name (Optional).
Step #35
Begin the “Root Cause Analysis” (Optional).
Step #36
Mouse over “Date Root Cause Occurred” and click the pencil to edit its name (Optional).
Step #37
Enter the date that the root cause occurred (Optional).
Step #38
Mouse over “Description” and click the pencil to edit its name (Optional).
Step #39
Enter “Description”.
Step #40
Begin a “5-Why Analysis” by clicking here or click “Next” to move to the next section in your report (Optional).
Step #41
Mouse over the section and click the pencil to edit its name (Optional).
Step #42
Mouse over “Why 1” and click the pencil to edit its name (Optional).
Step #43
Enter the first “Why”.
Step #44
Mouse over “Why 2” and click the pencil to edit its name (Optional).
Step #45
Continue to the next “Why” or enter text to move on to the next section in your report.
Step #46
Mouse over “Why 3” and click the pencil to edit its name (Optional).
Step #47
Continue to the next “Why” or click next to move on to the next section in your report.
Step #48
Mouse over “Why 4” and click the pencil to edit its name (Optional).
Step #49
Continue to the next “Why” or enter text to move on to the next section in your report.
Step #50
Mouse over “Why 5” and click the pencil to edit its name (Optional).
Step #51
Continue to the next “Why” or click next to move on to the next section in your report.
Step #52
Click here to create a “Fishbone Analysis” or “Next” to move to the next section in your report (Optional).
Step #53
Mouse over the section and click the pencil to edit its name (Optional).
Step #54
Mouse over “Measurement” and click the pencil to edit its name (Optional).
Step #55
Enter “Measurement”.
Step #56
Mouse over “Material” and click the pencil to edit its name (Optional).
Step #57
Enter “Material”.
Step #58
Mouse over “Machine” and click the pencil to edit its name (Optional).
Step #59
Enter “Machine”.
Step #60
Mouse over “Mother Nature” and click the pencil to edit its name (Optional).
Step #61
Enter “Mother Nature”.
Step #62
Mouse over “Man Power” and click the pencil to edit its name (Optional).
Step #63
Enter “Man Power”.
Step #64
Mouse over “Method” and click the pencil to edit its name (Optional).
Step #65
Enter “Method”.
Step #66
Mouse over the section and click the pencil to edit its name (Optional).
Step #67
Add any Preventive Actions (Optional)
Step #68
Mouse over the section and click the pencil to edit its name (Optional).
Step #69
Mouse over “Preventative Action Effective” and click the pencil to edit its name (Optional).
Step #70
Was the Preventative Action effective?
Step #71
Mouse over “Due Date” and click the pencil to edit its name (Optional).
Step #72
Choose the “Due Date”
Step #73
Mouse over “Description” and click the pencil to edit its name (Optional).
Step #74
Enter “Description”
Step #75
Mouse over the section and click the pencil to edit its name (Optional).
Step #76
Mouse over “Cost of Quality ($) and click the pencil to edit its name (Optional).
Step #77
Enter “Cost of Quality ($)” (Optional).
Step #78
Mouse over “Effect on Other Processes” and click the pencil to edit its name (Optional).
Step #79
Describe the “Effect on Other Processes”.
Step #80
Click here to create your report.
Step #81
Enter “Conclusion” for the Root Cause Analysis
Step #82
Mouse over “Conclusion” and click the pencil to edit its name (Optional).
Step #83
Sign-off the Root Cause Sector
Step #84
Add any implementation Plan related to this report (Optional)
Step #85
Mouse over the section and click the pencil to edit its name (Optional).
Step #86
Add an Action Item
Step #87
Enter the title of the Action Item
Step #88
Assign the action item to a user
Step #89
Enter a “Due Date”
Step #90
Click here to create the action item
Step #91
Click here to save the report.
Step #92
Enter Password.
Step #93
Select a Reason Code
Step #94
Click Continue
Step #95
Click Save & Close
Step #96
Enter Password
Step #97
Click Continue
Step #98
Click on the clock to see your activity.
Step #99
The activity tracker shows all activity for this report.
Step #100
Activities can be searched by key word or date range.
Step #101
The user, the action and the date/time is tracked and recorded here.
Step #102
Click on the blank space to go back to the report.
Step #103
Click on the gear to access Corrective Action Settings.
Step #104
Enter a “Form Name” (Optional).
Step #105
Enter “Revision Level” (Optional).
Step #106
Click on the blank space to go back to the report.
Step #107
Click here to download your report