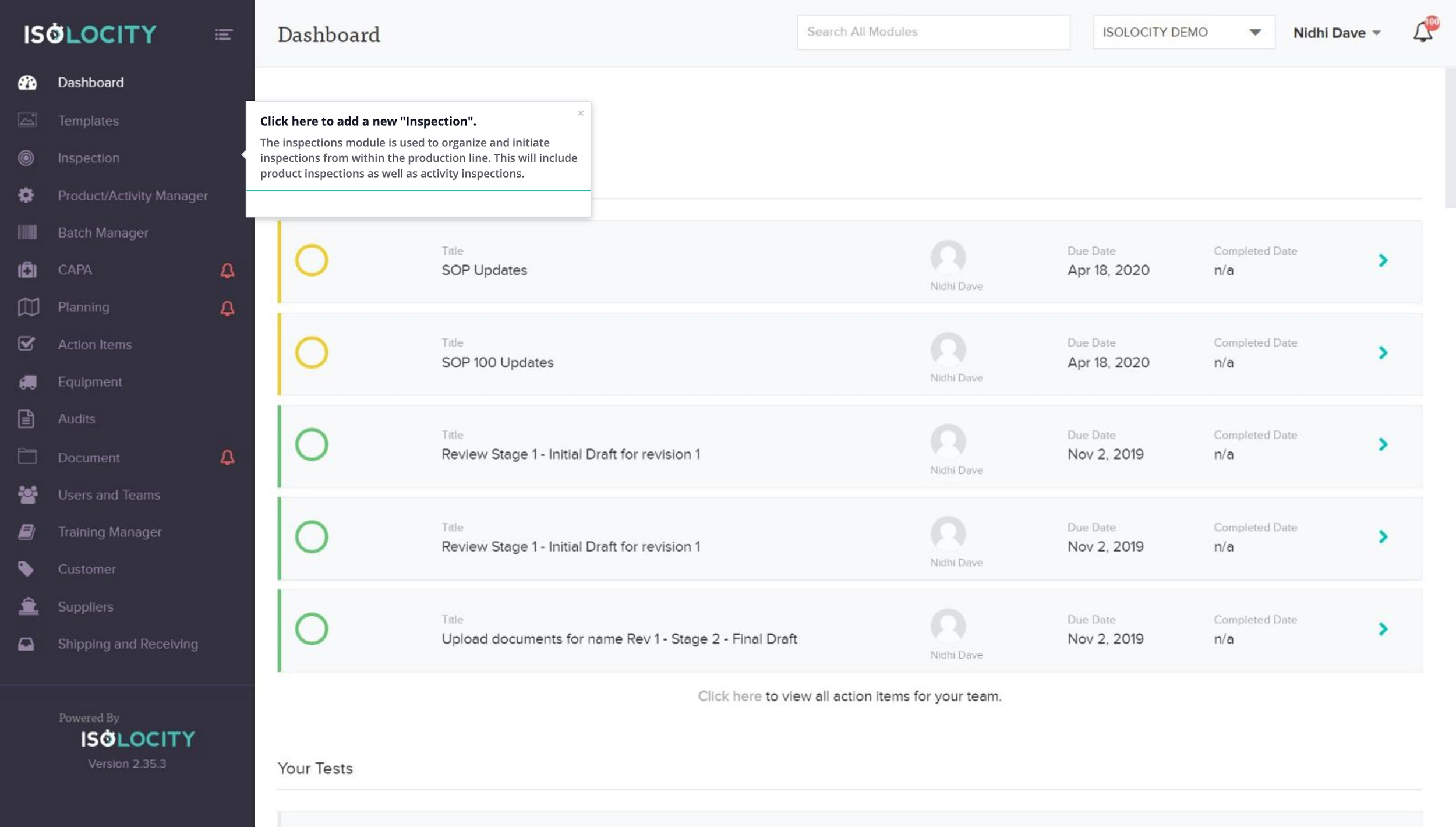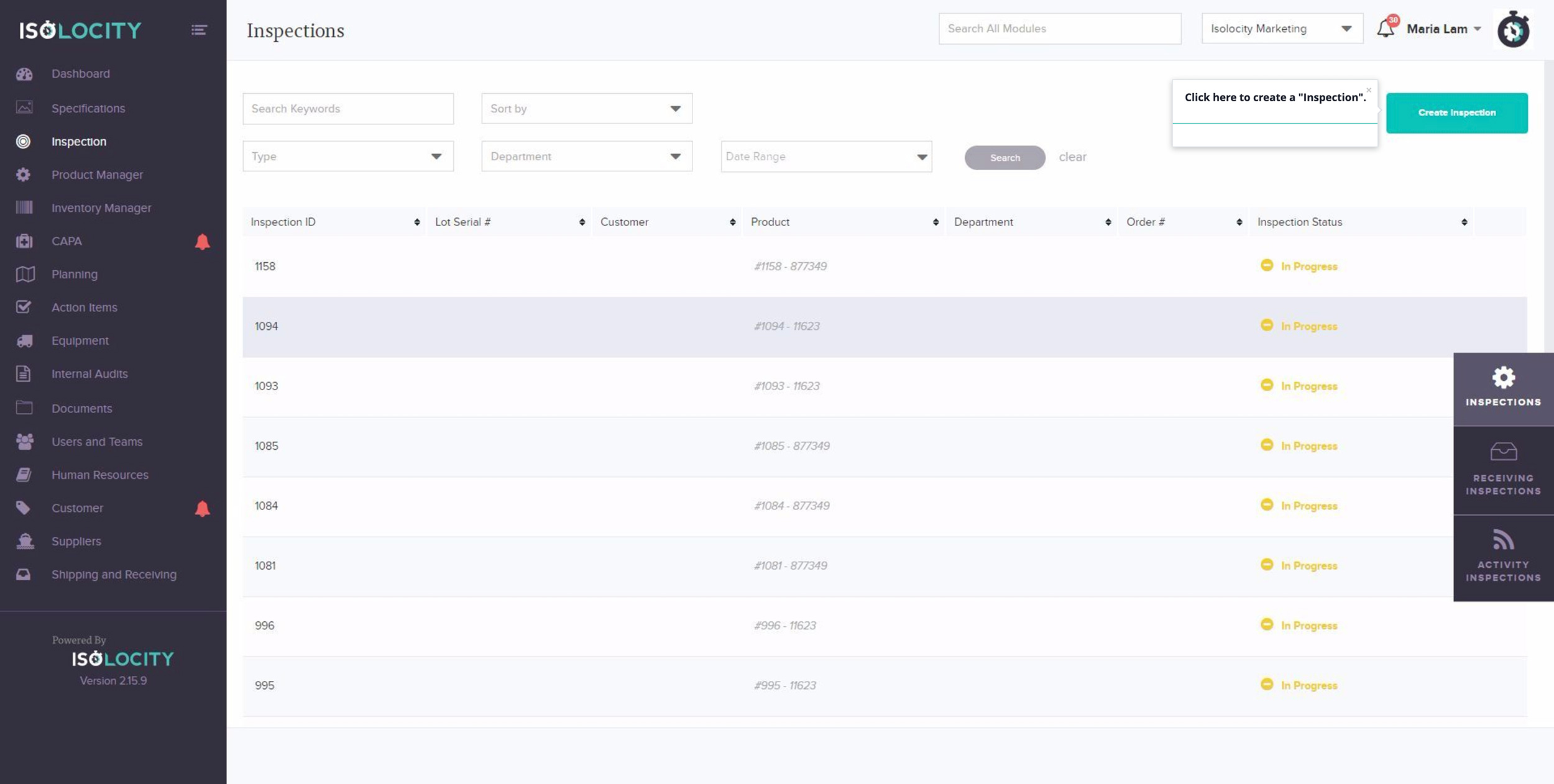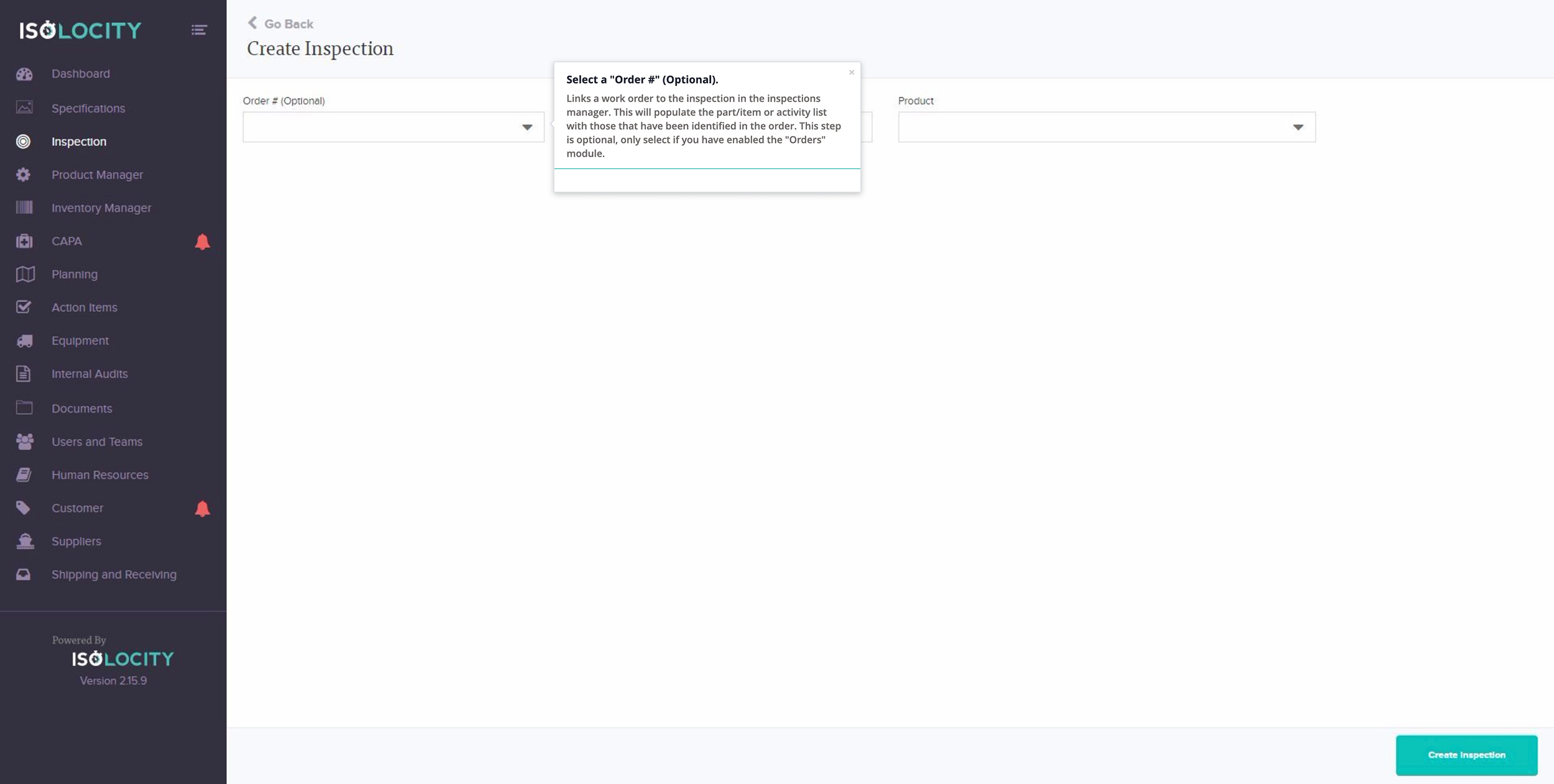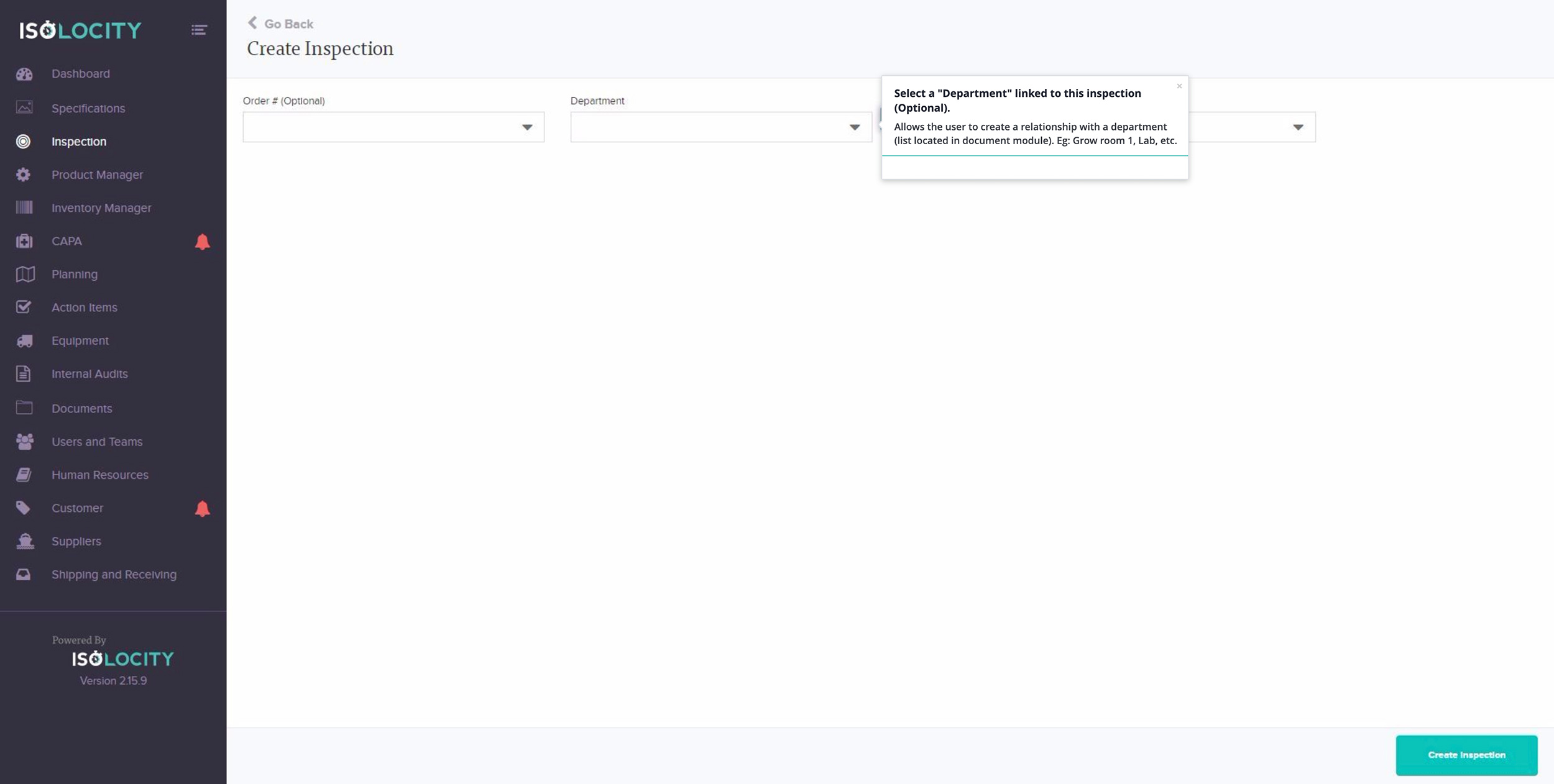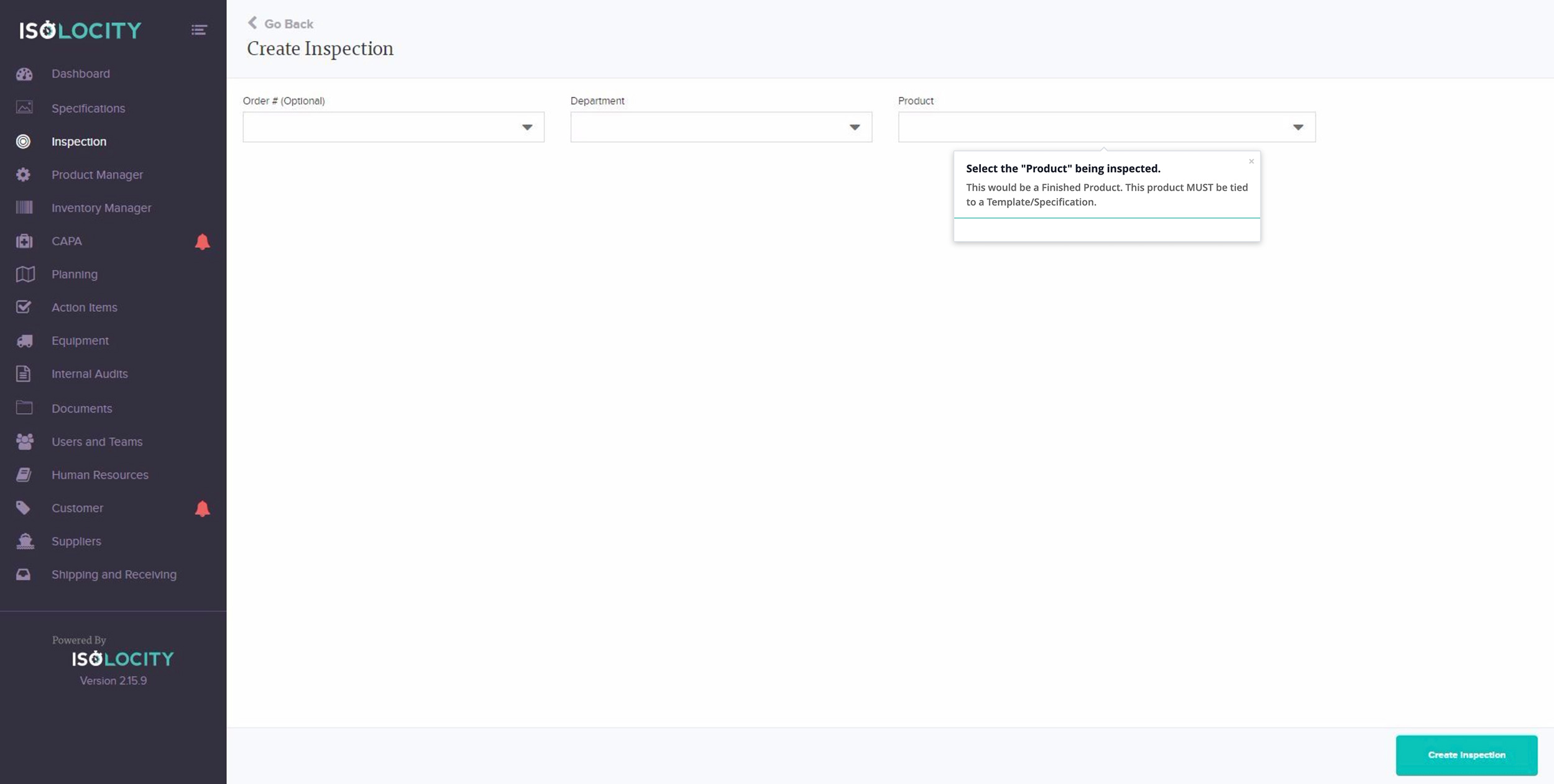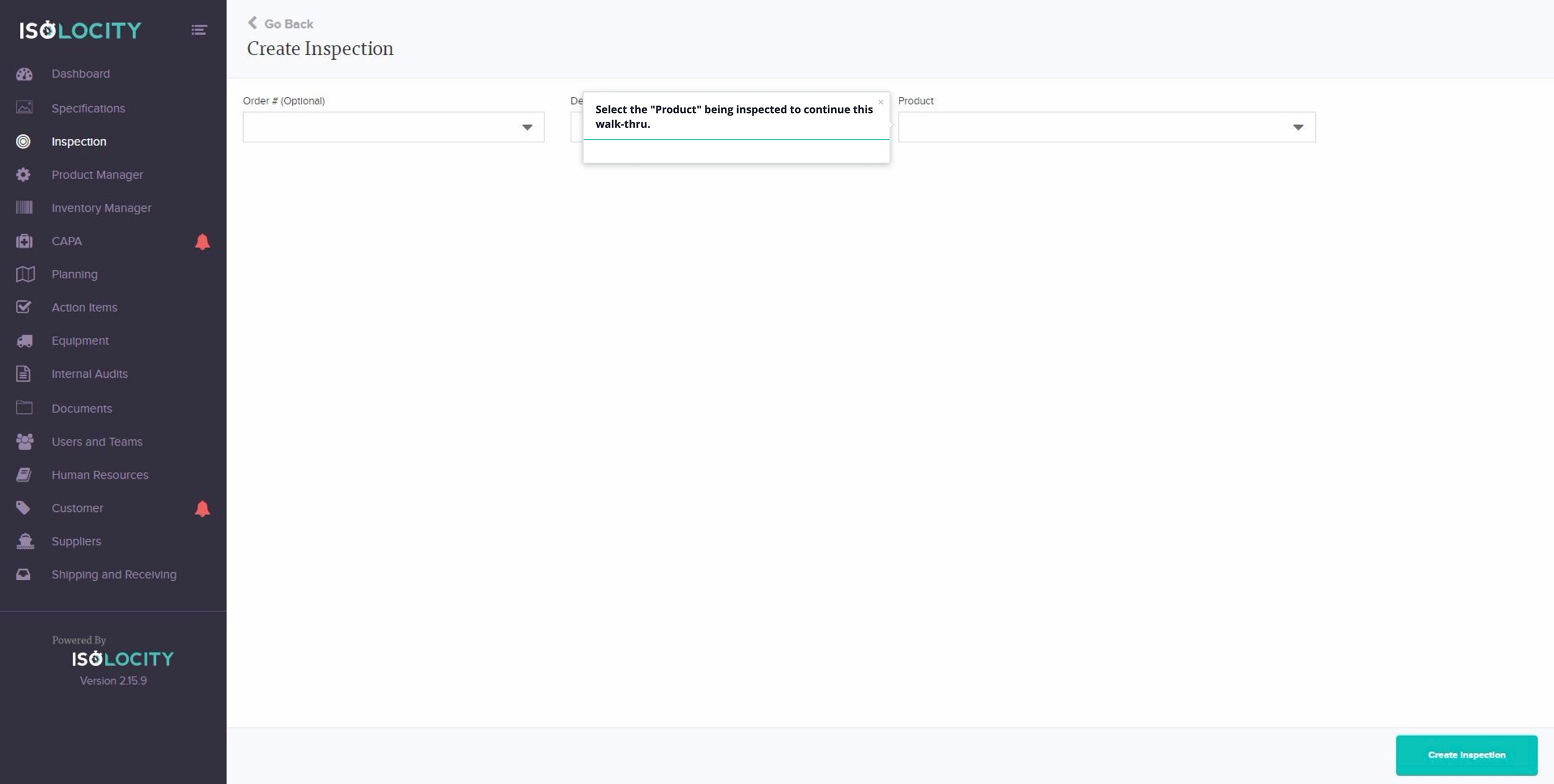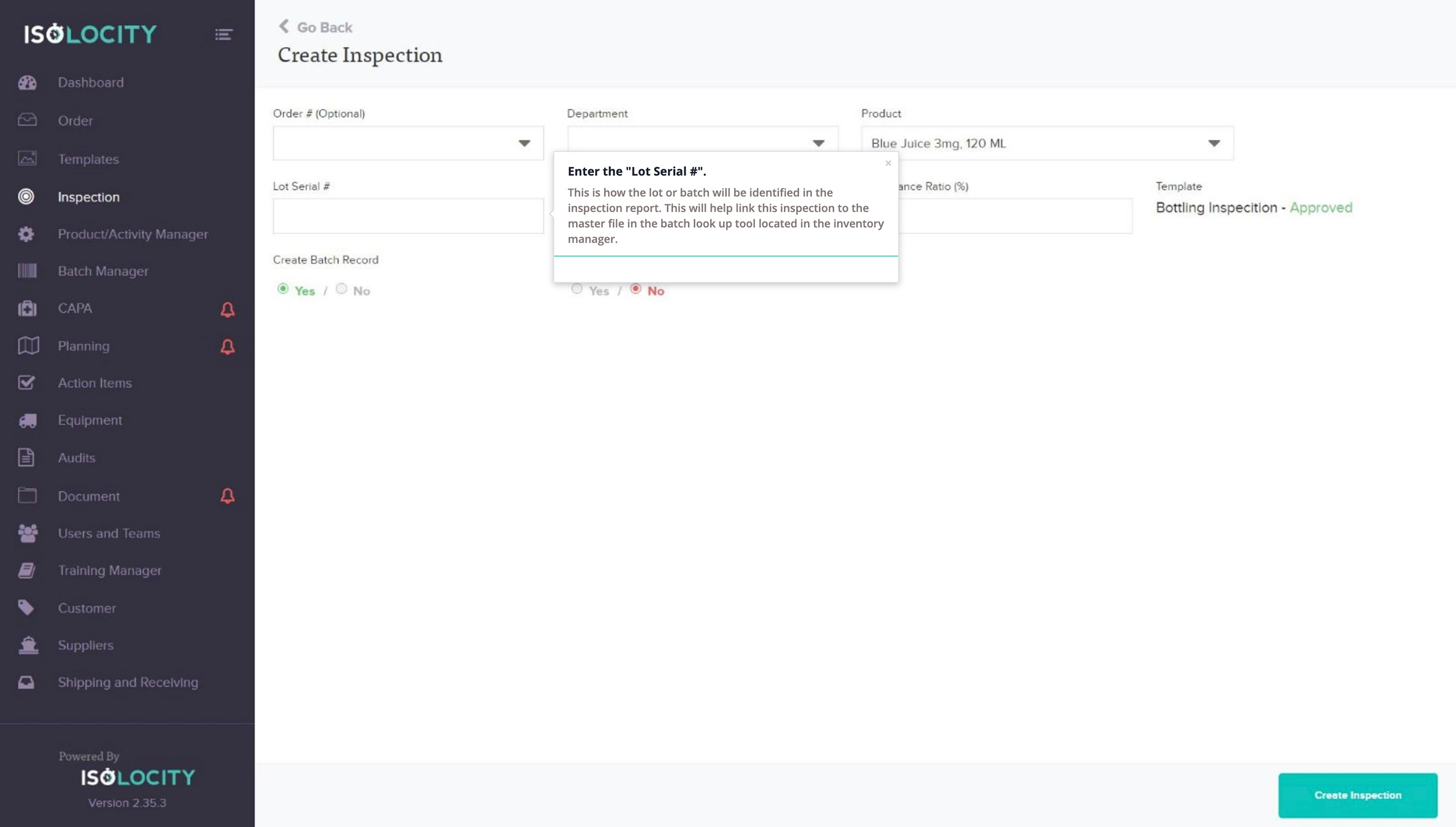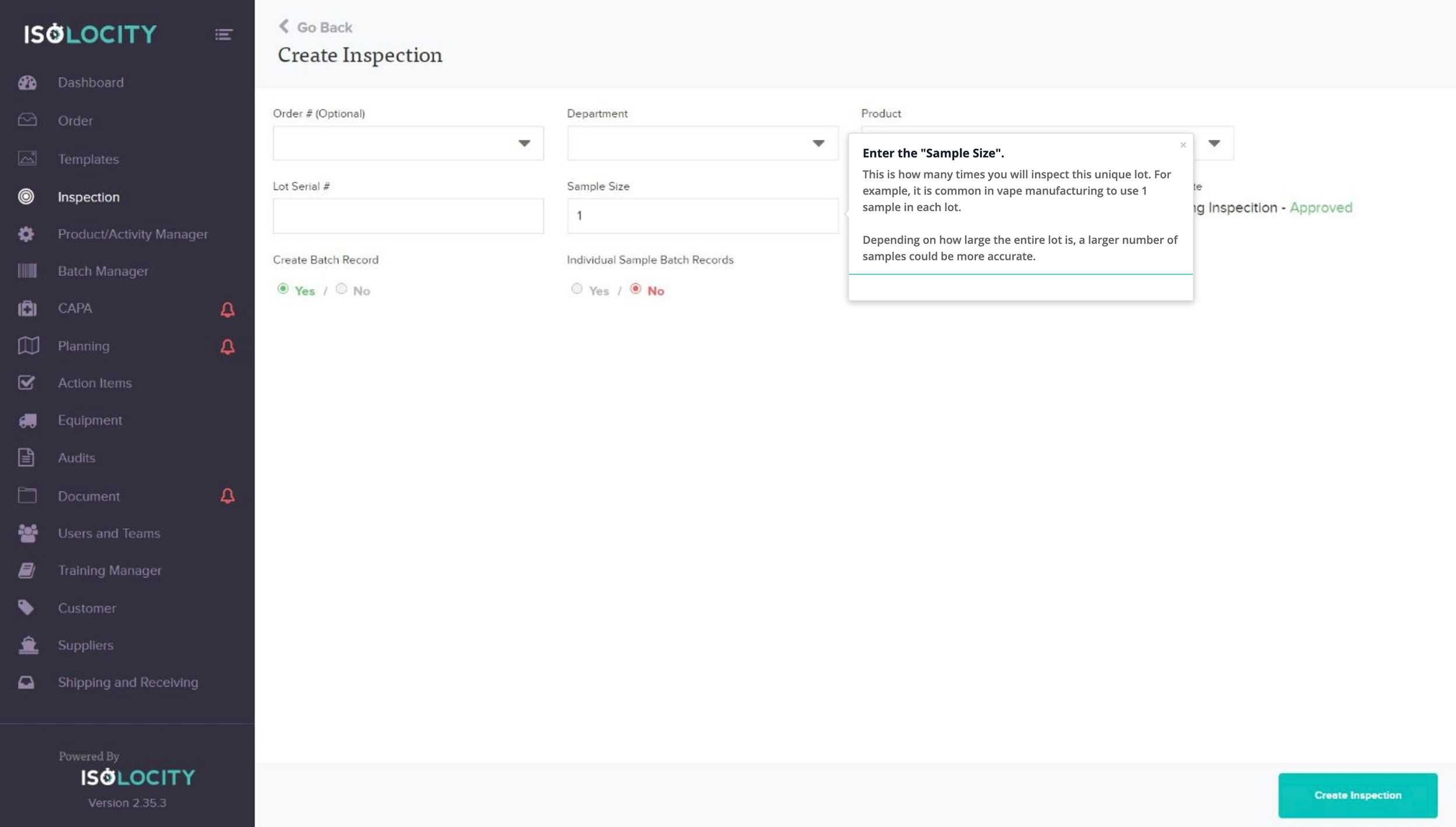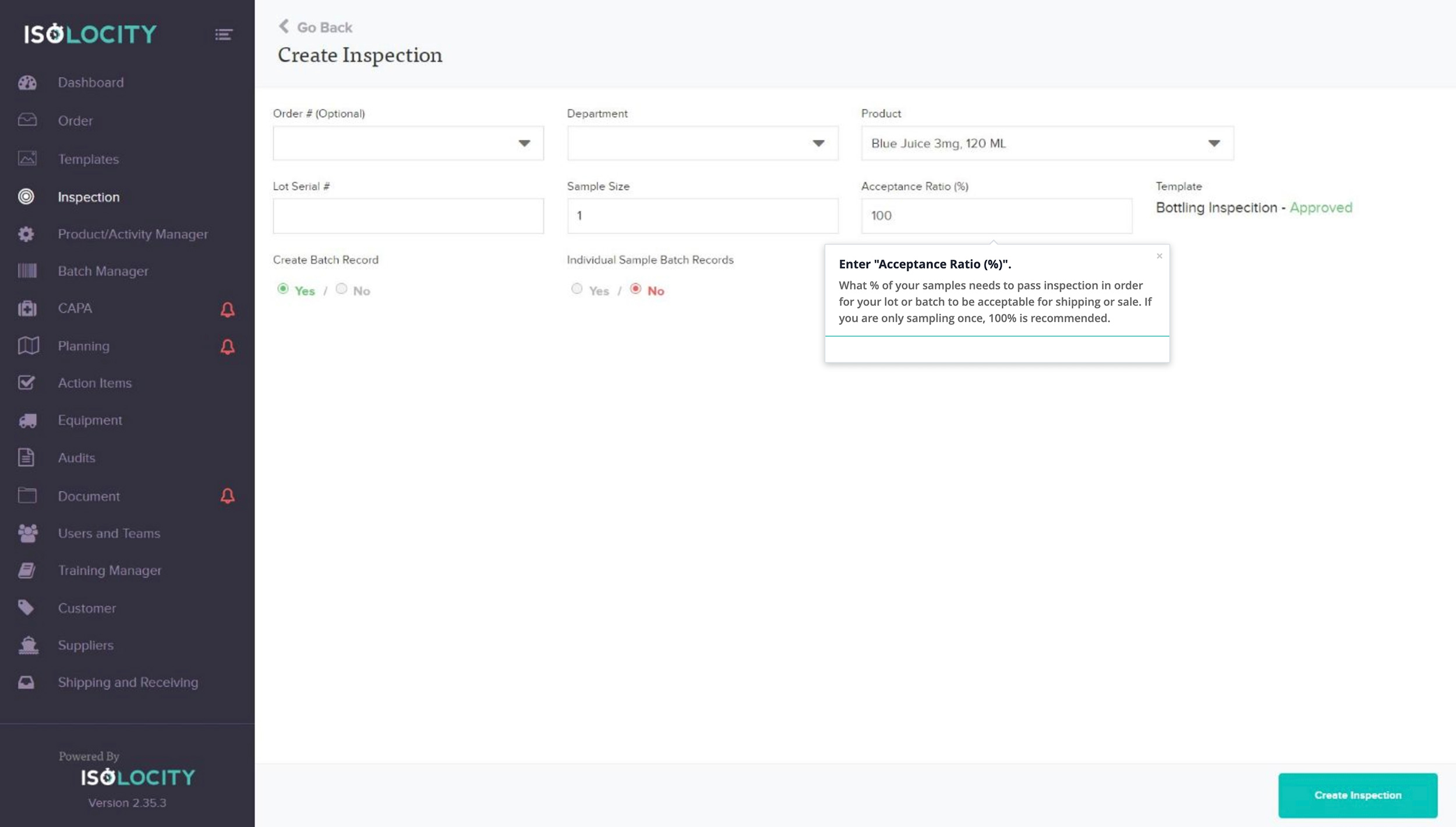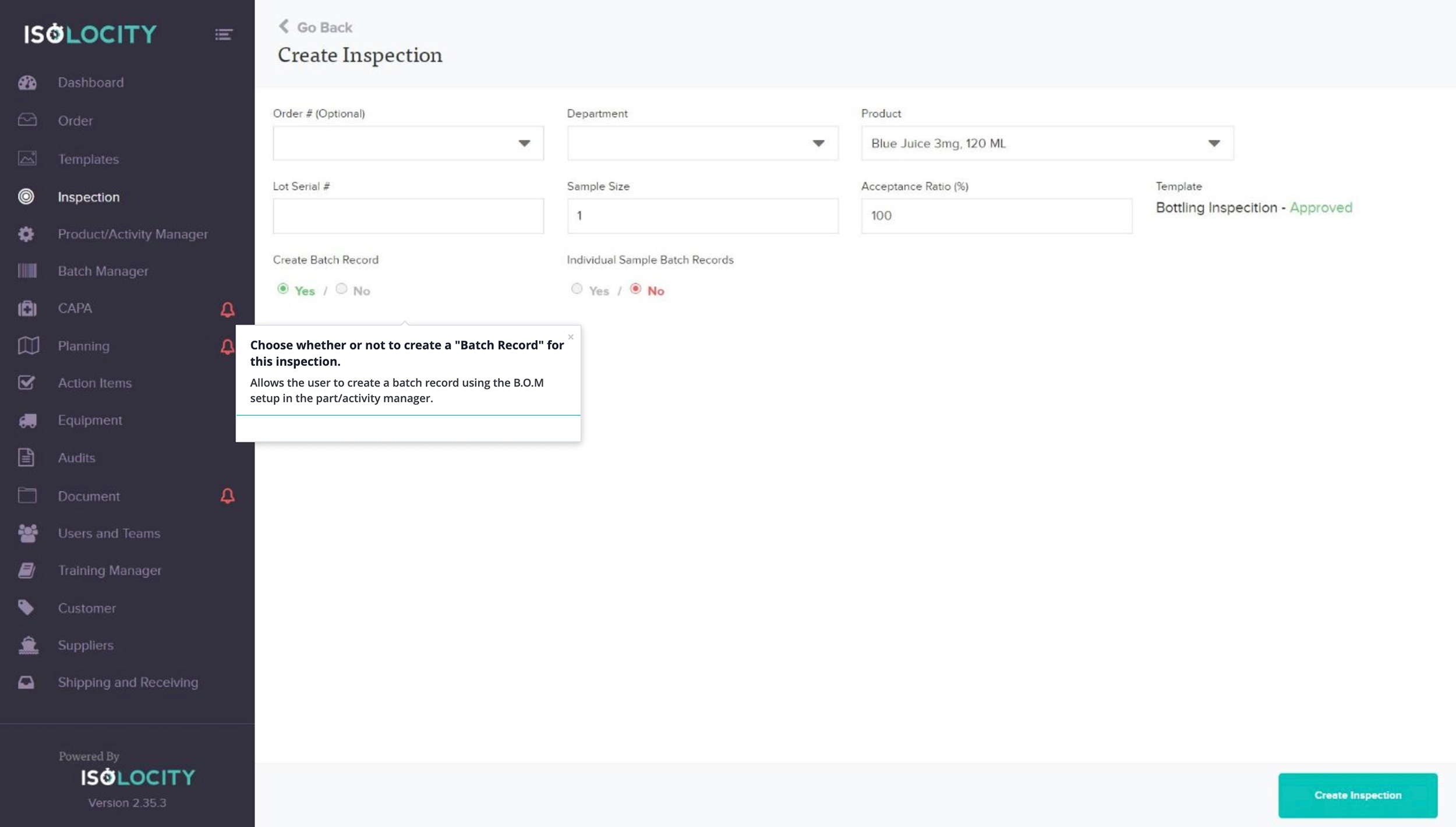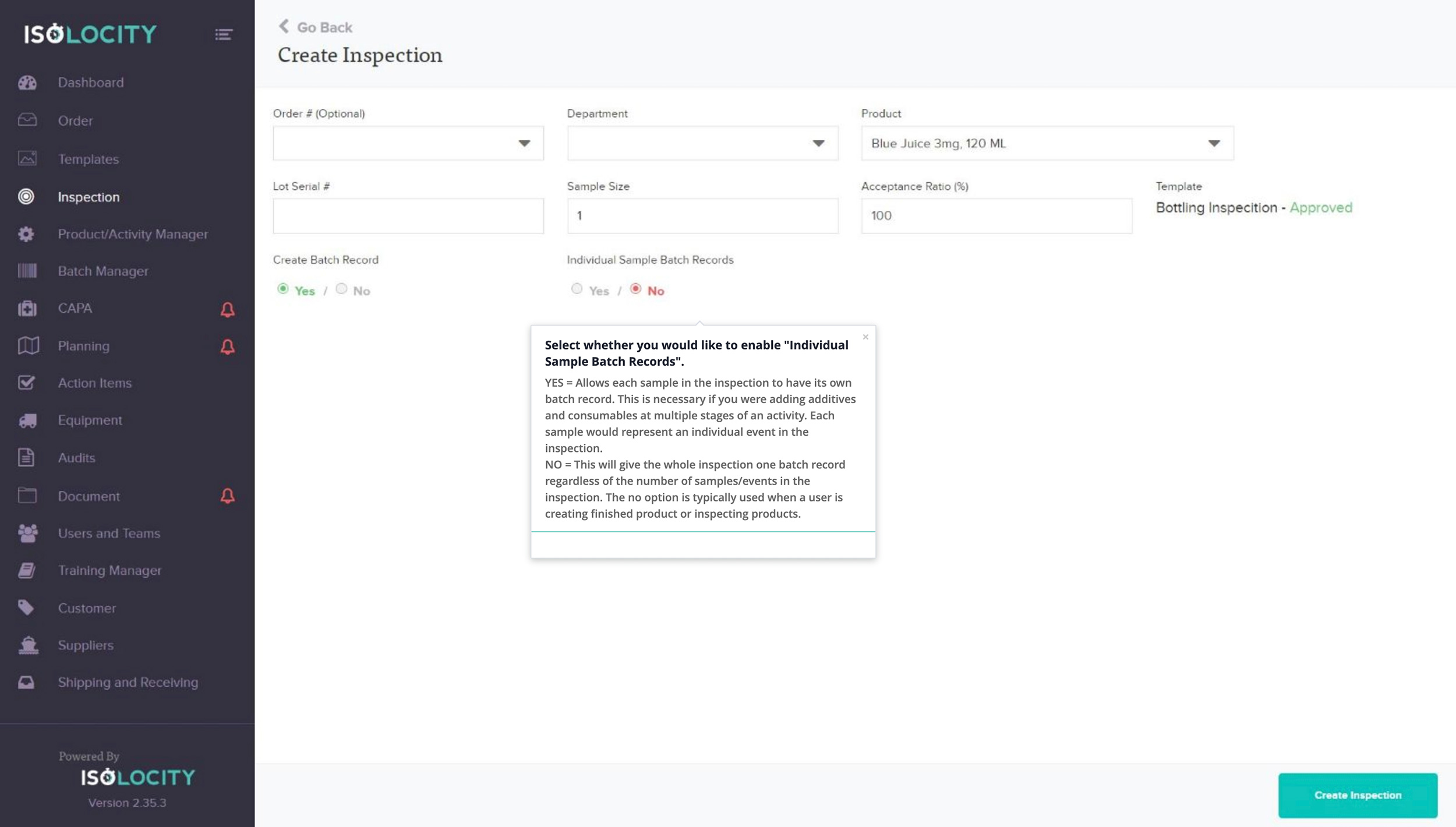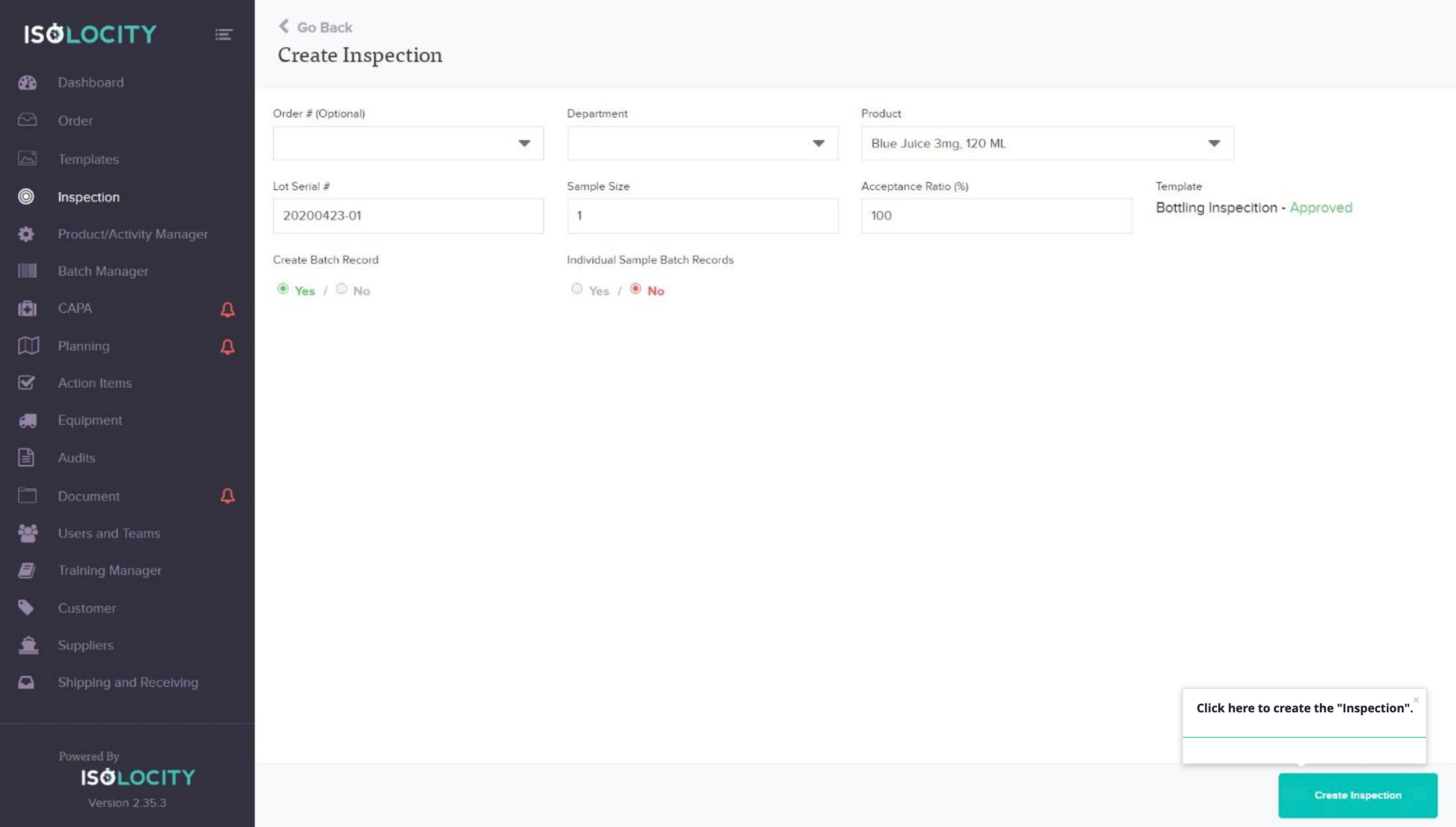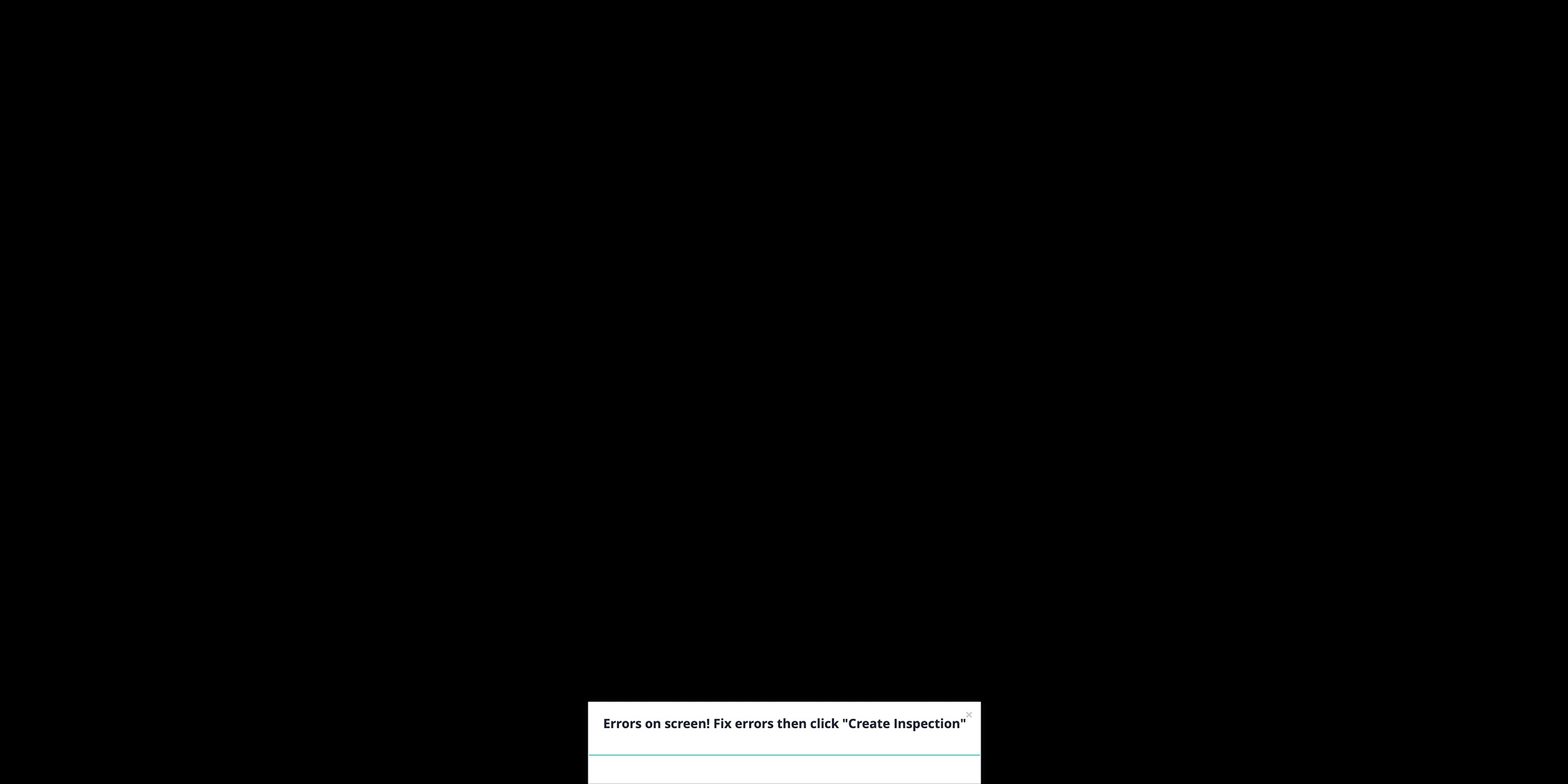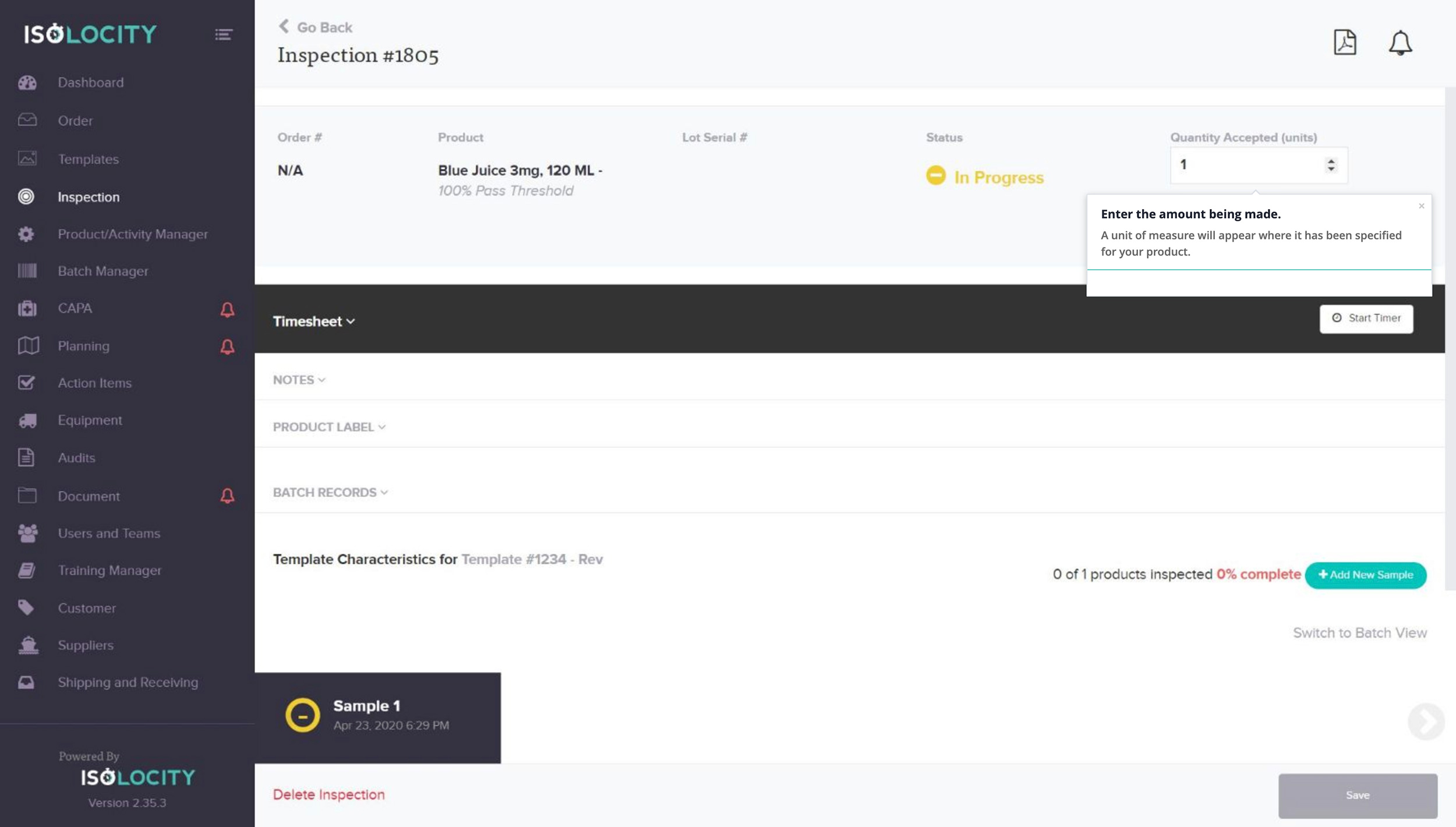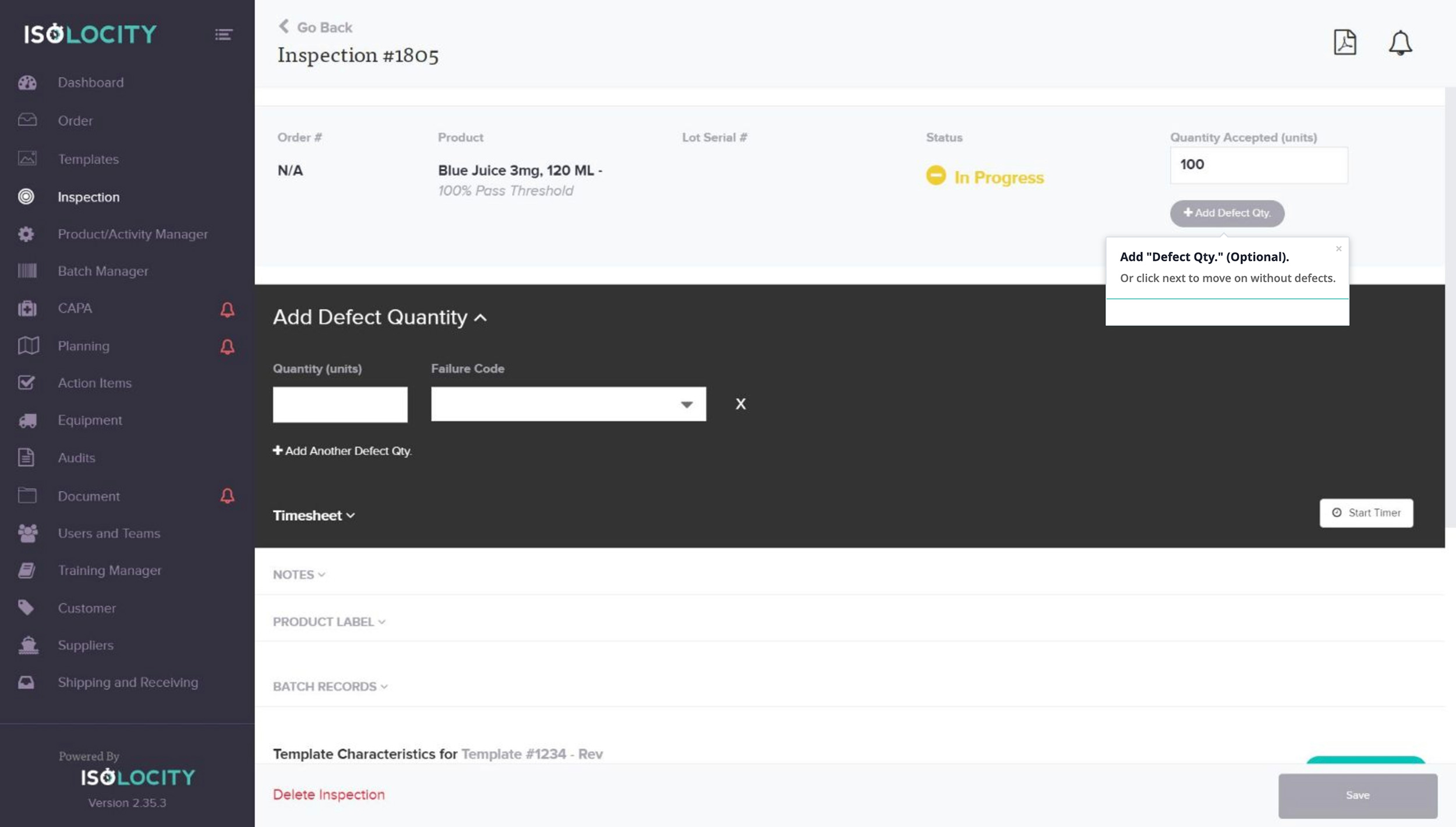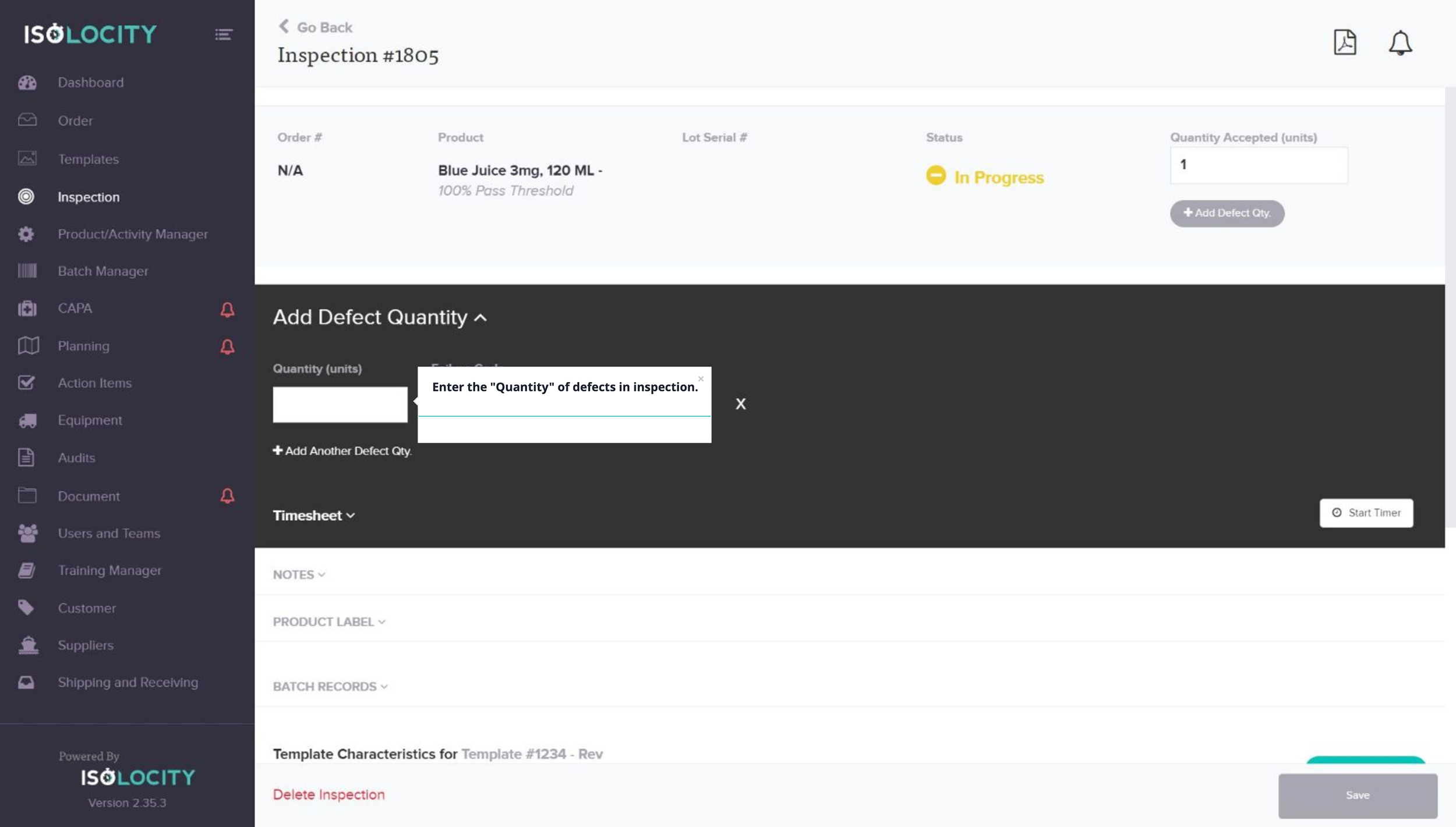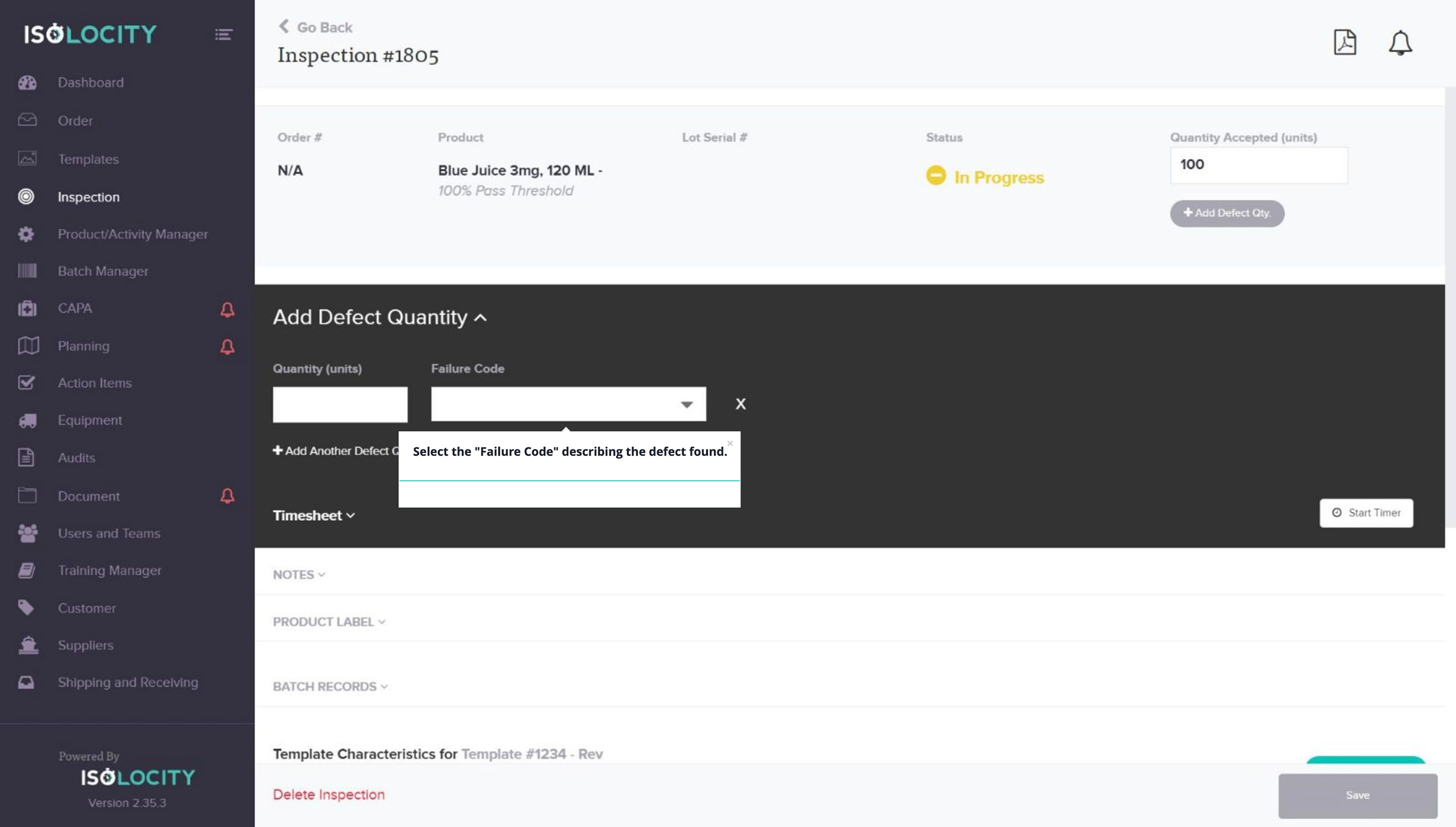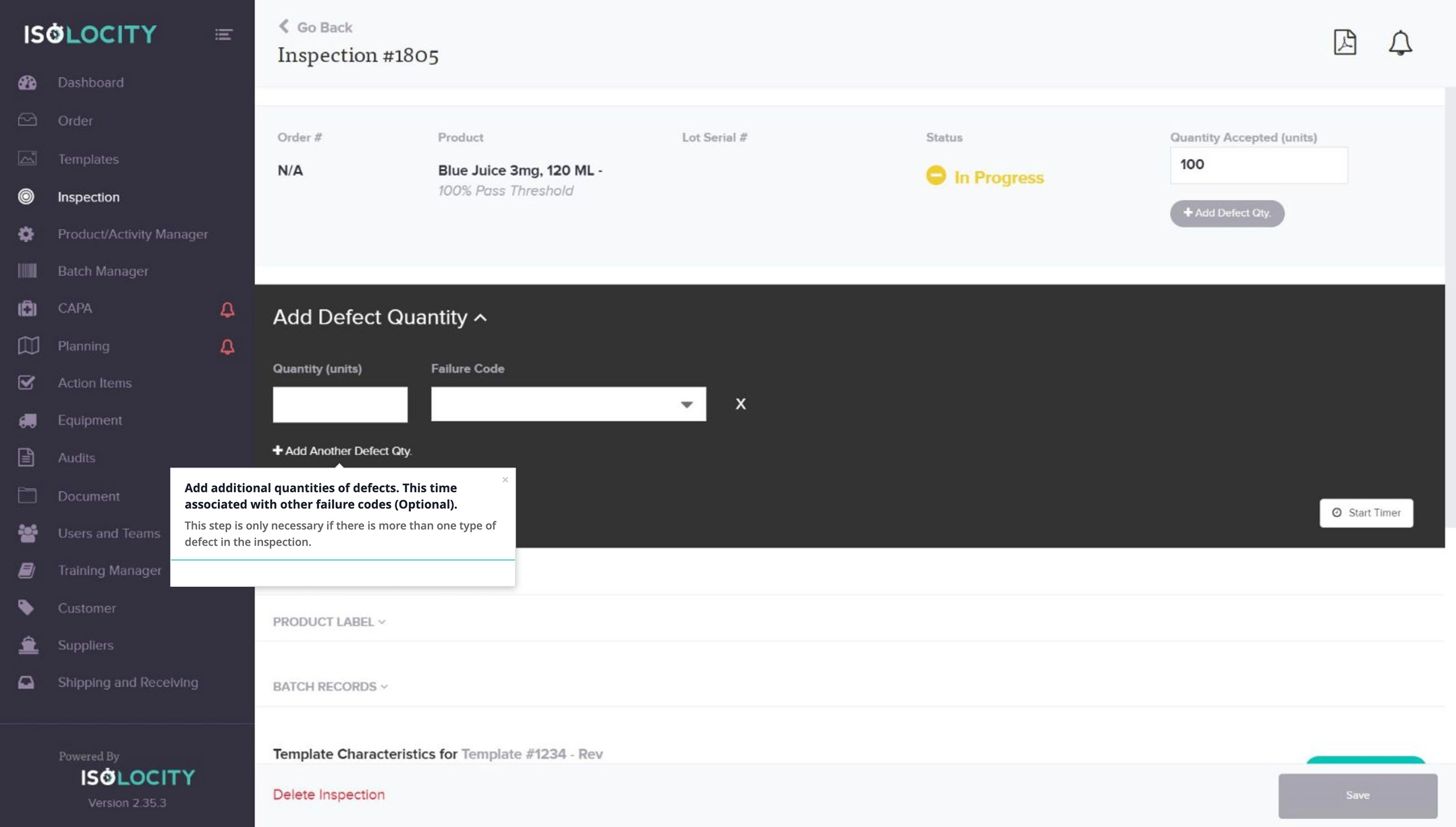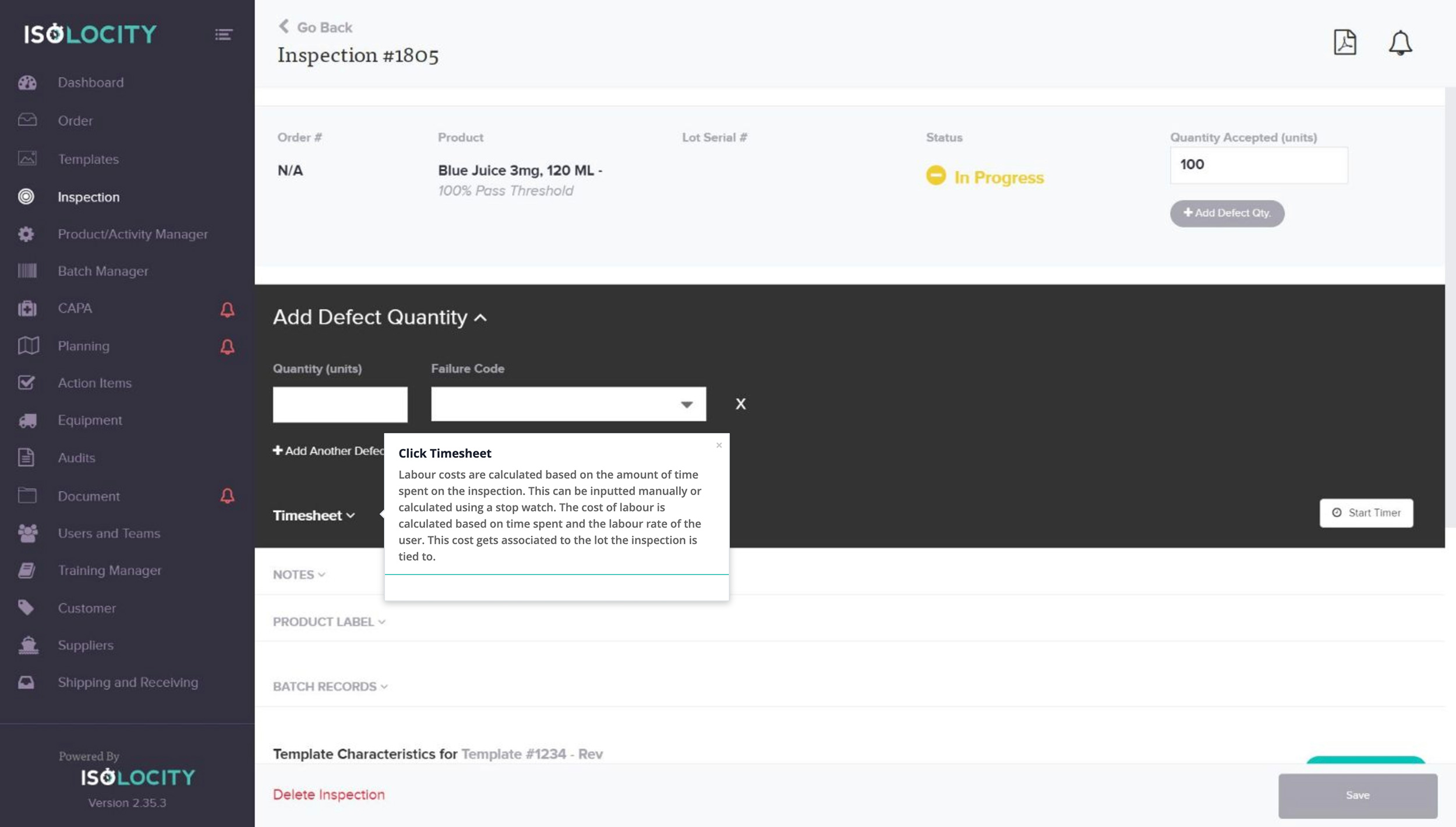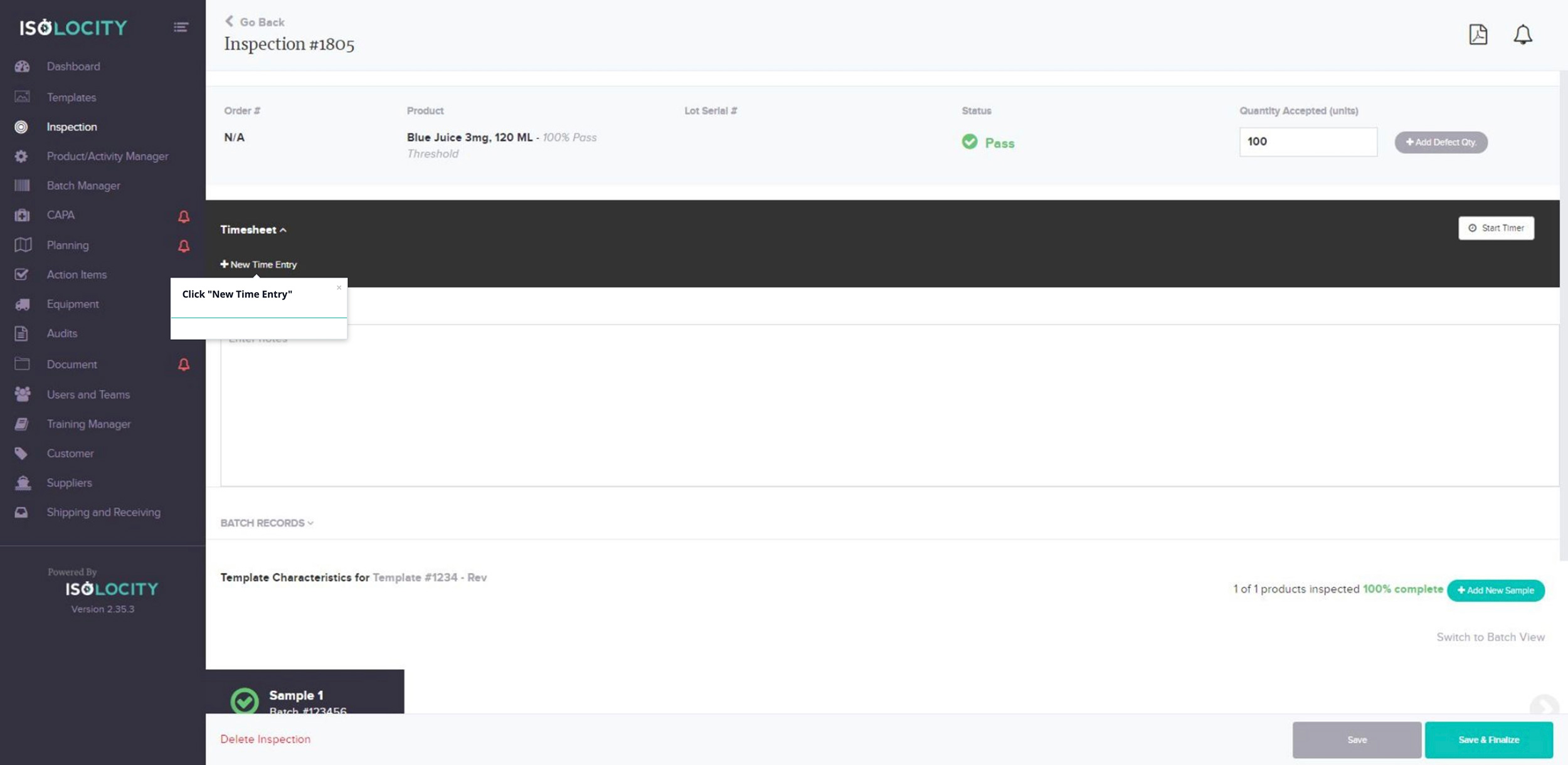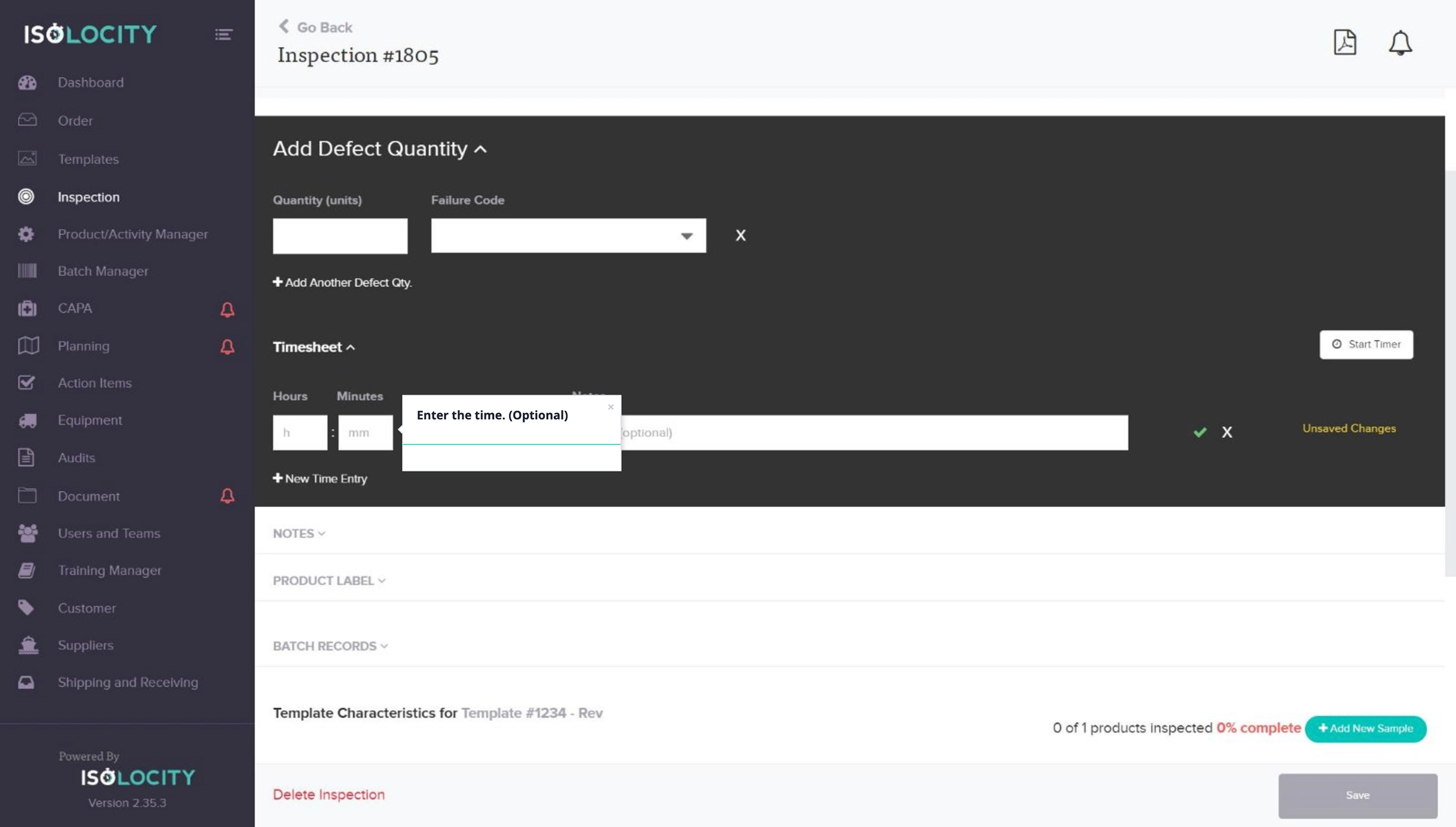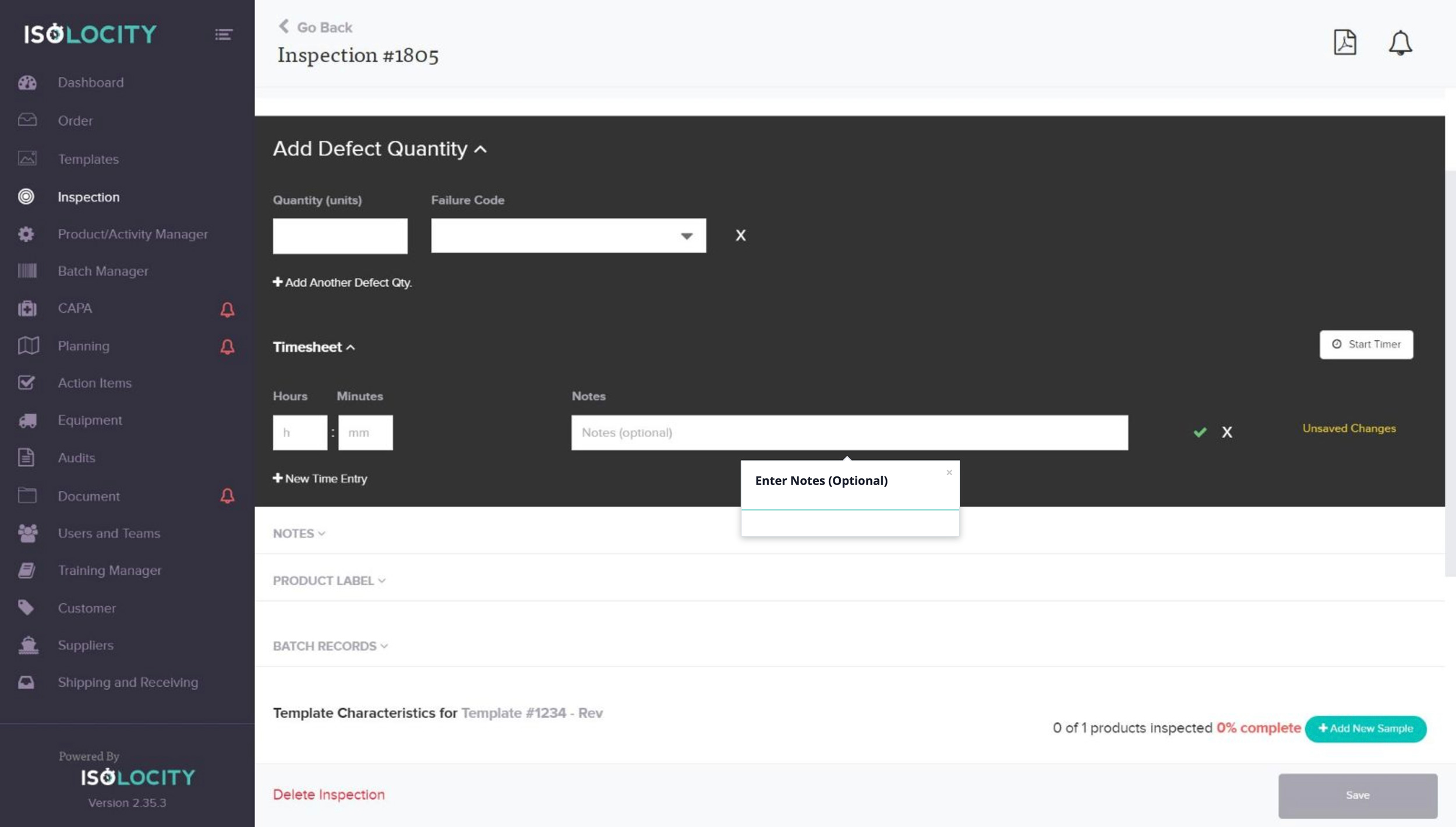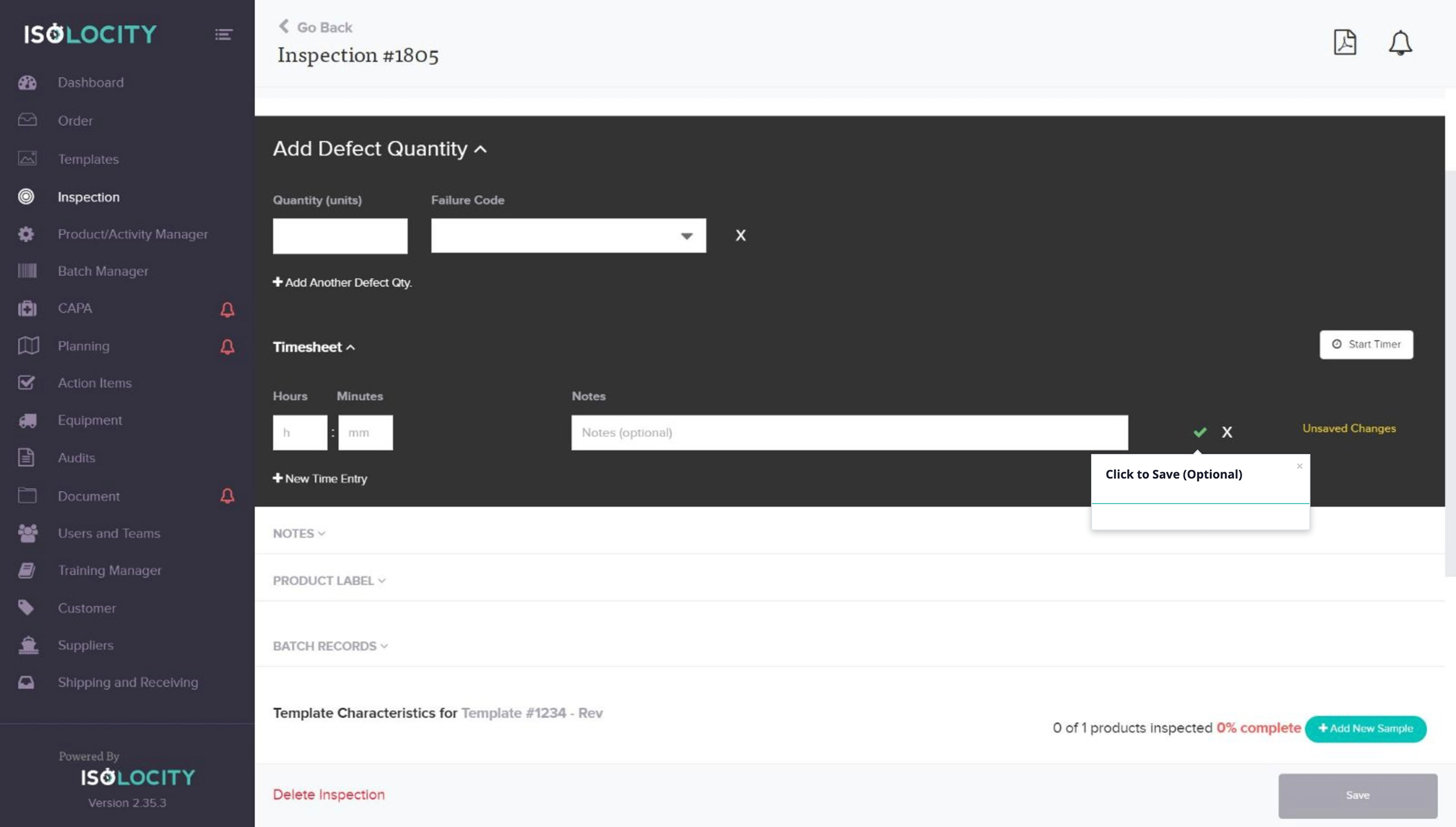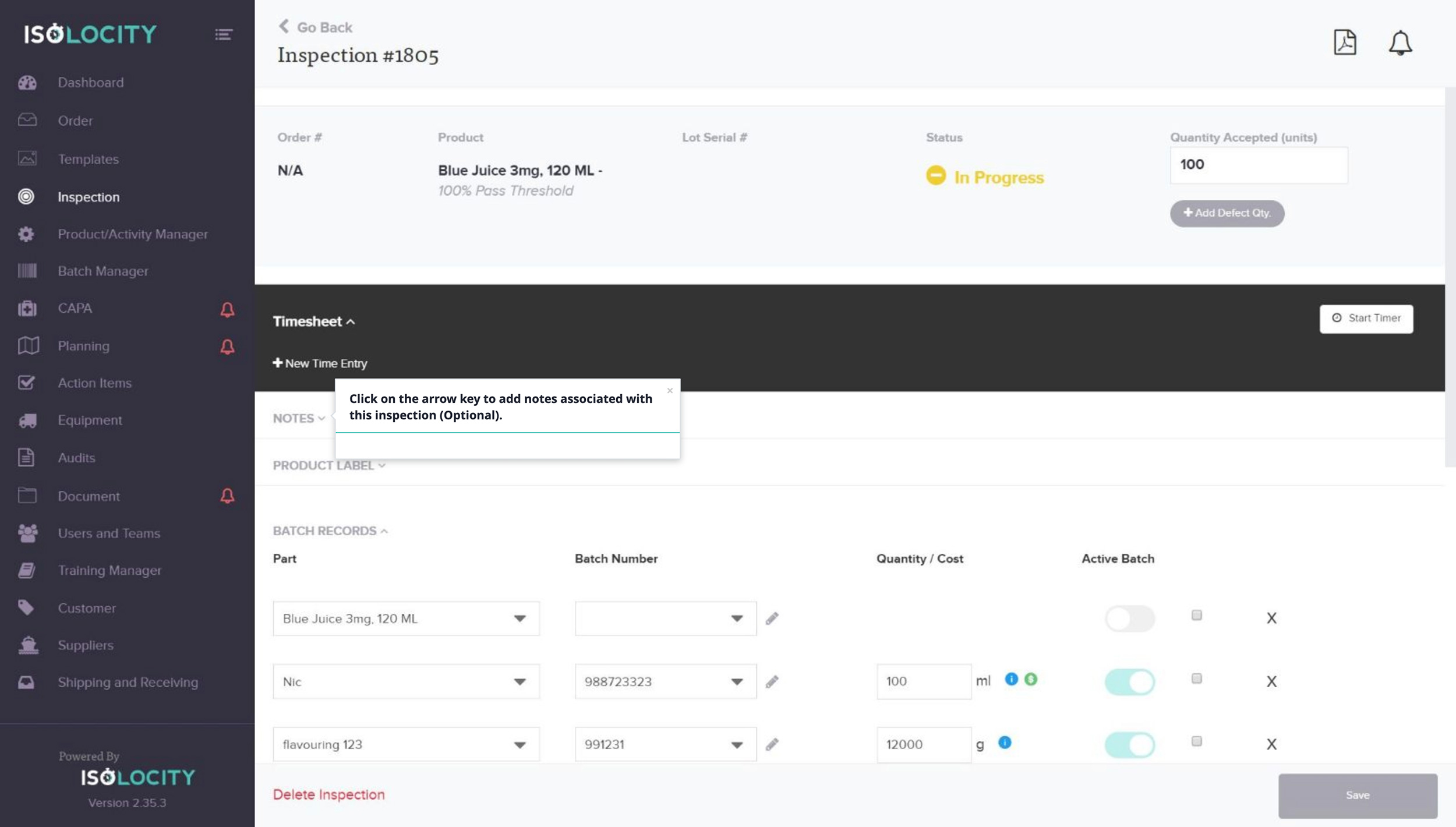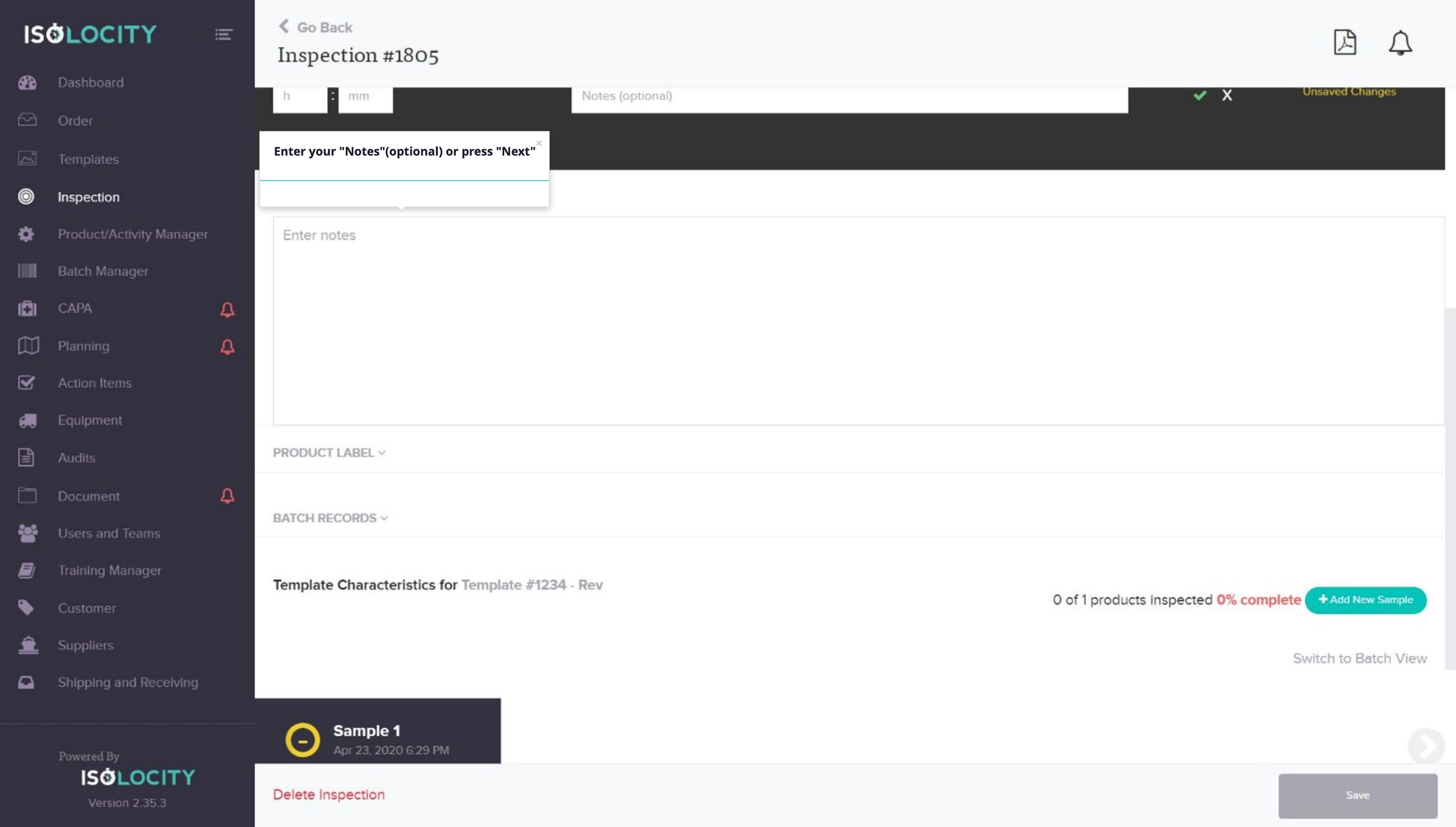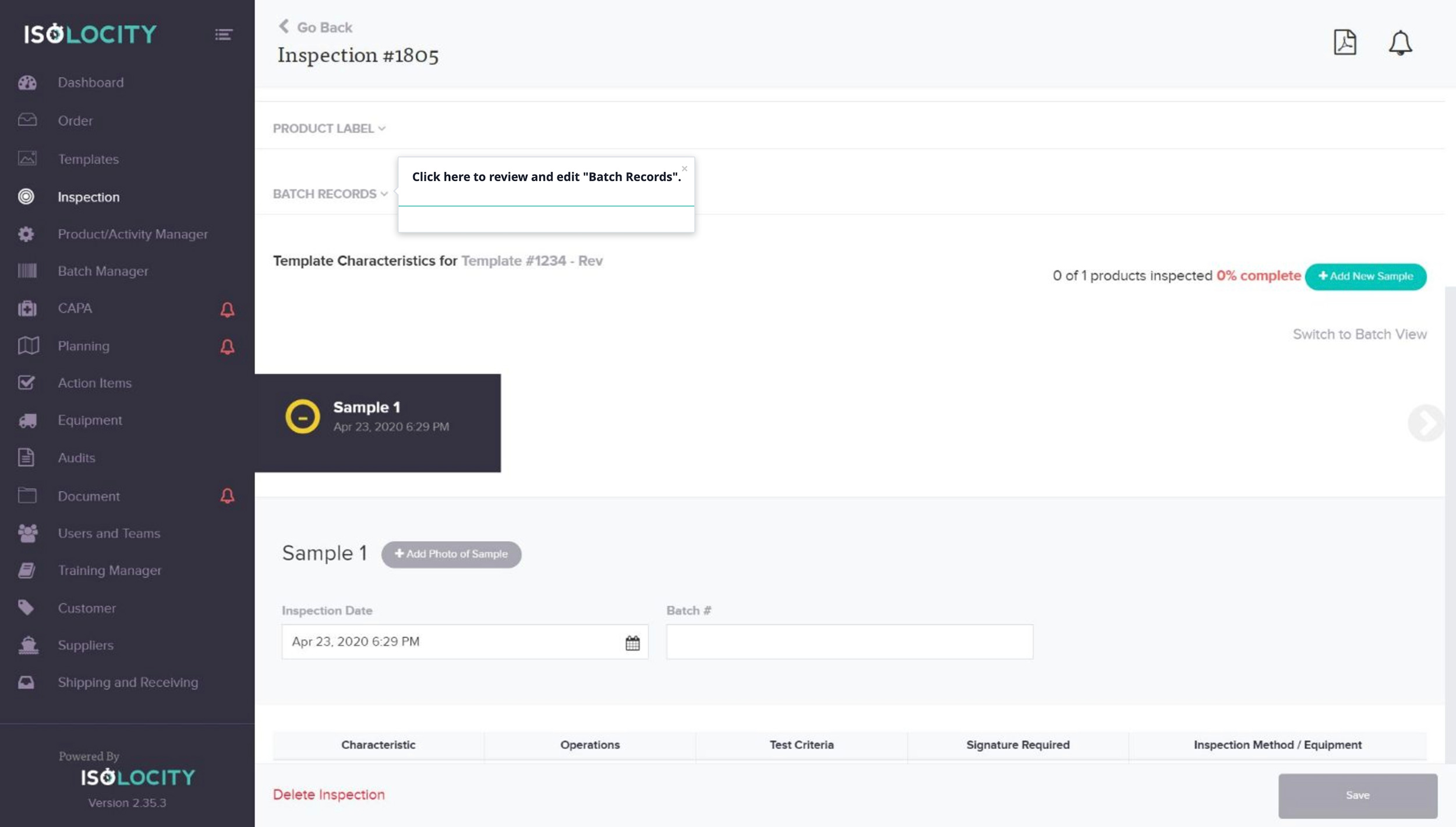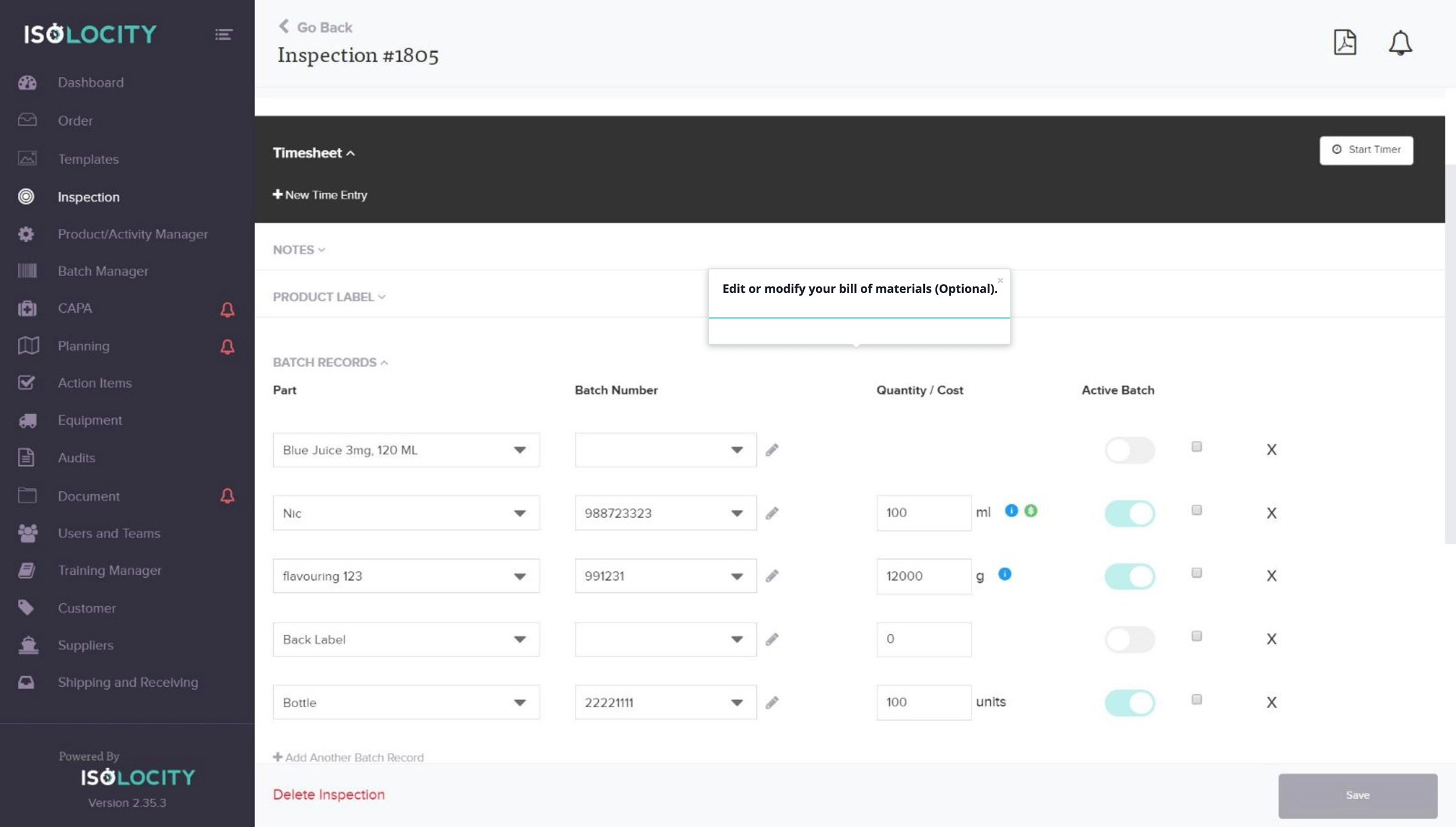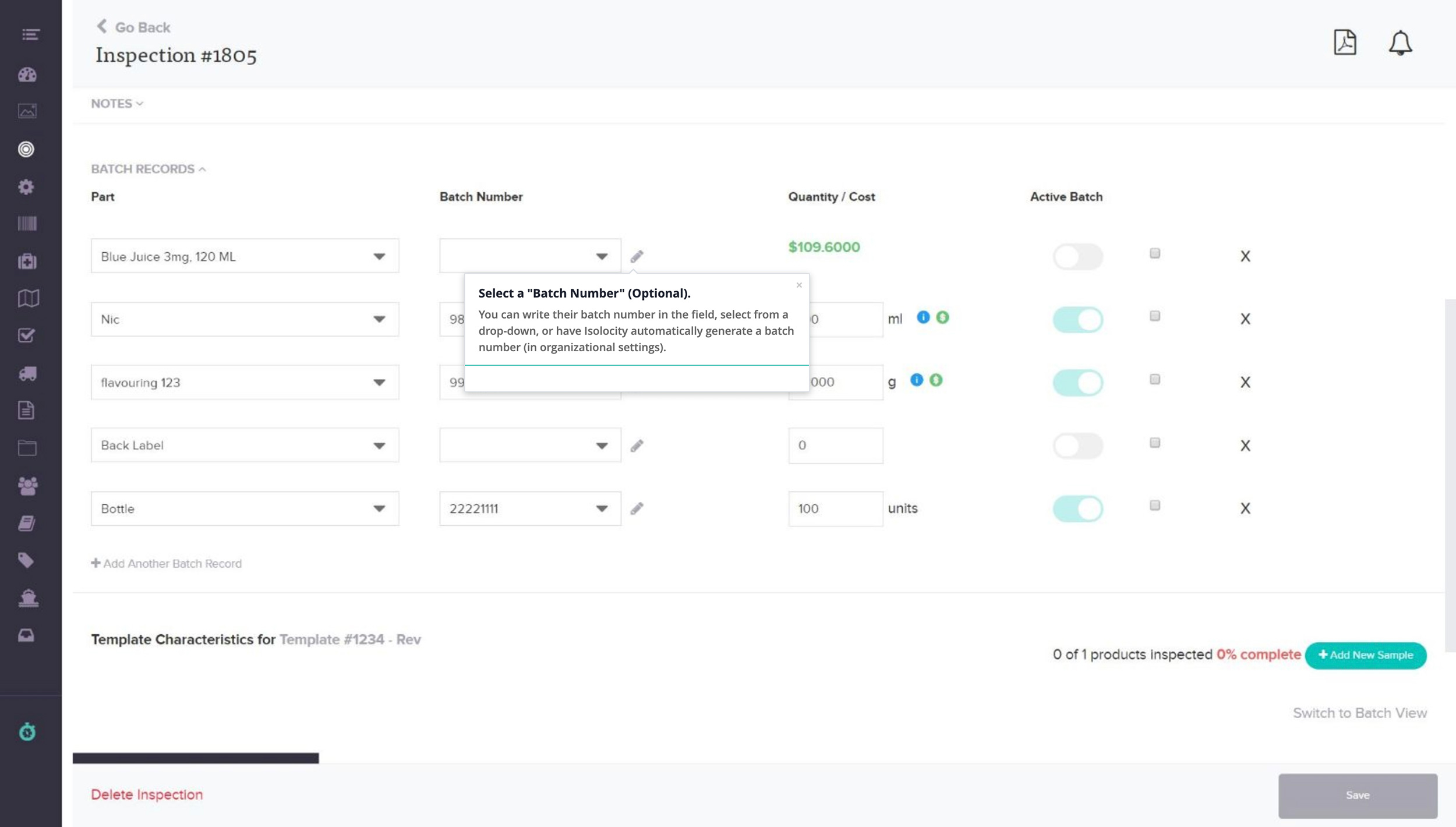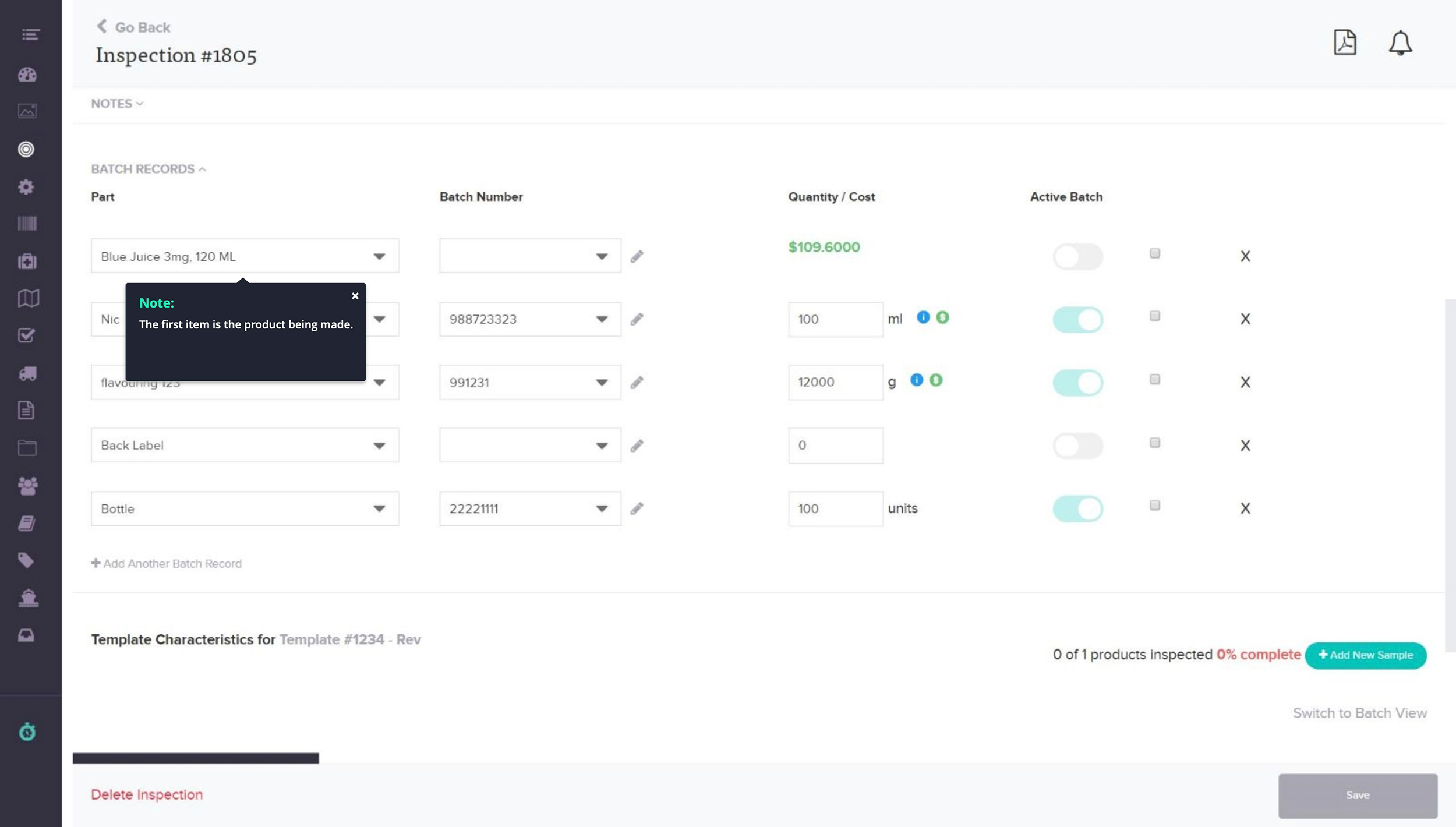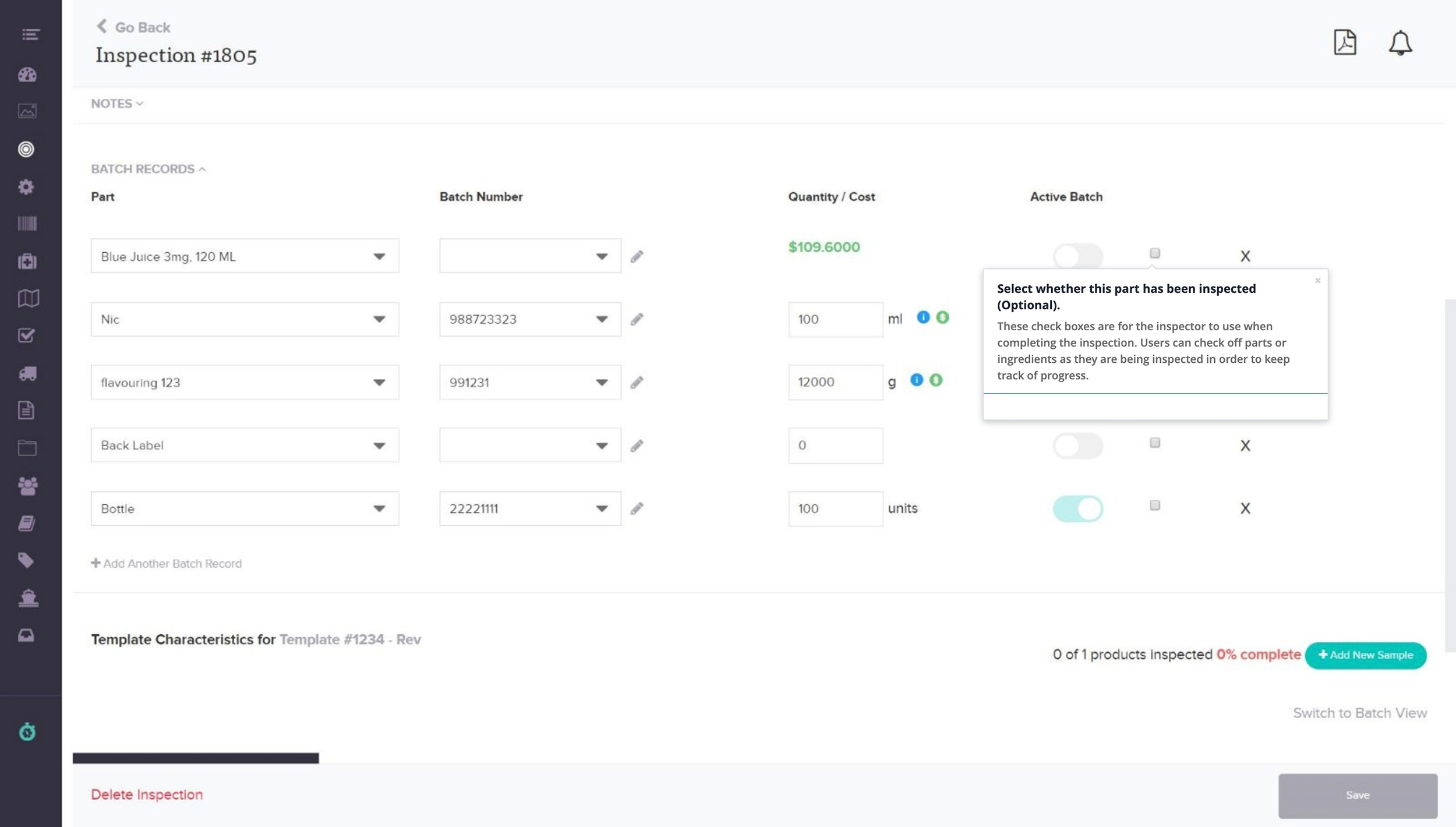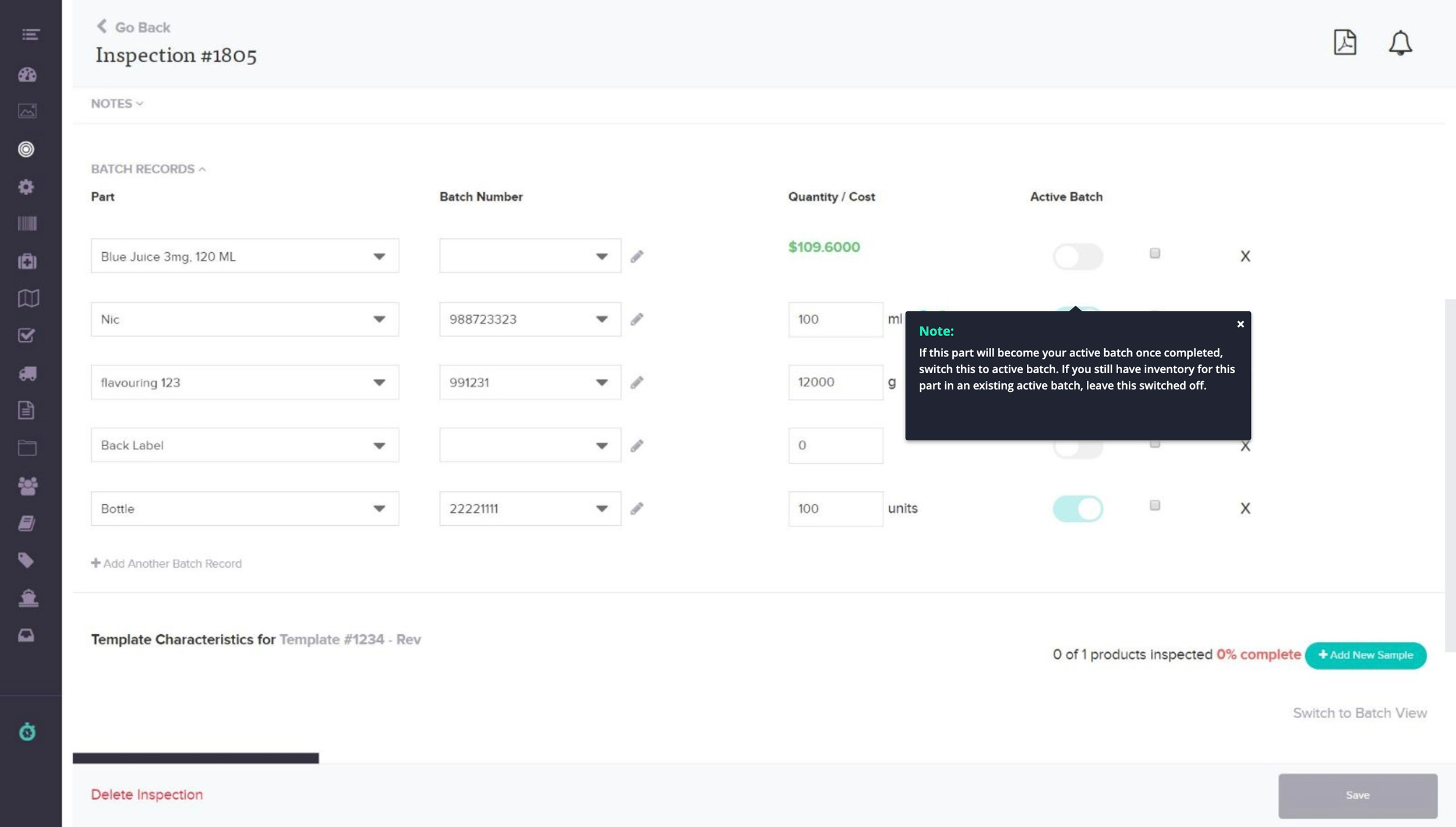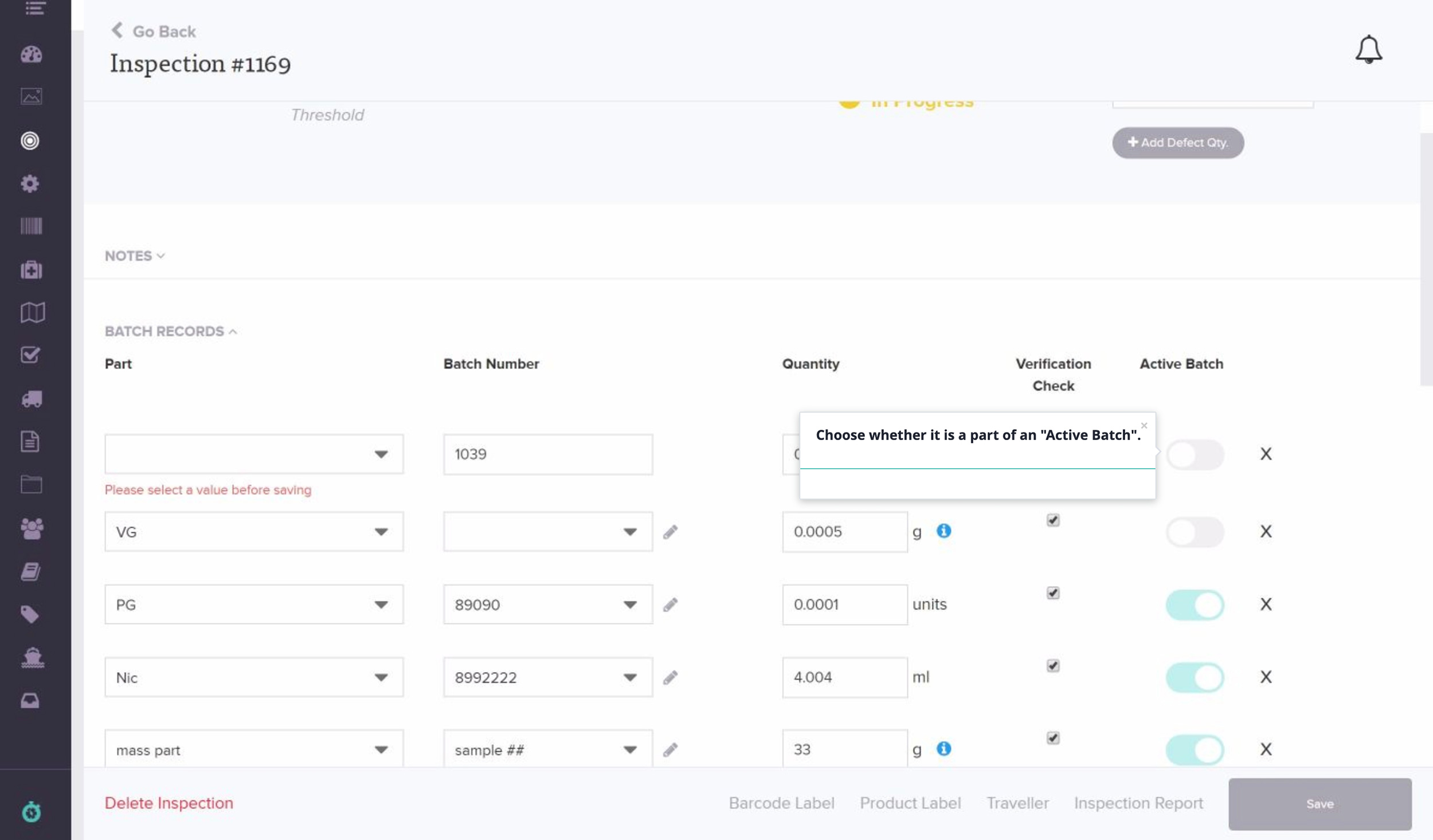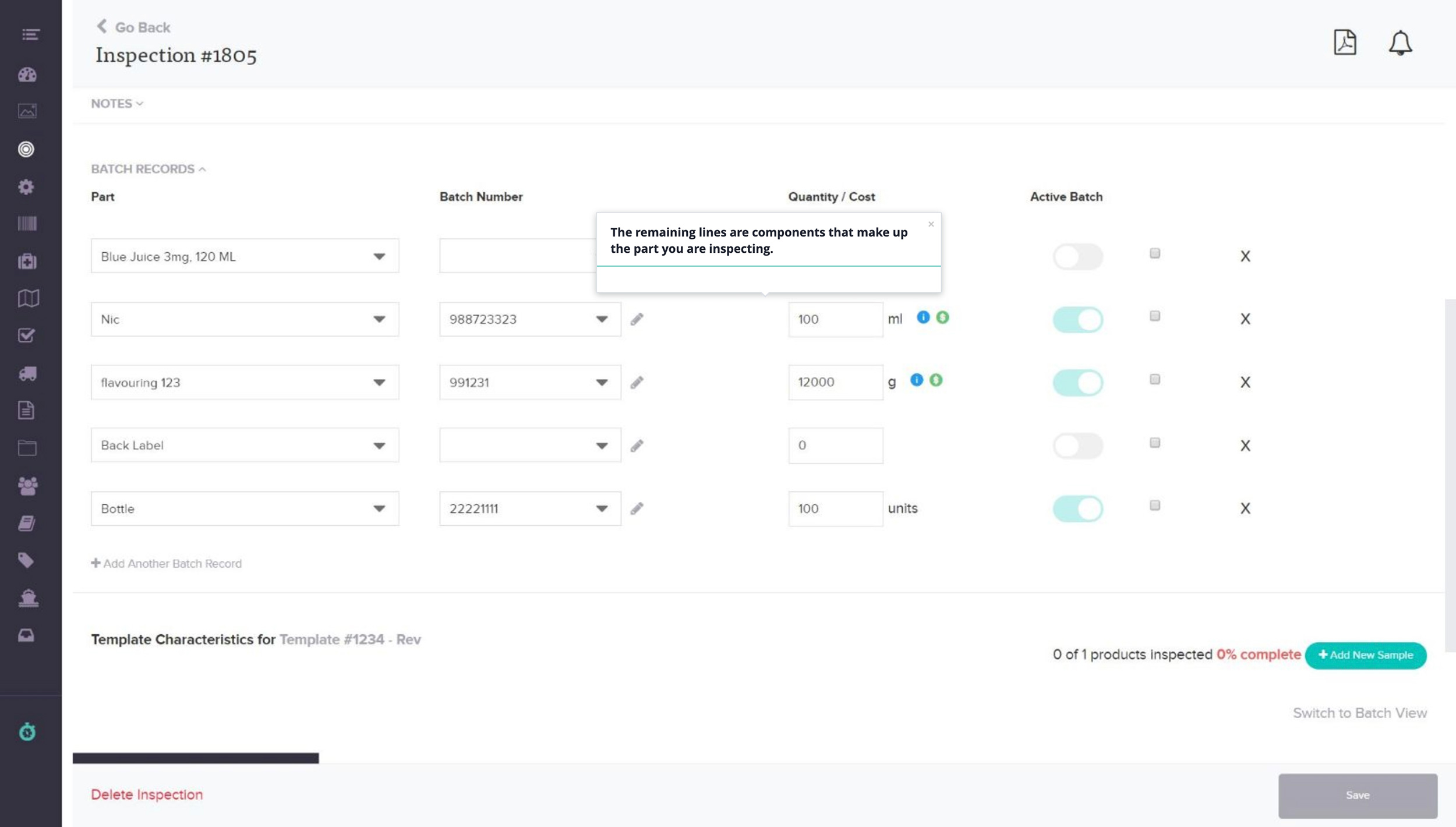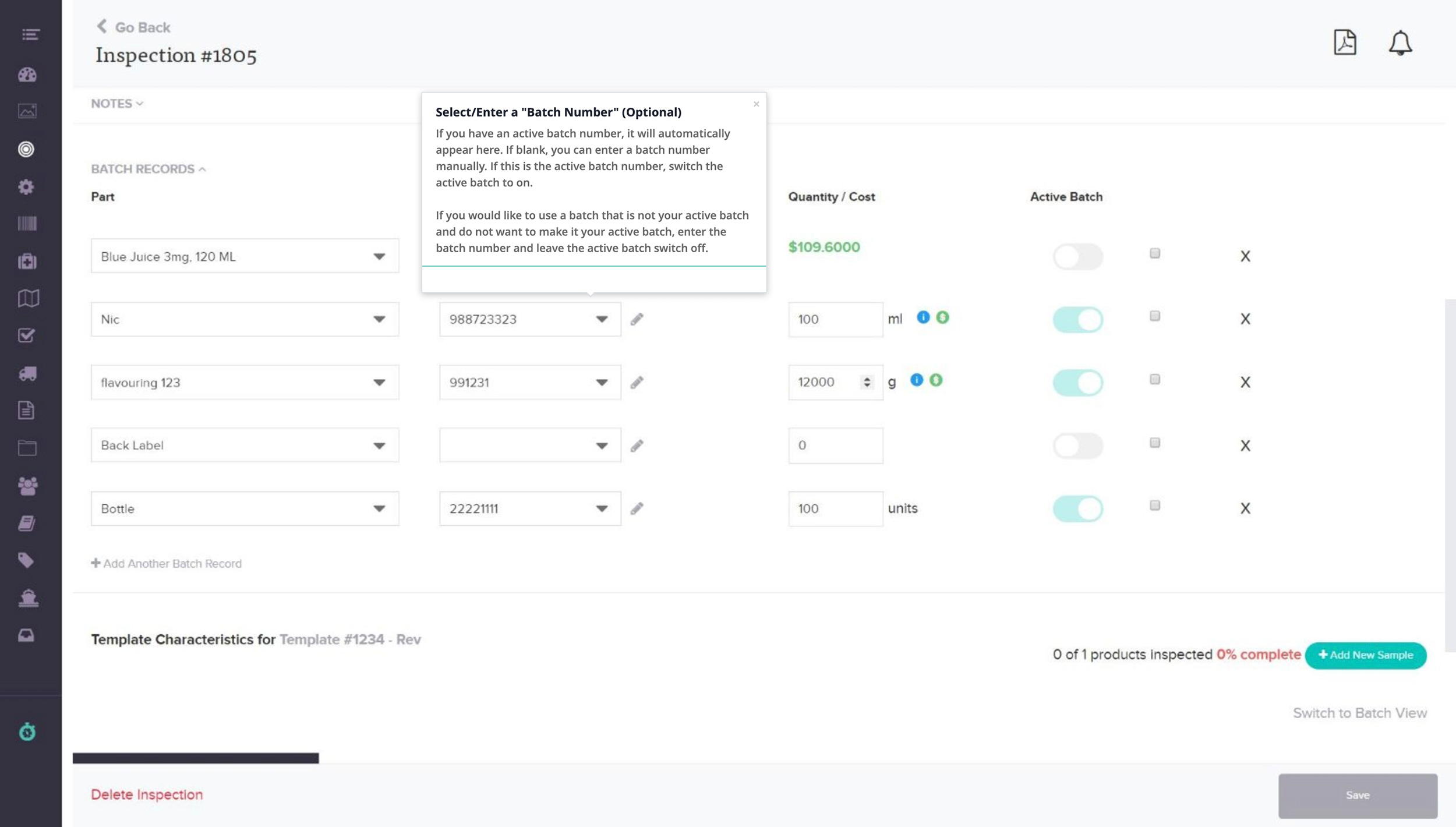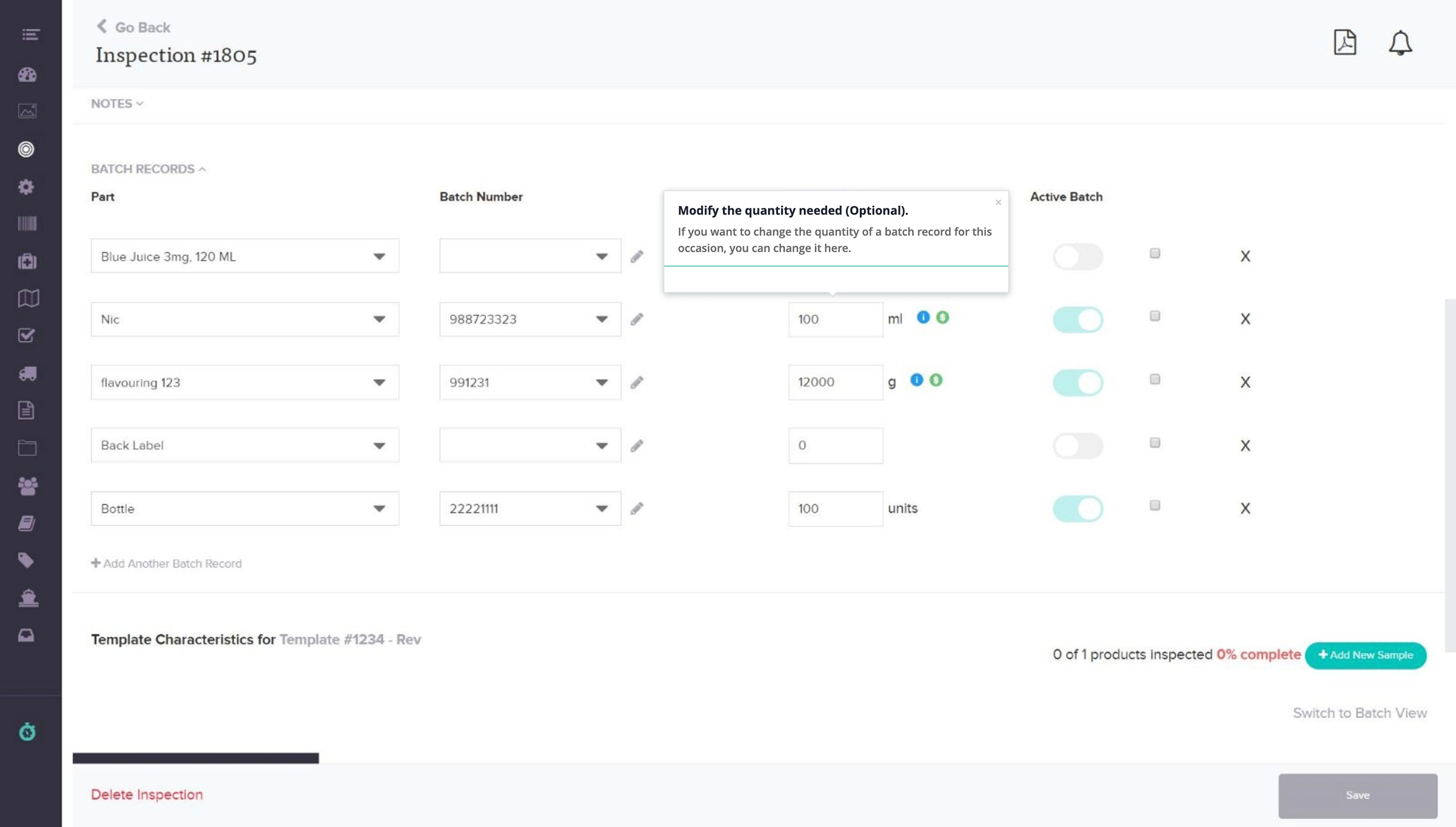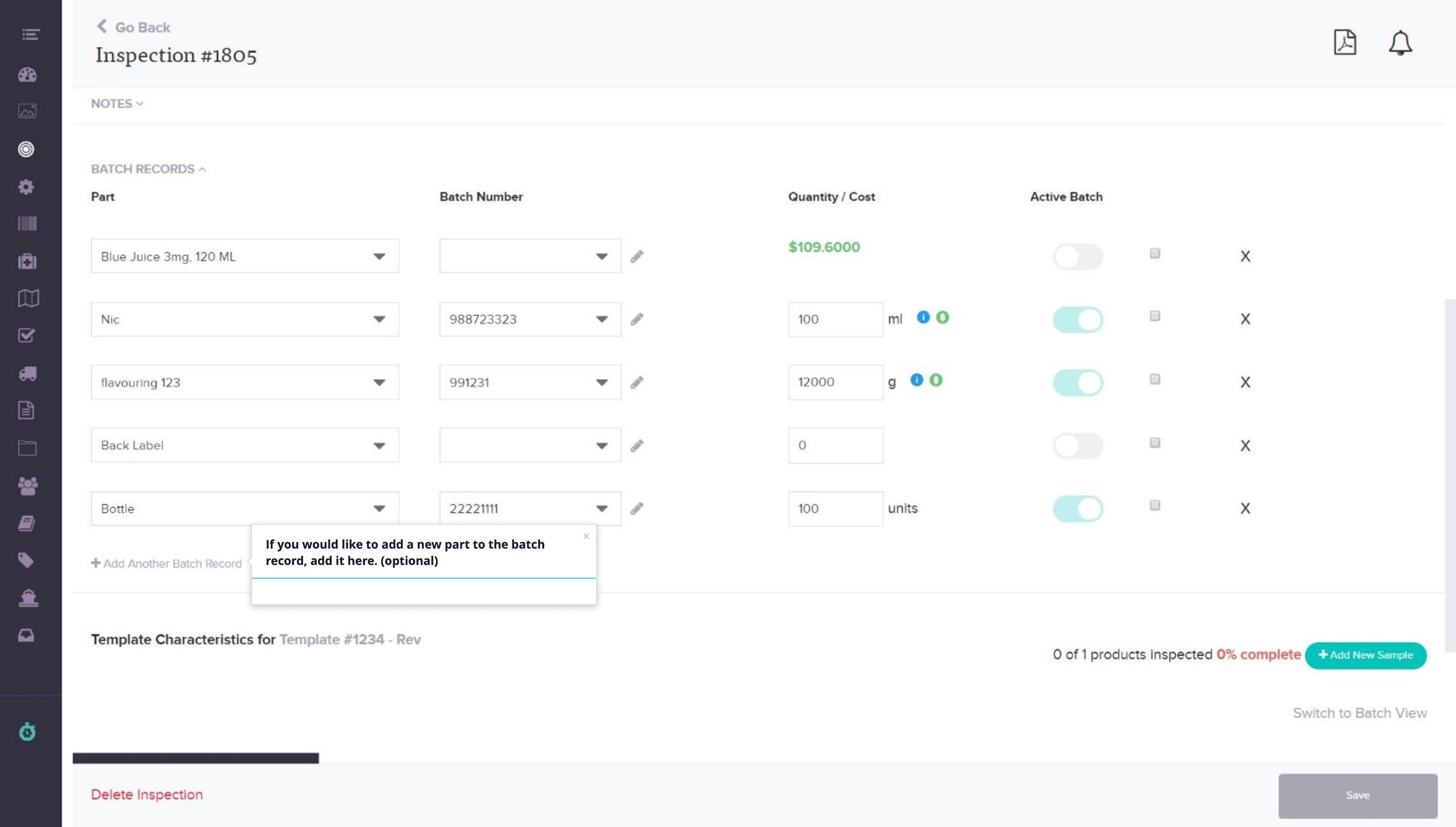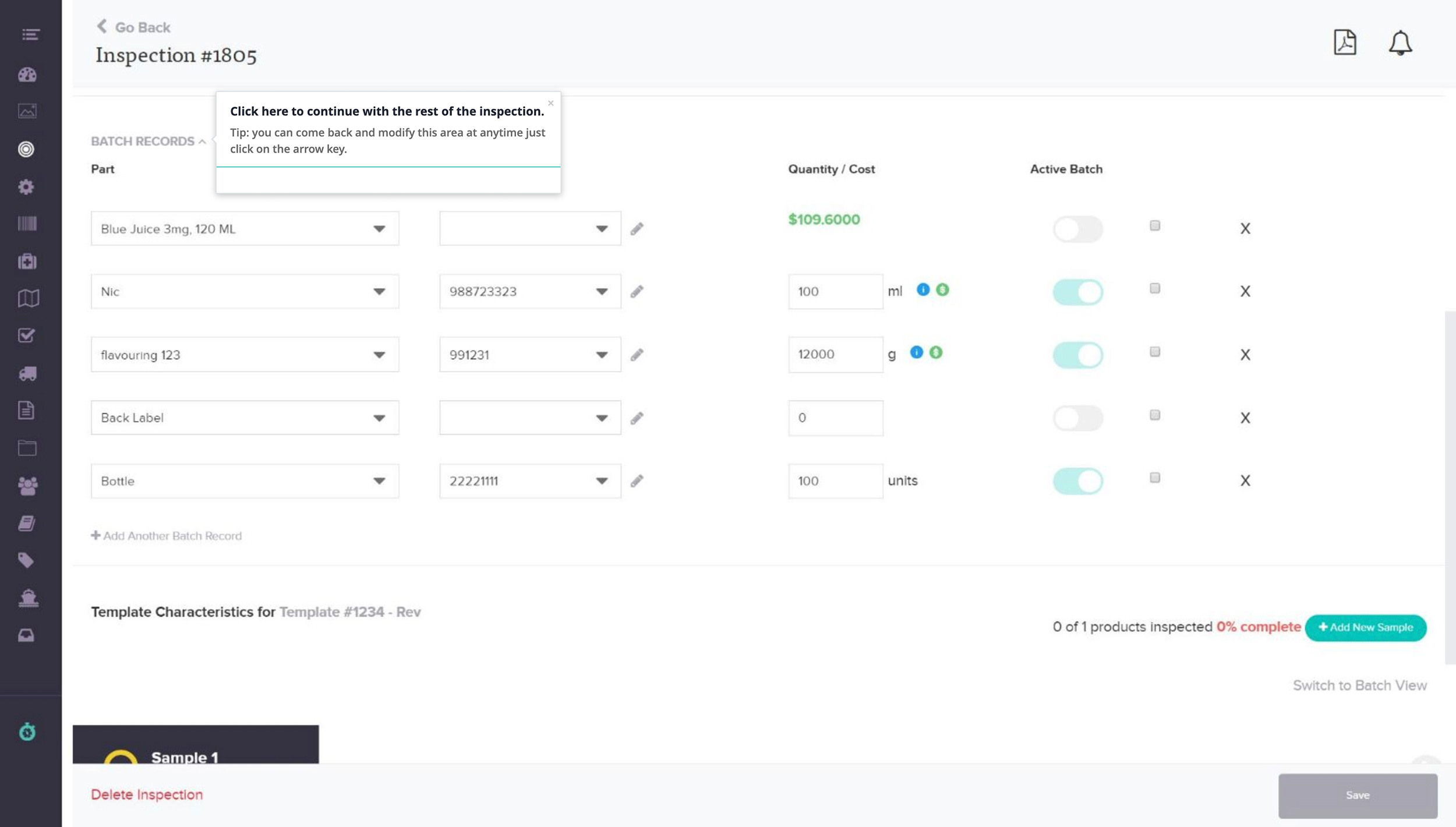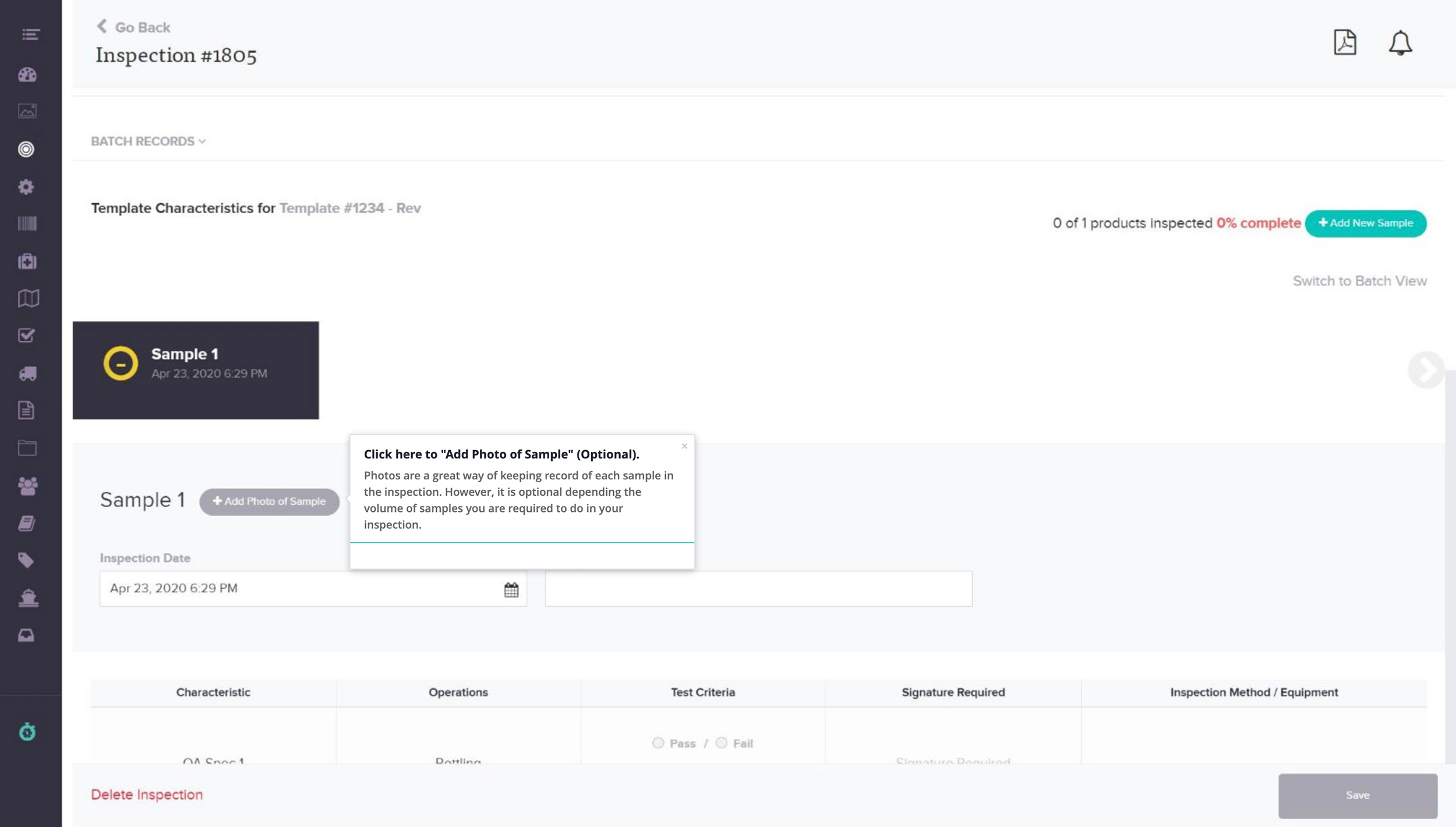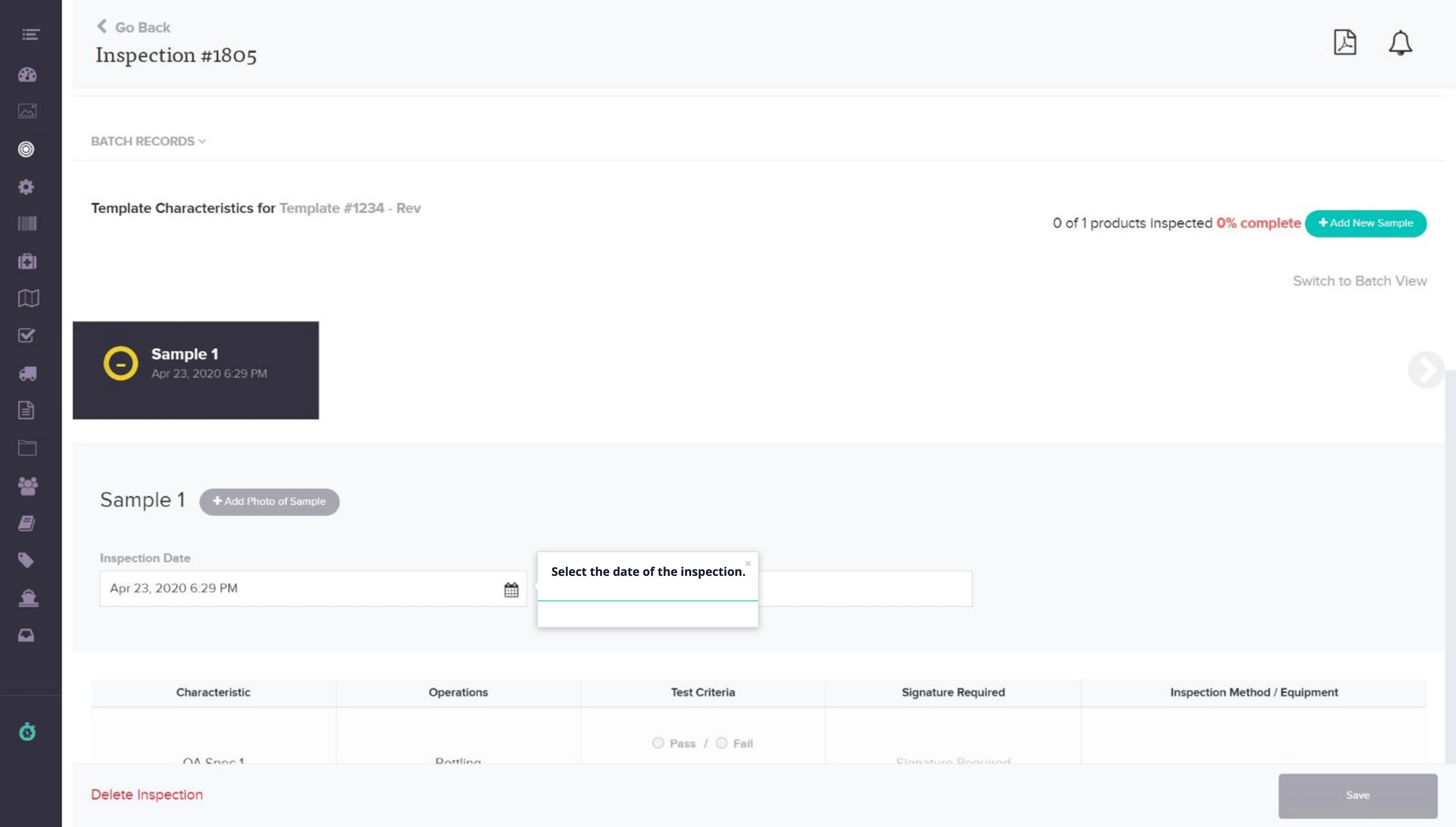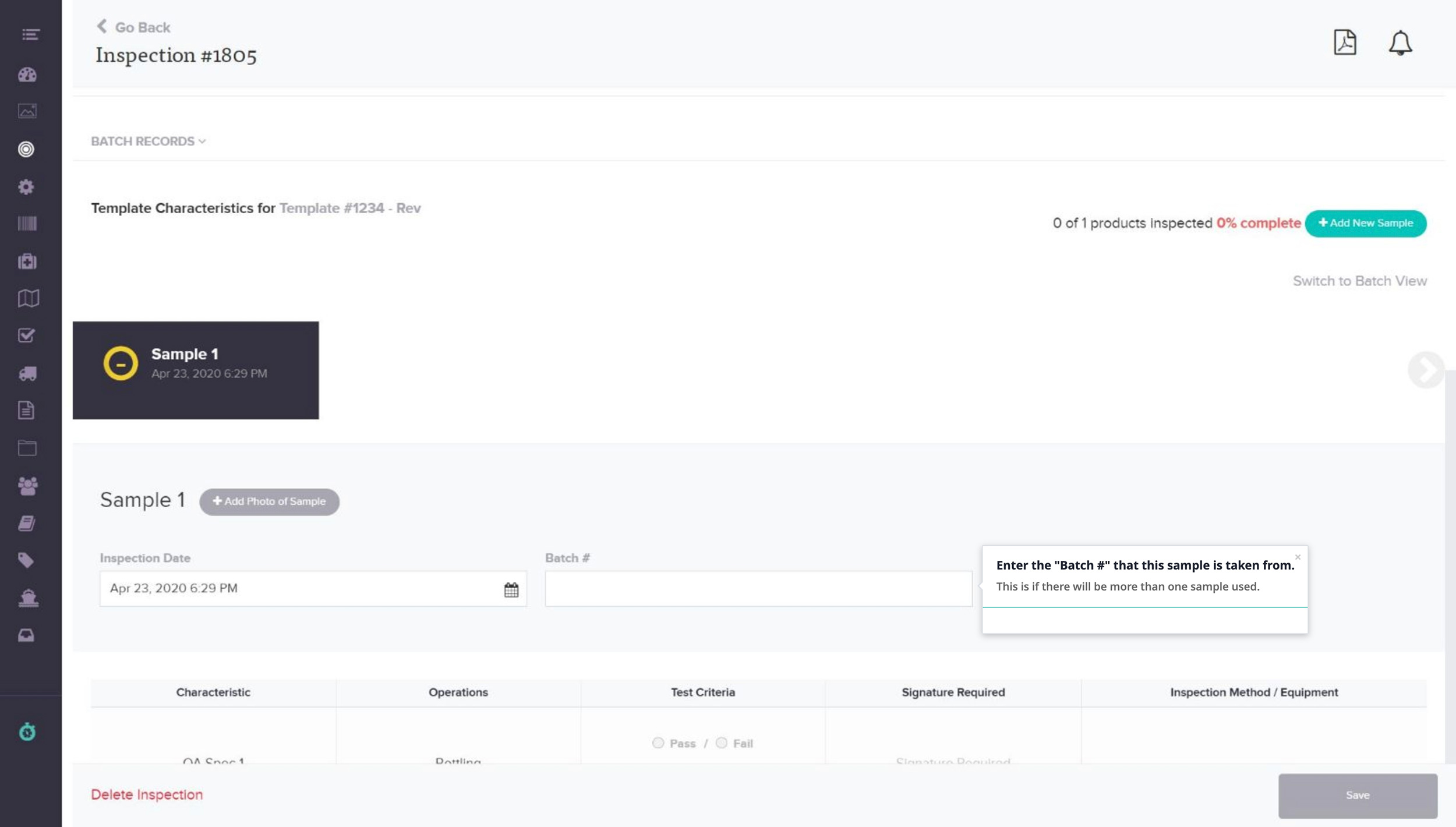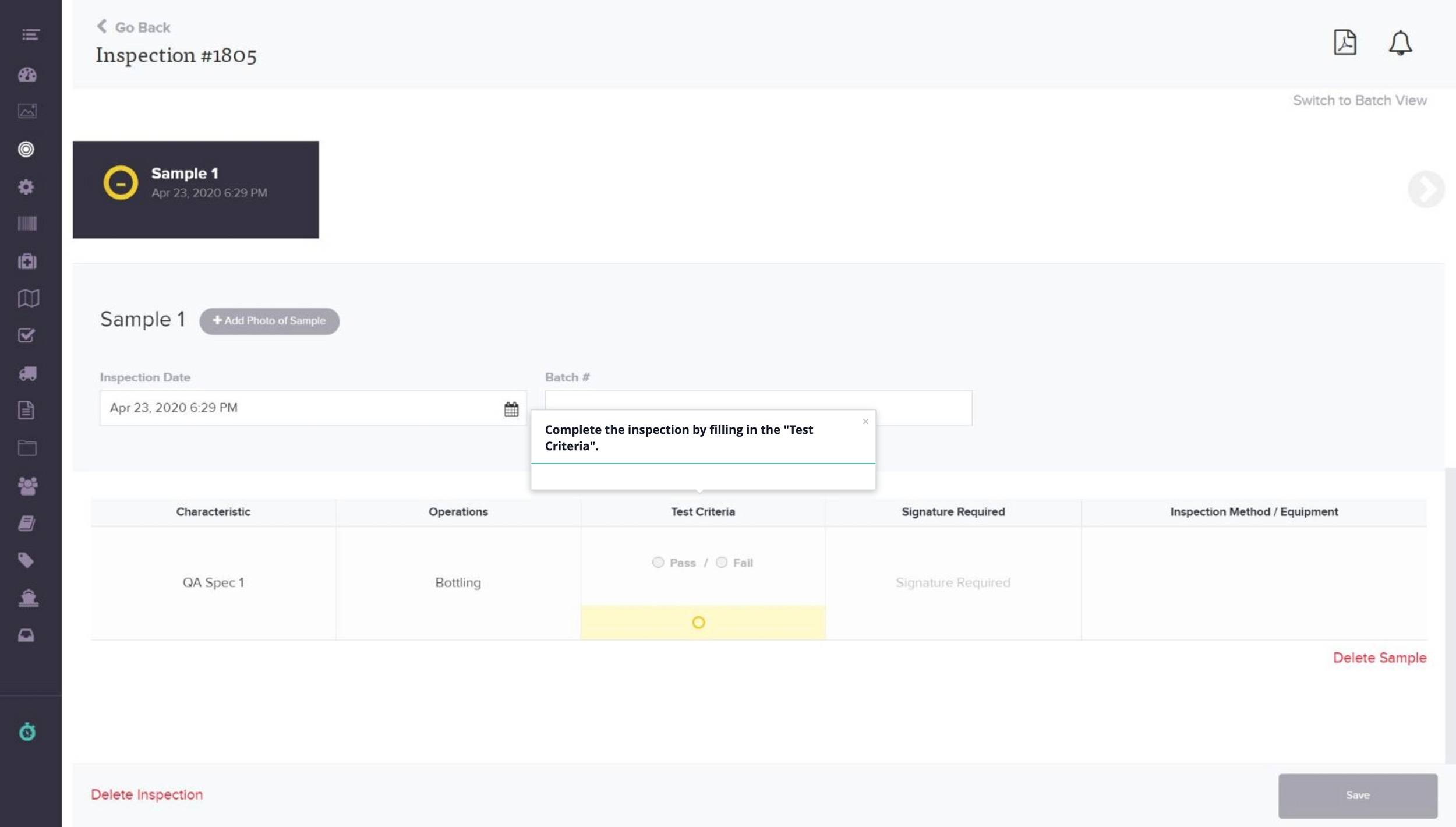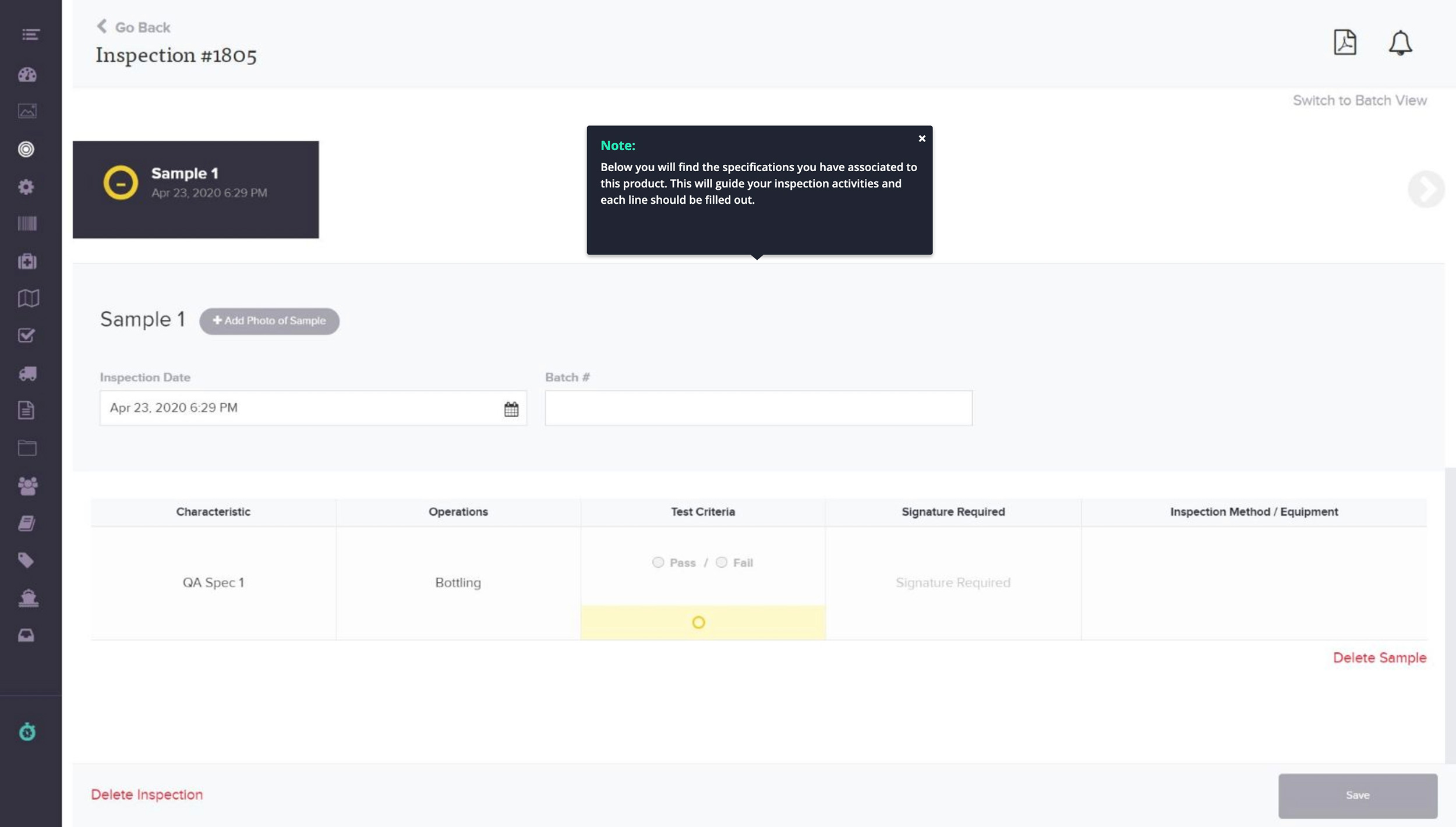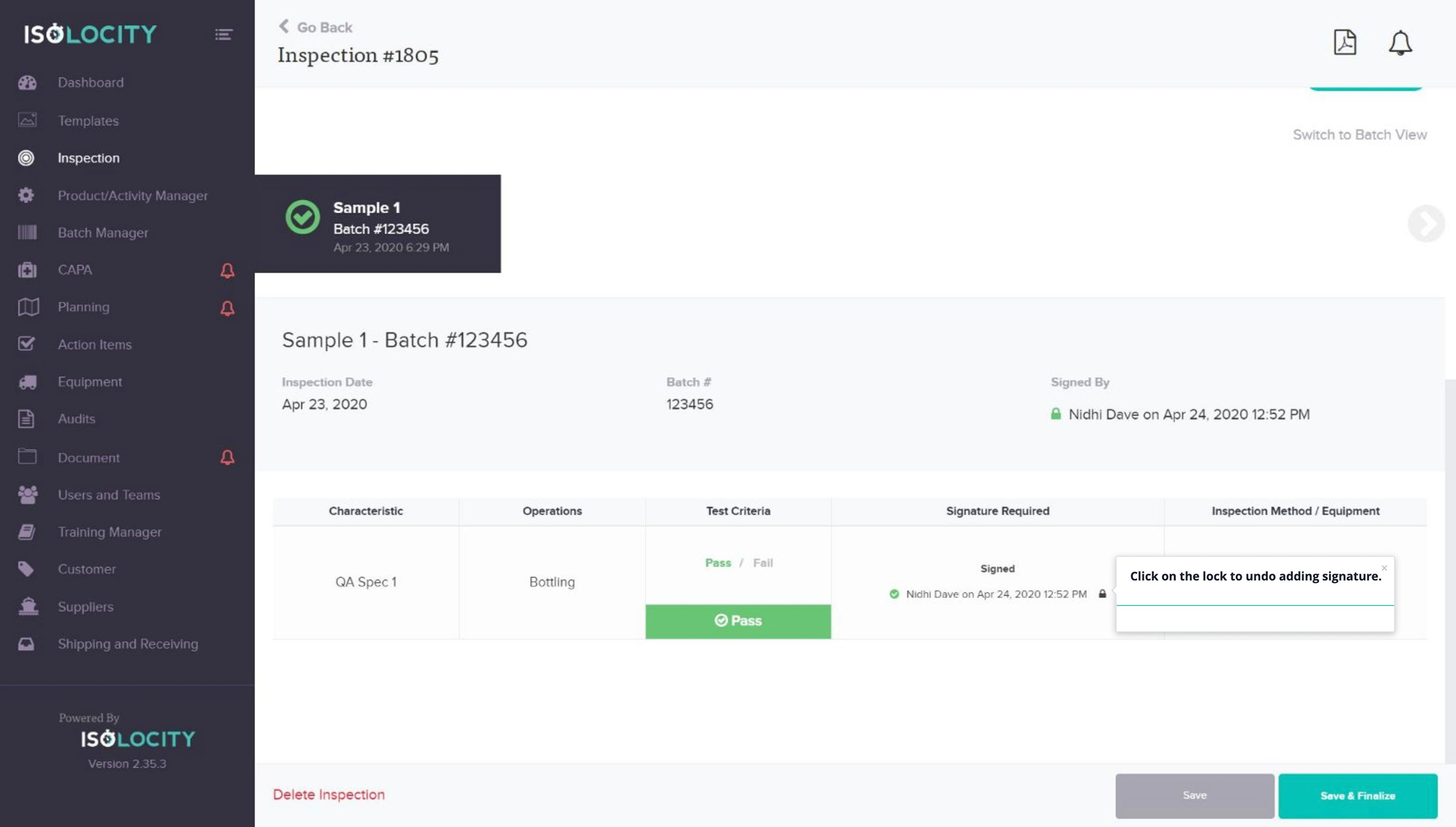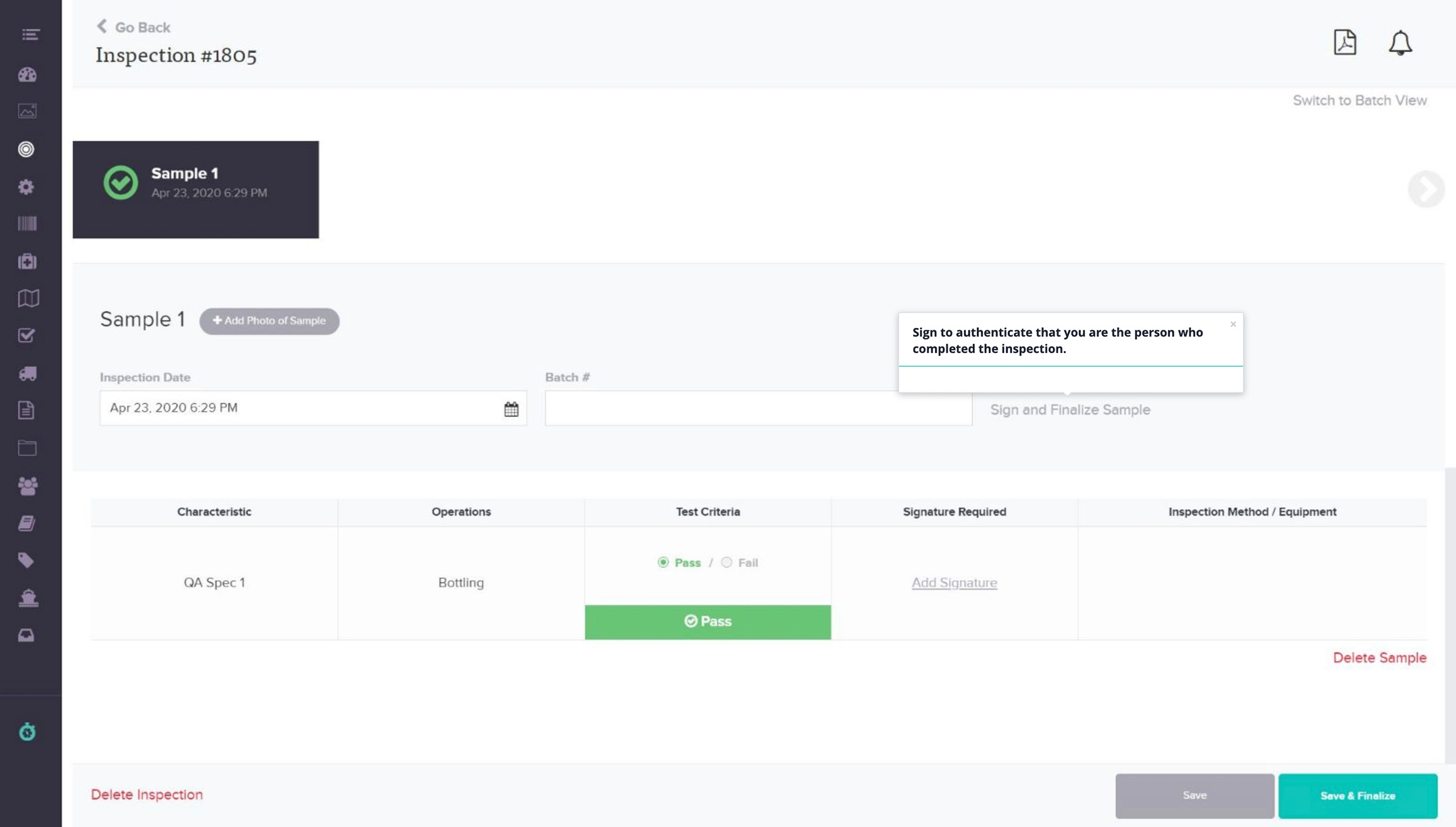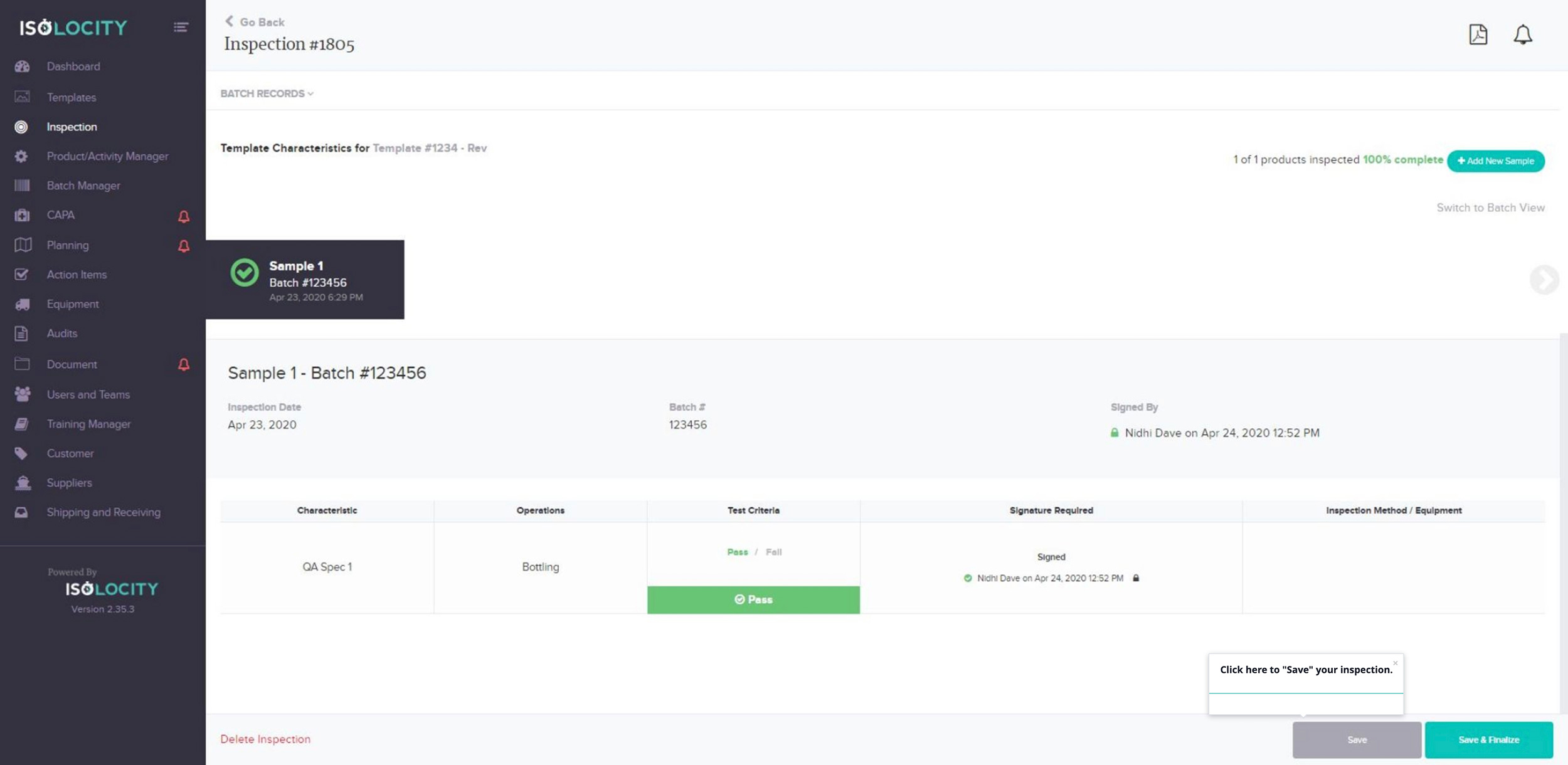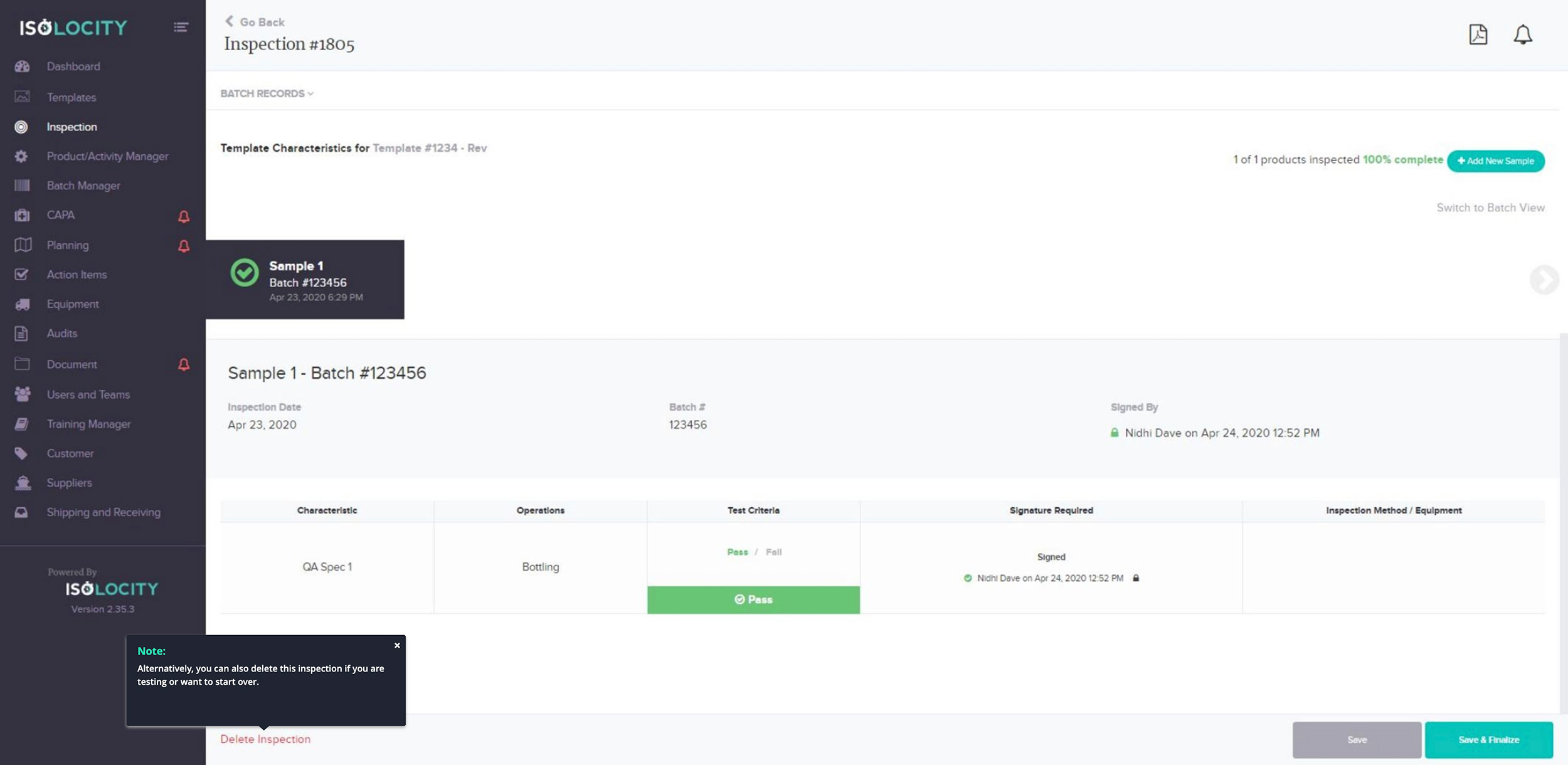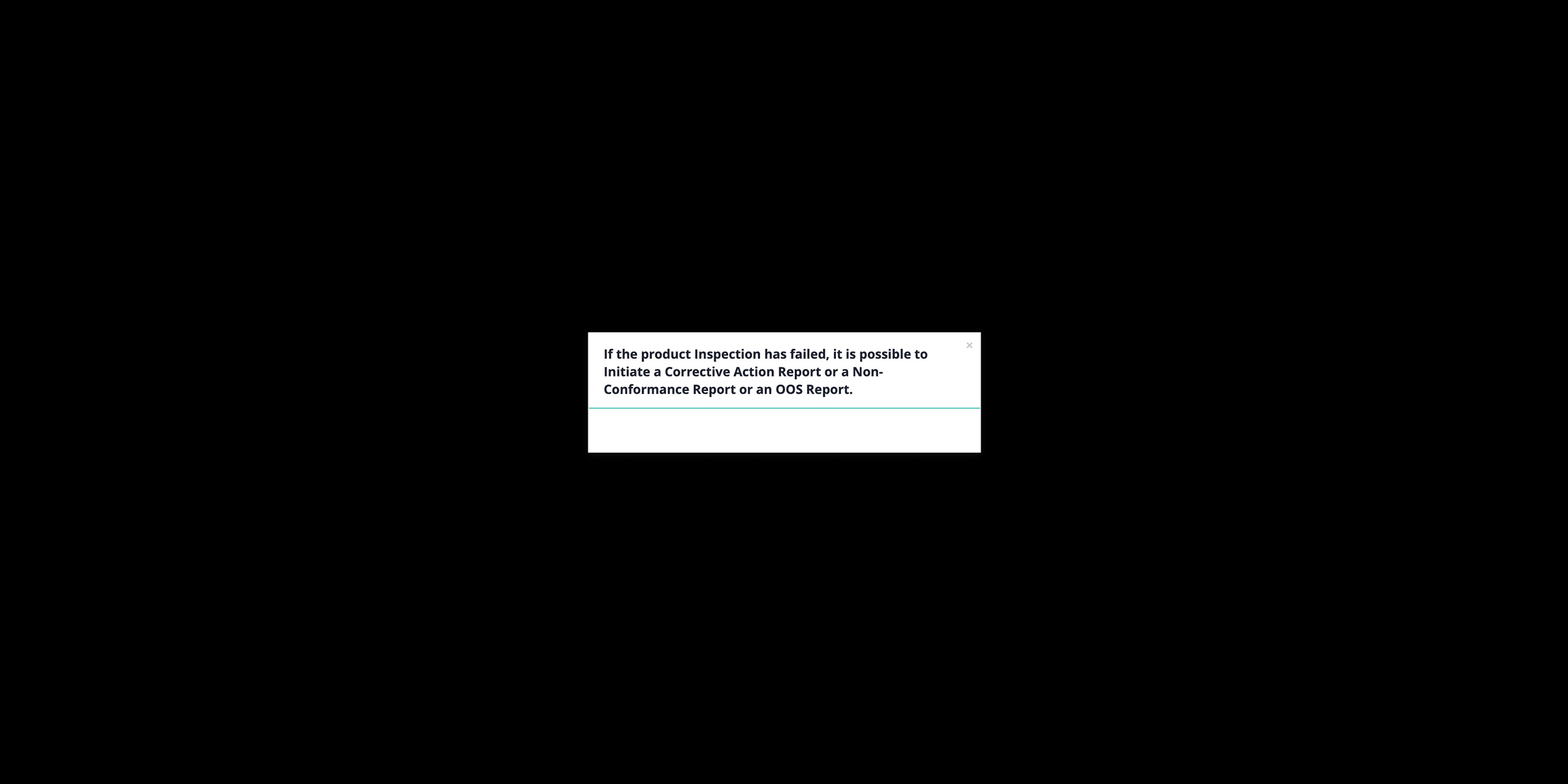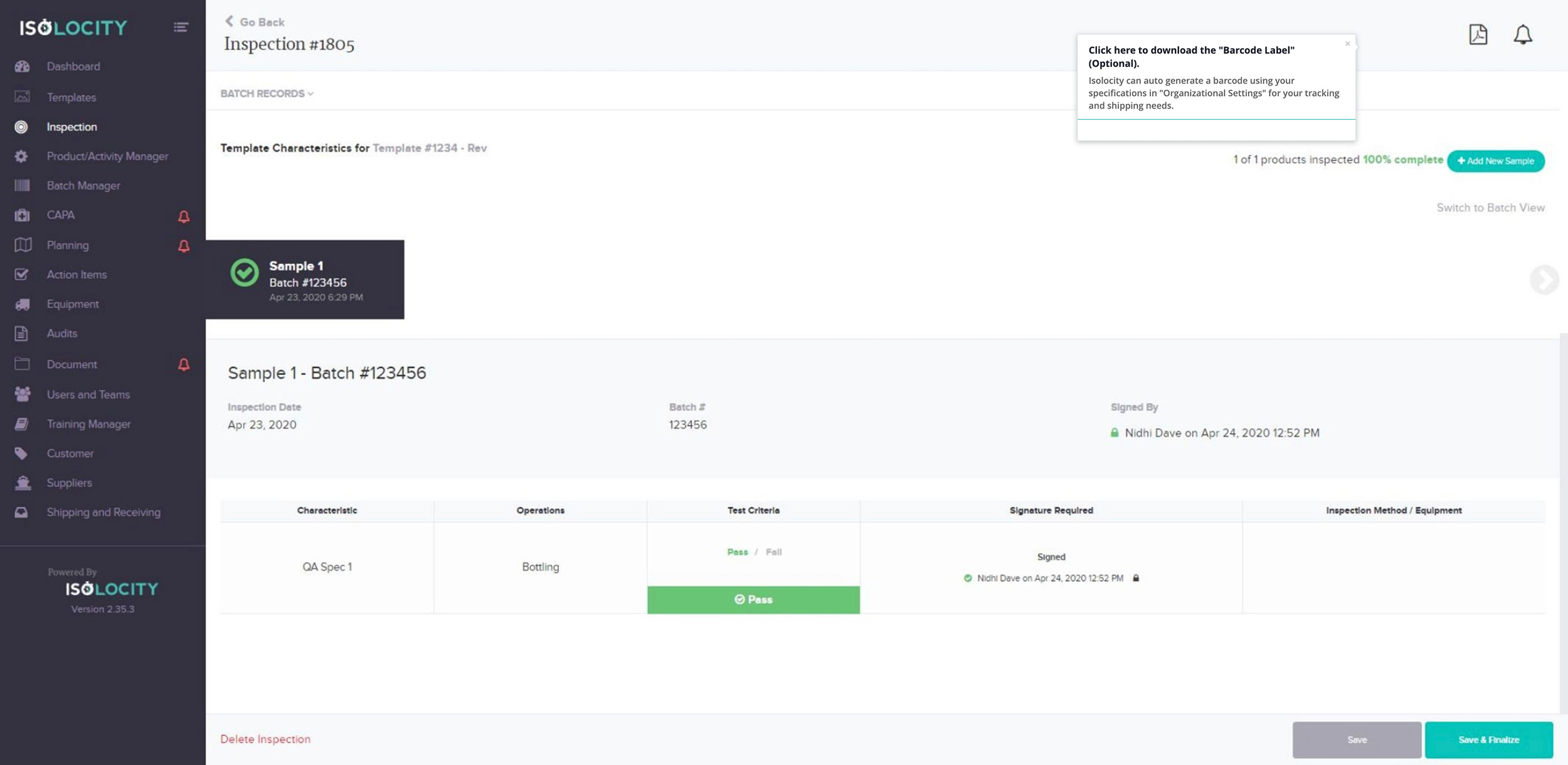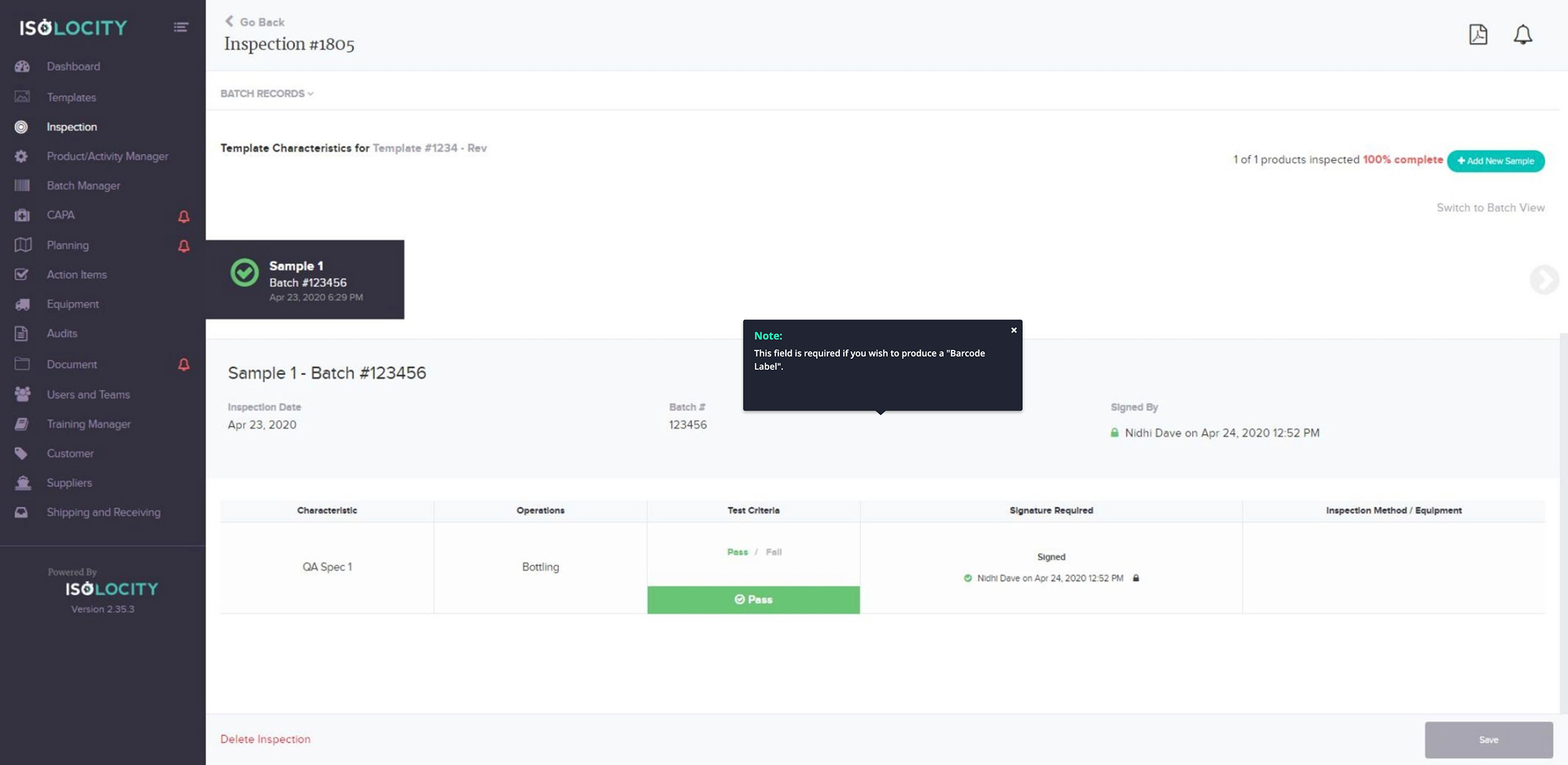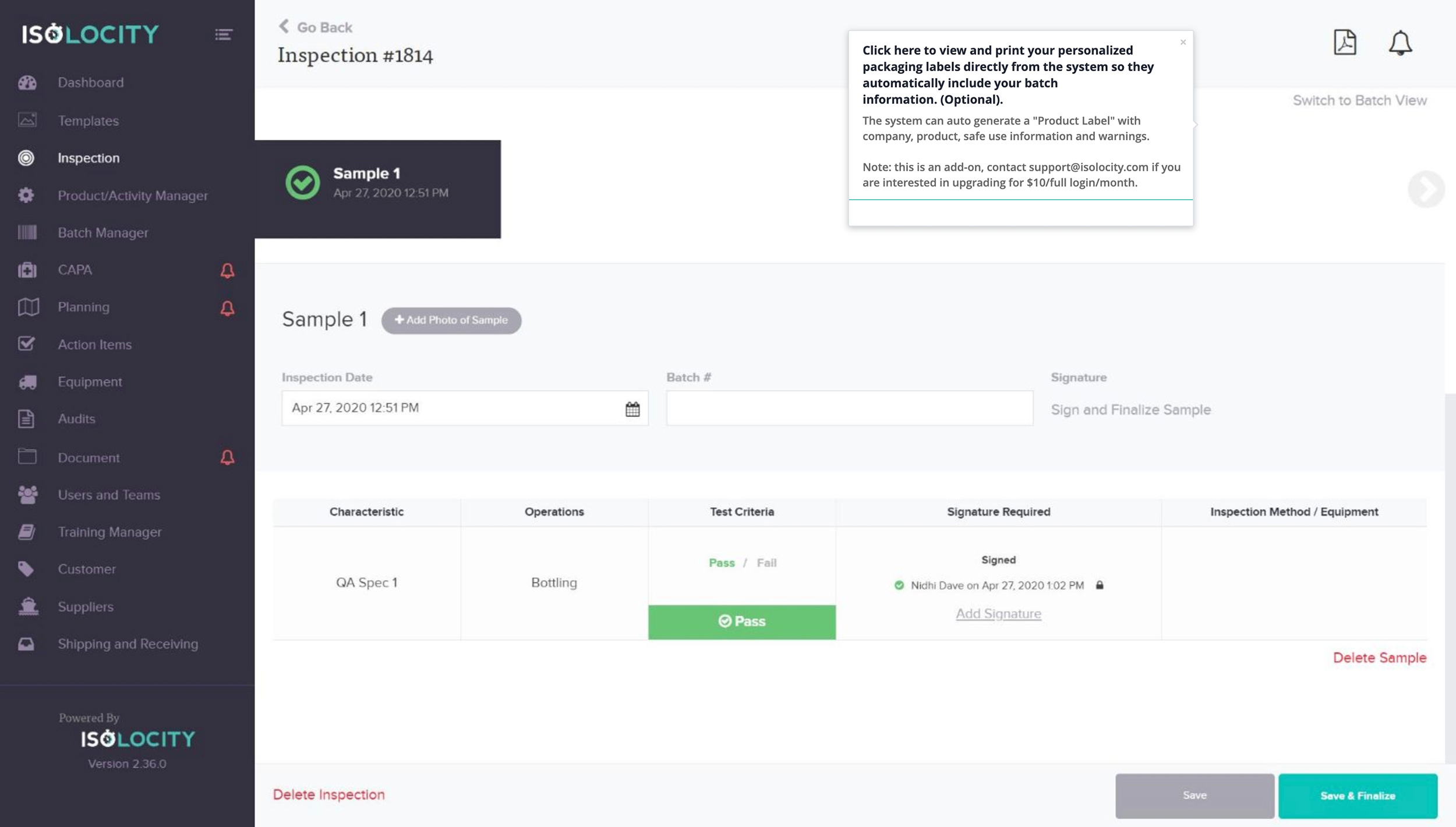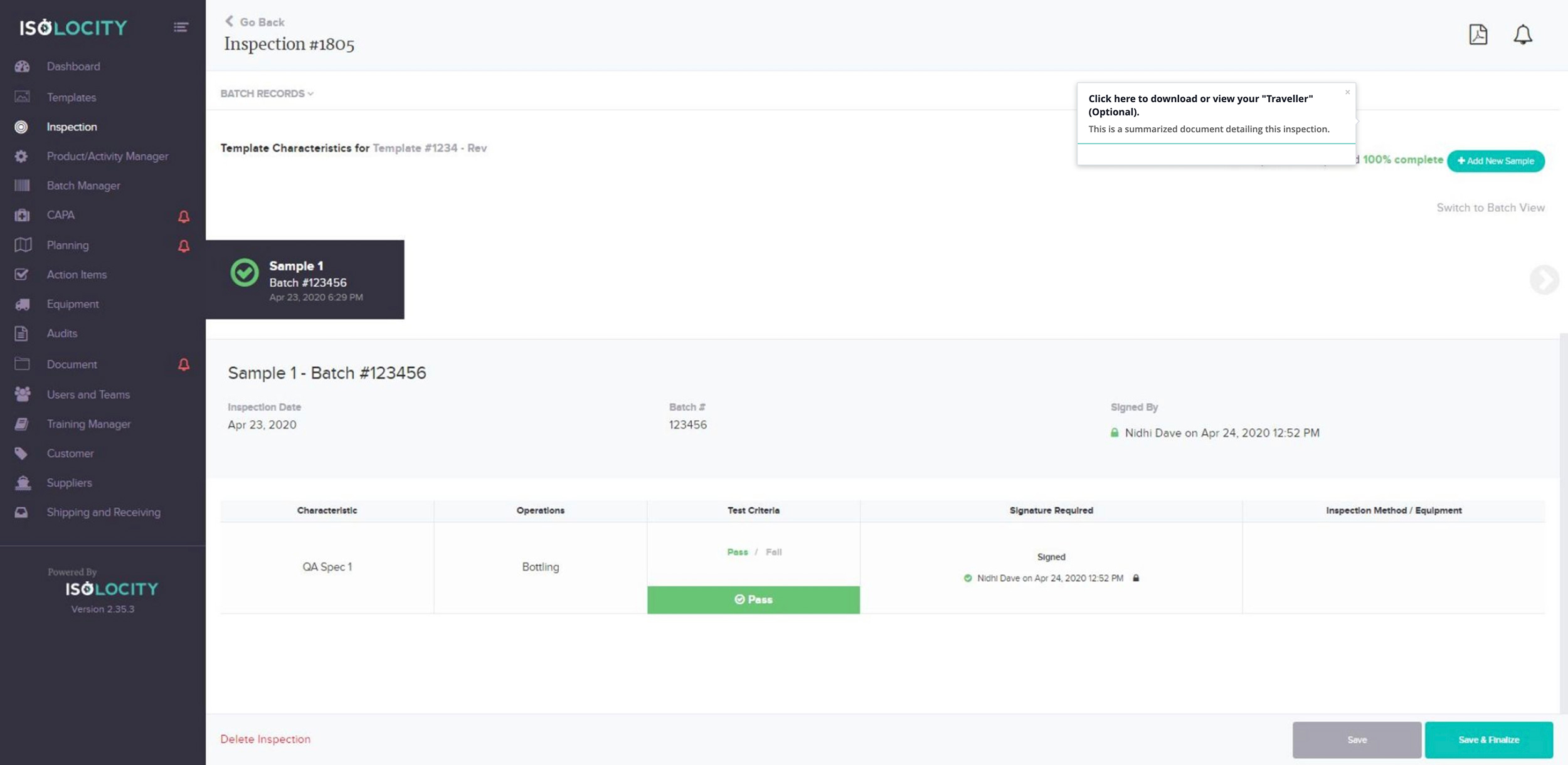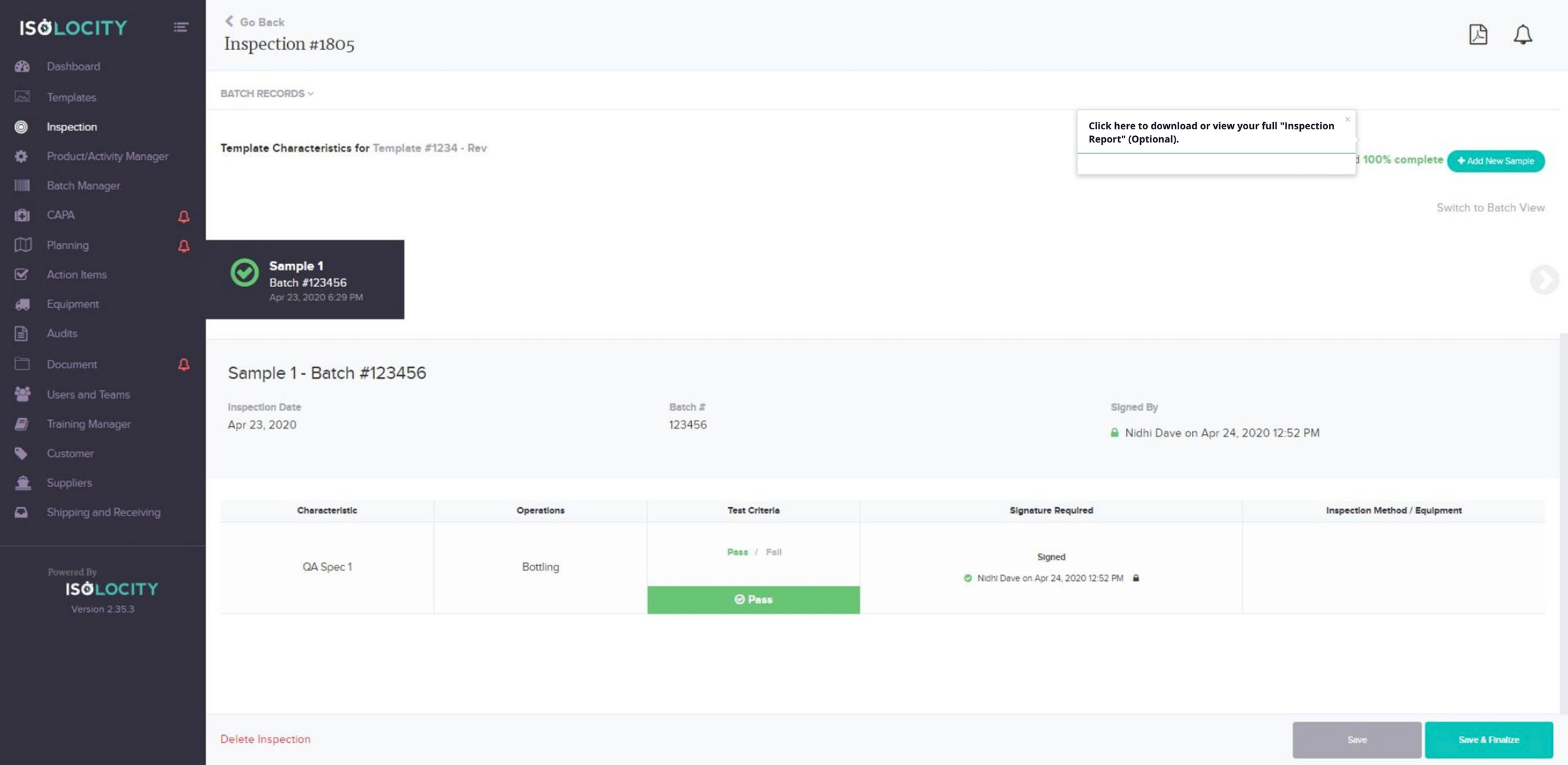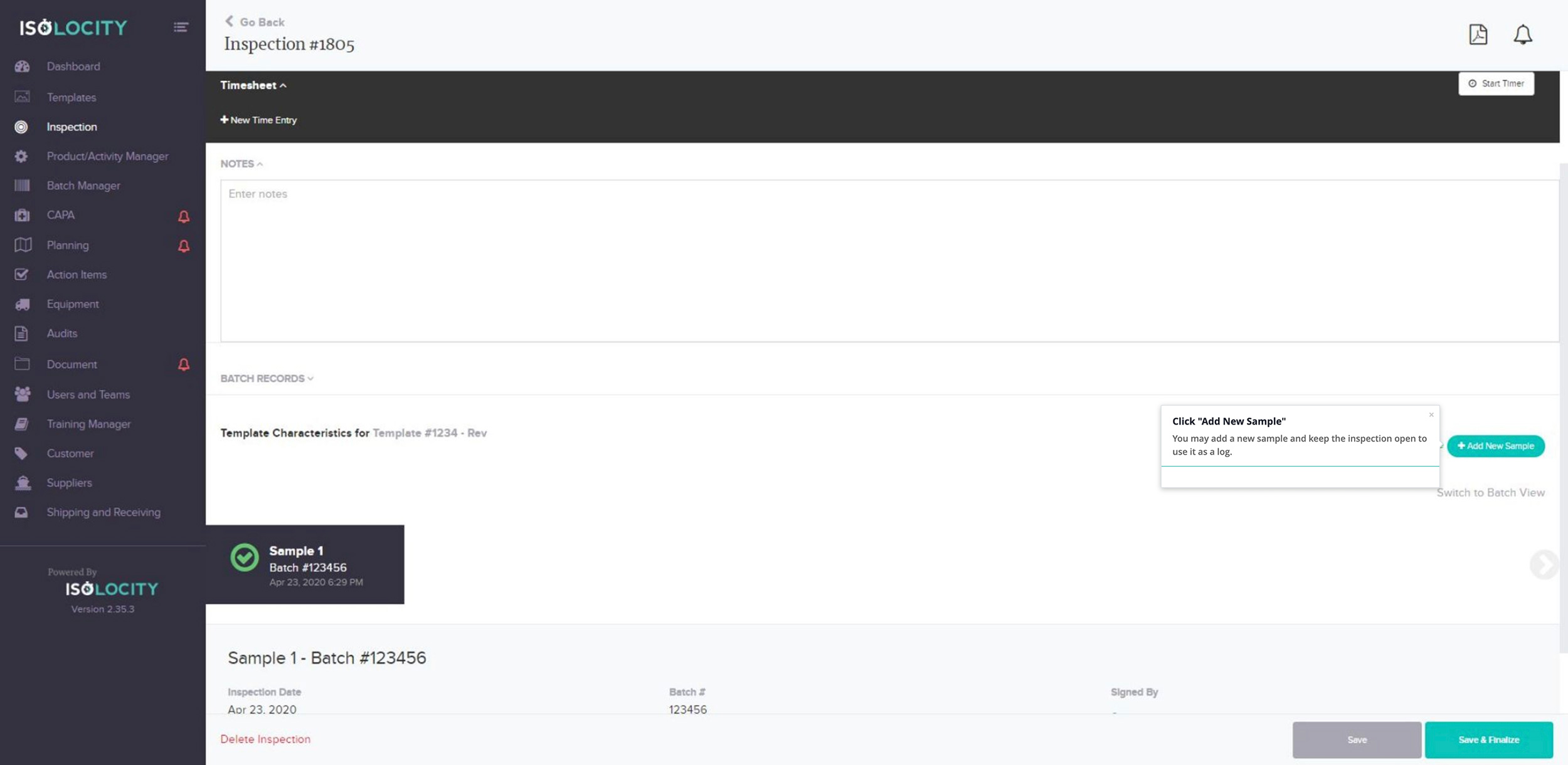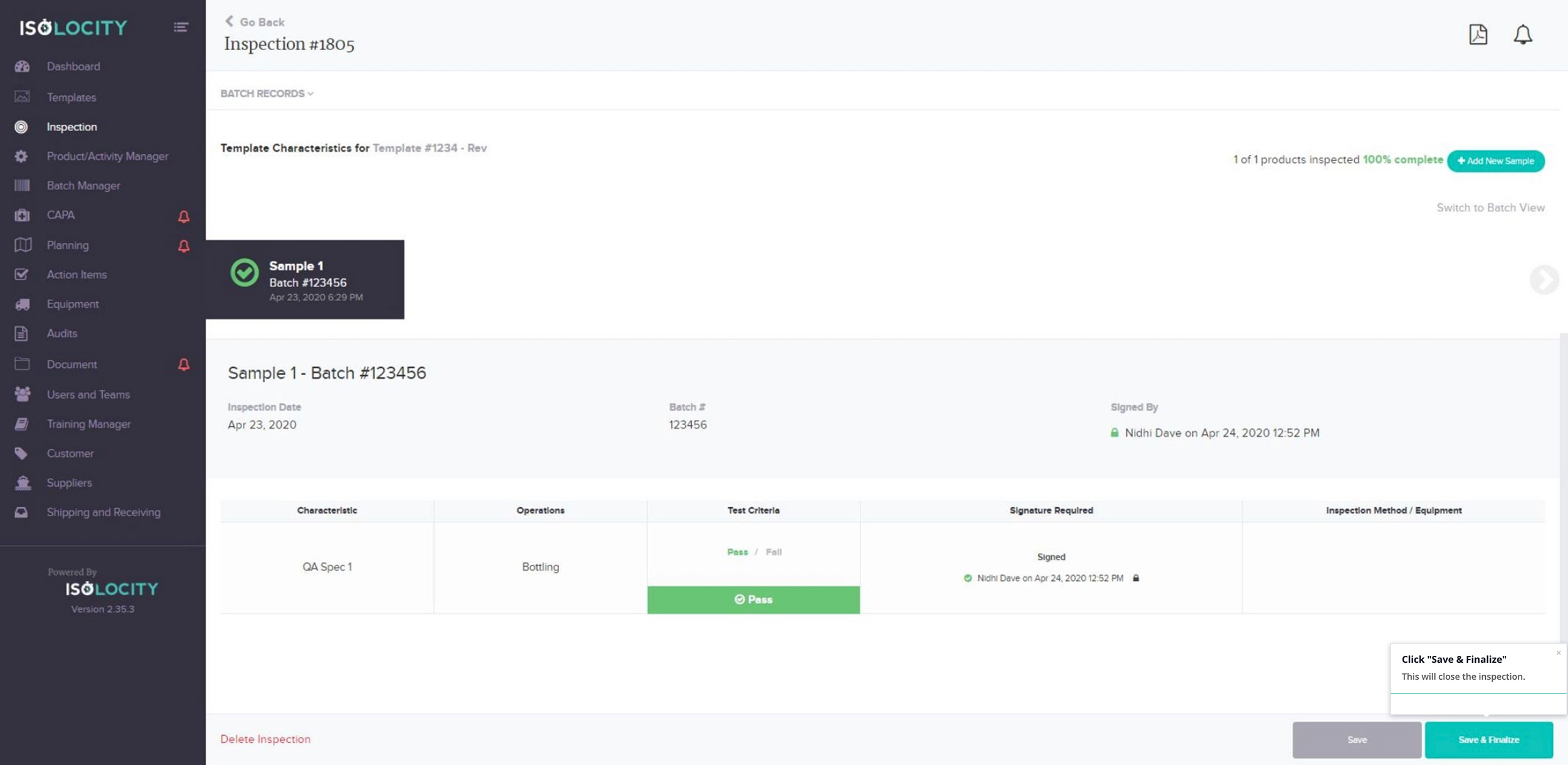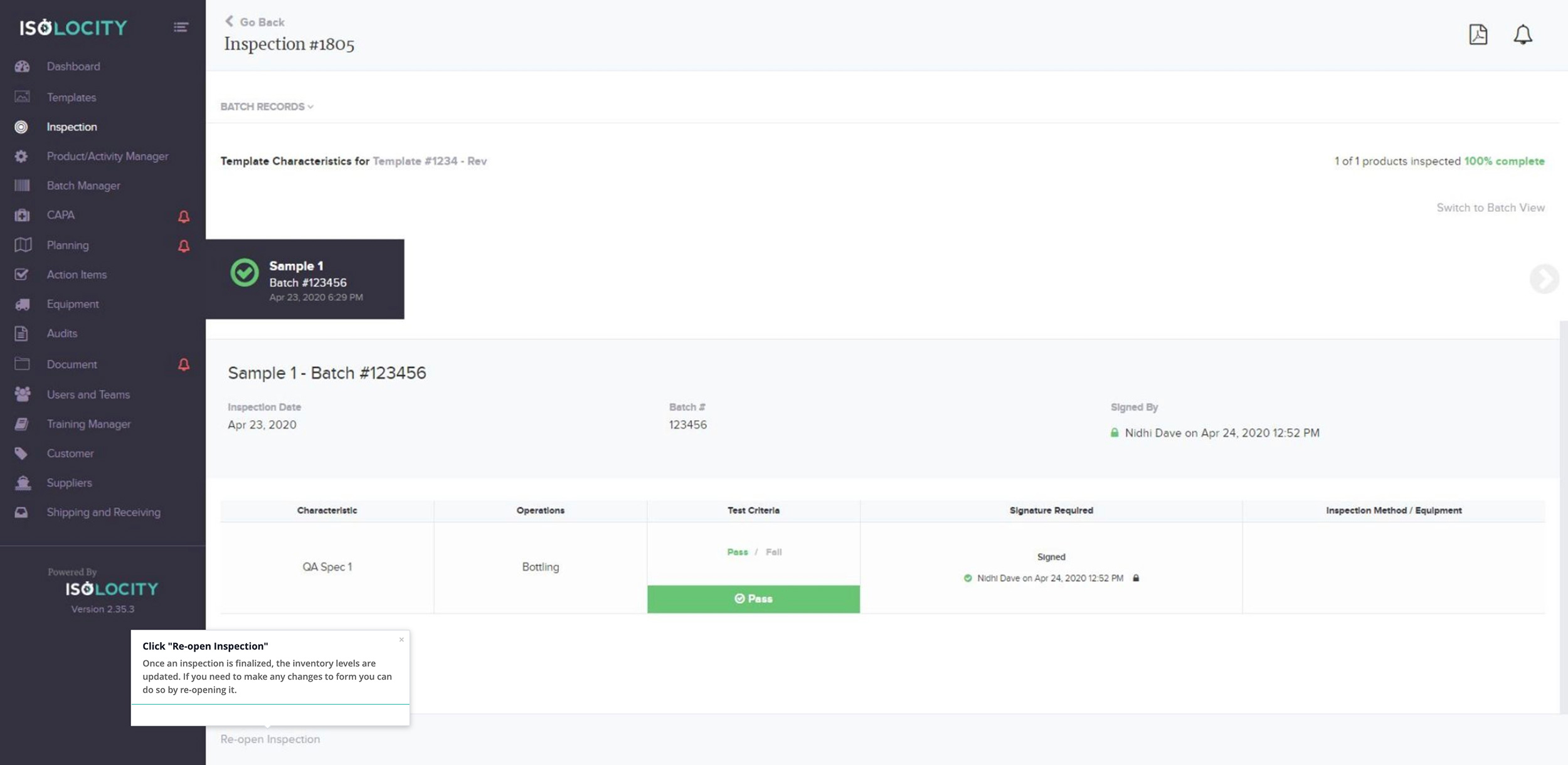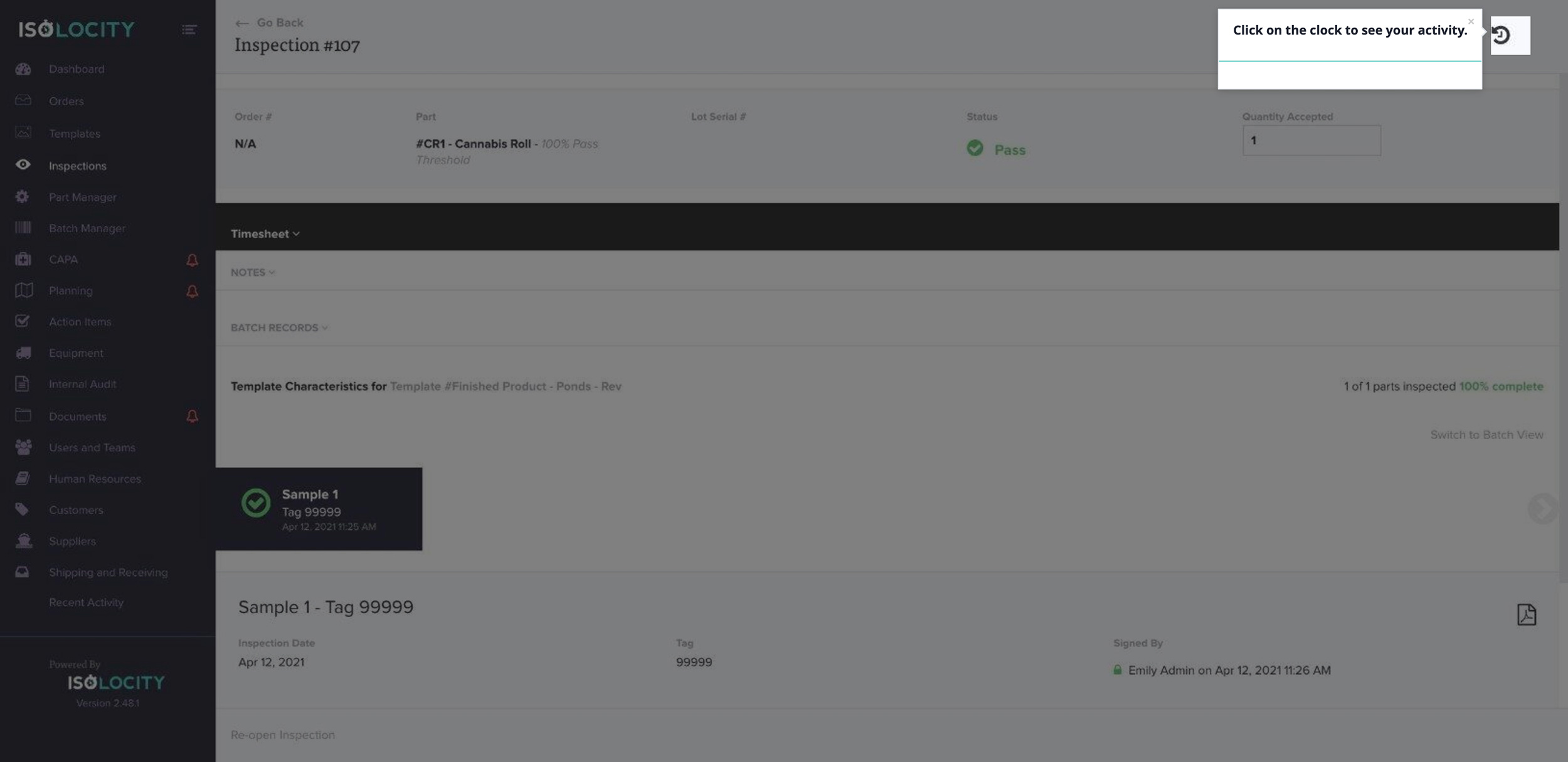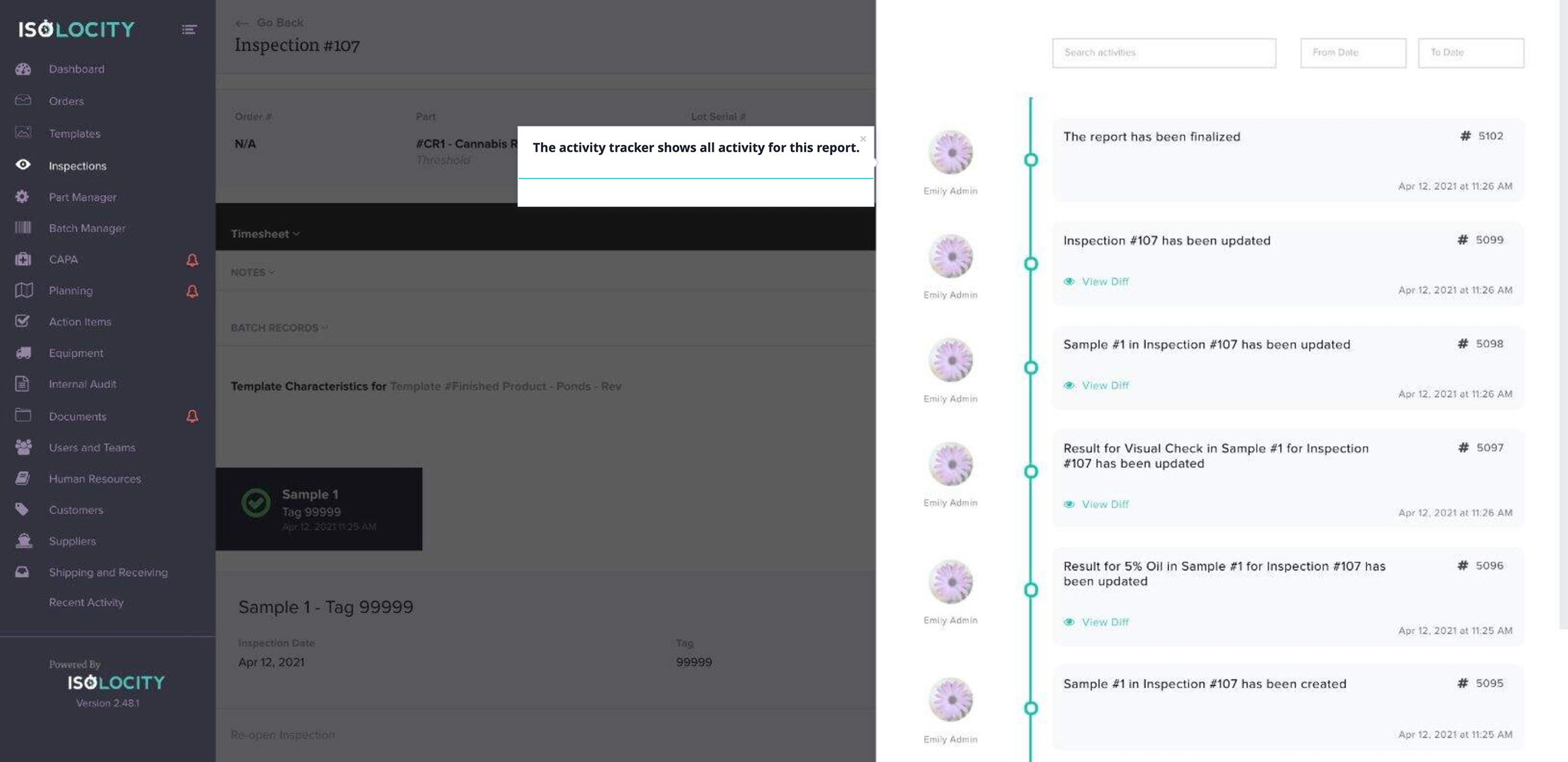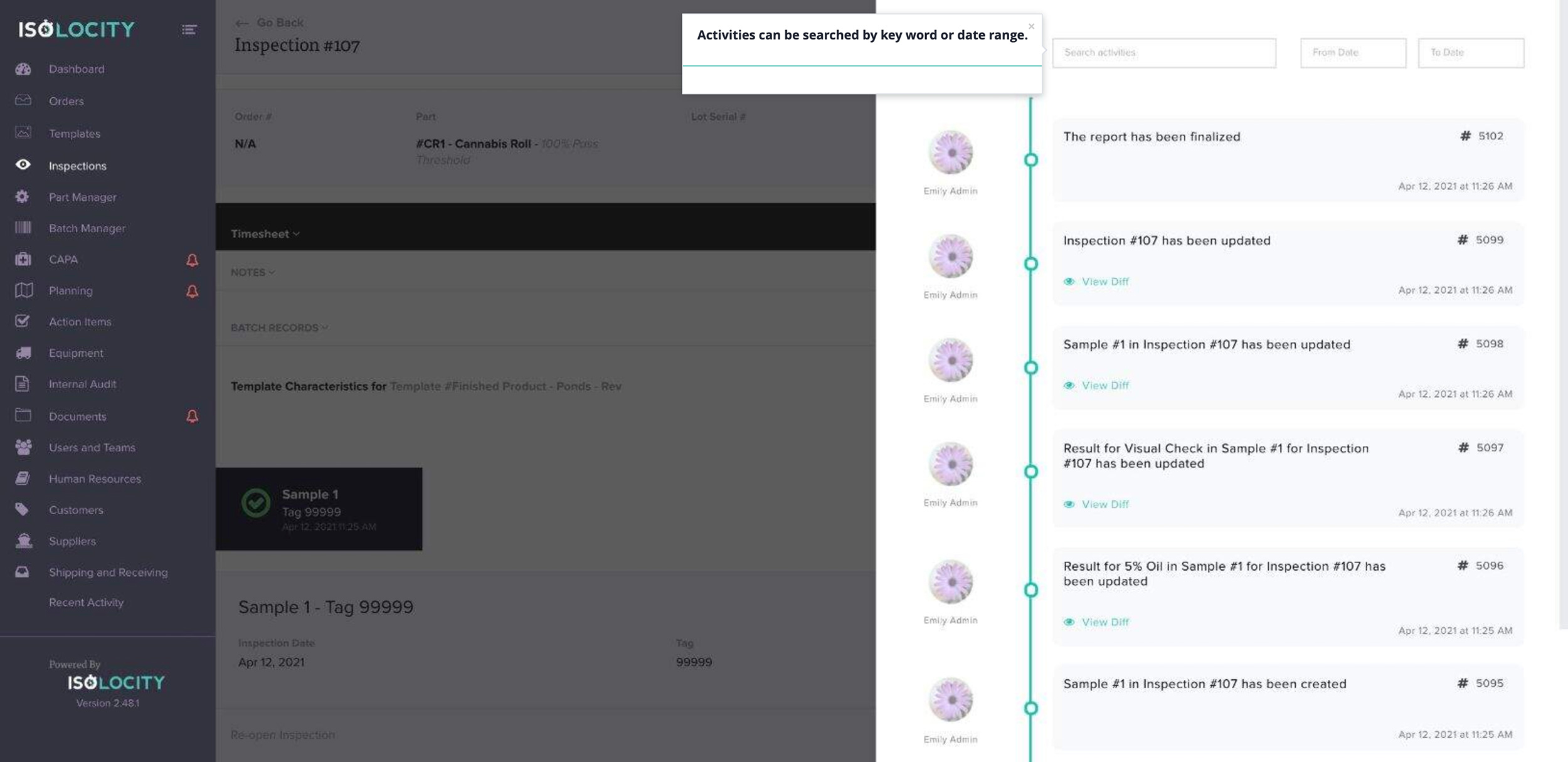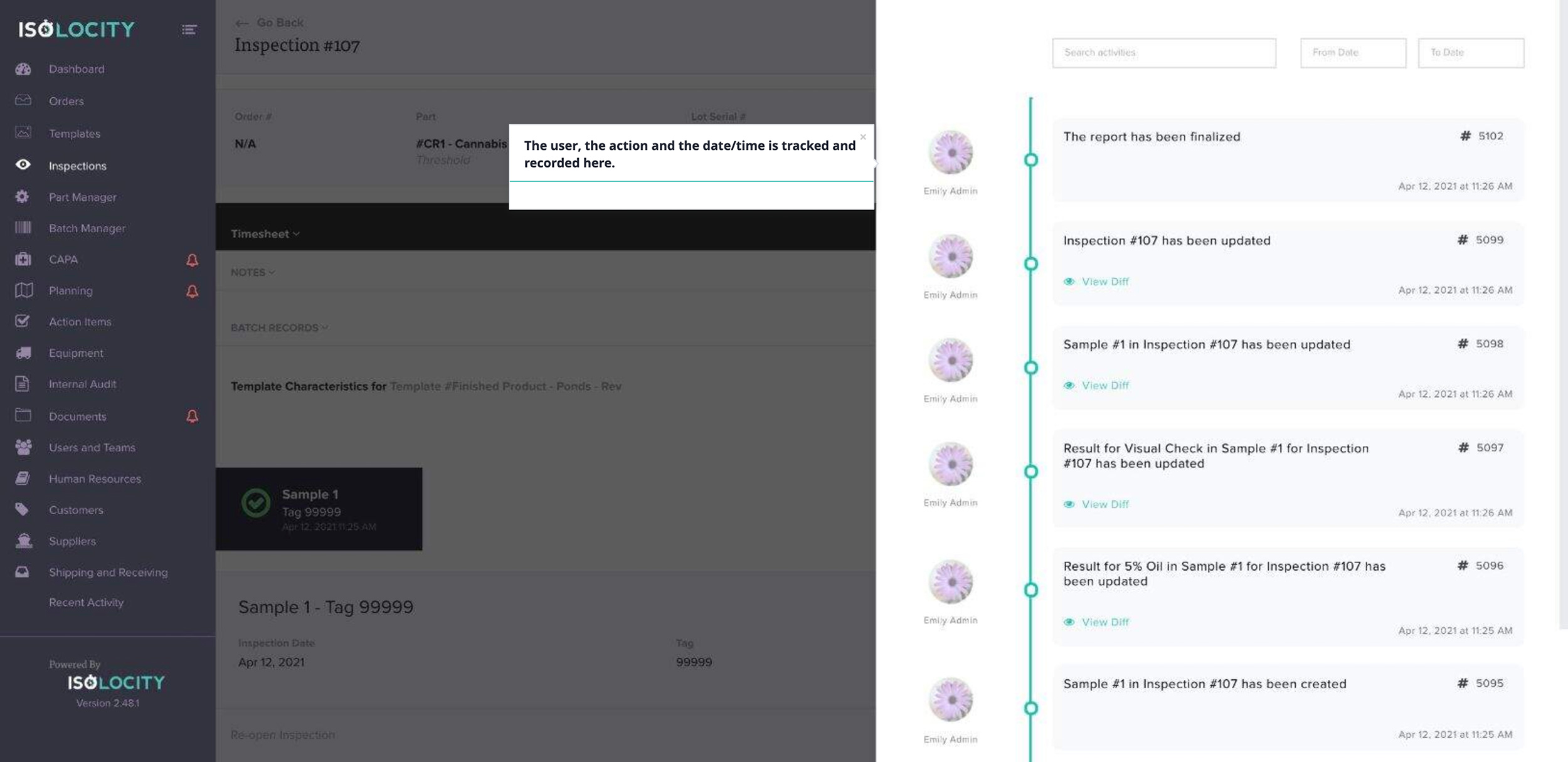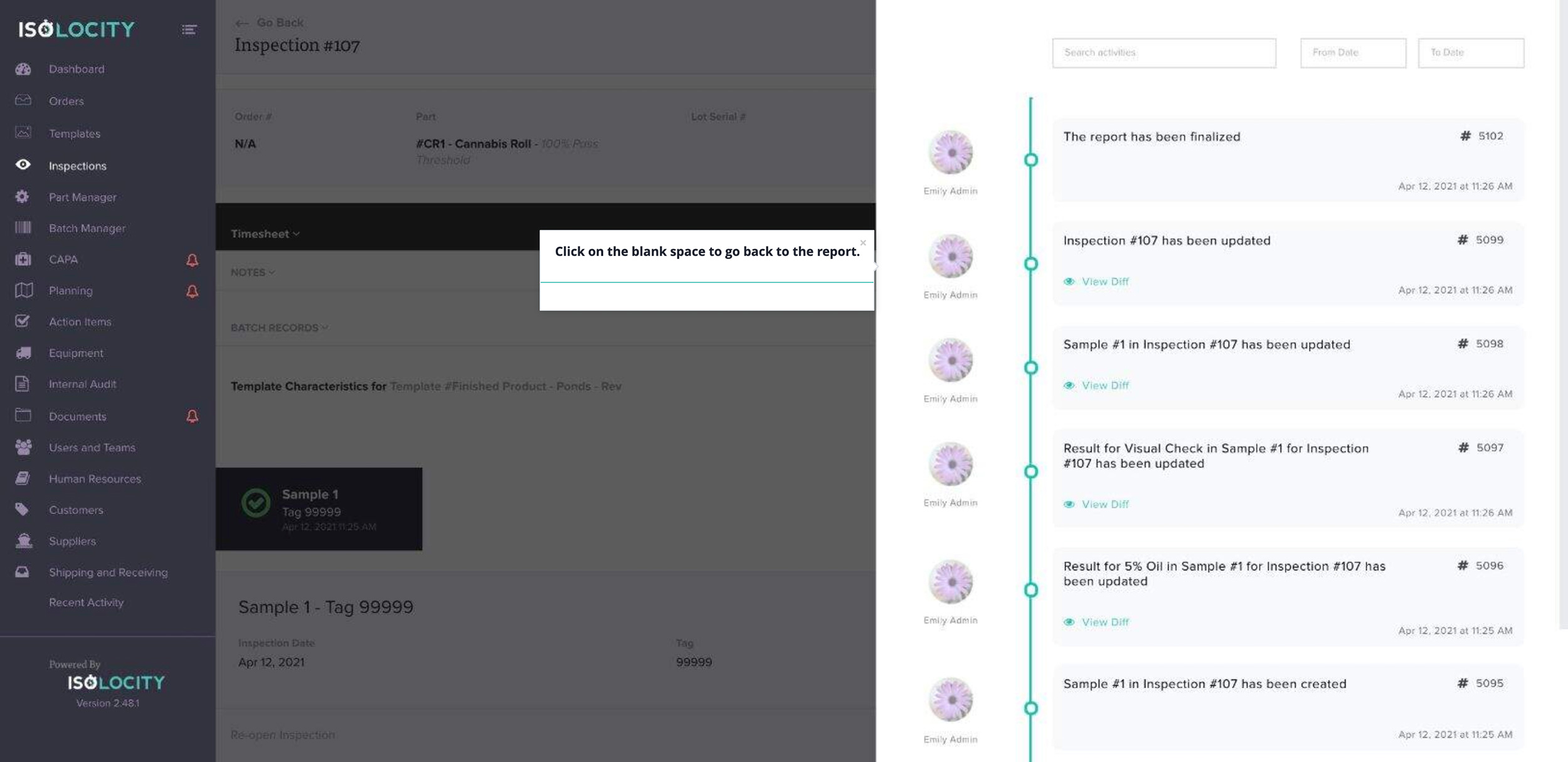Create A Inspection
Step #1
Click here to add a new “Inspection”.
Step #2
Click here to create a “Inspection”.
Step #3
Select a “Order #” (Optional).
Step #4
Select a “Department” linked to this inspection (Optional).
Step #5
Select the “Product” being inspected.
Step #6
Select the “Product” being inspected to continue this walk-thru.
Step #7
Enter the “Lot Serial #”.
Step #8
Enter the “Sample Size”.
Step #9
Enter “Acceptance Ratio (%)”.
Step #10
Choose whether or not to create a “Batch Record” for this inspection.
Step #11
Select whether you would like to enable “Individual Sample Batch Records”.
Step #12
Click here to create the “Inspection”.
Step #13
Errors on screen! Fix errors then click “Create Inspection”
Step #14
Enter the amount being made.
Step #15
Add “Defect Qty.” (Optional).
Step #16
Enter the “Quantity” of defects in inspection.
Step #17
Select the “Failure Code” describing the defect found.
Step #18
Add additional quantities of defects. This time associated with other failure codes (Optional).
Step #19
Click Timesheet
Step #20
Click “New Time Entry”
Step #21
Enter the time. (Optional)
Step #22
Enter Notes (Optional)
Step #23
Click to Save (Optional)
Step #24
Click on the arrow key to add notes associated with this inspection (Optional).
Step #25
Enter your “Notes”(optional) or press “Next”
Step #26
Click here to review and edit “Batch Records”.
Step #27
Edit or modify your bill of materials (Optional).
Step #28
Select a “Batch Number” (Optional).
Step #29
Note
Step #30
Select whether this part has been inspected (Optional).
Step #31
Note
Step #32
Choose whether it is a part of an “Active Batch”.
Step #33
The remaining lines are components that make up the part you are inspecting.
Step #34
Select/Enter a “Batch Number” (Optional)
Step #35
Modify the quantity needed (Optional).
Step #36
If you would like to add a new part to the batch record, add it here. (optional)
Step #37
Click here to continue with the rest of the inspection.
Step #38
Click here to “Add Photo of Sample” (Optional).
Step #39
Select the date of the inspection.
Step #40
Enter the “Batch #” that this sample is taken from.
Step #41
Complete the inspection by filling in the “Test Criteria”.
Step #42
Note
Step #43
Click on the lock to undo adding signature.
Step #44
Sign to authenticate that you are the person who completed the inspection.
Step #45
Click here to “Save” your inspection.
Step #46
Note
Step #47
If the product Inspection has failed, it is possible to Initiate a Corrective Action Report or a Non-Conformance Report or an OOS Report.
Step #48
Click the PDF icon
Step #49
Click here to download the “Barcode Label” (Optional).
Step #50
Note
Step #51
Click here to view and print your personalized packaging labels directly from the system so they automatically include your batch information. (Optional).
Step #52
Click here to download or view your “Traveller” (Optional).
Step #53
Click here to download or view your full “Inspection Report” (Optional).
Step #54
Click “Add New Sample”
Step #55
Click “Save & Finalize”
Step #56
Click “Re-open Inspection”
Step #57
Click on the clock to see your activity.
Step #58
The activity tracker shows all activity for this report.
Step #59
Activities can be searched by key word or date range.
Step #60
The user, the action and the date/time is tracked and recorded here.
Step #61
Click on the blank space to go back to the report.