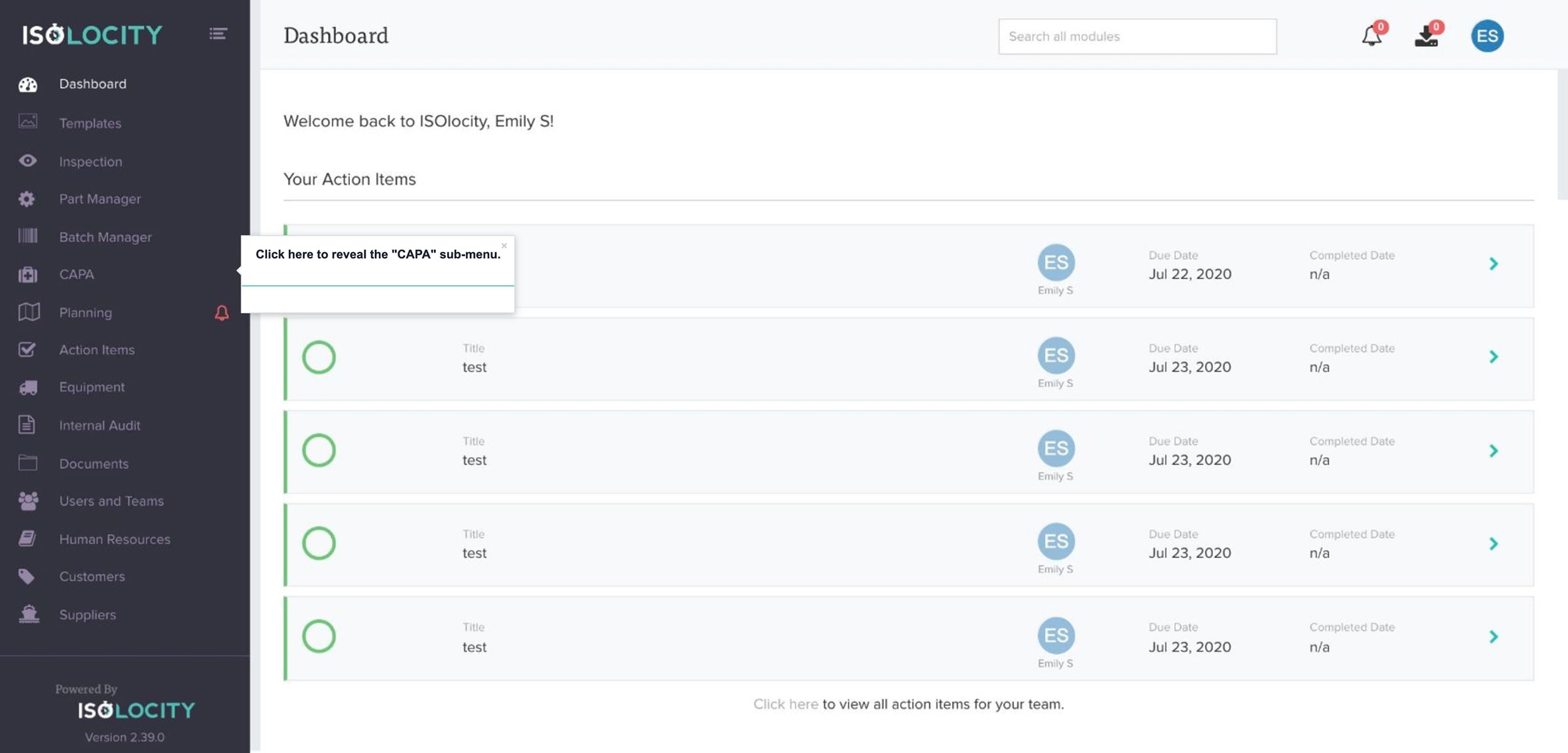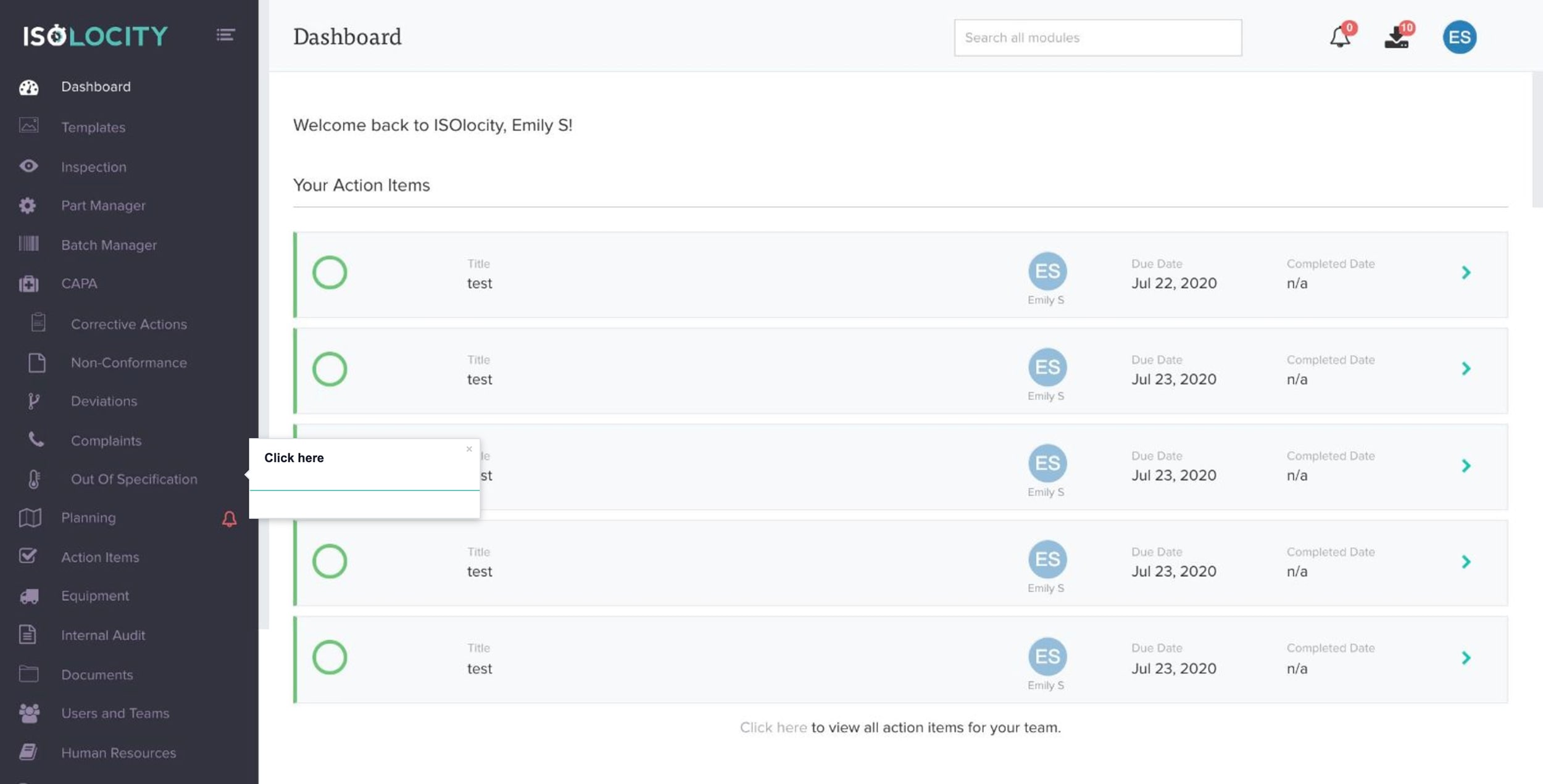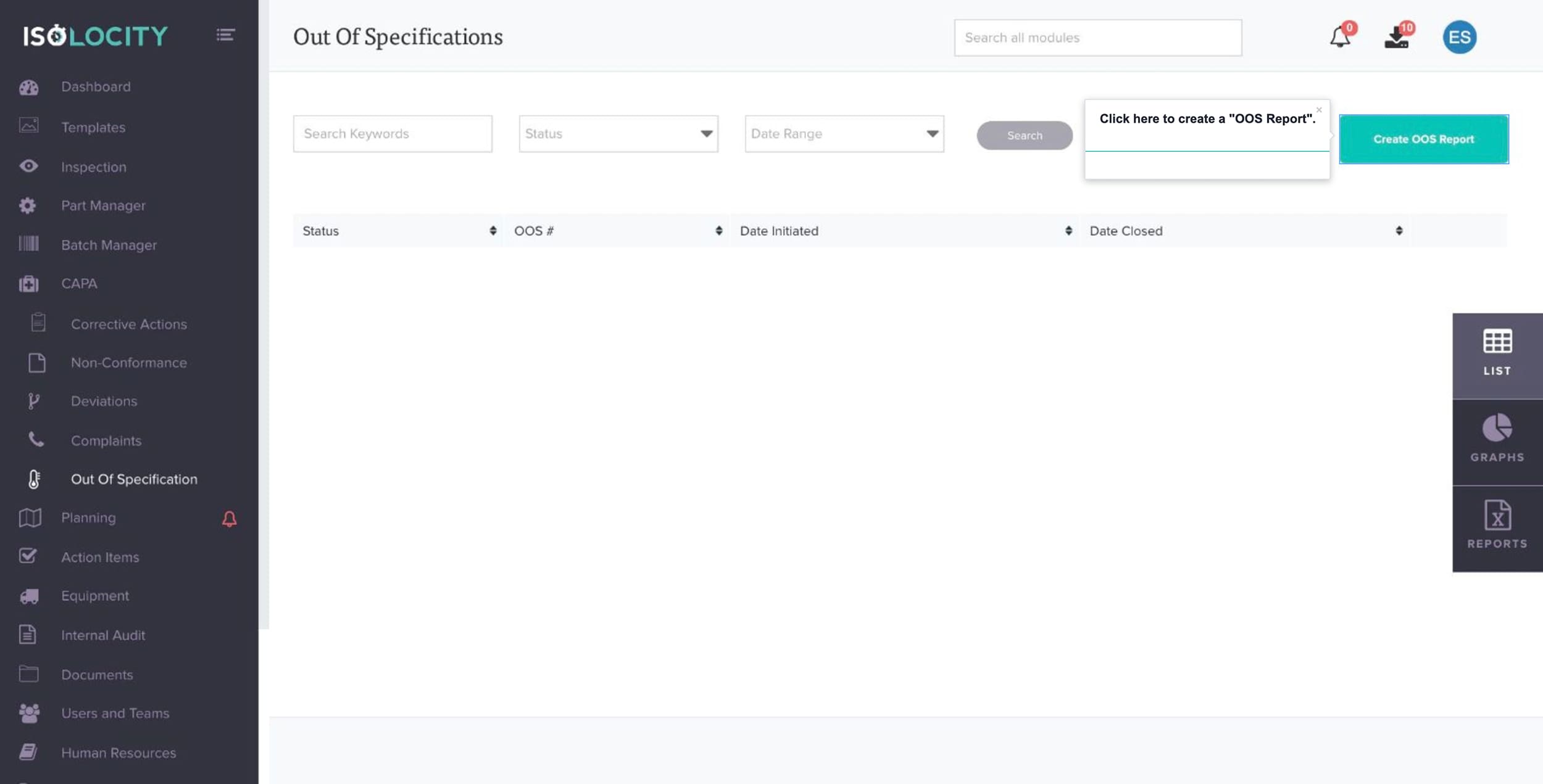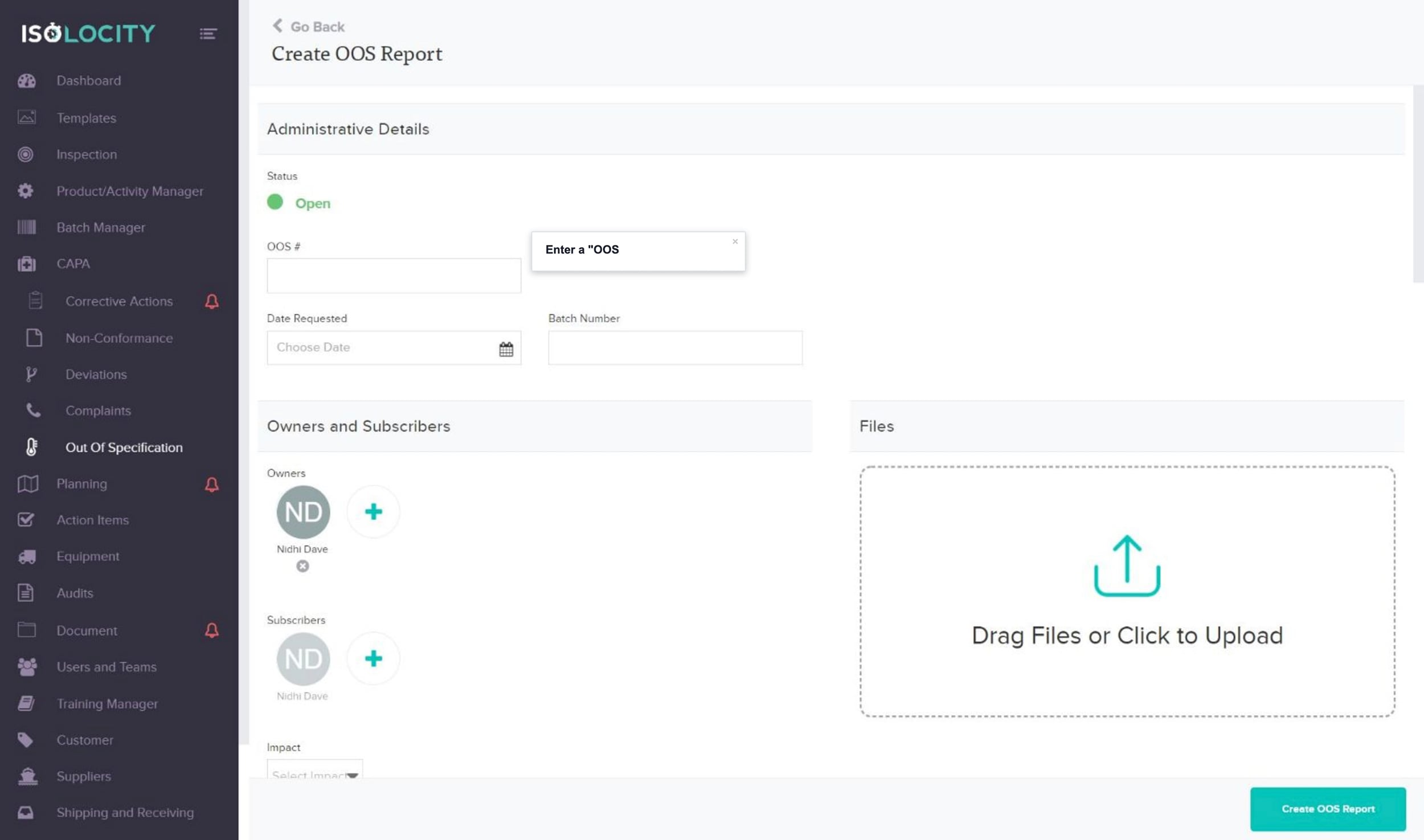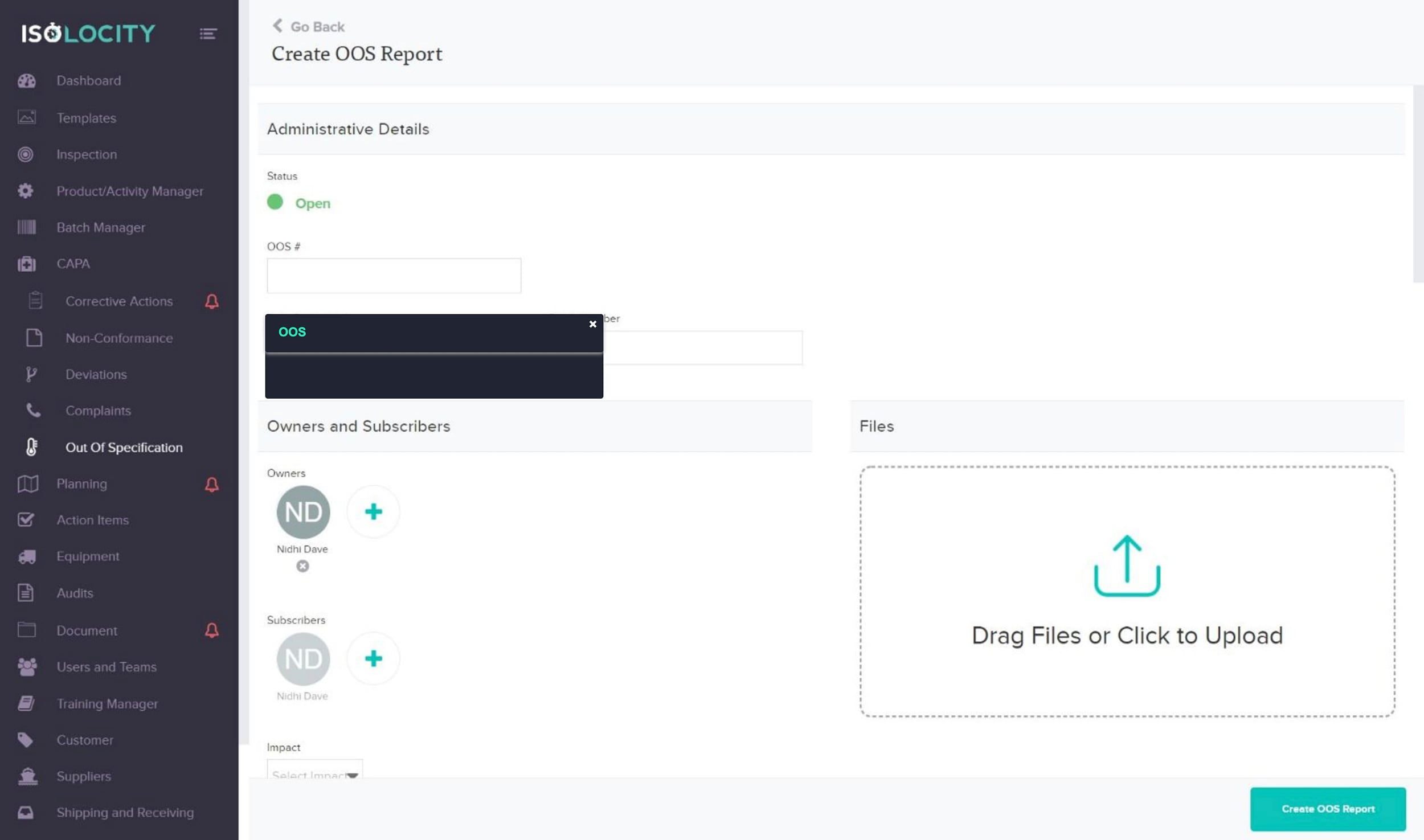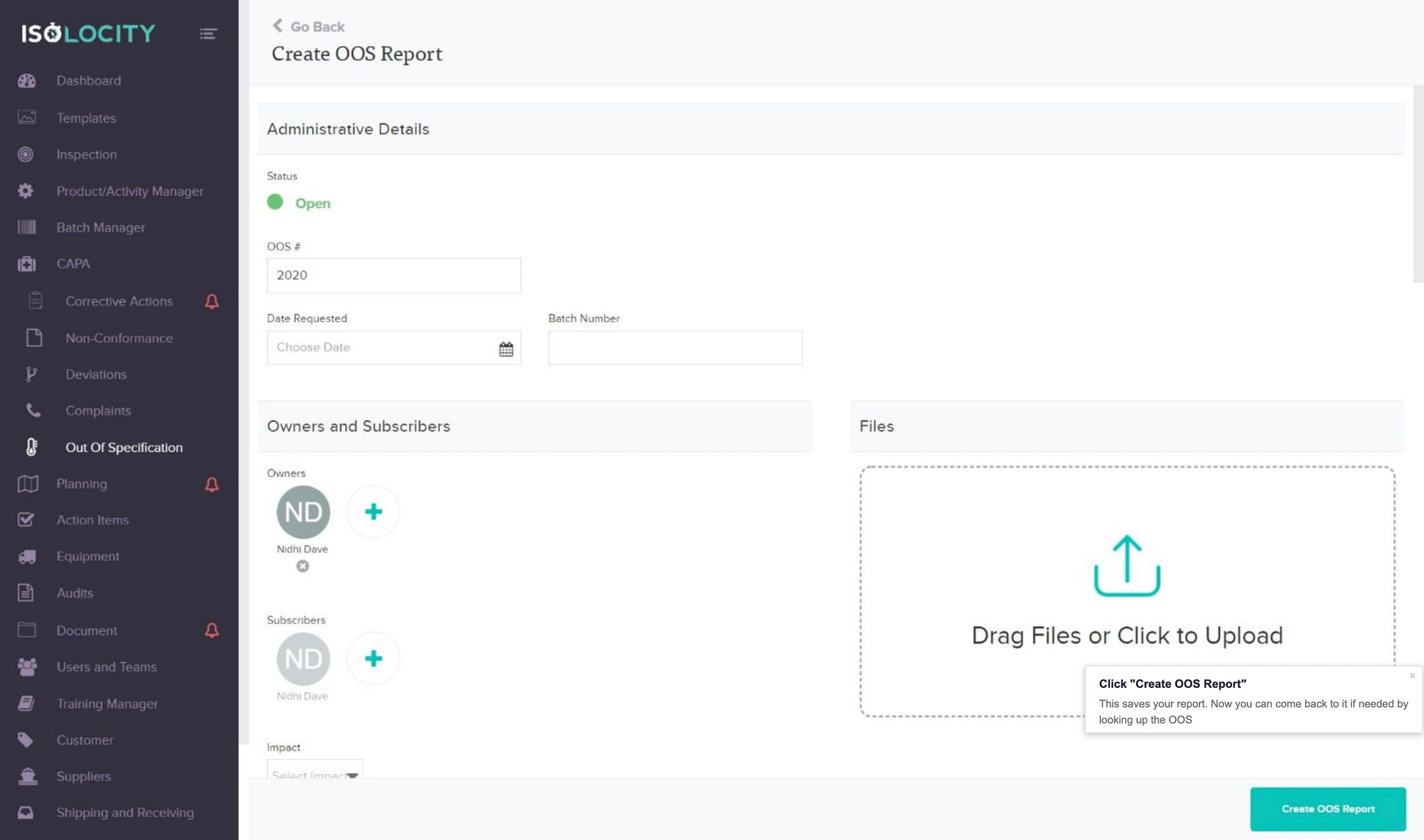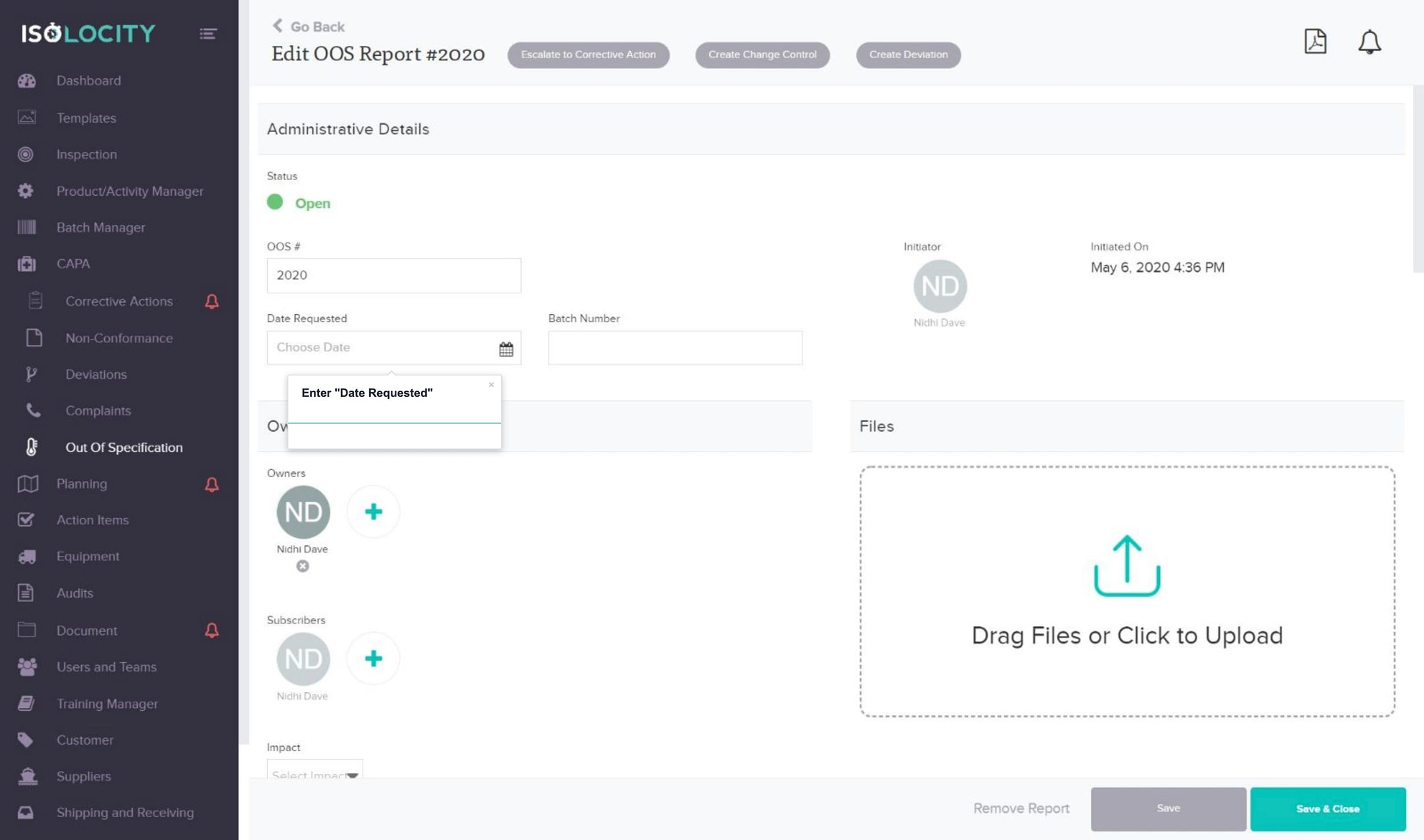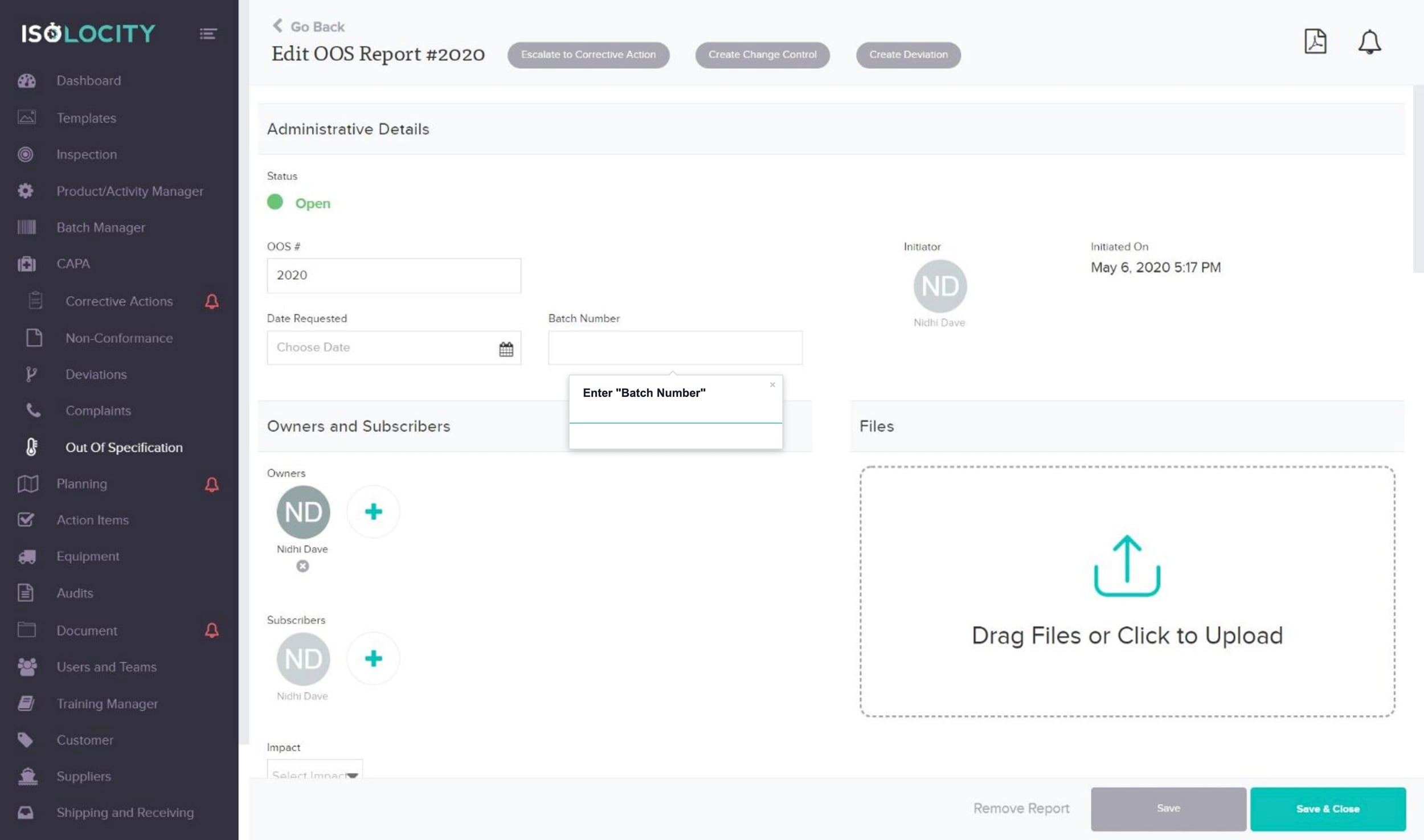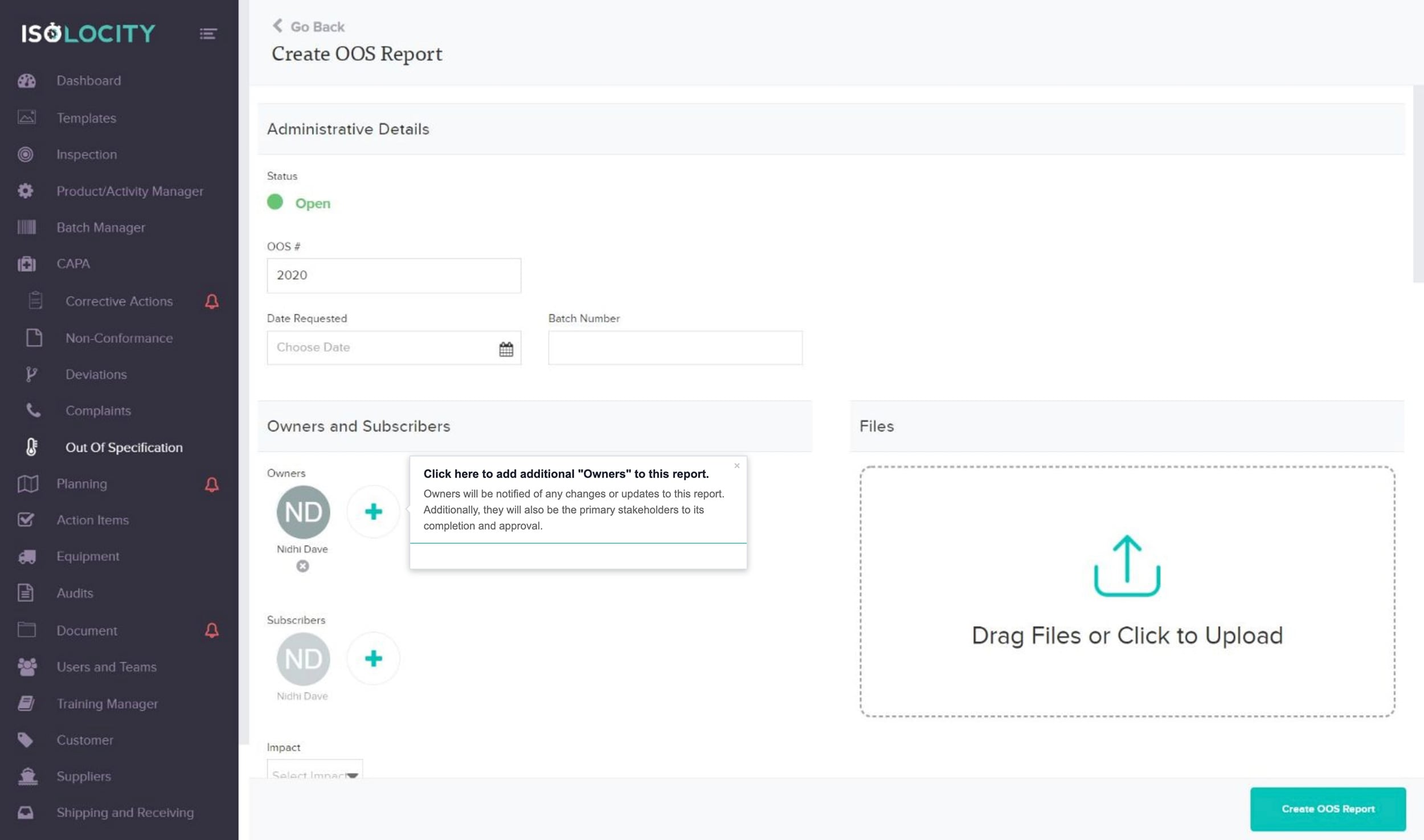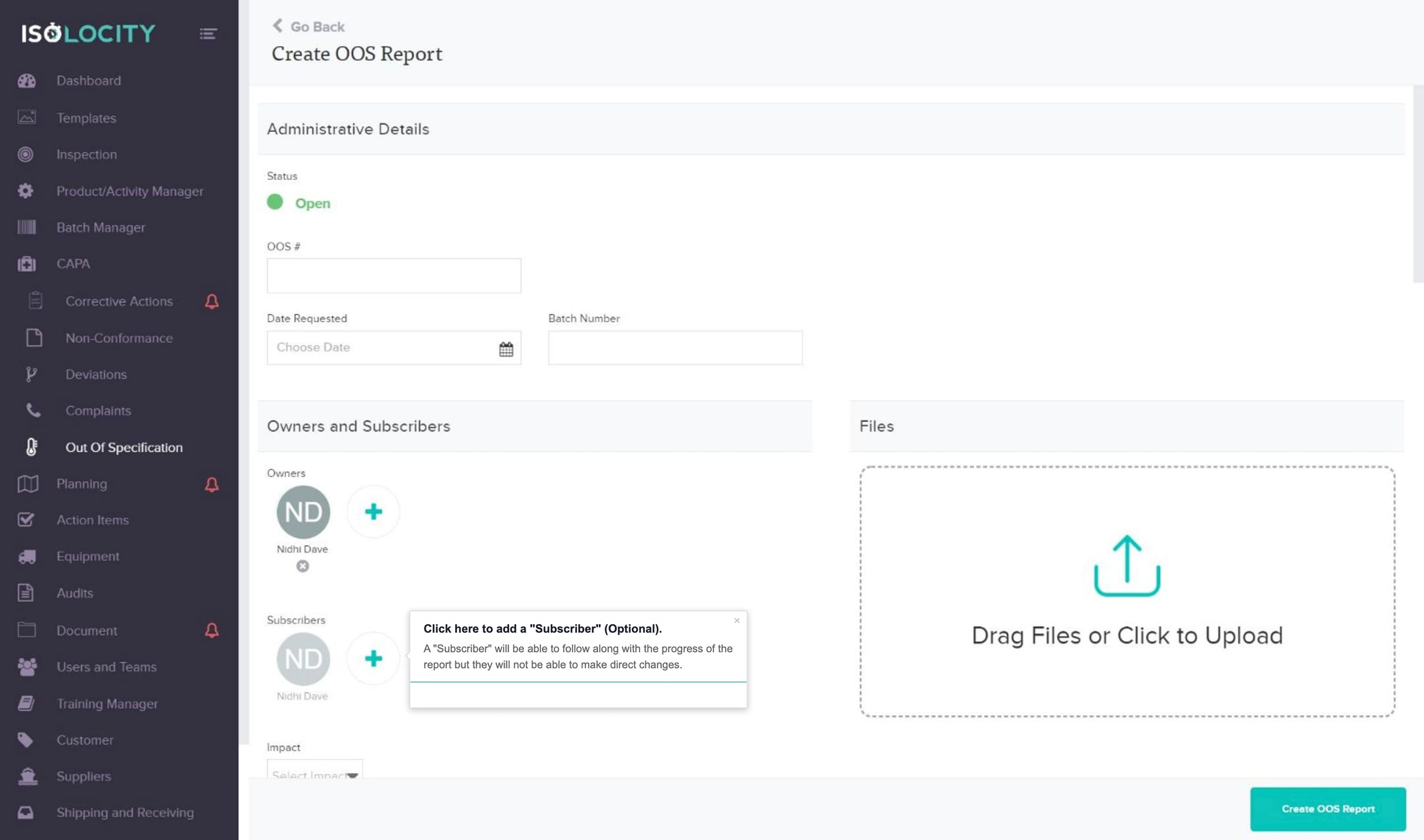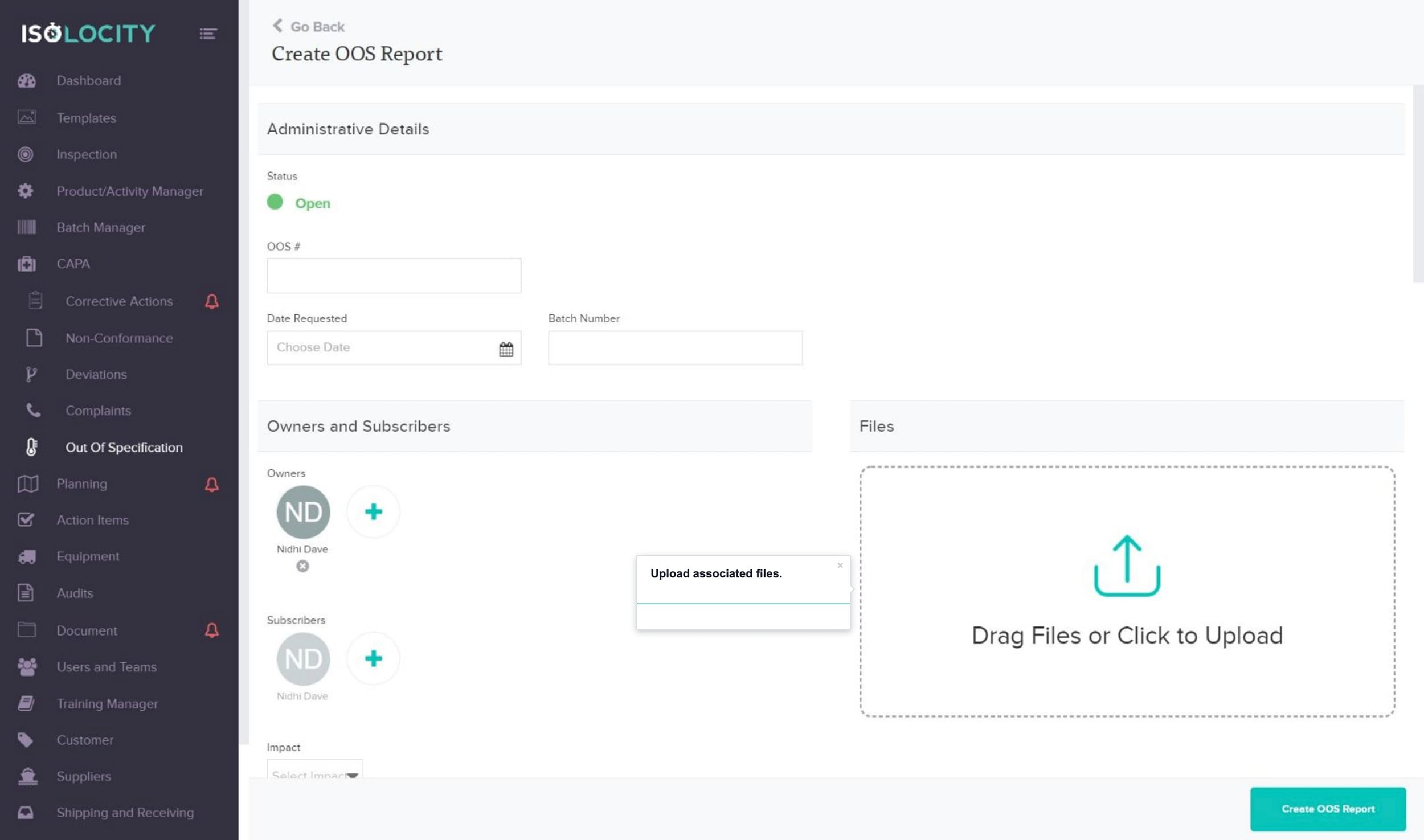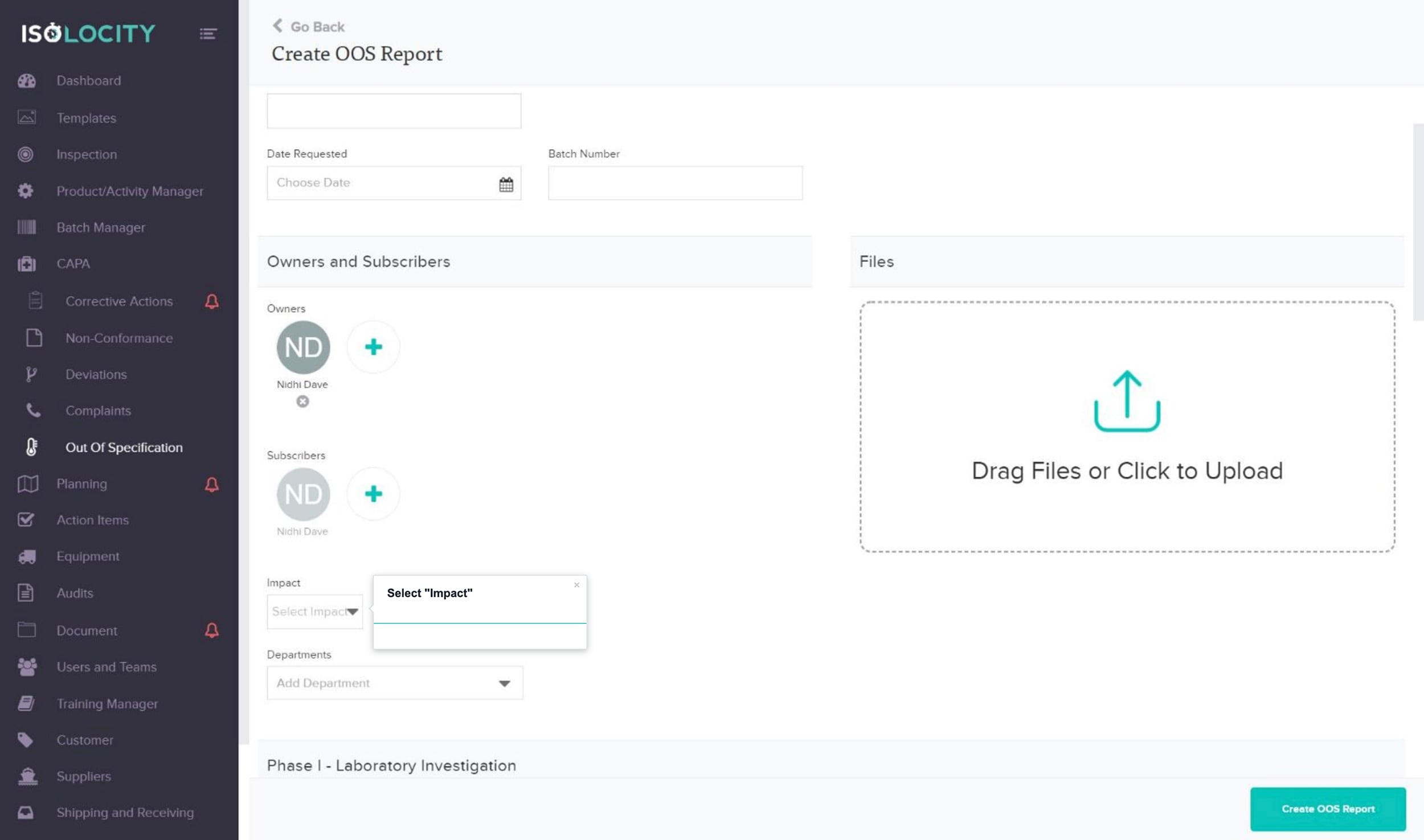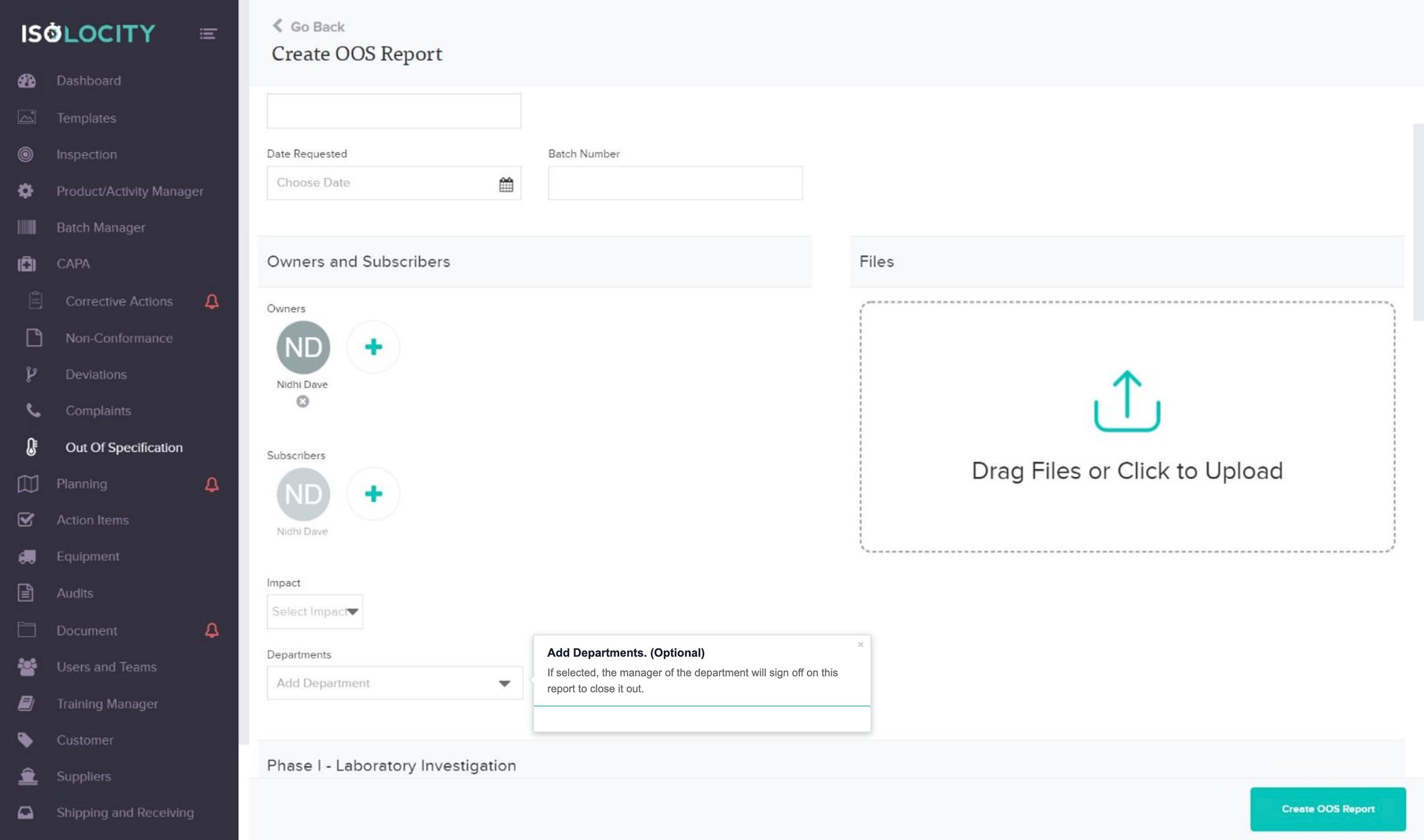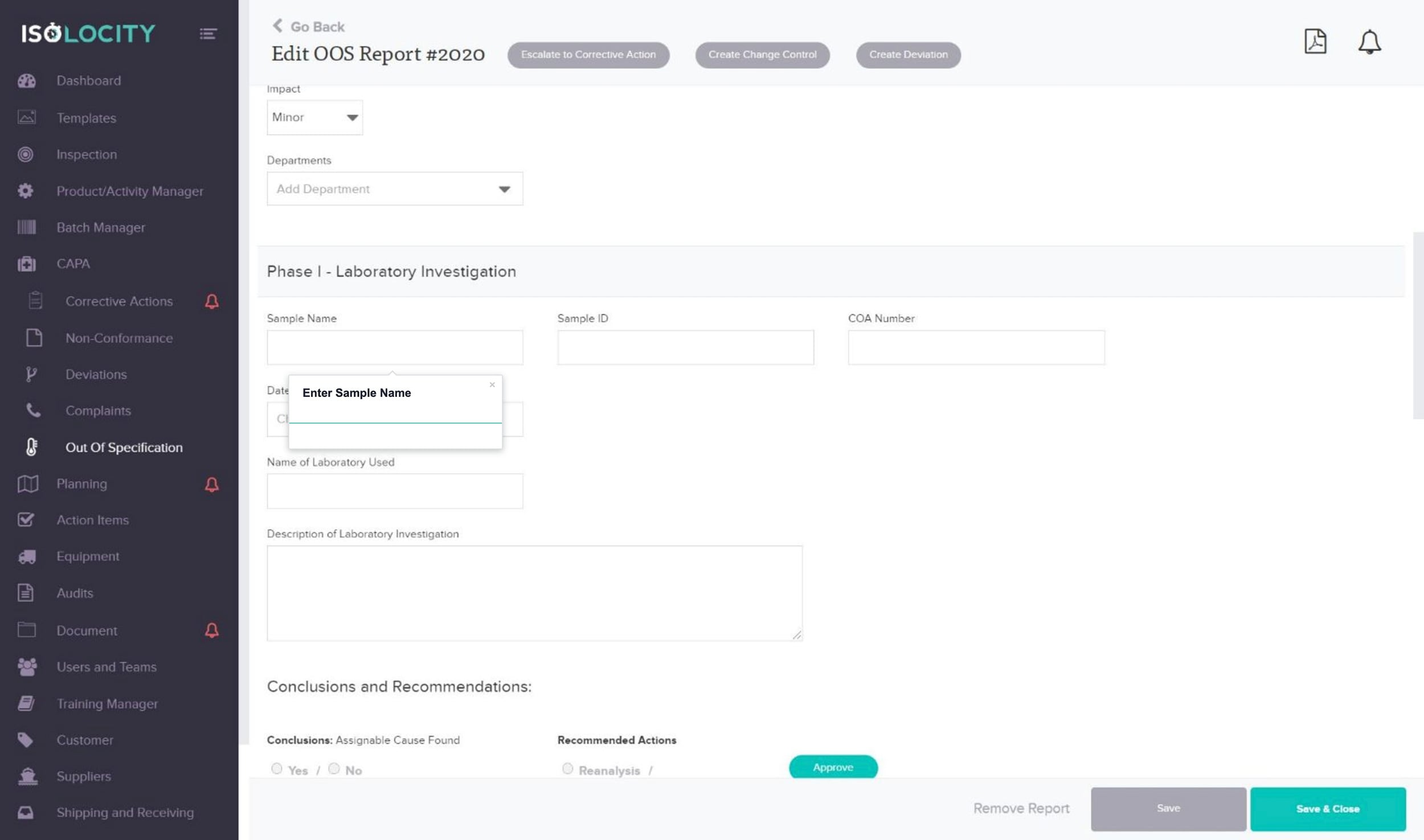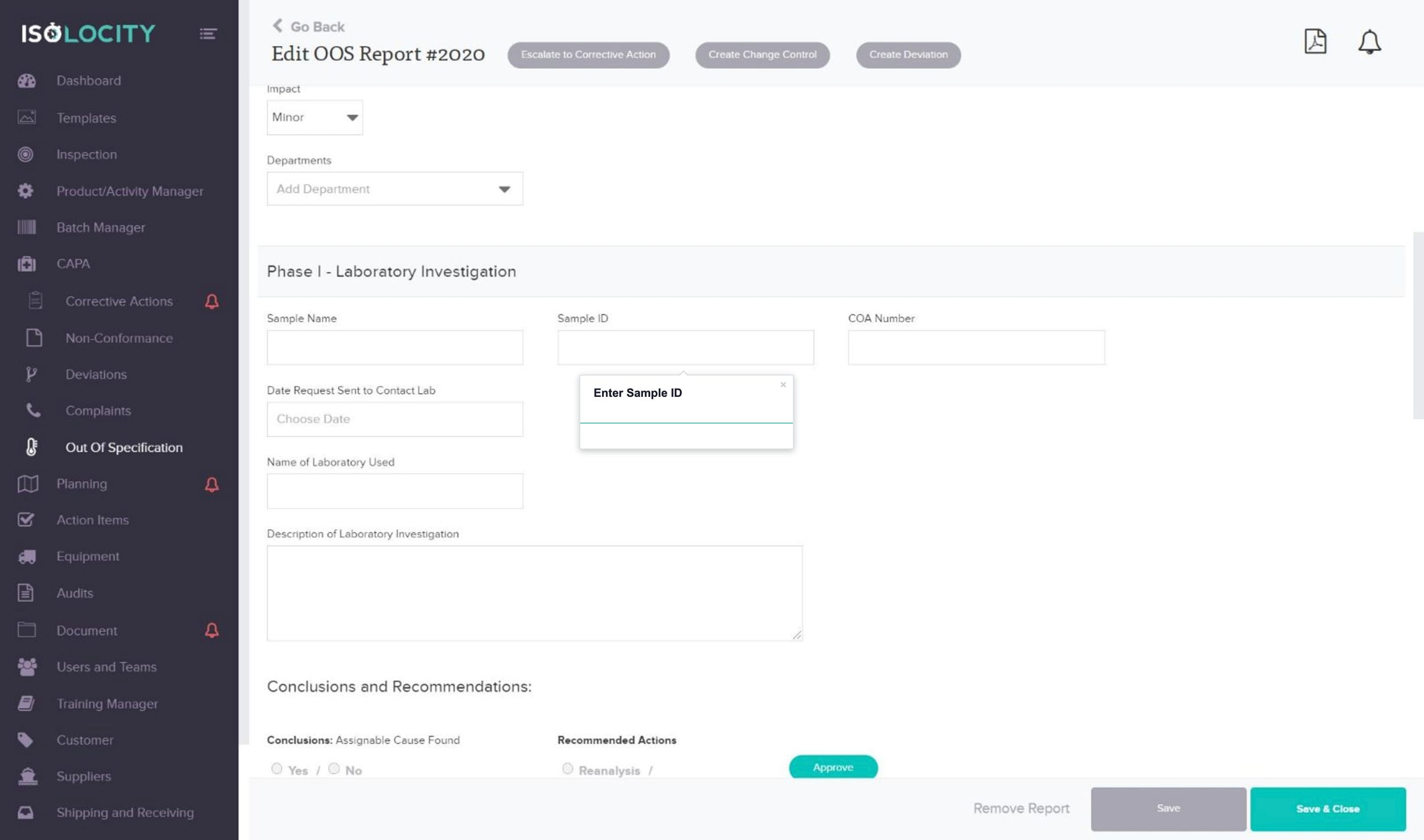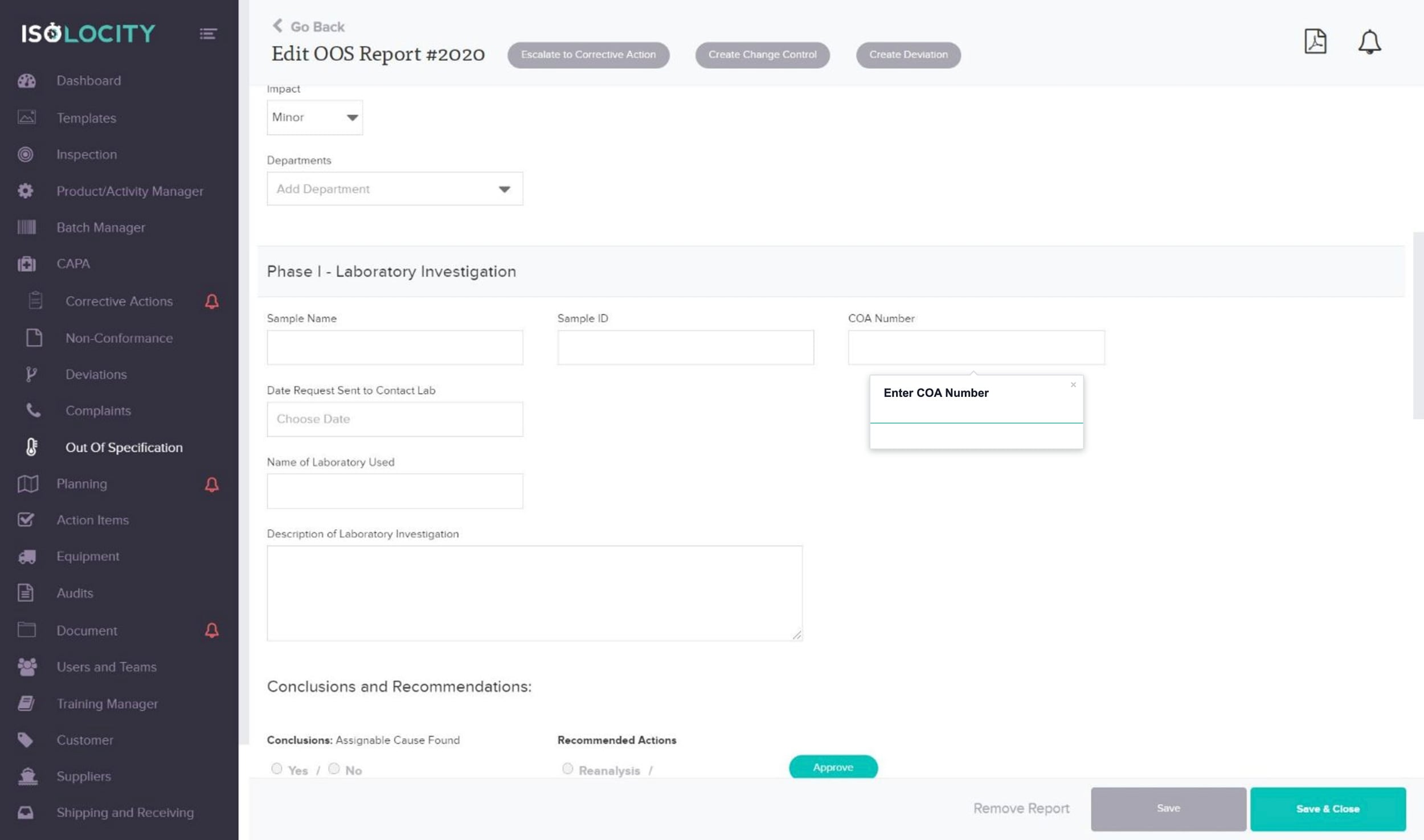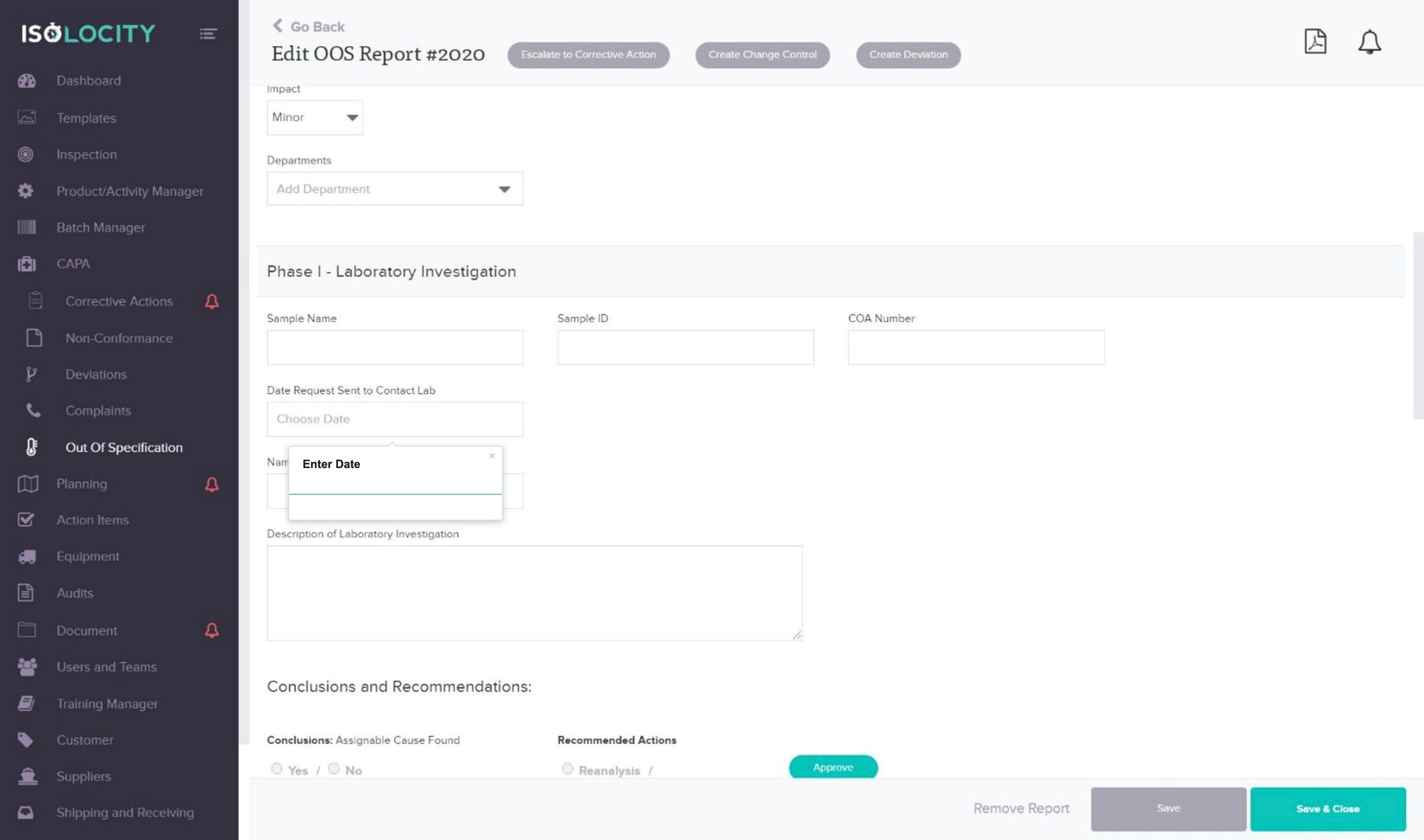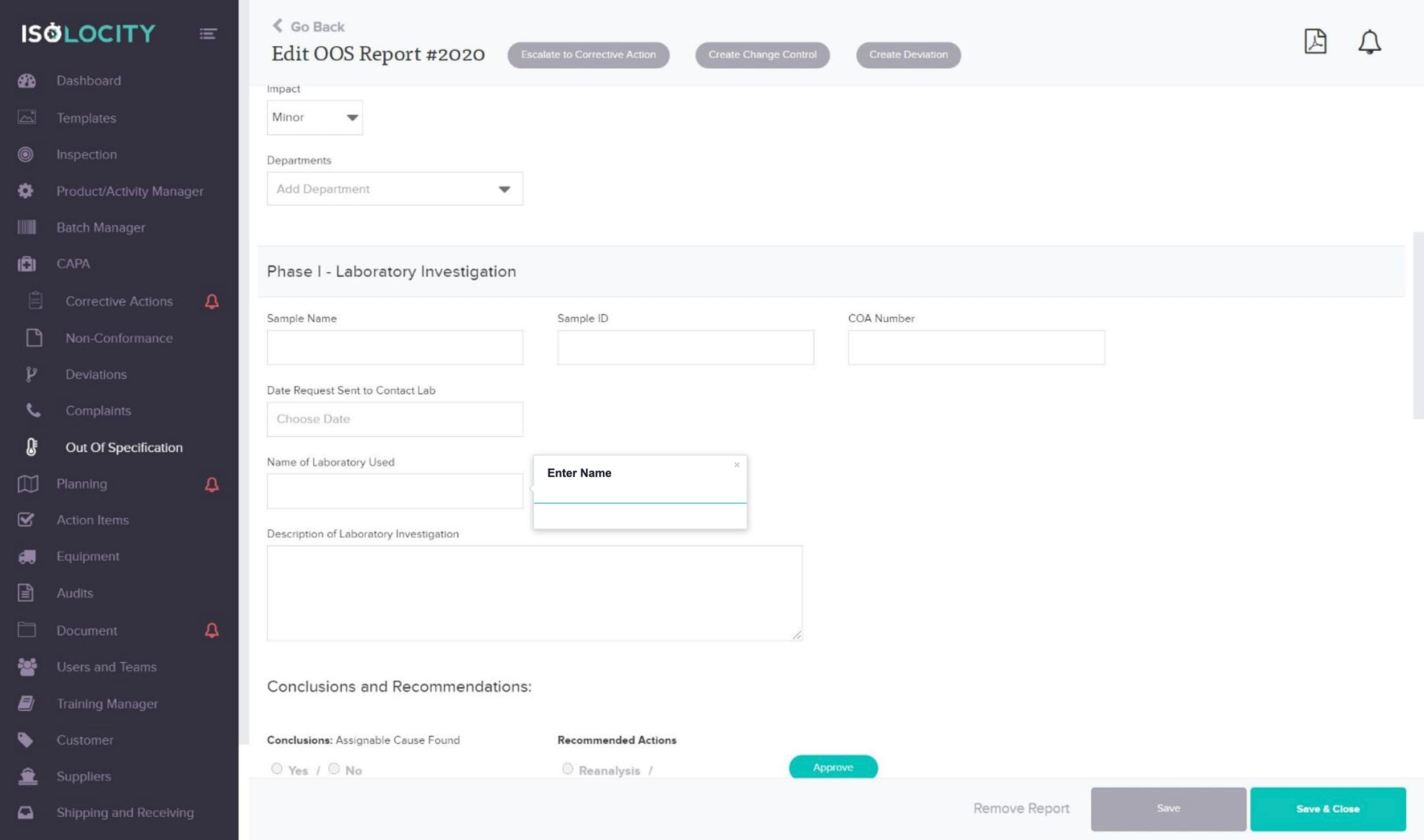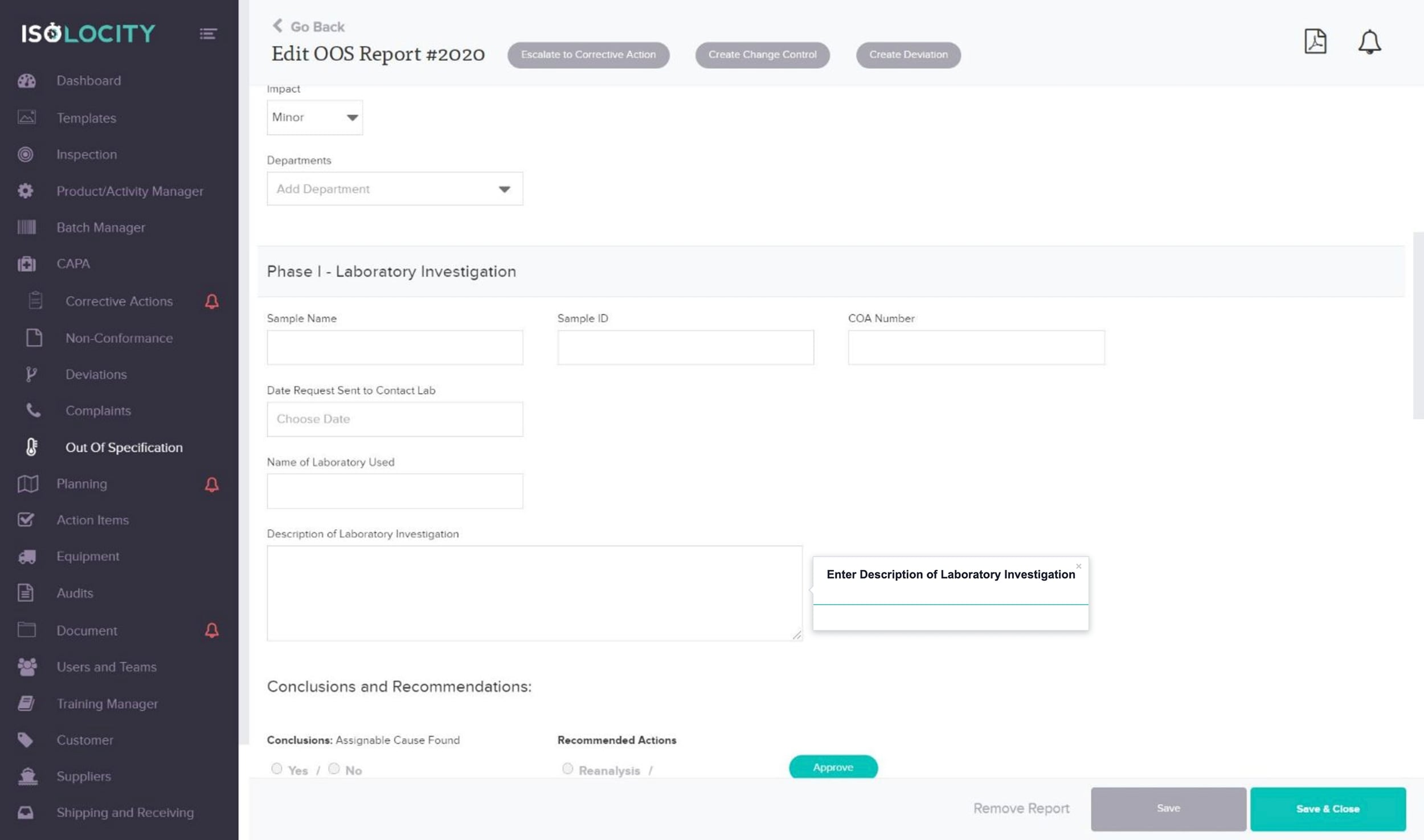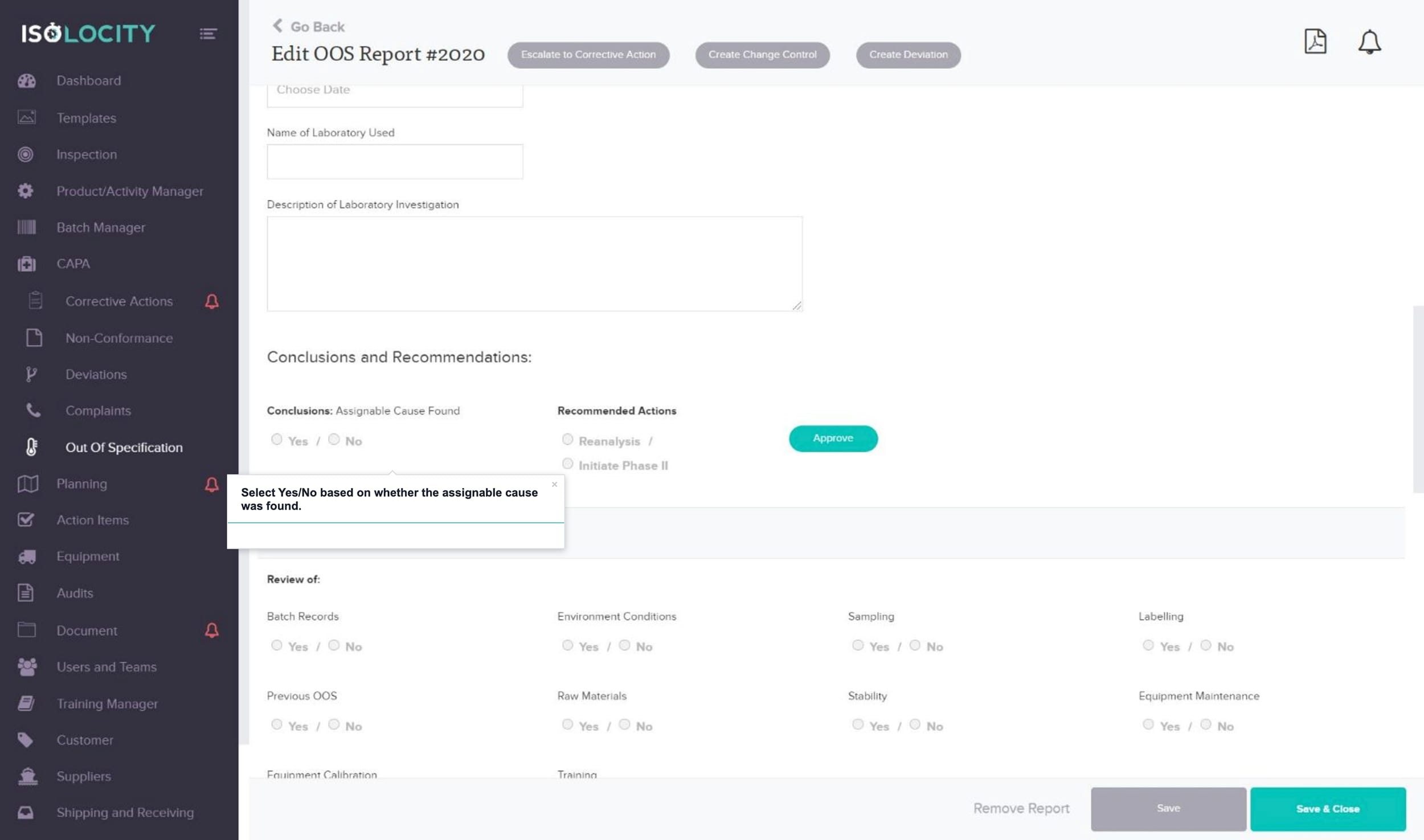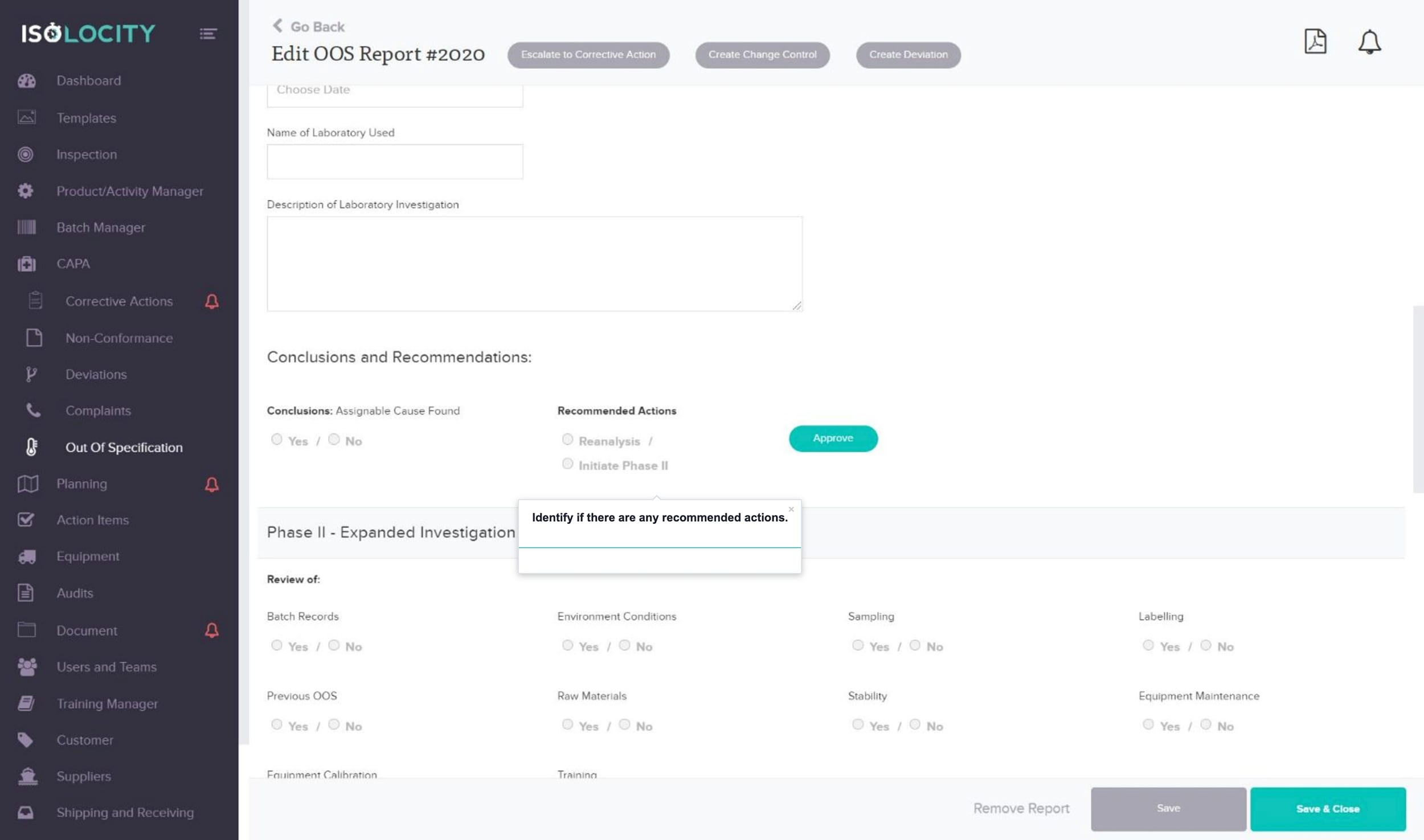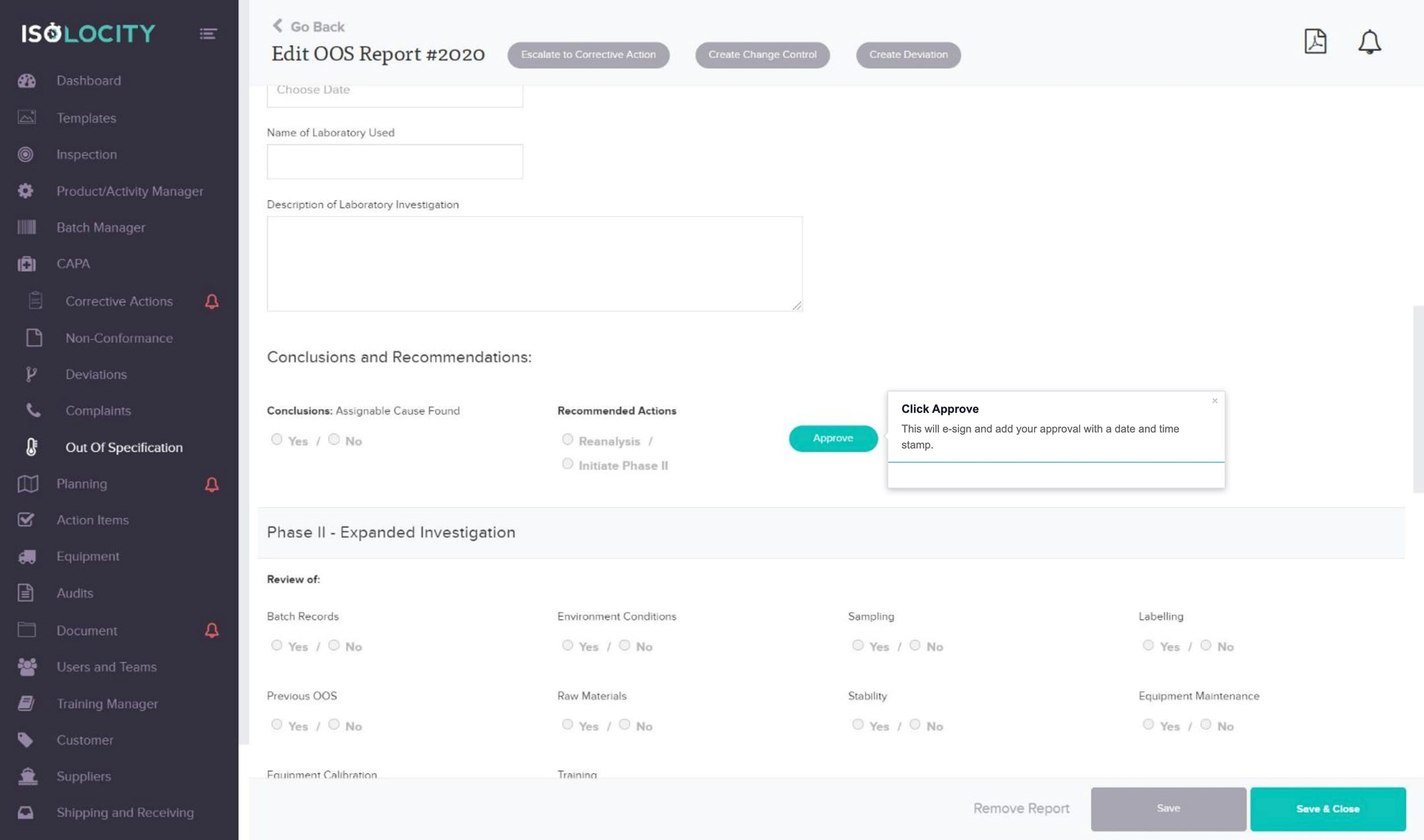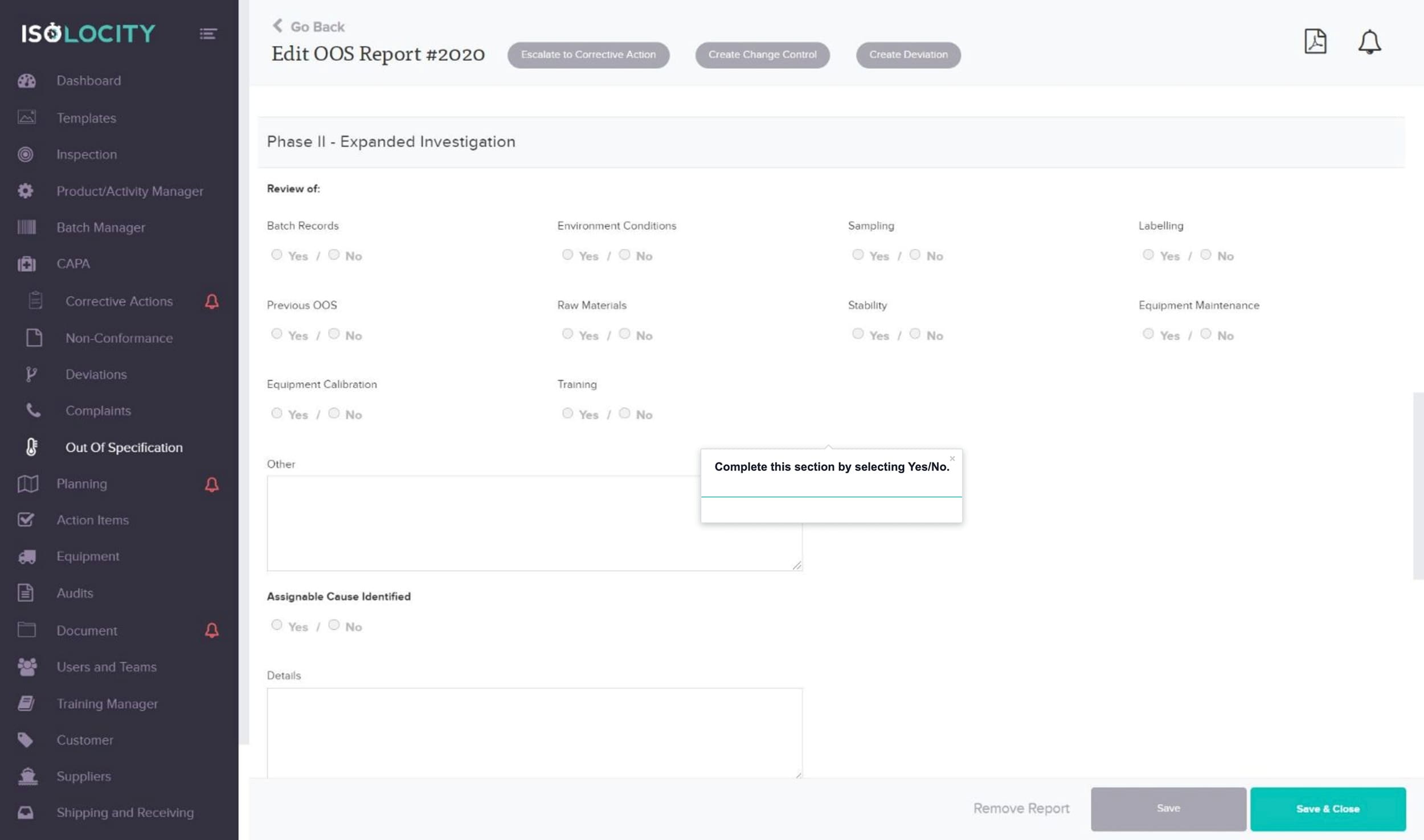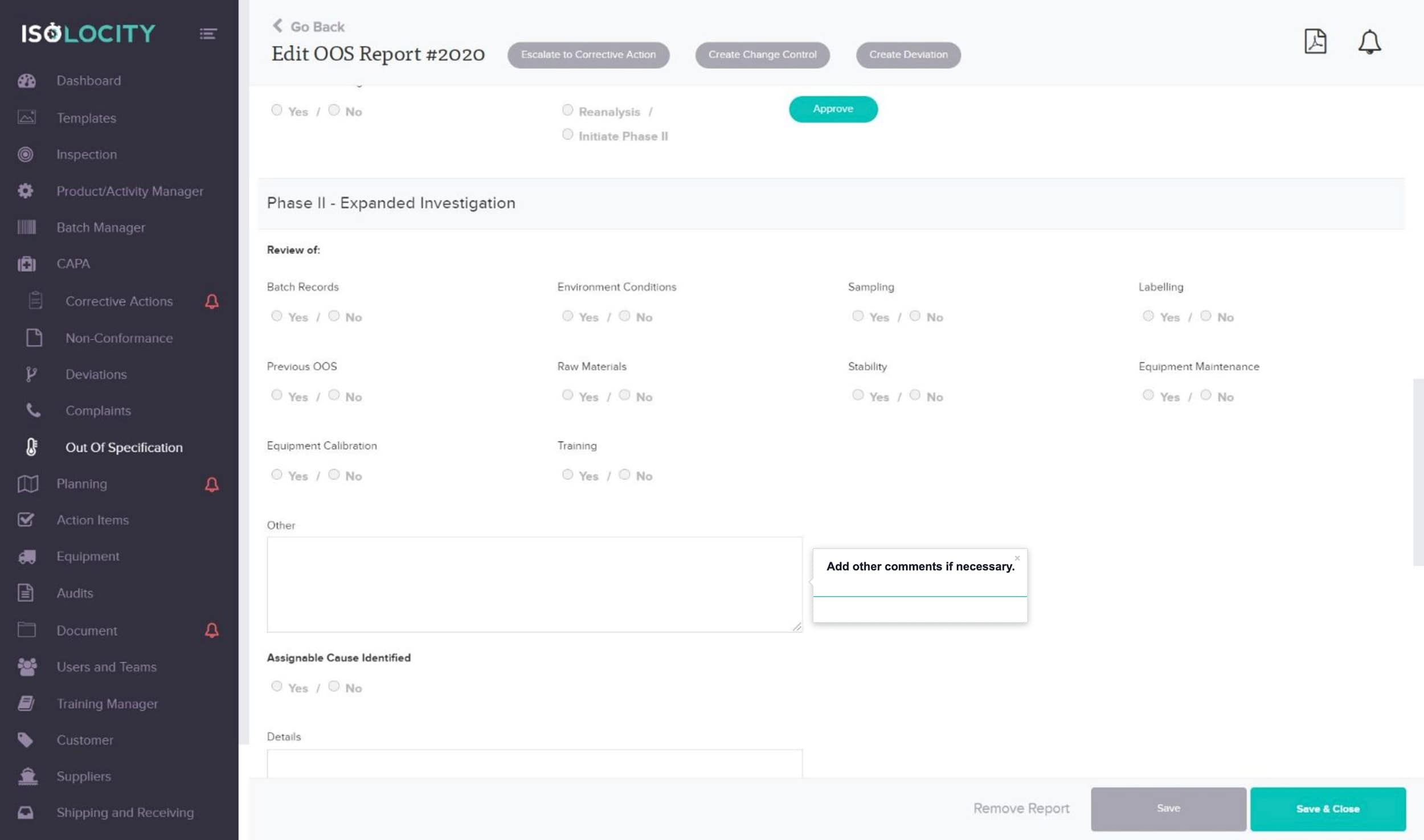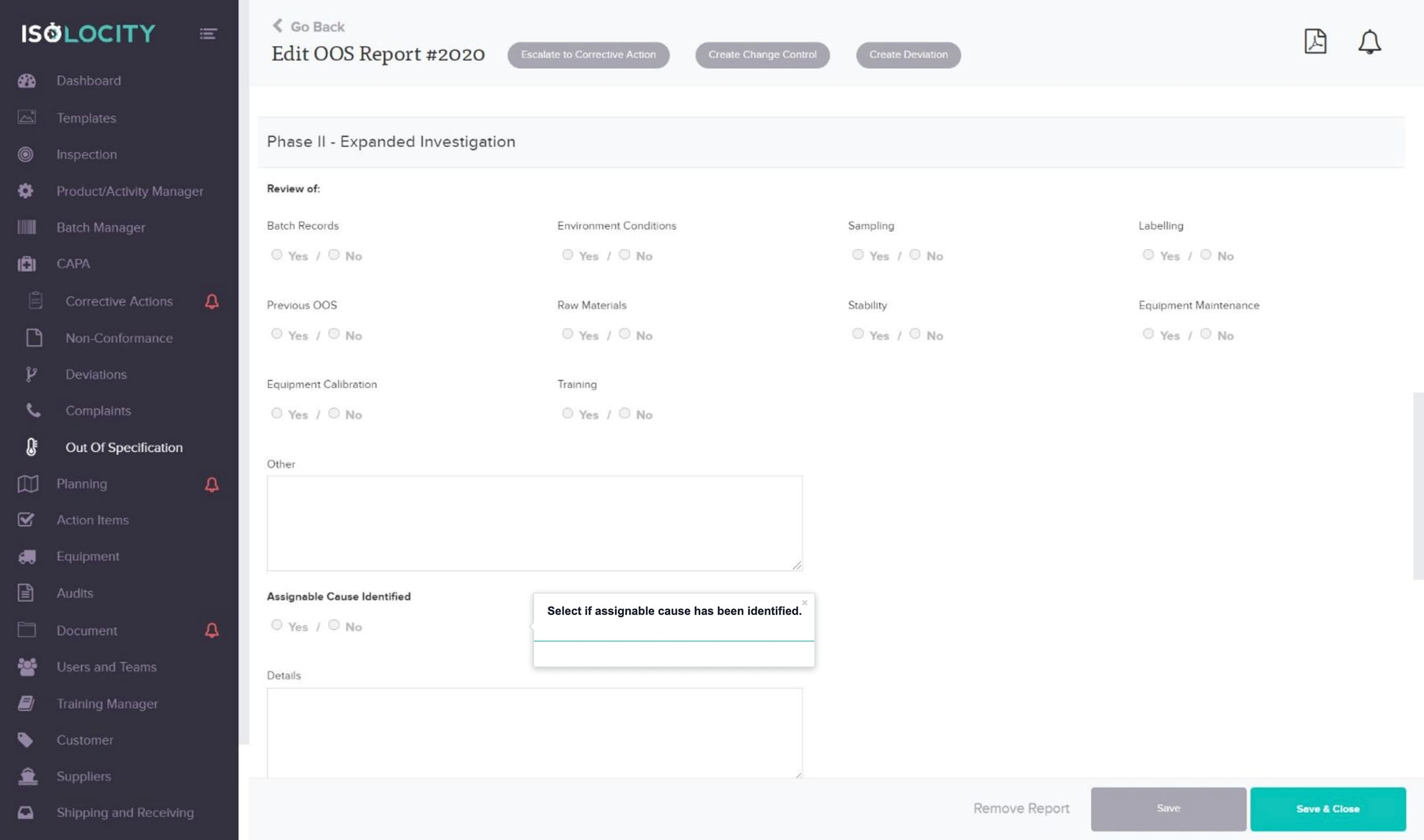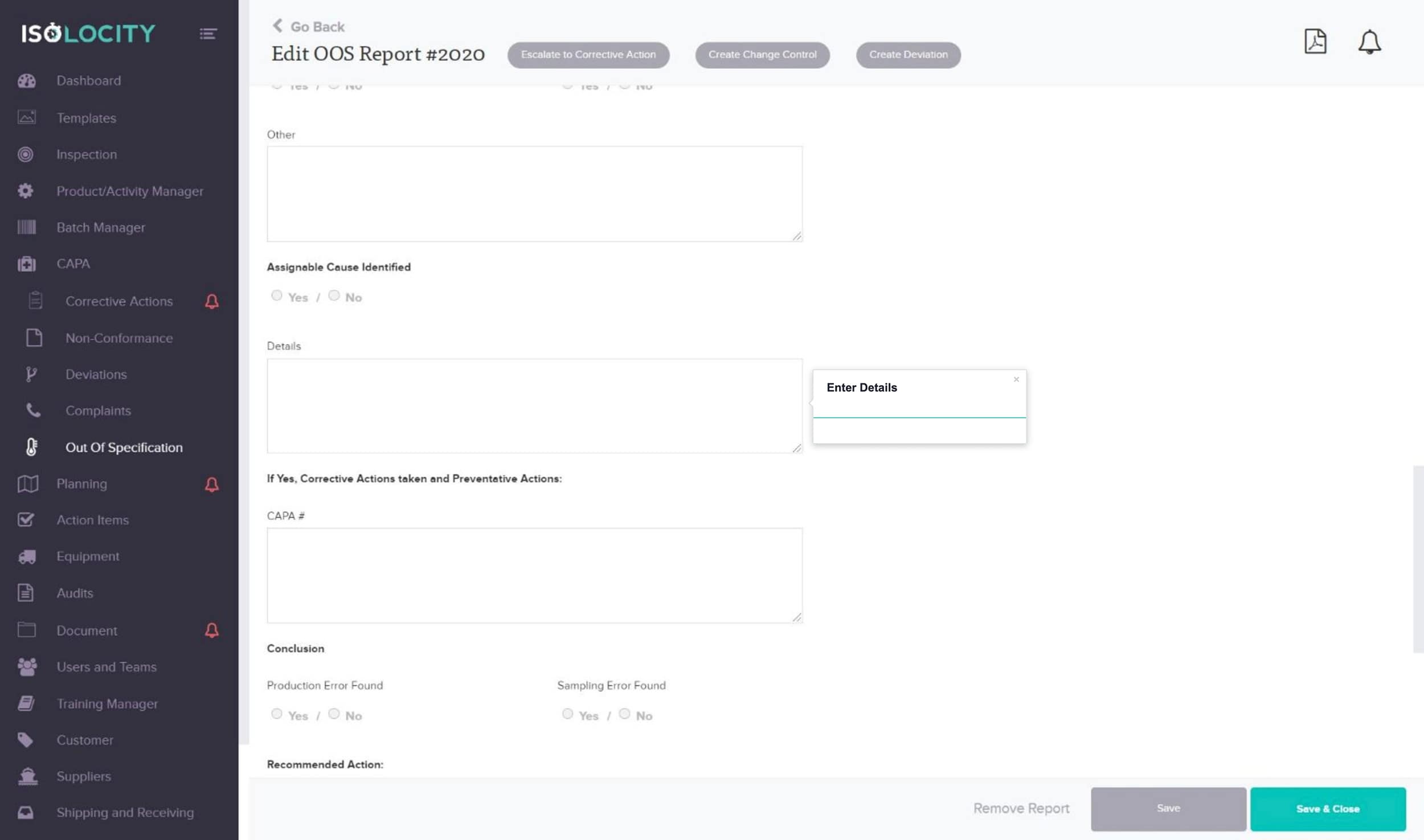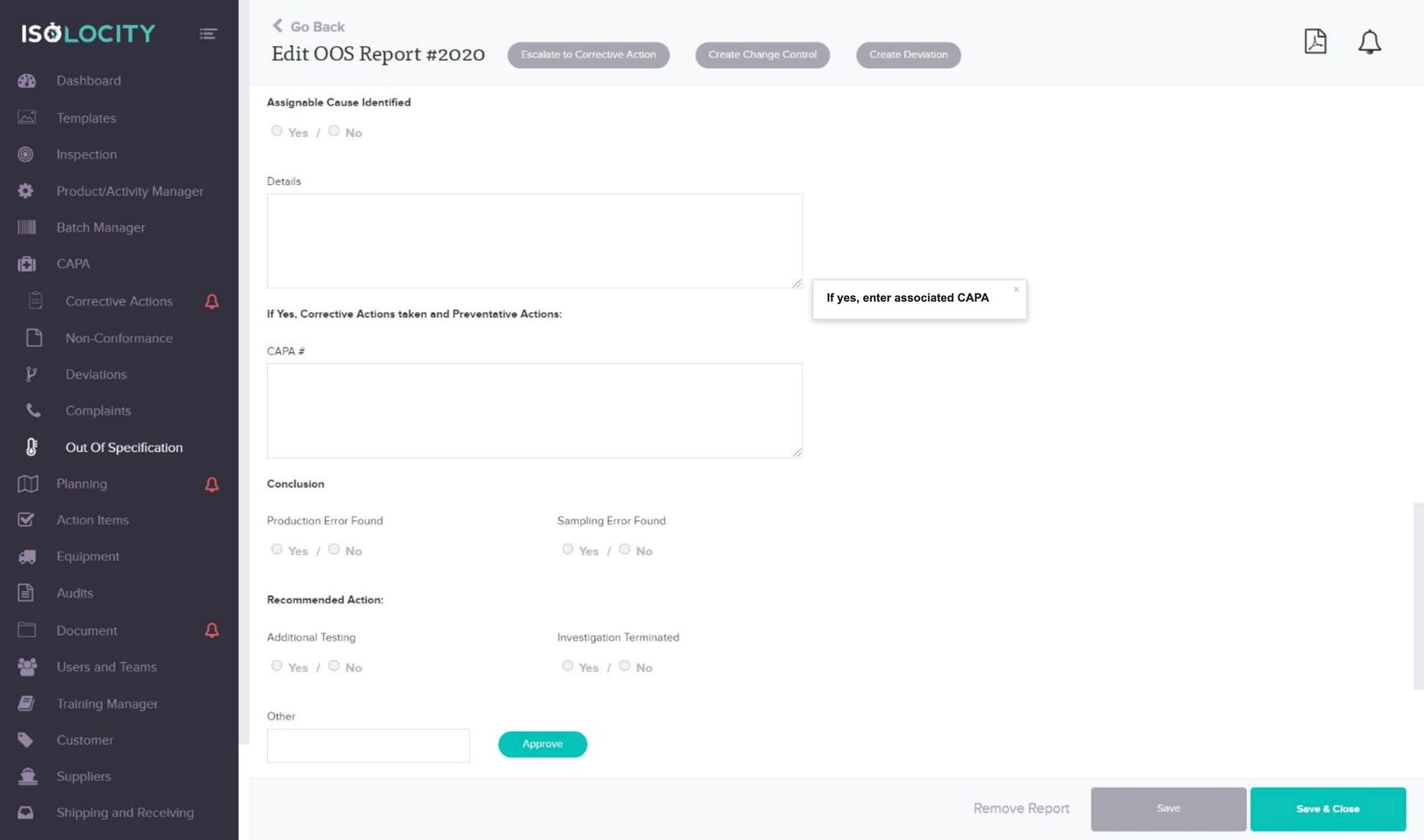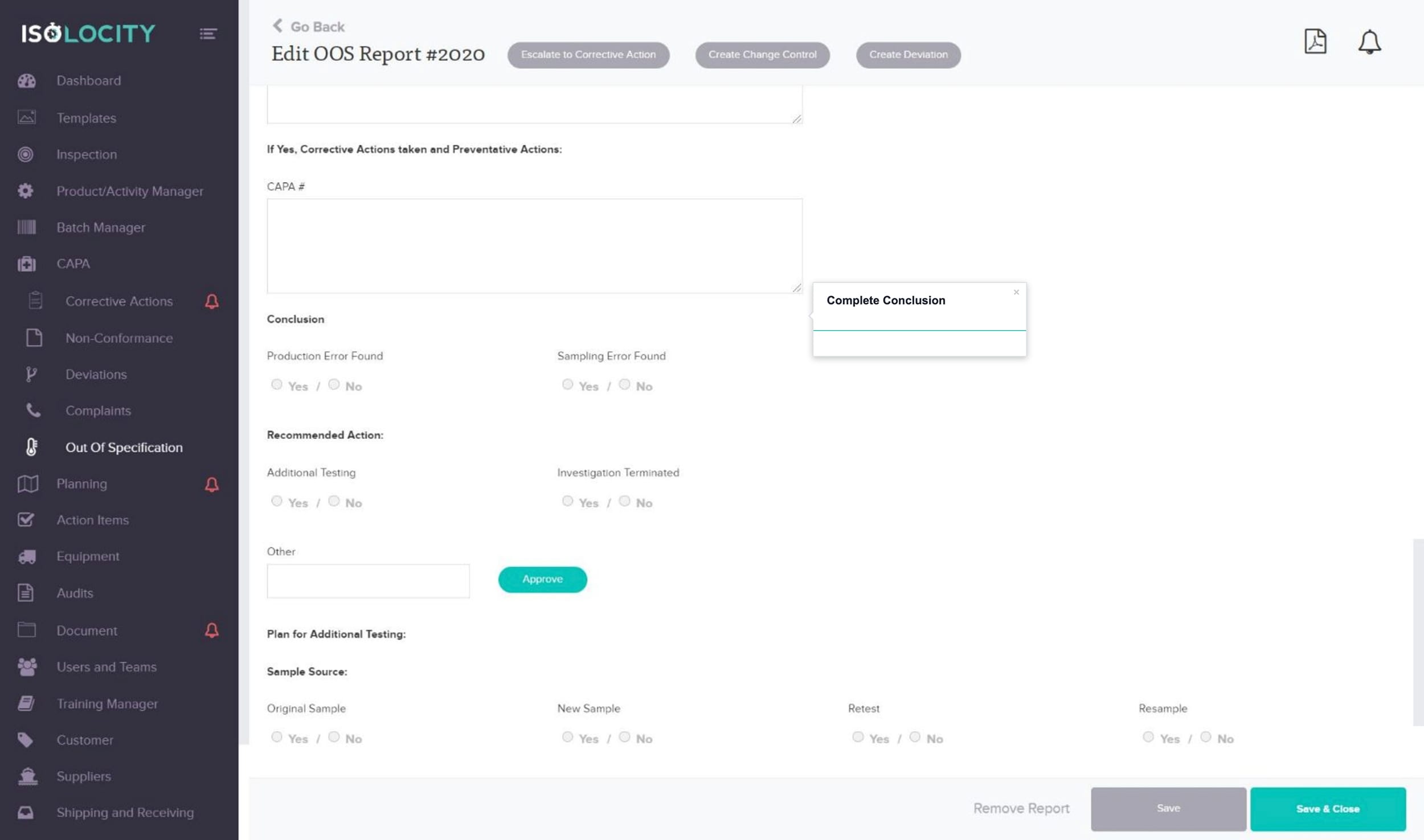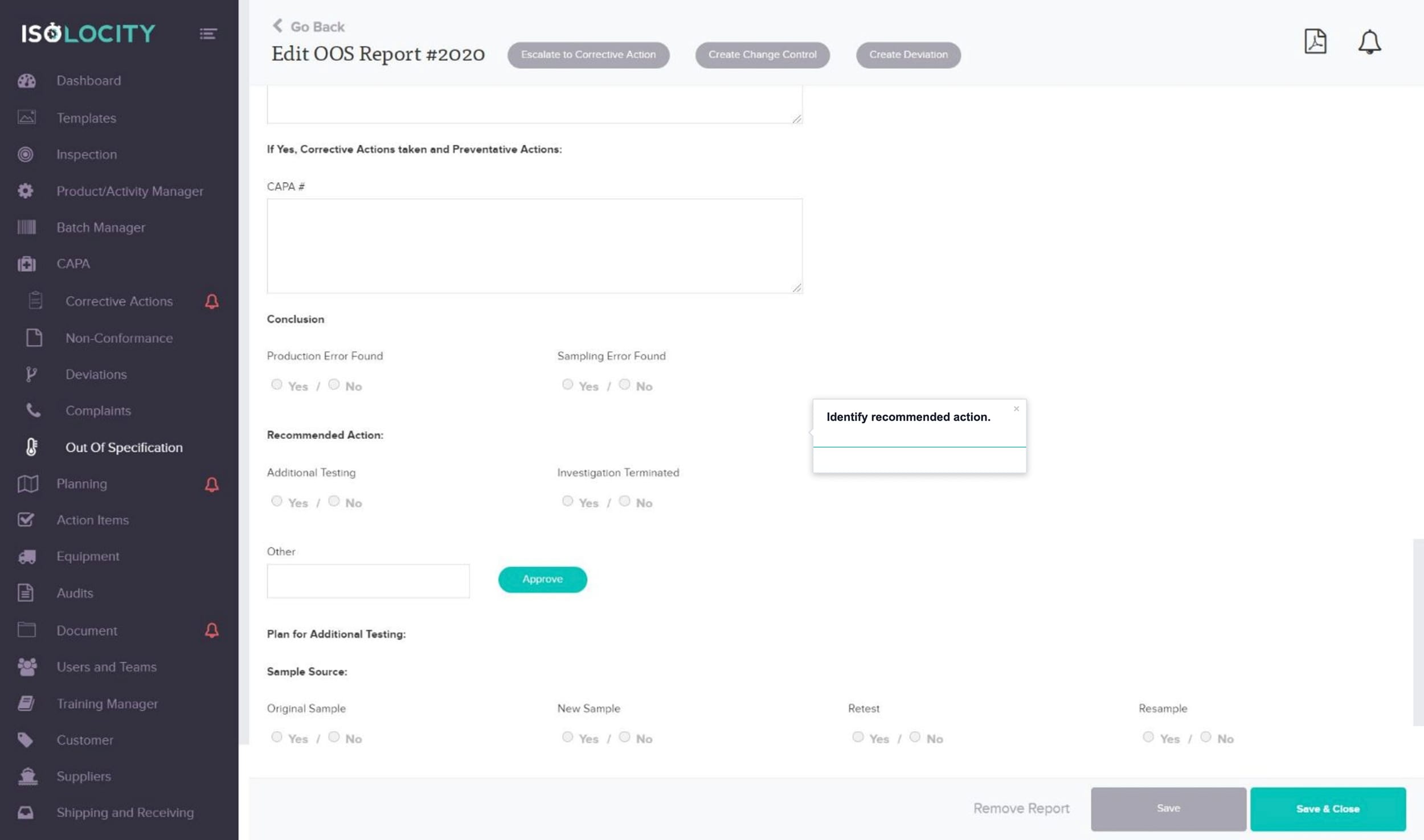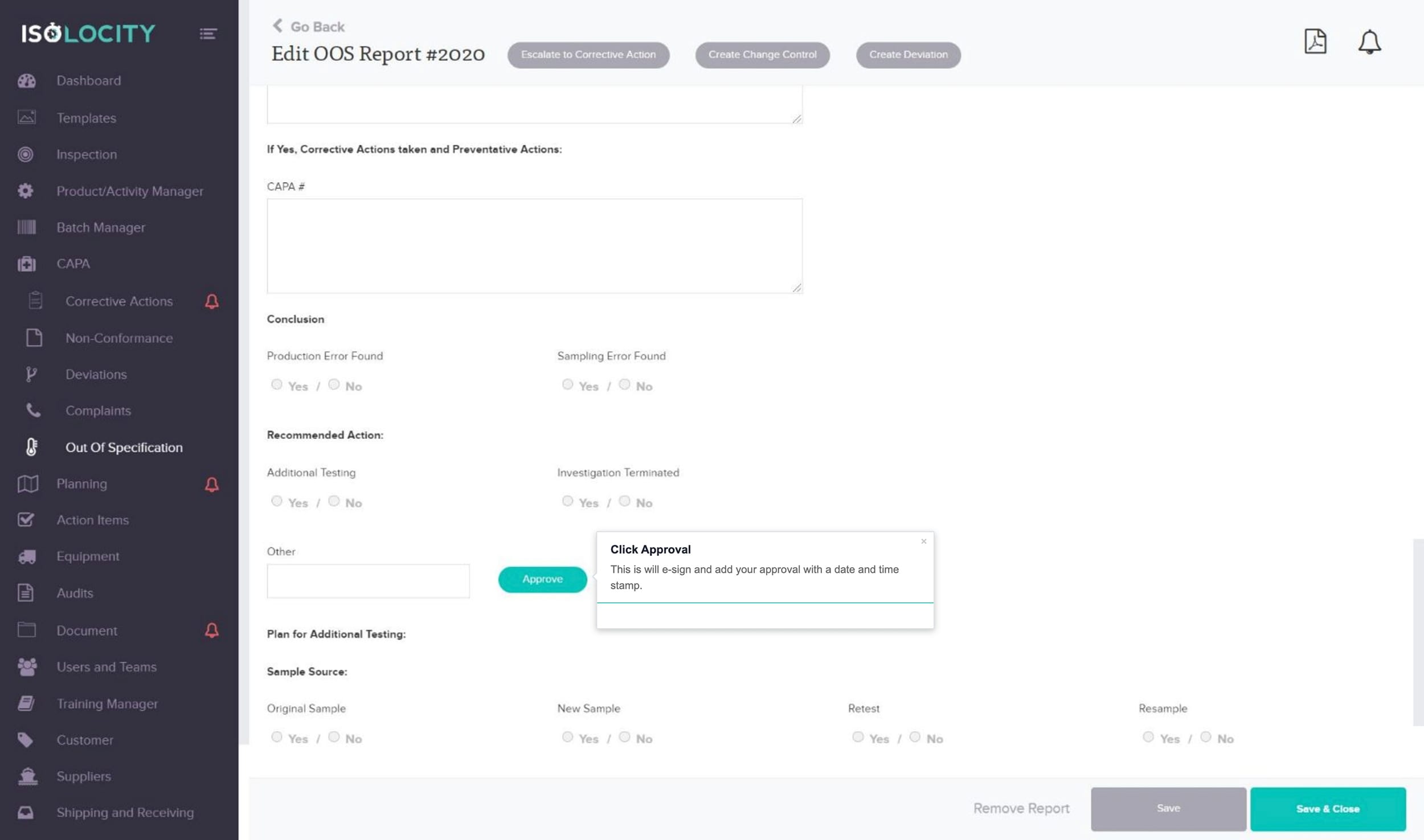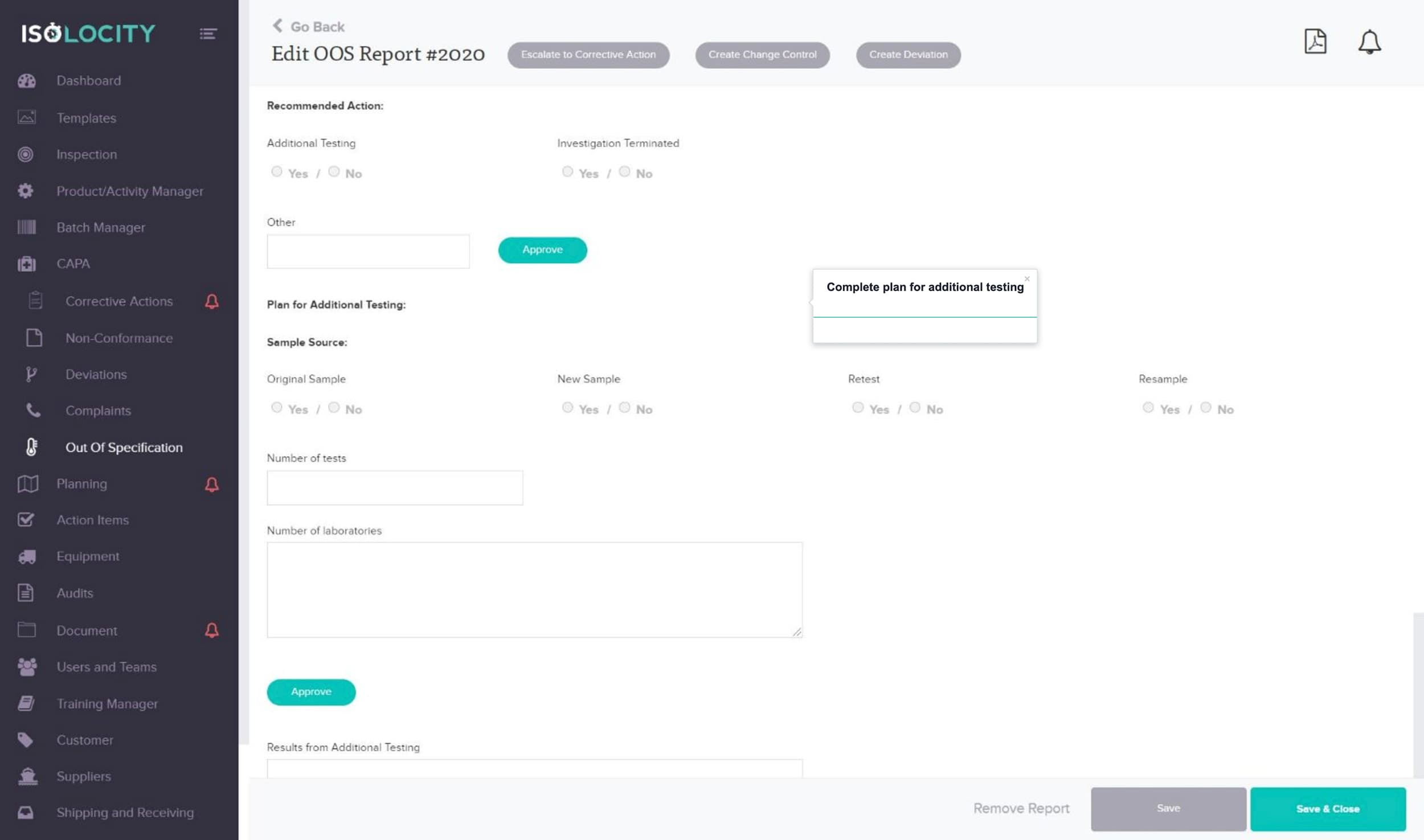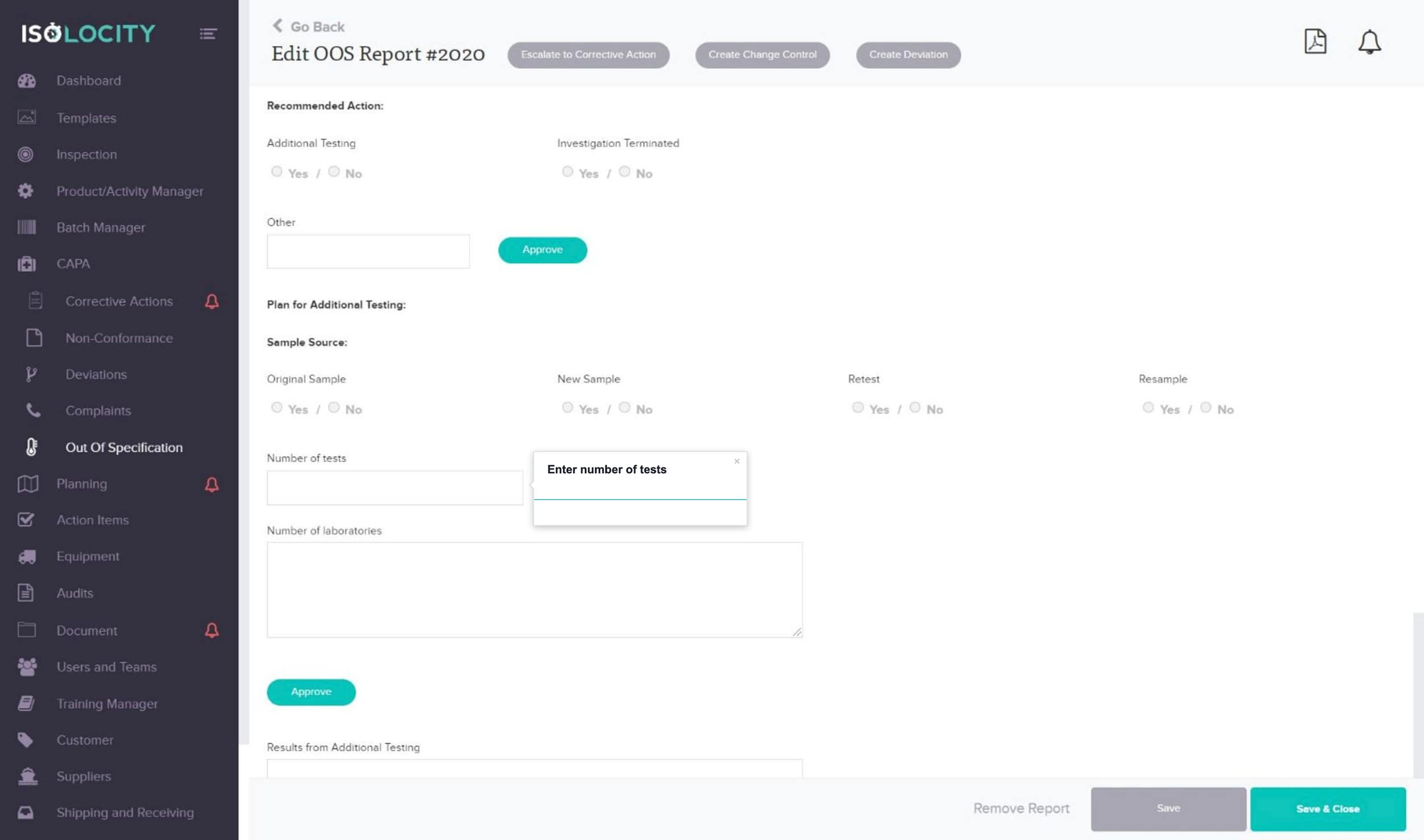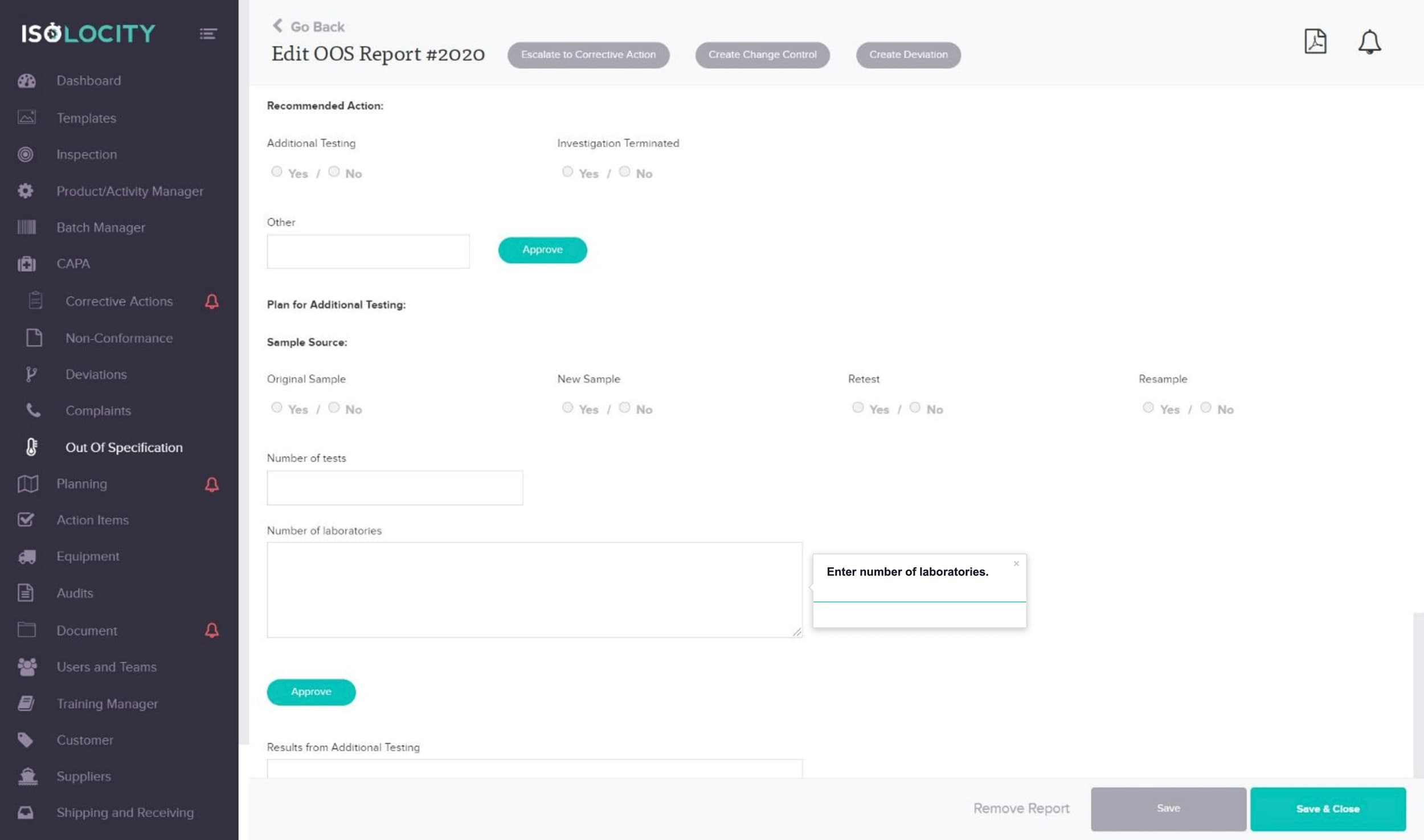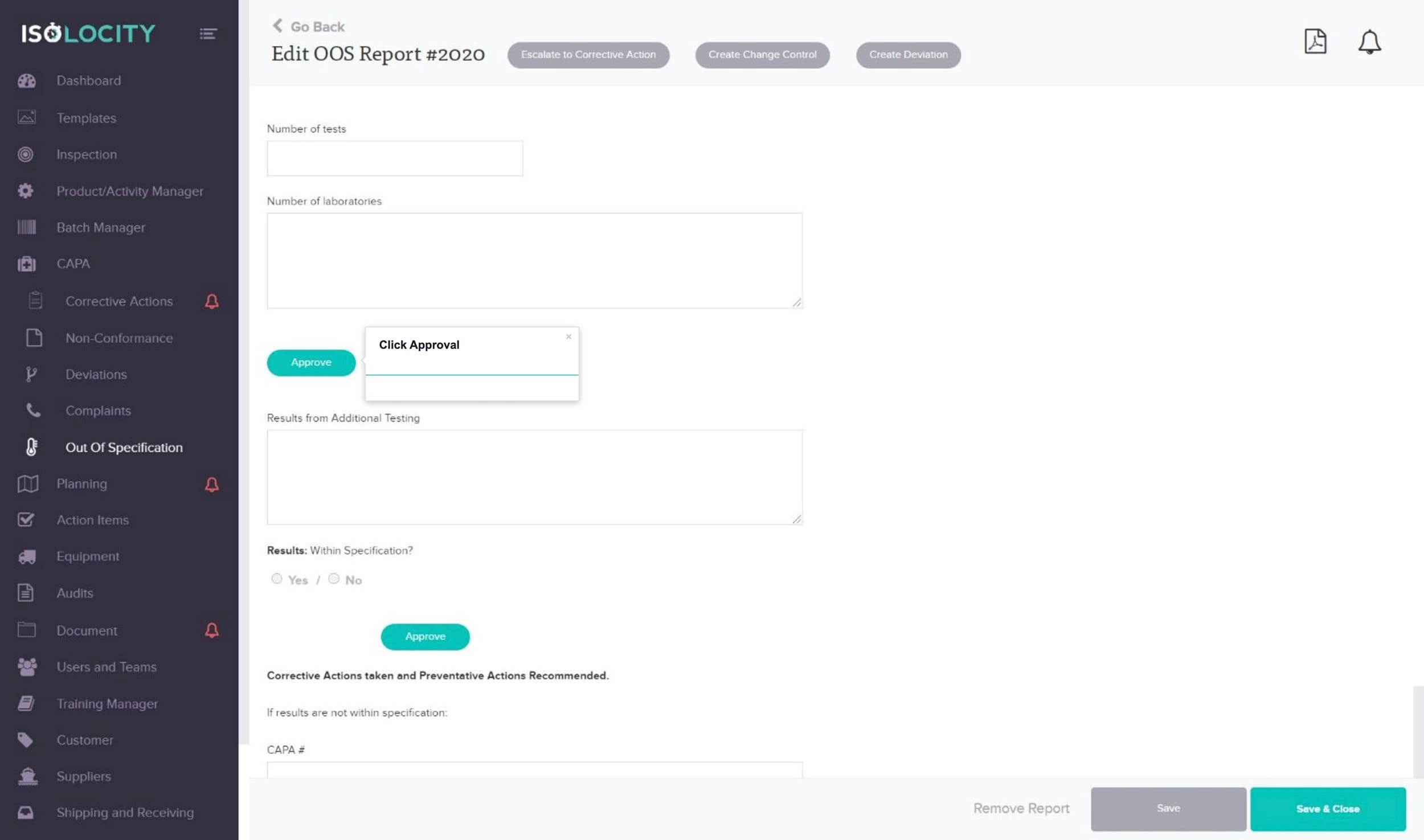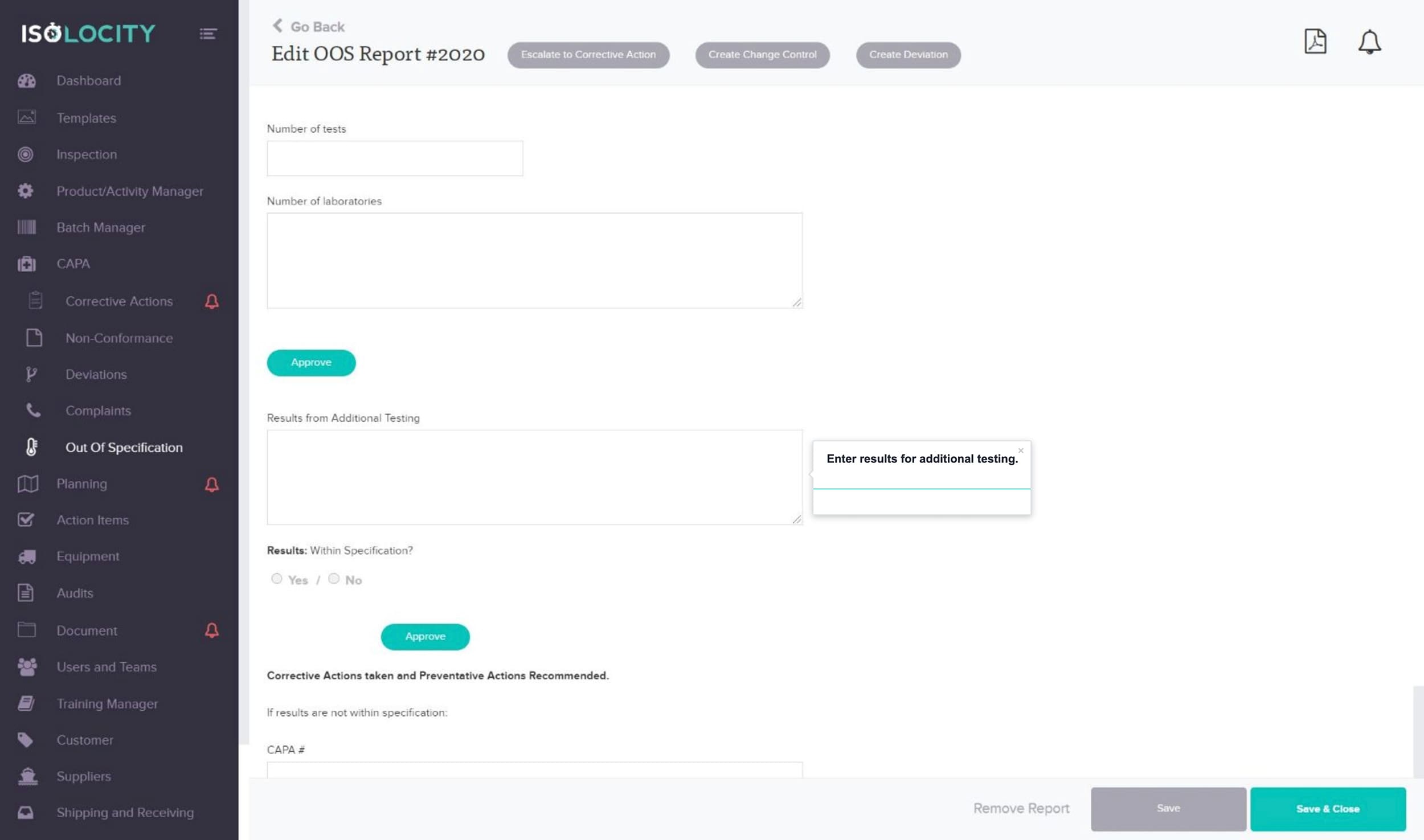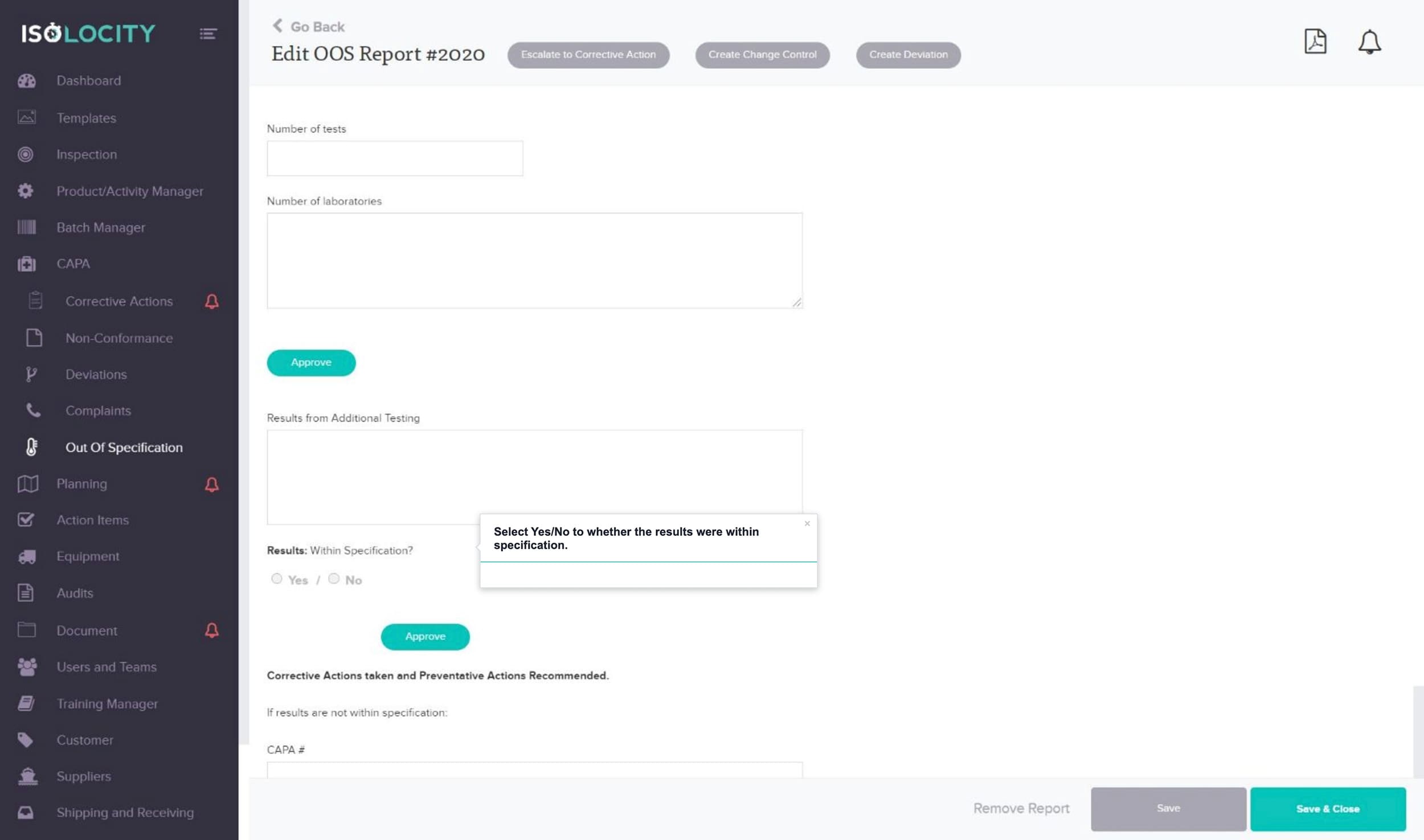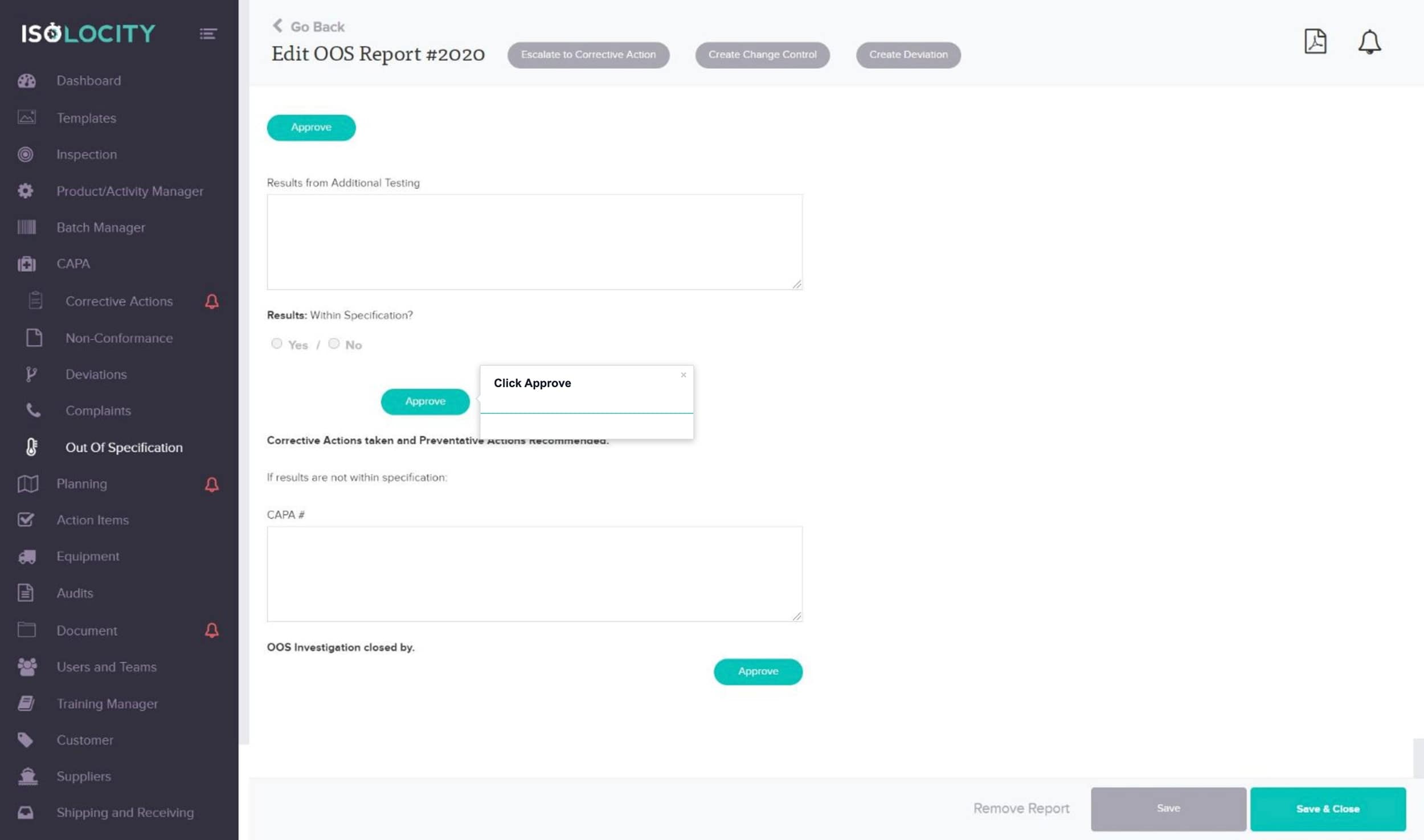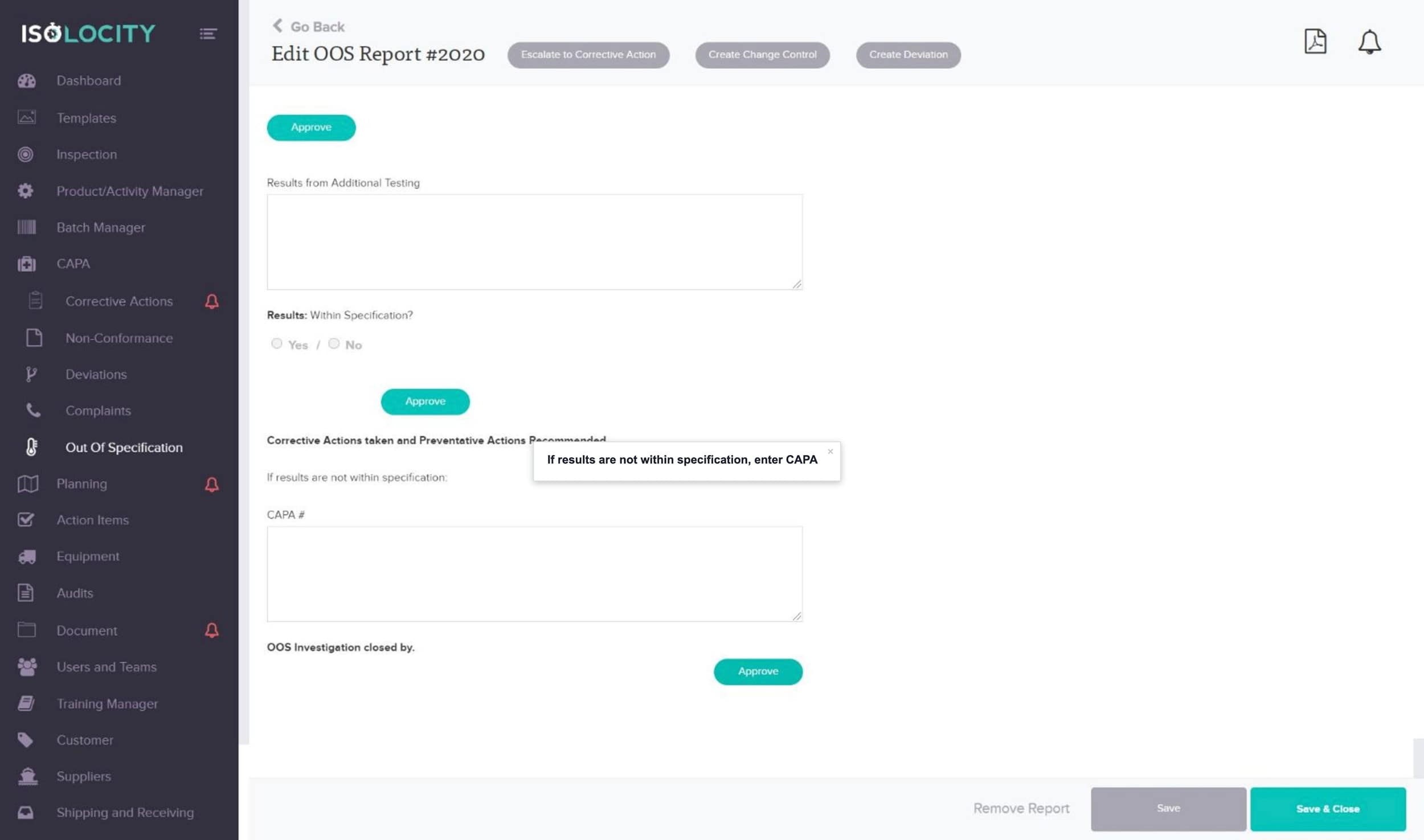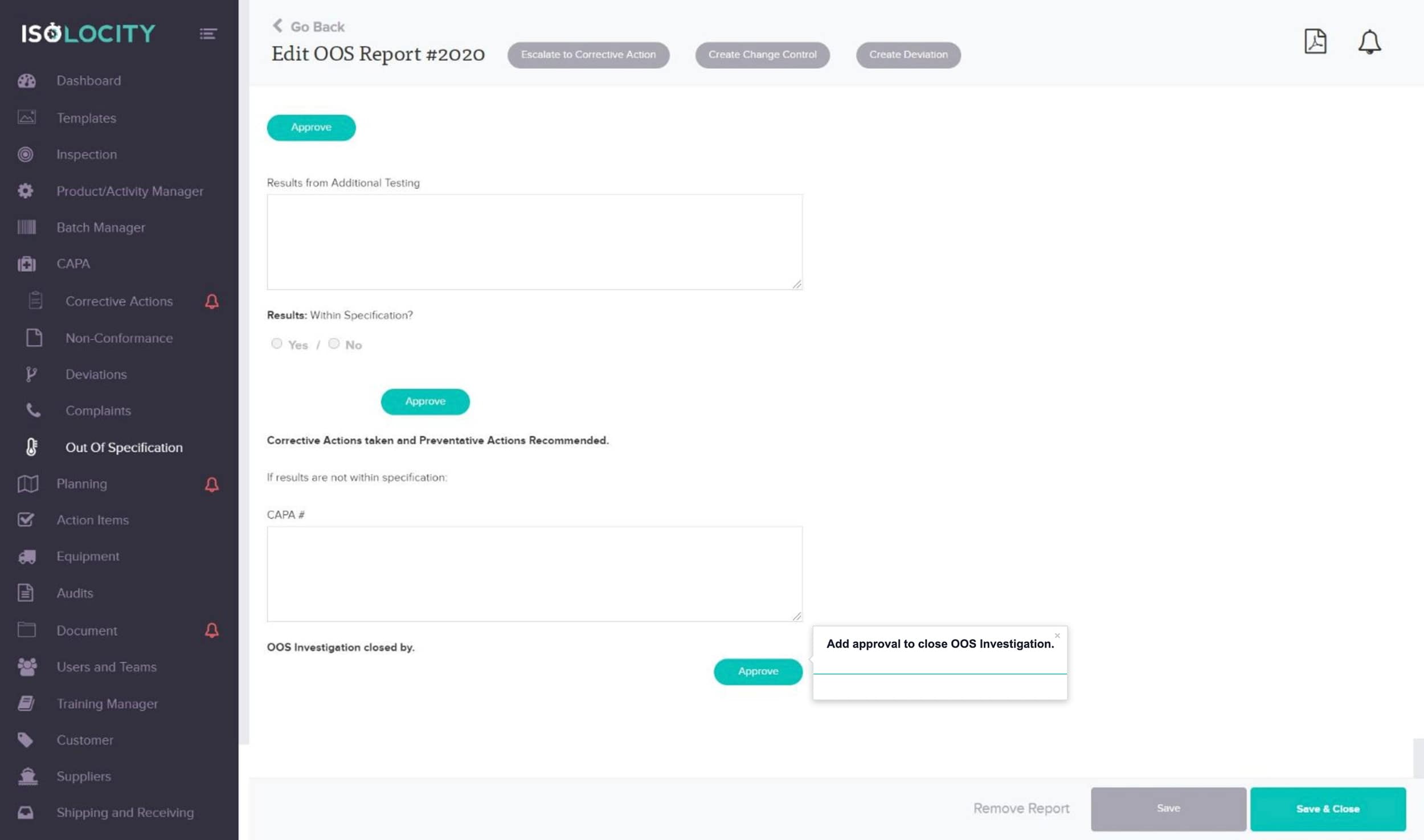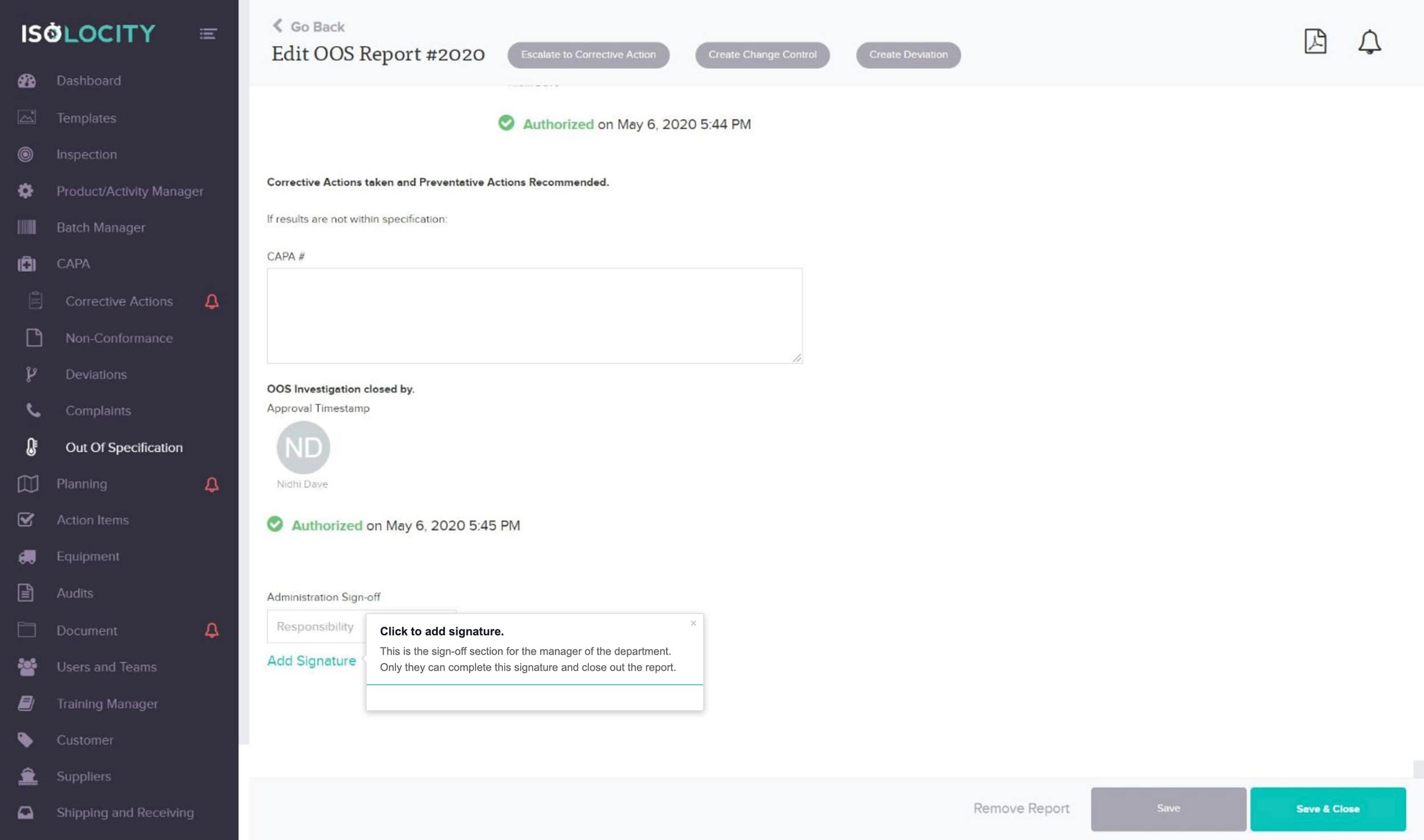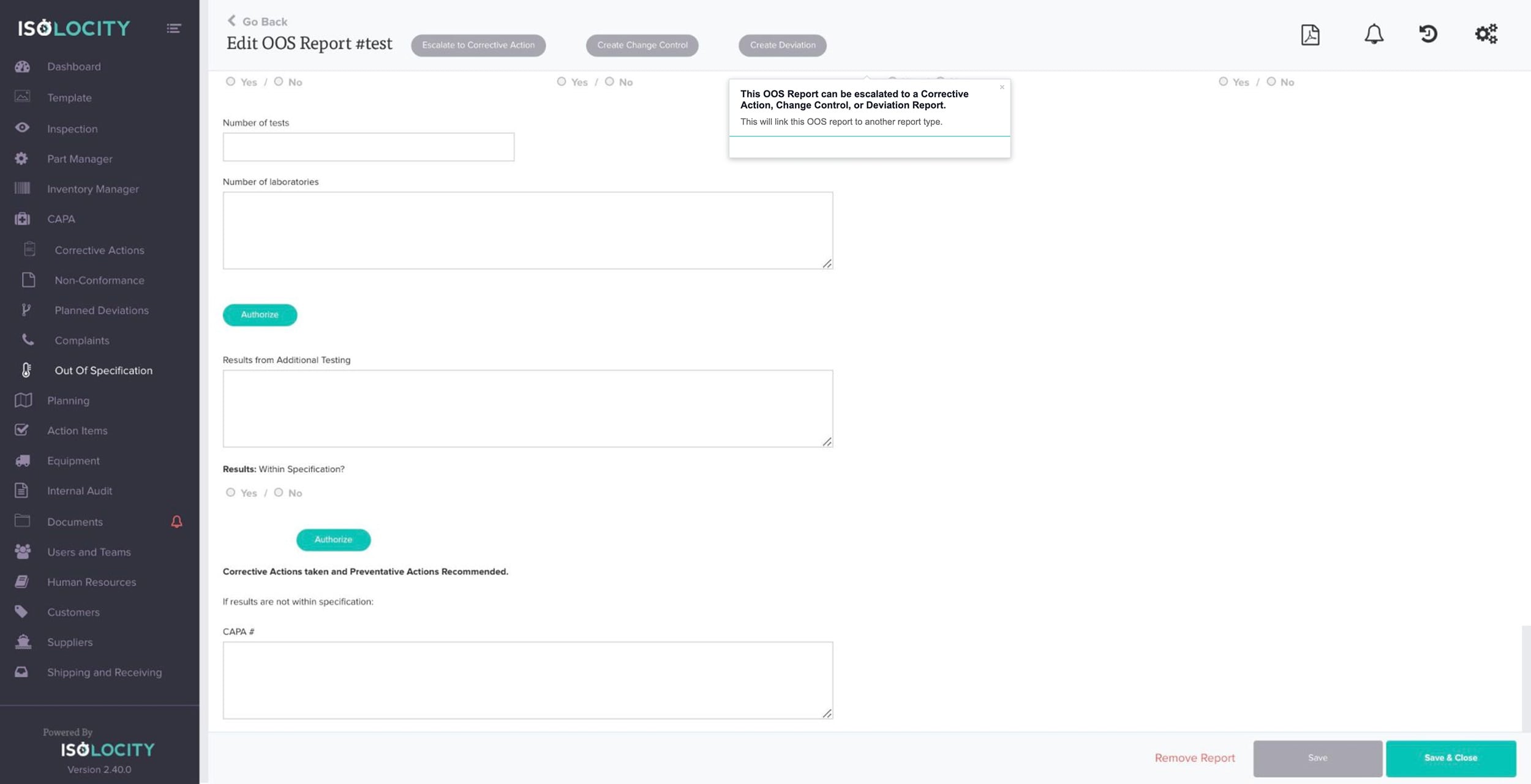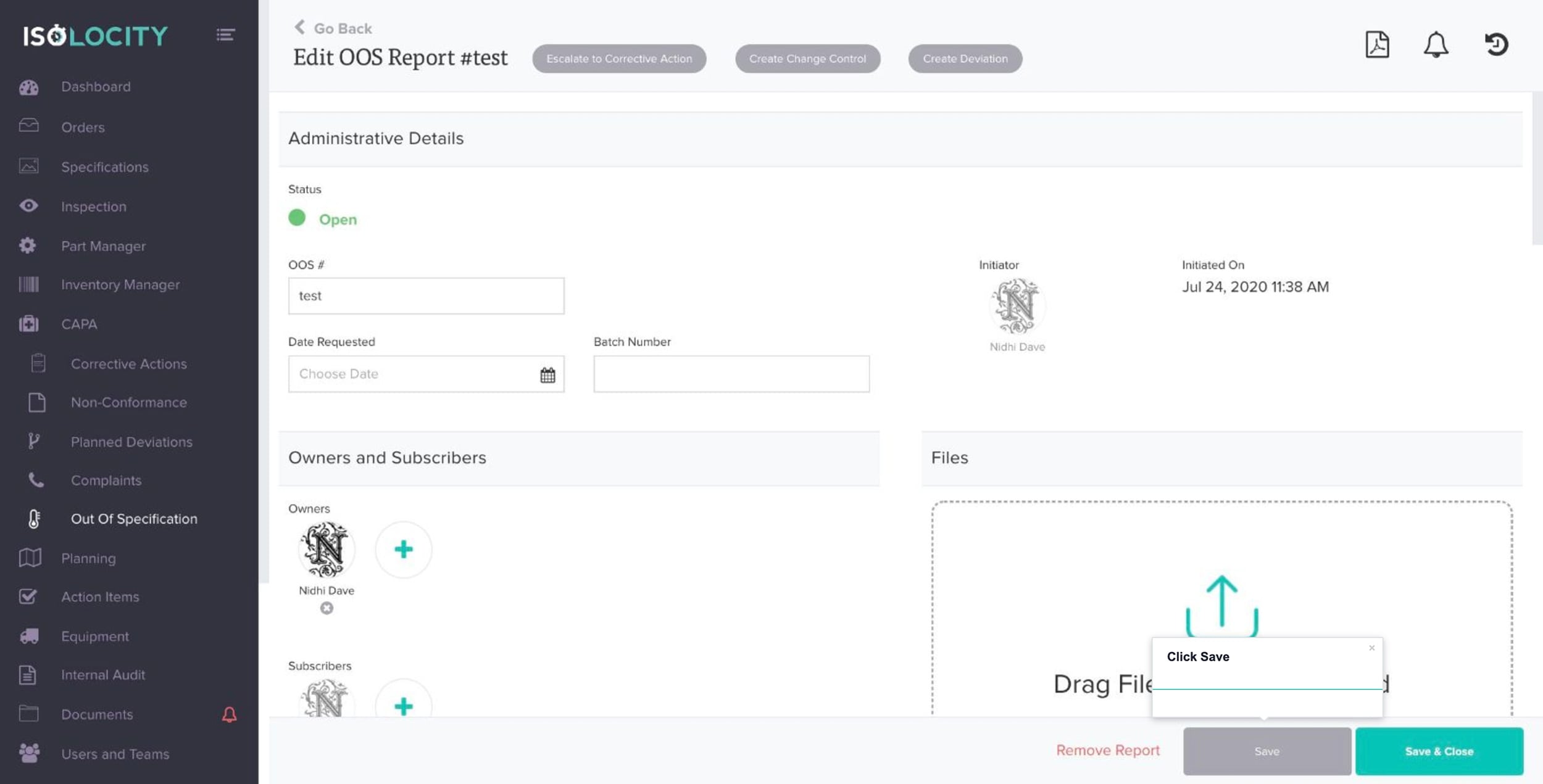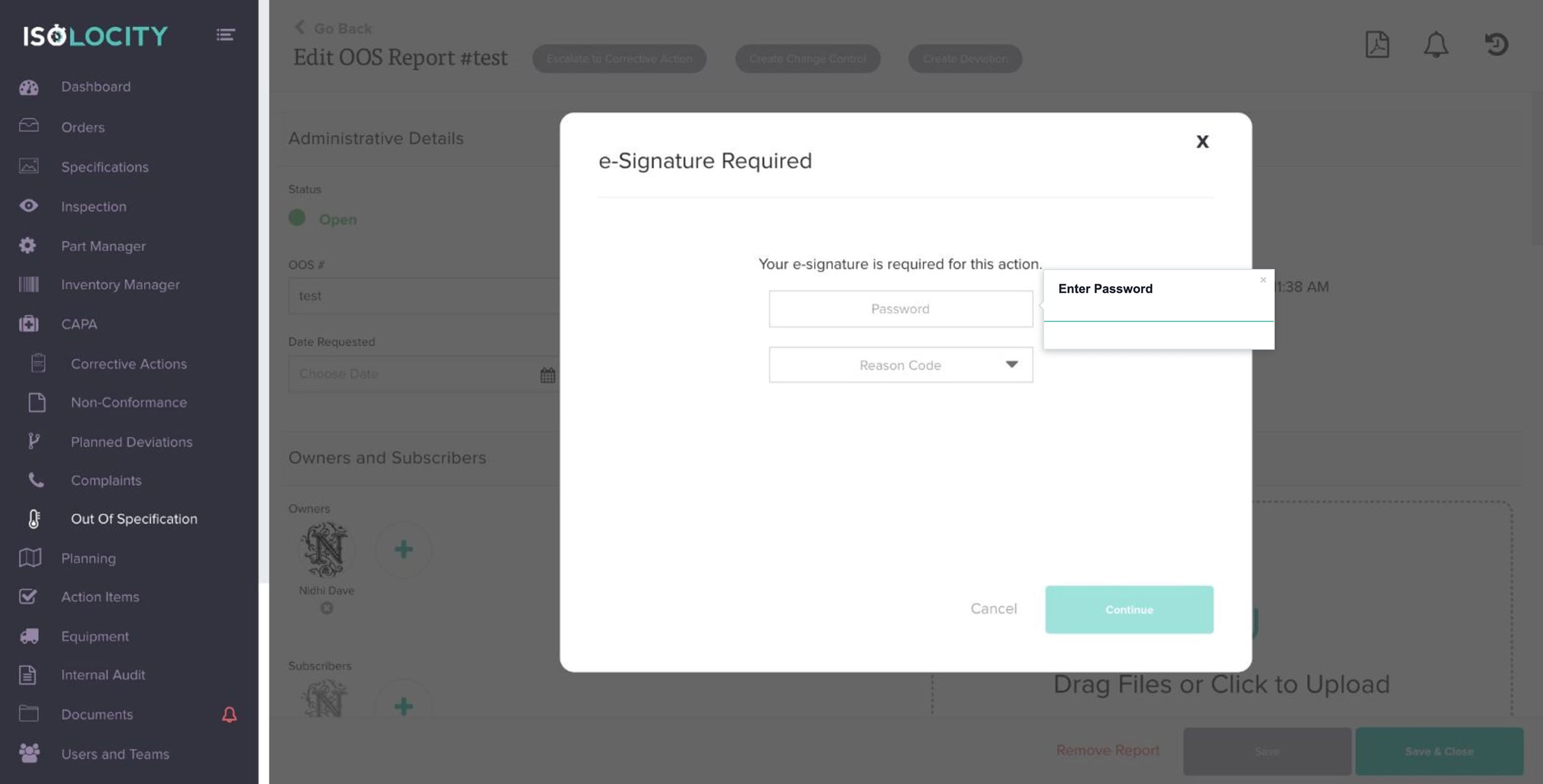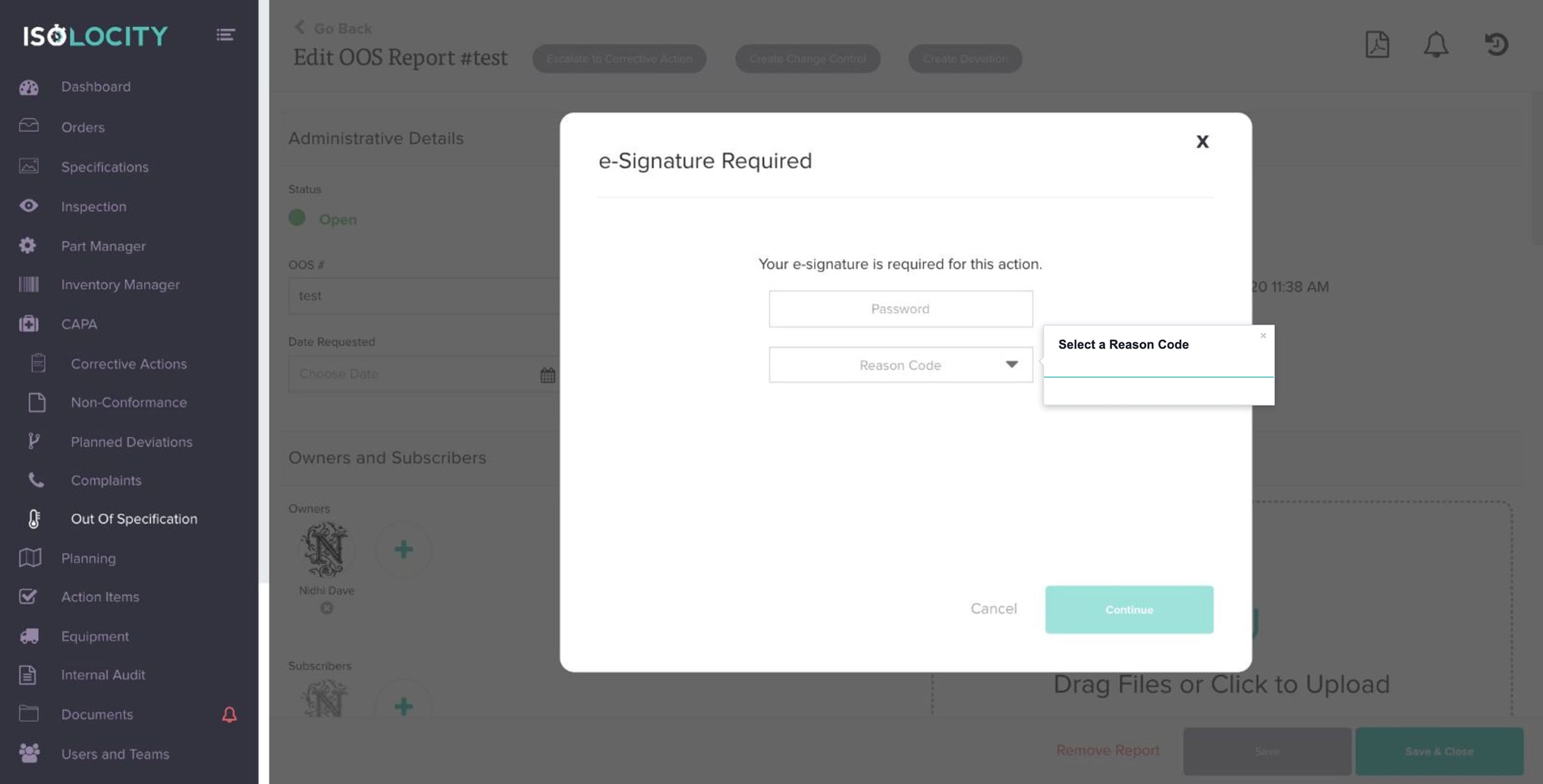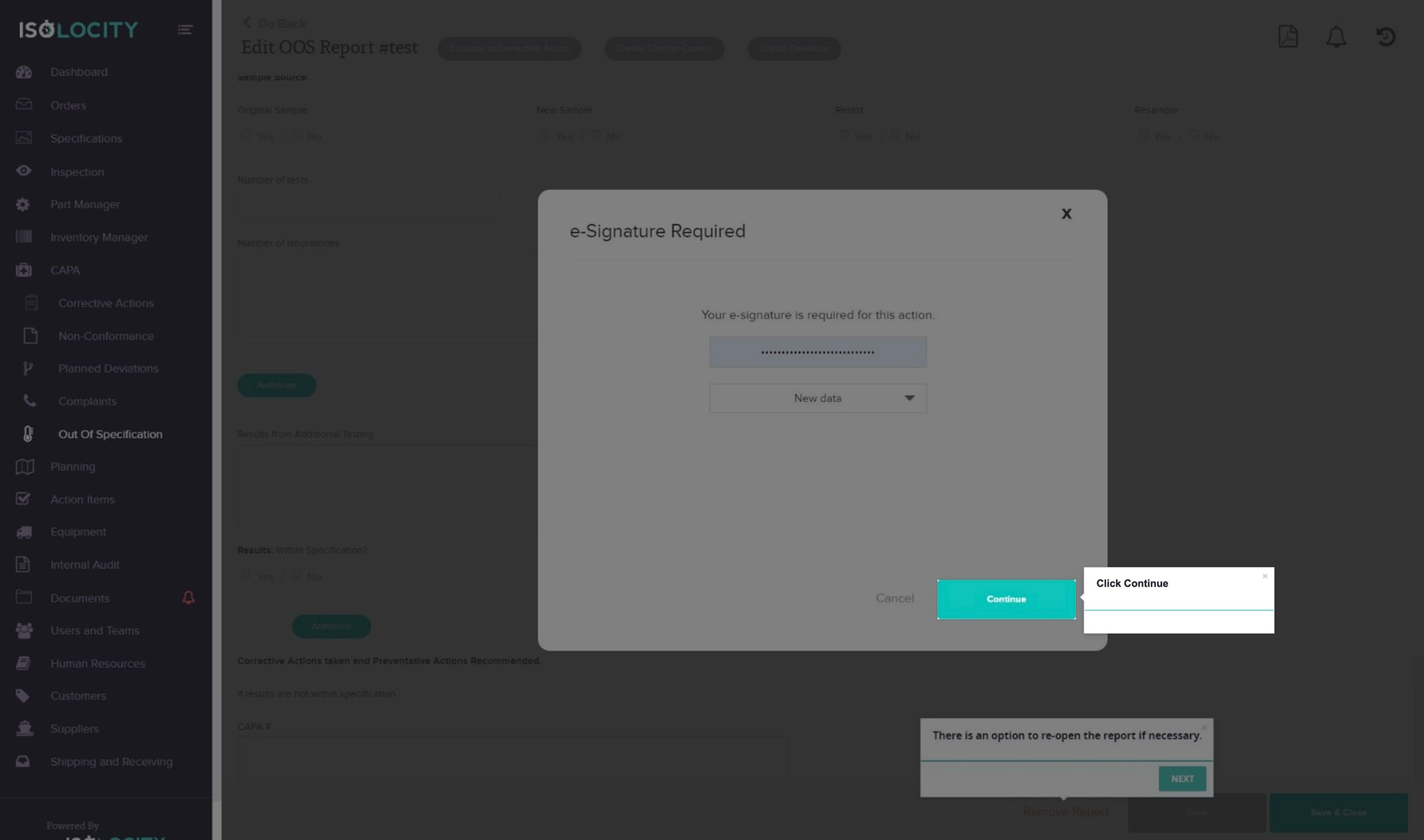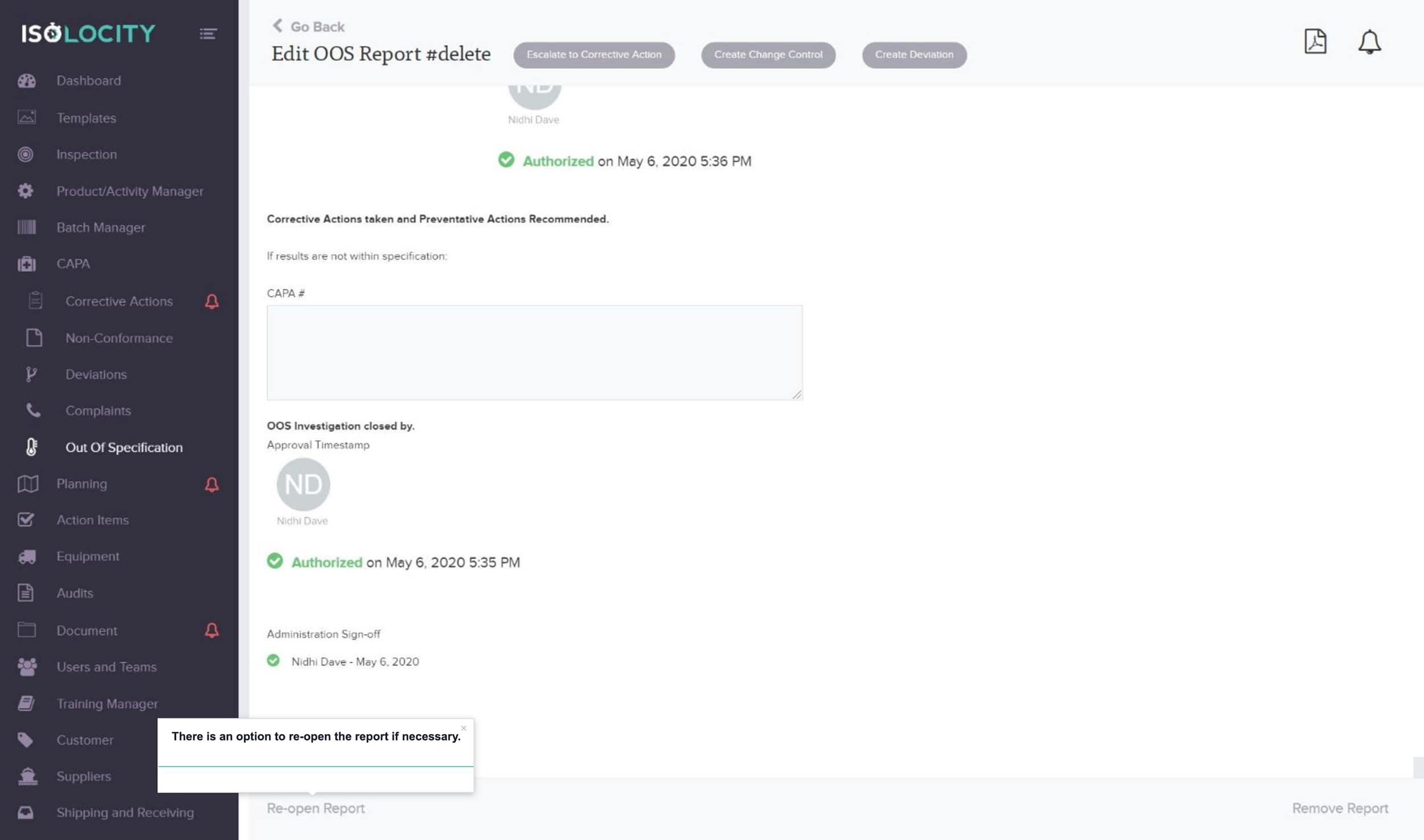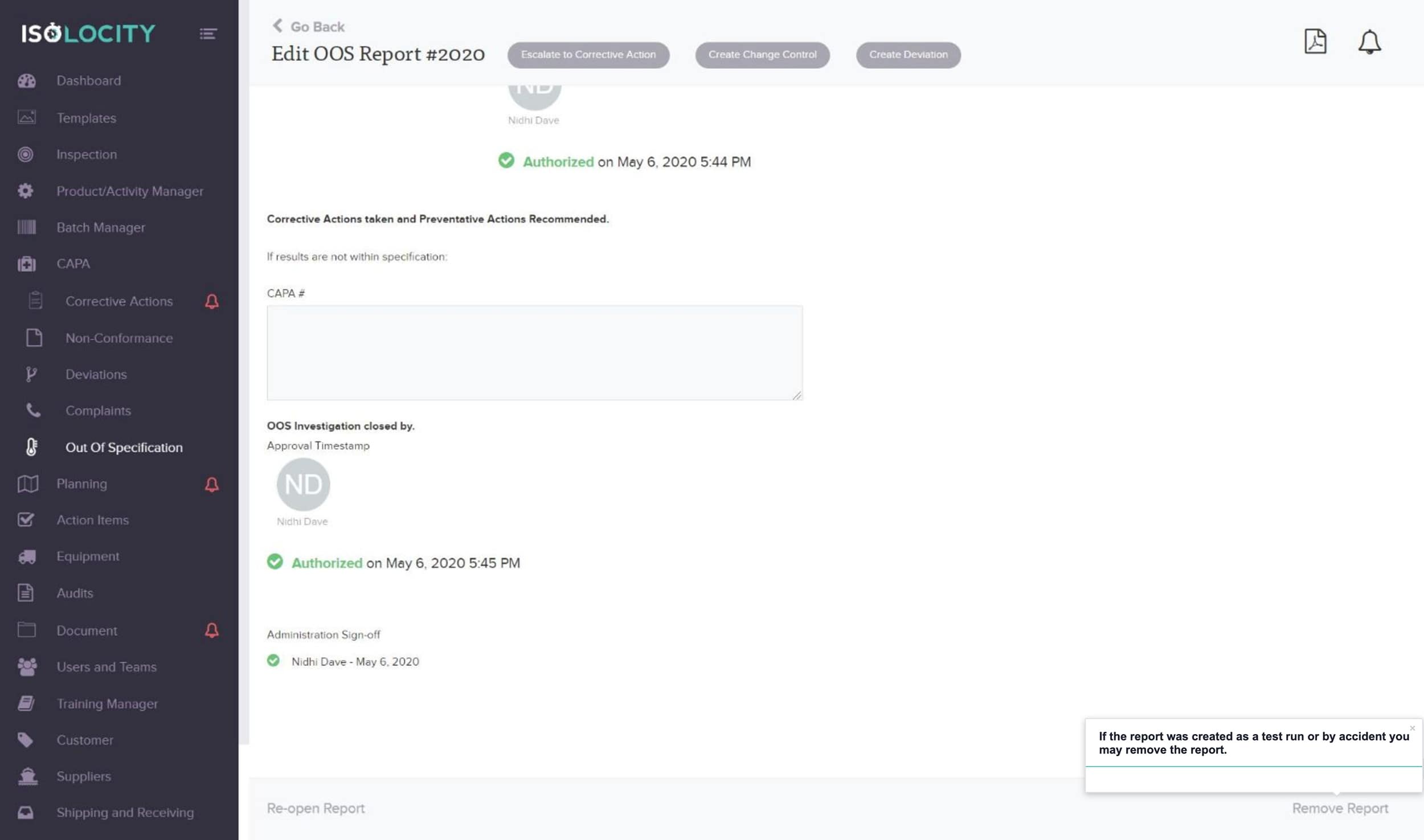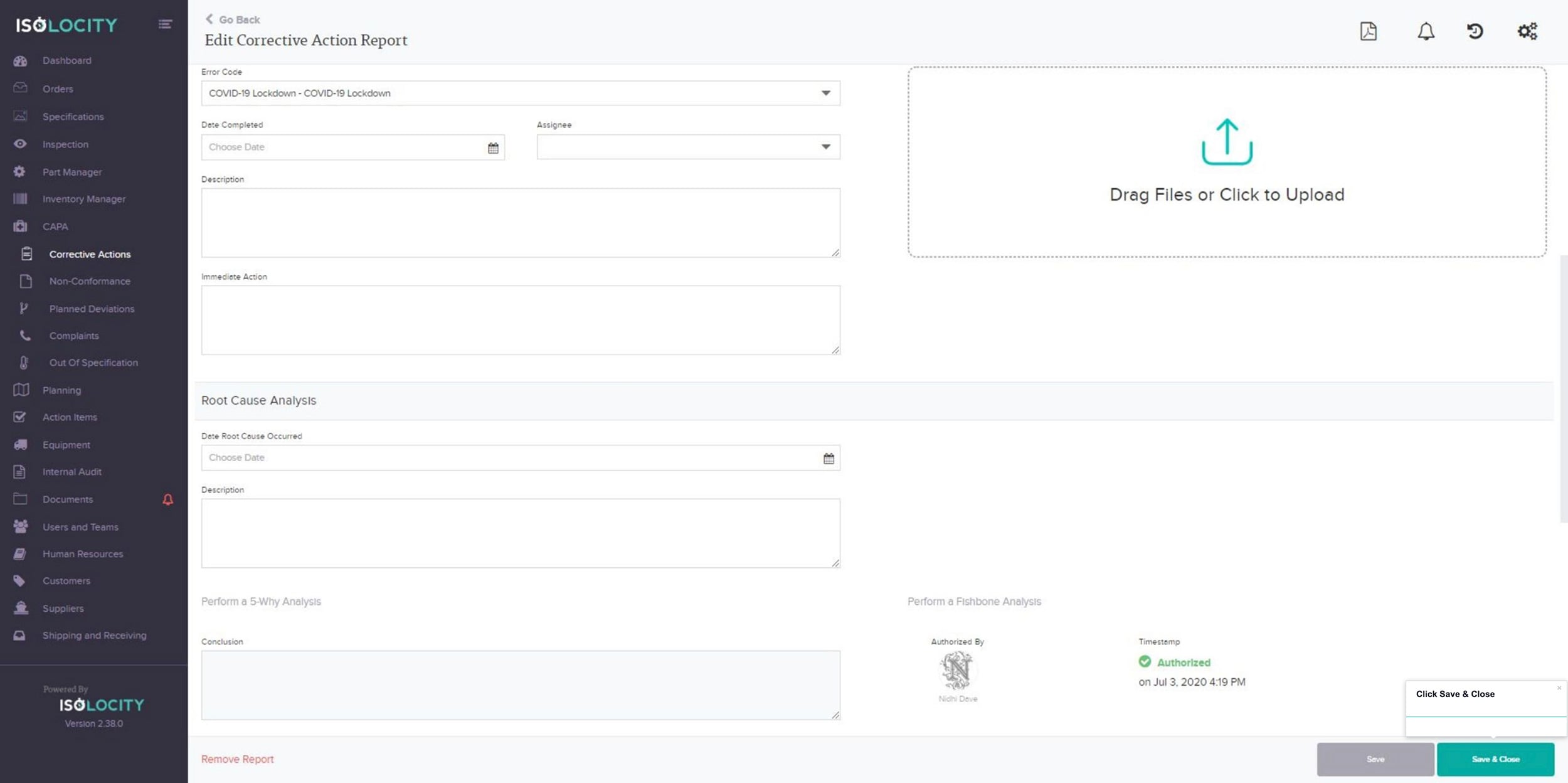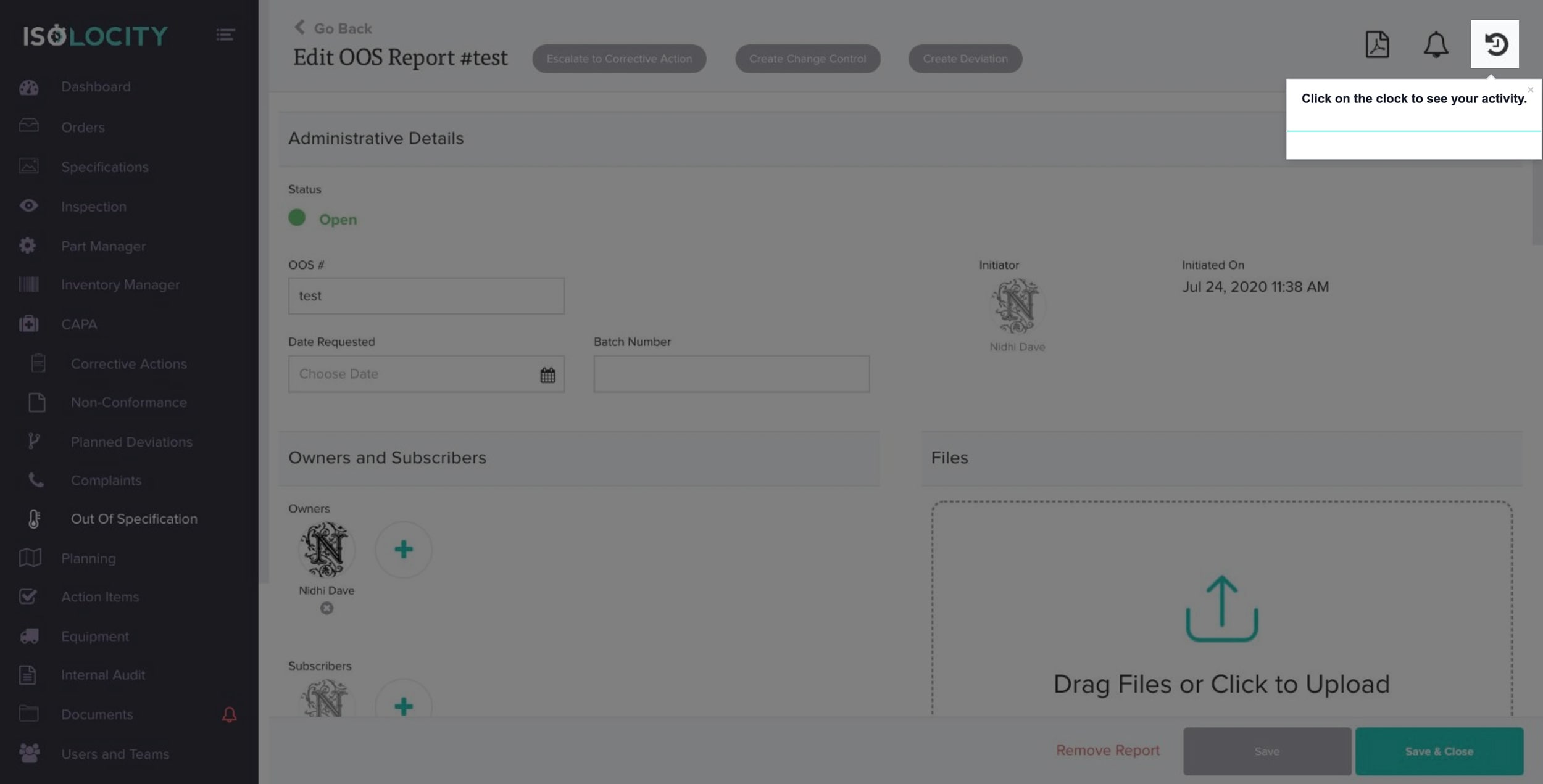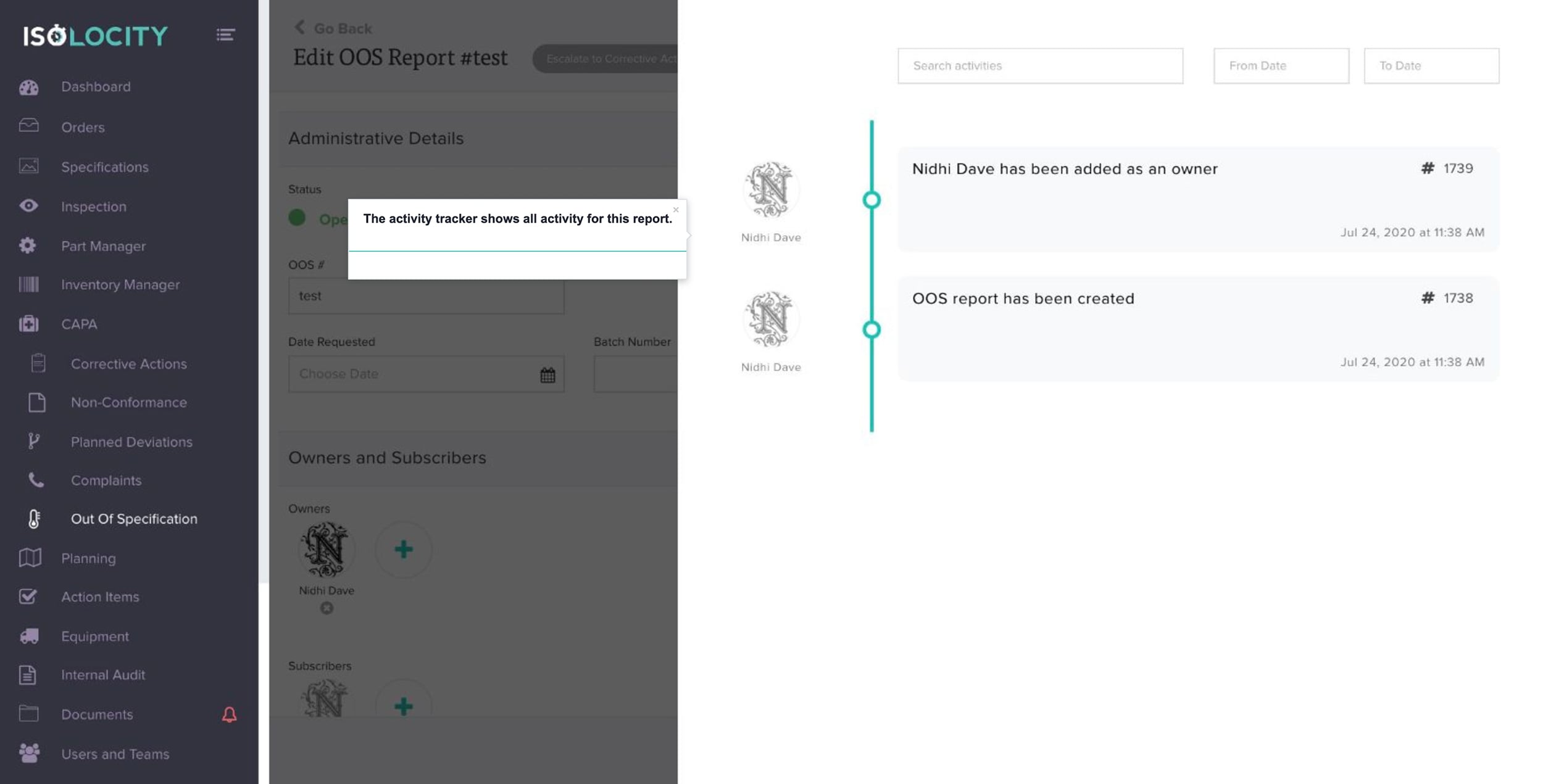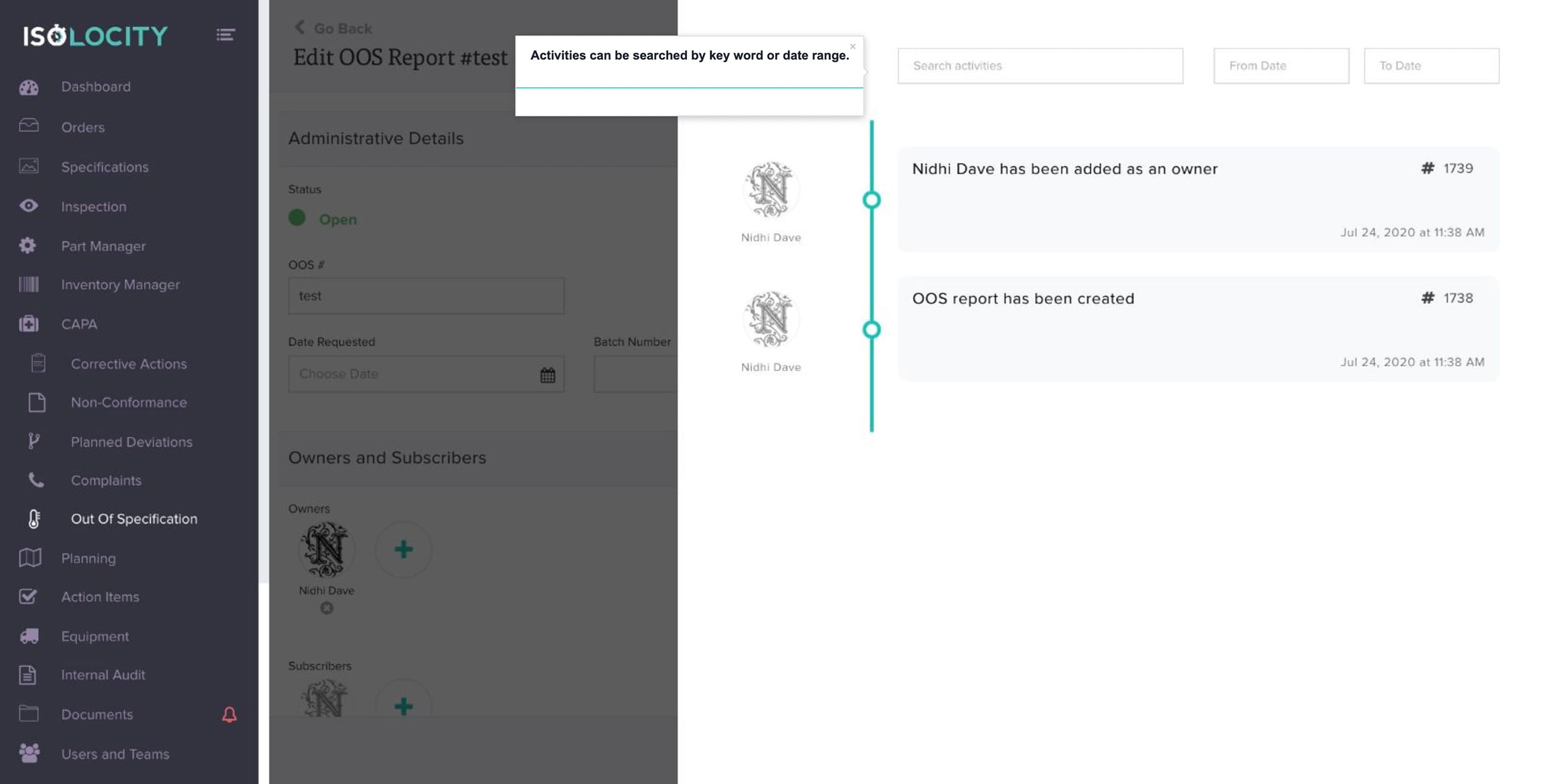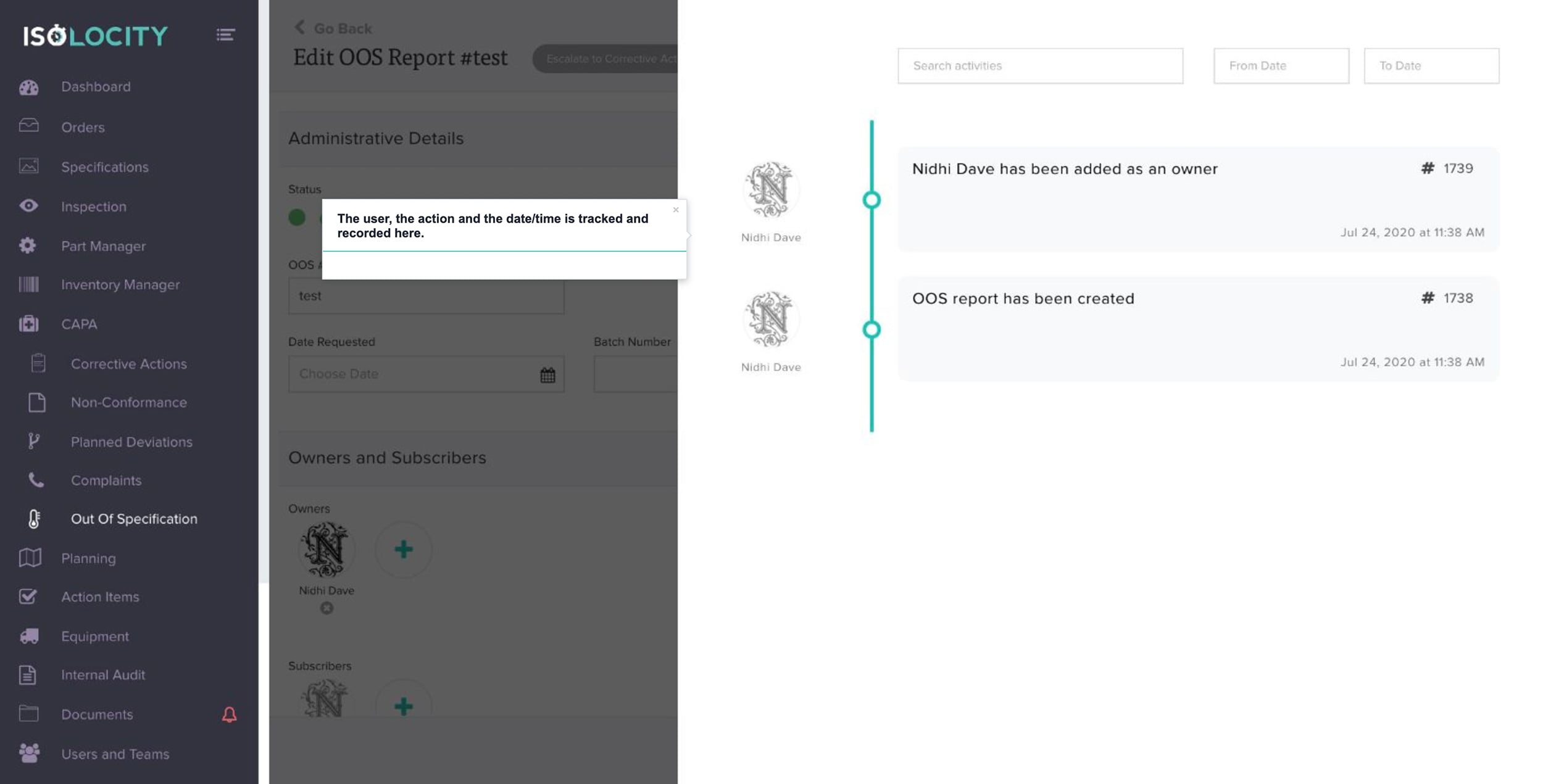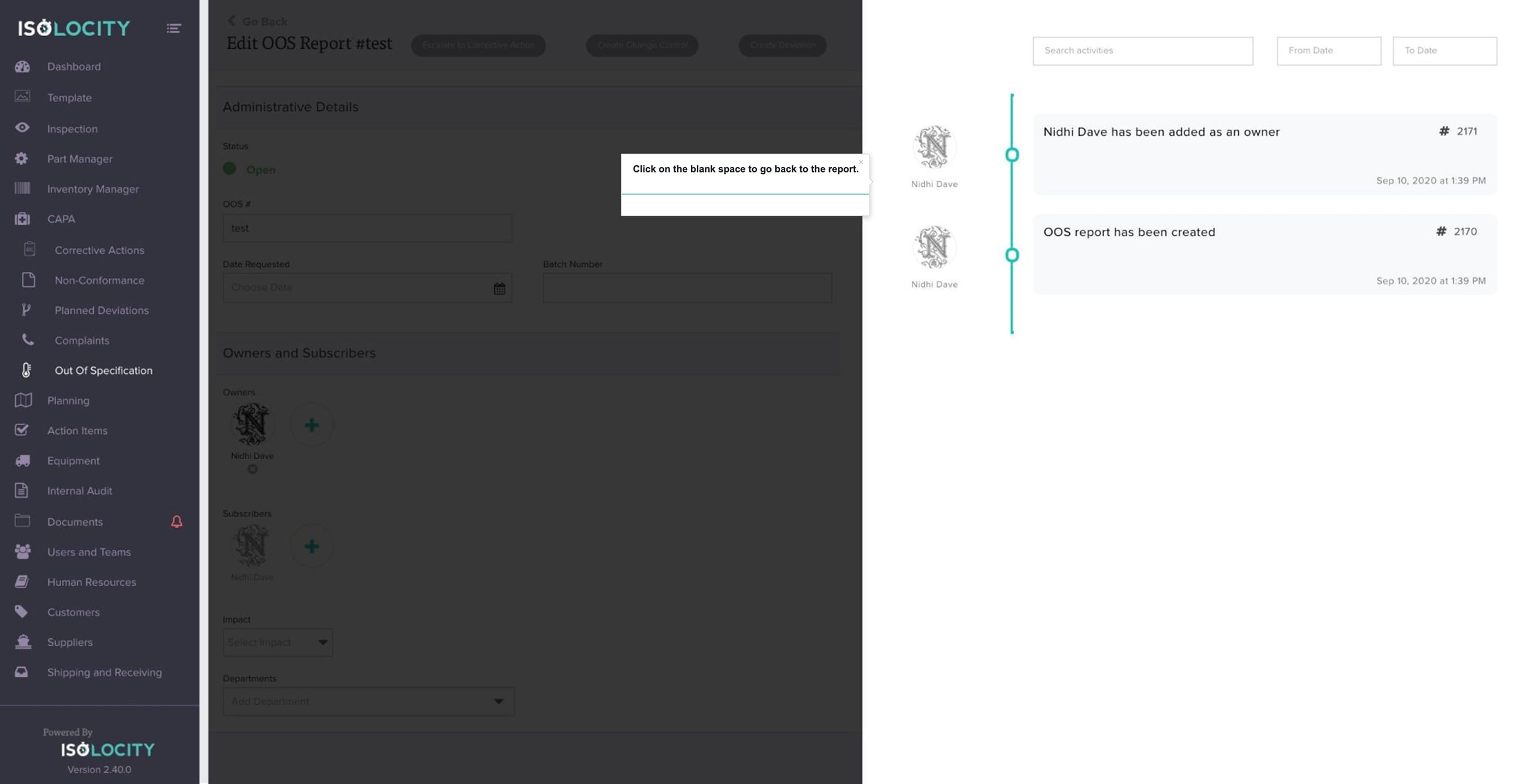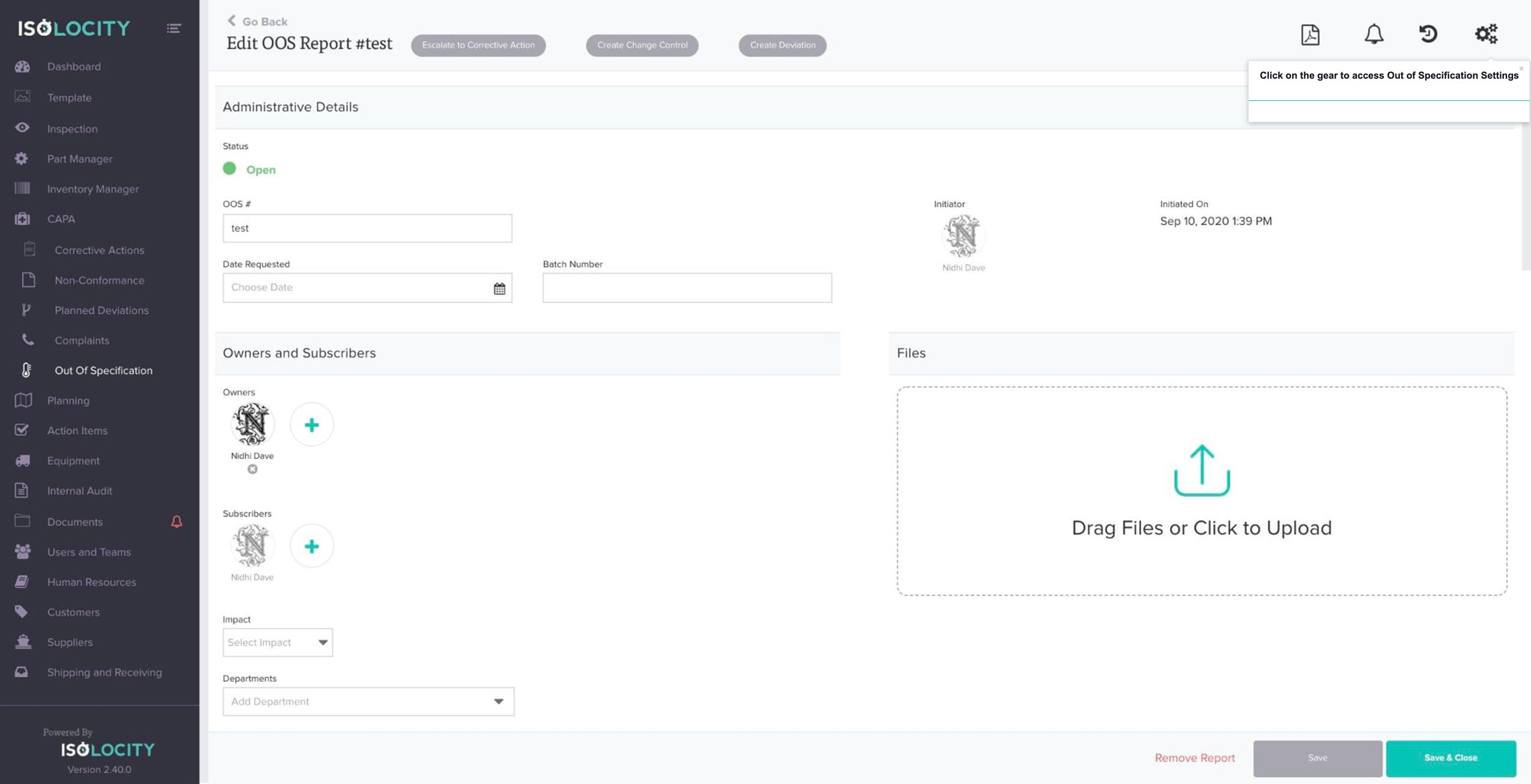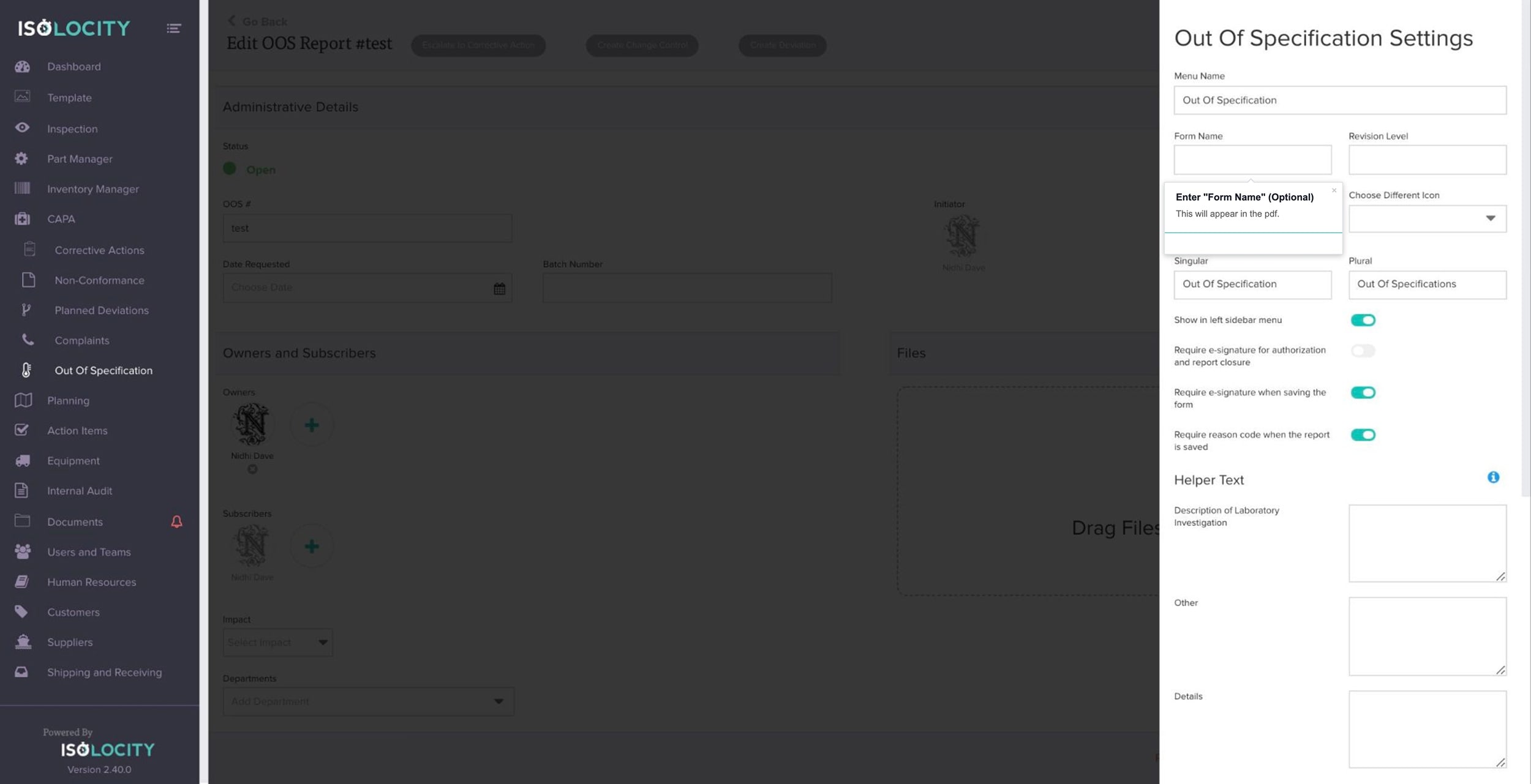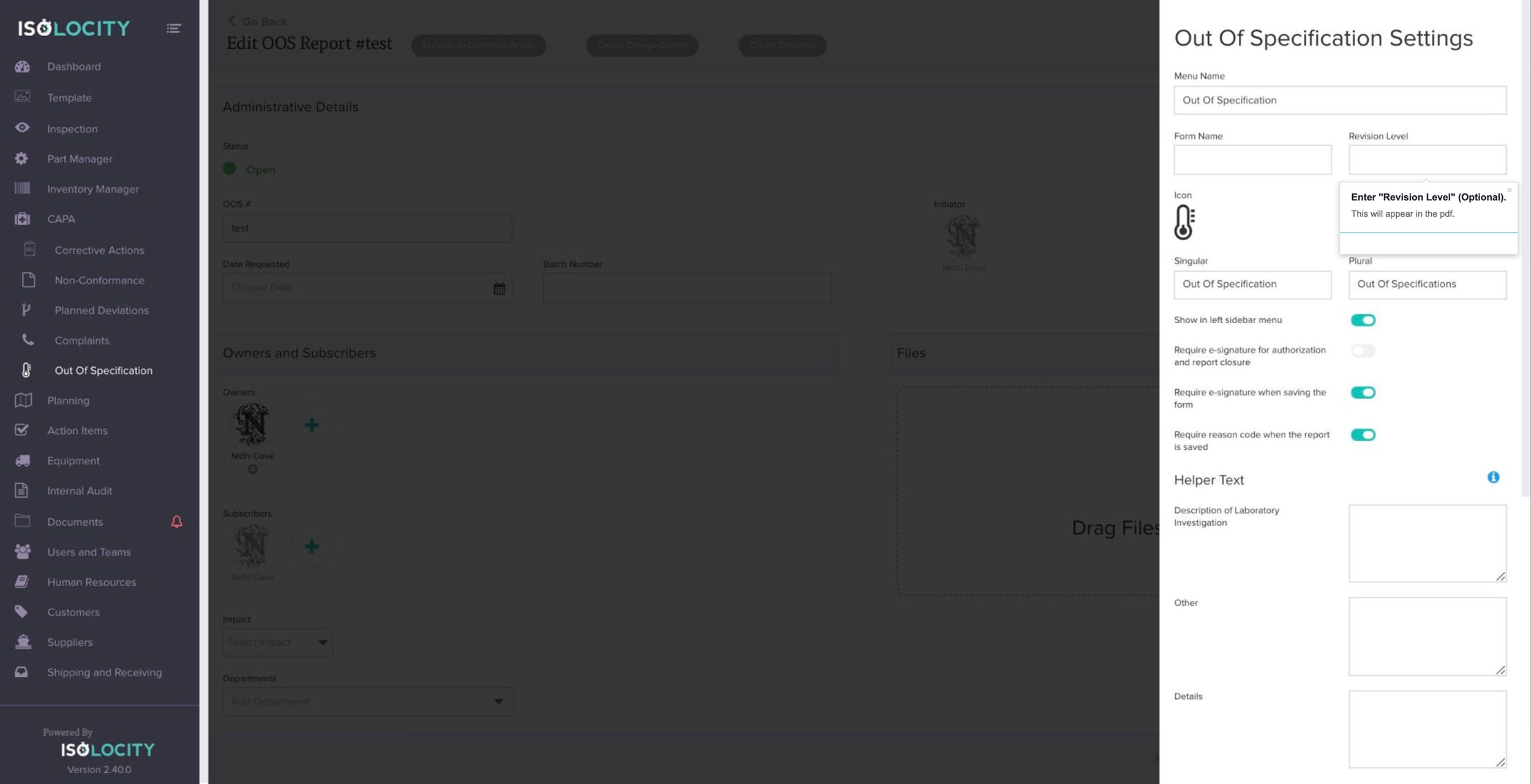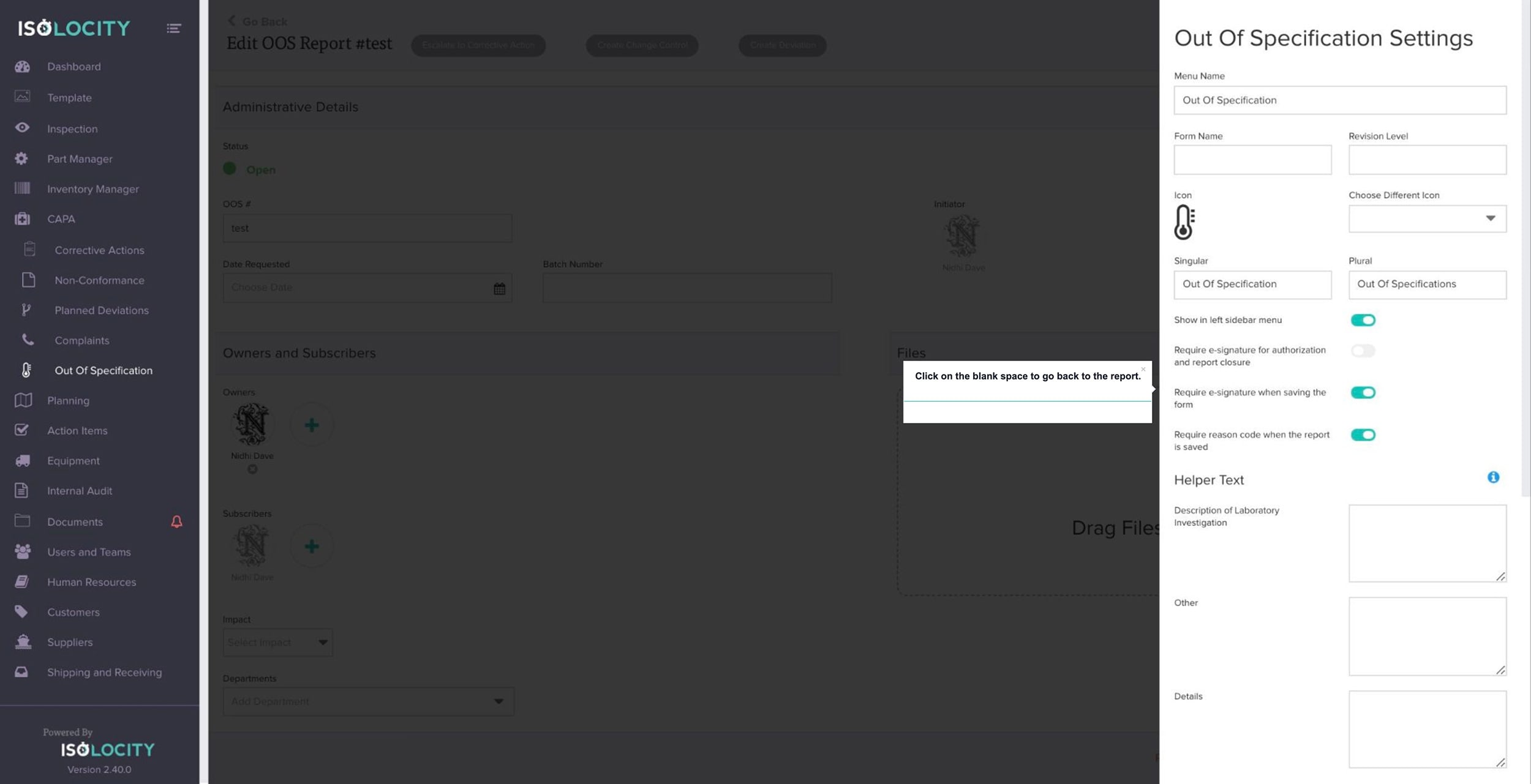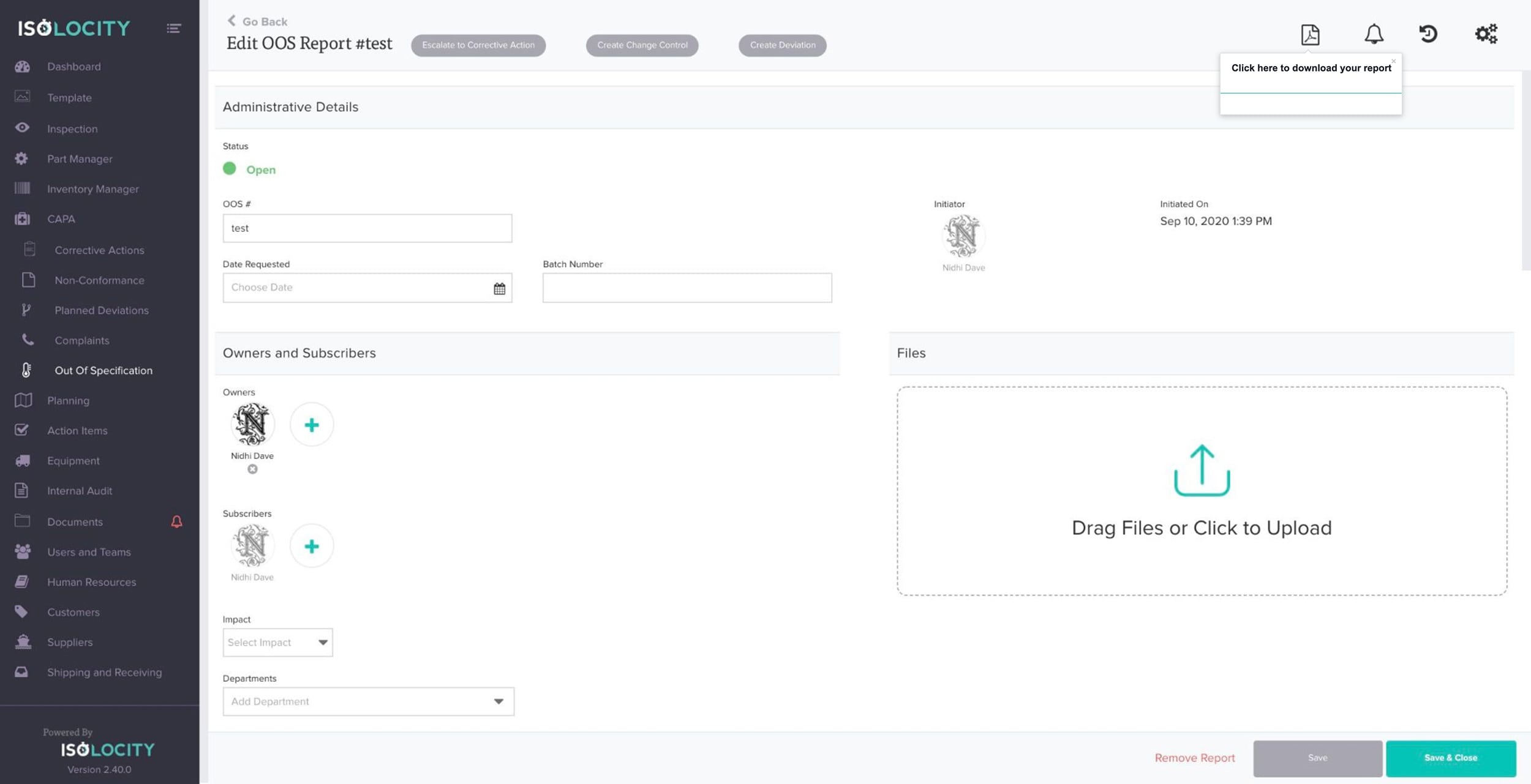Adding a Out of Specification Report (OOS)
Step #1
Click here to reveal the “CAPA” sub-menu.
Step #2
Click here
Step #3
Click here to create a “OOS Report”.
Step #4
Enter a “OOS#” (Required).
Step #5
OOS # is a required field. Please enter to continue this walkthru.
Step #6
Click “Create OOS Report”
Step #7
Enter “Date Requested”
Step #8
Enter “Batch Number”
Step #9
Click here to add additional “Owners” to this report.
Step #10
Click here to add a “Subscriber” (Optional).
Step #11
Upload associated files.
Step #12
Select “Impact”
Step #13
Add Departments. (Optional)
Step #14
Enter Sample Name
Step #15
Enter Sample ID
Step #16
Enter COA Number
Step #17
Enter Date
Step #18
Enter Name
Step #19
Enter Description of Laboratory Investigation
Step #20
Select Yes/No based on whether the assignable cause was found.
Step #21
Identify if there are any recommended actions.
Step #22
Click Approve
Step #23
Complete this section by selecting Yes/No.
Step #24
Add other comments if necessary.
Step #25
Select if assignable cause has been identified.
Step #26
Enter Details
Step #27
If yes, enter associated CAPA#.
Step #28
Complete Conclusion
Step #29
Identify recommended action.
Step #30
Click Approval
Step #31
Complete plan for additional testing
Step #32
Enter number of tests
Step #33
Enter number of laboratories.
Step #34
Click Approval
Step #35
Enter results for additional testing.
Step #36
Select Yes/No to whether the results were within specification.
Step #37
Click Approve
Step #38
If results are not within specification, enter CAPA#.
Step #39
Add approval to close OOS Investigation.
Step #40
Click to add signature.
Step #41
This OOS Report can be escalated to a Corrective Action, Change Control, or Deviation Report.
Step #42
Click Save
Step #43
Enter Password
Step #44
Select a Reason Code
Step #45
Click Continue
Step #46
There is an option to re-open the report if necessary.
Step #47
If the report was created as a test run or by accident you may remove the report.
Step #48
Click Save & Close
Step #49
Click on the clock to see your activity.
Step #50
The activity tracker shows all activity for this report.
Step #51
Activities can be searched by key word or date range.
Step #52
The user, the action and the date/time is tracked and recorded here.
Step #53
Click on the blank space to go back to the report.
Step #54
Click on the gear to access Out of Specification Settings
Step #55
Enter “Form Name” (Optional)
Step #56
Enter “Revision Level” (Optional).
Step #57
Click on the blank space to go back to the report.
Step #58
Click here to download your report