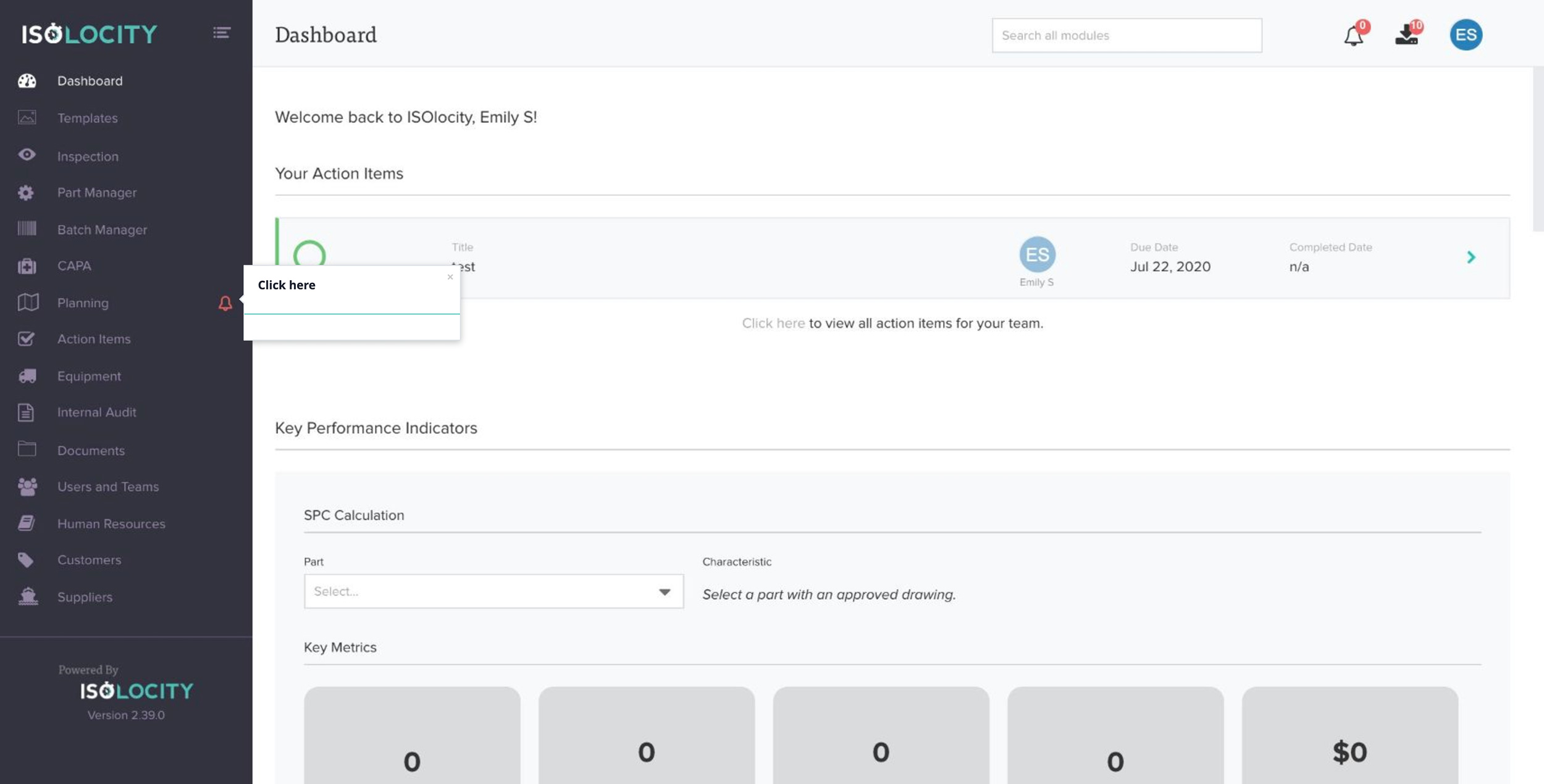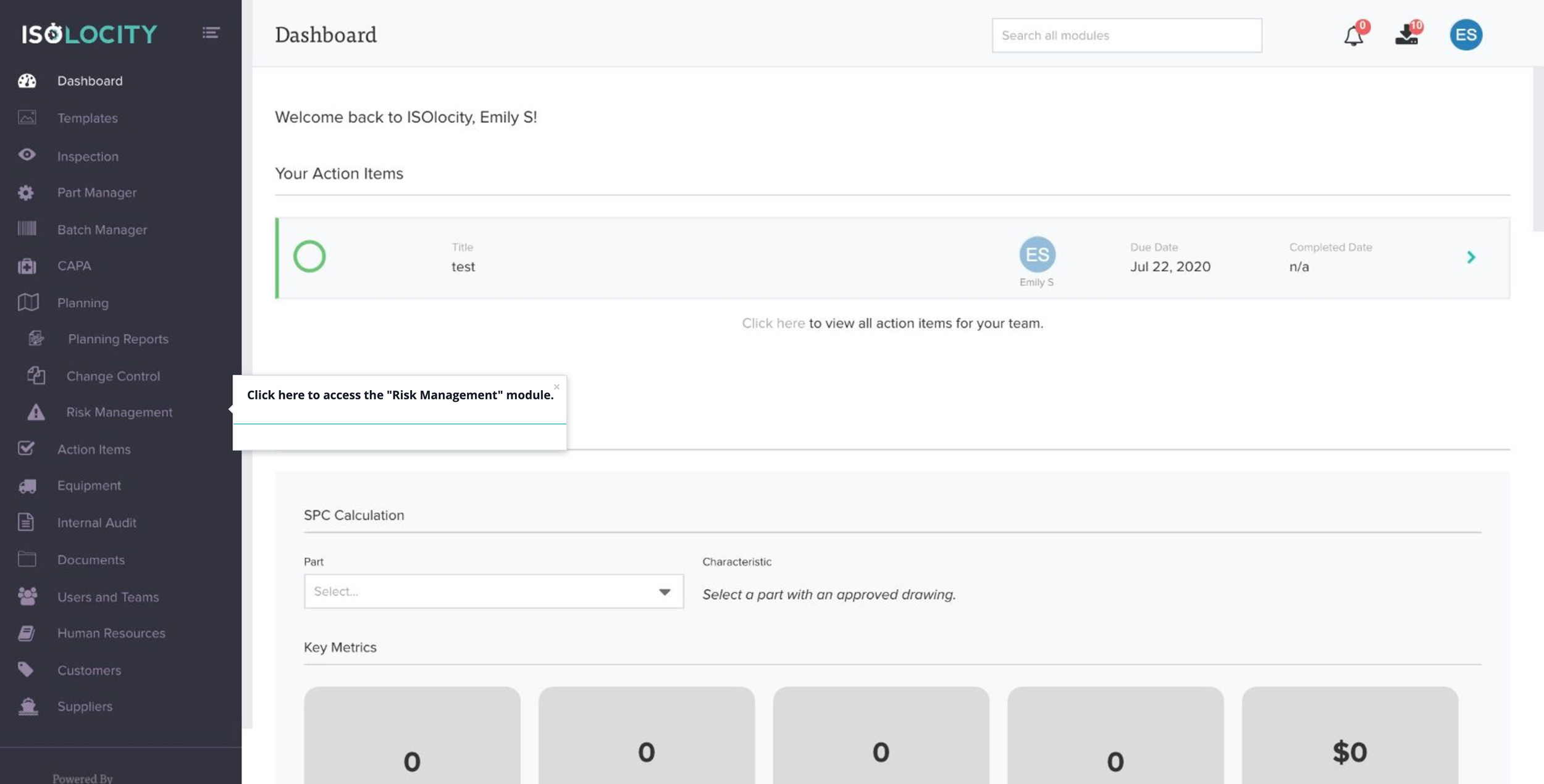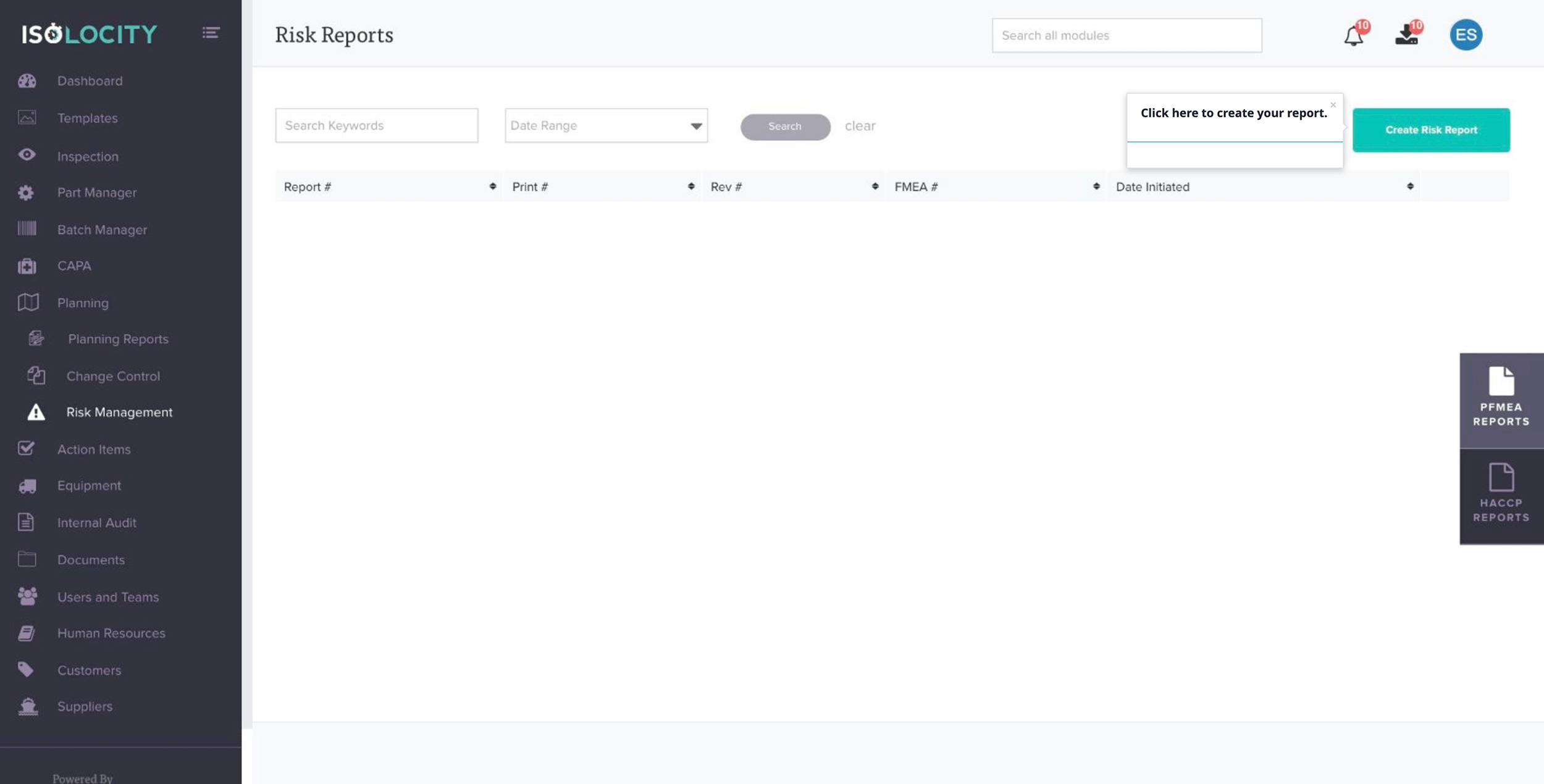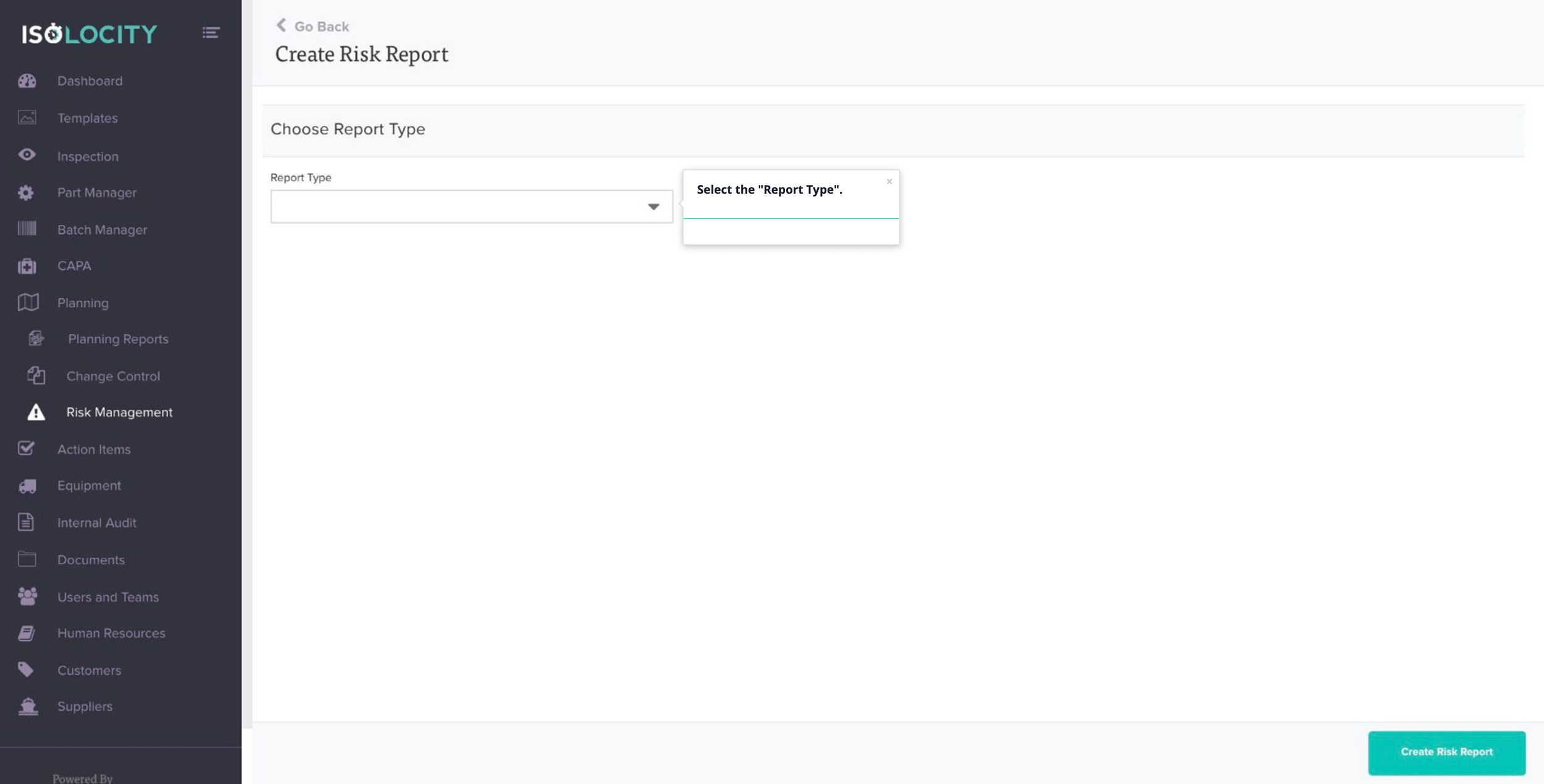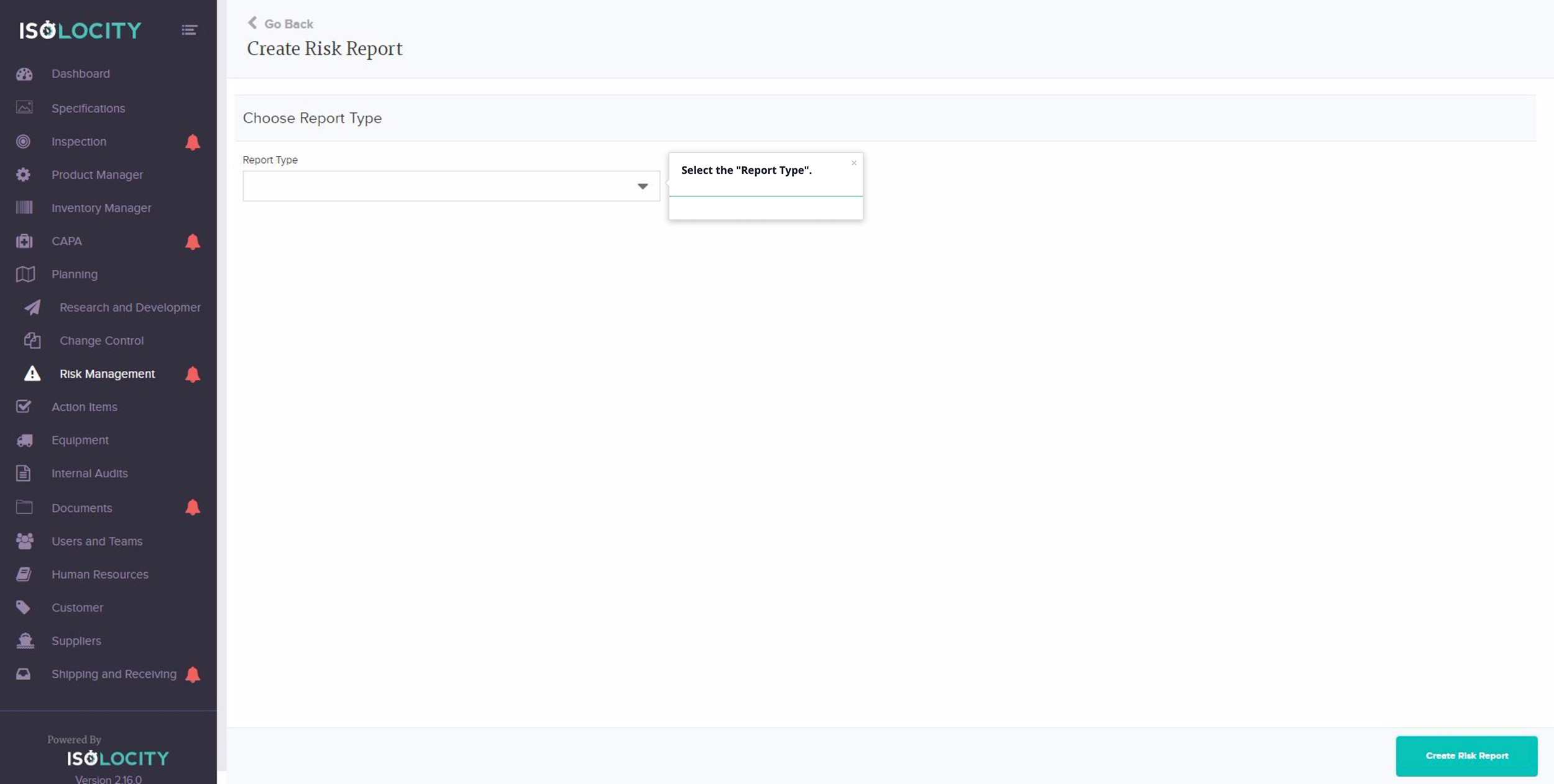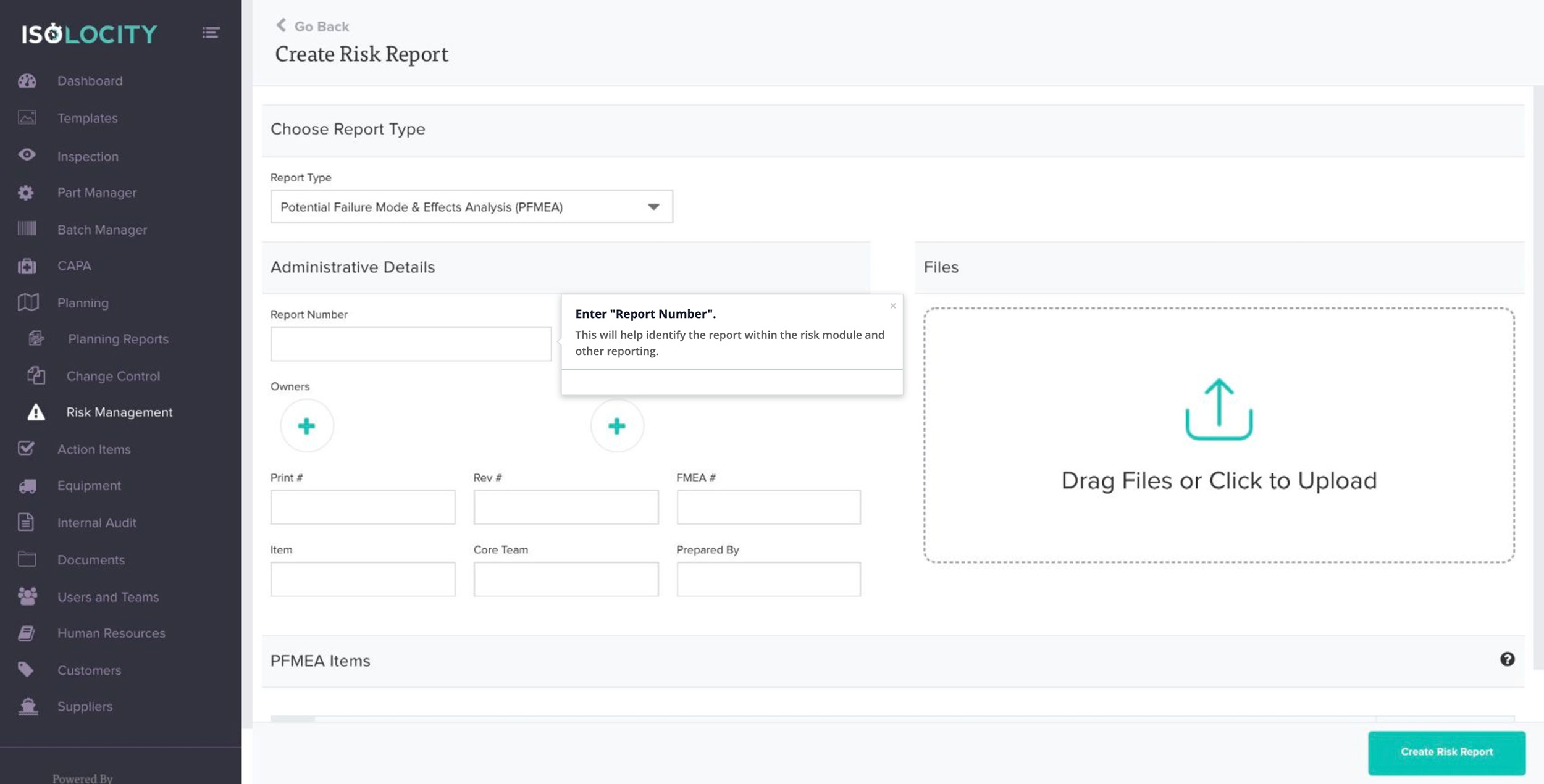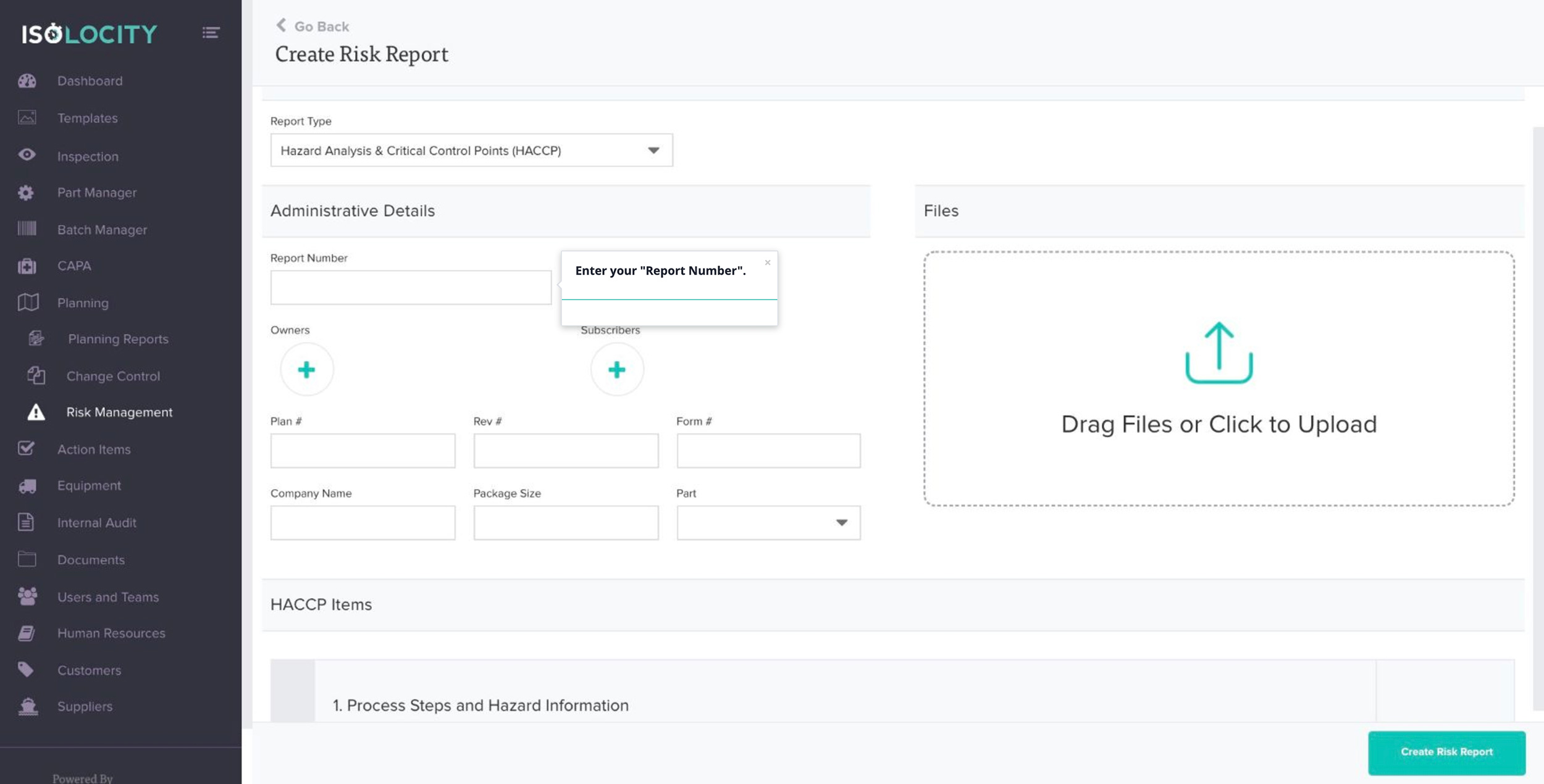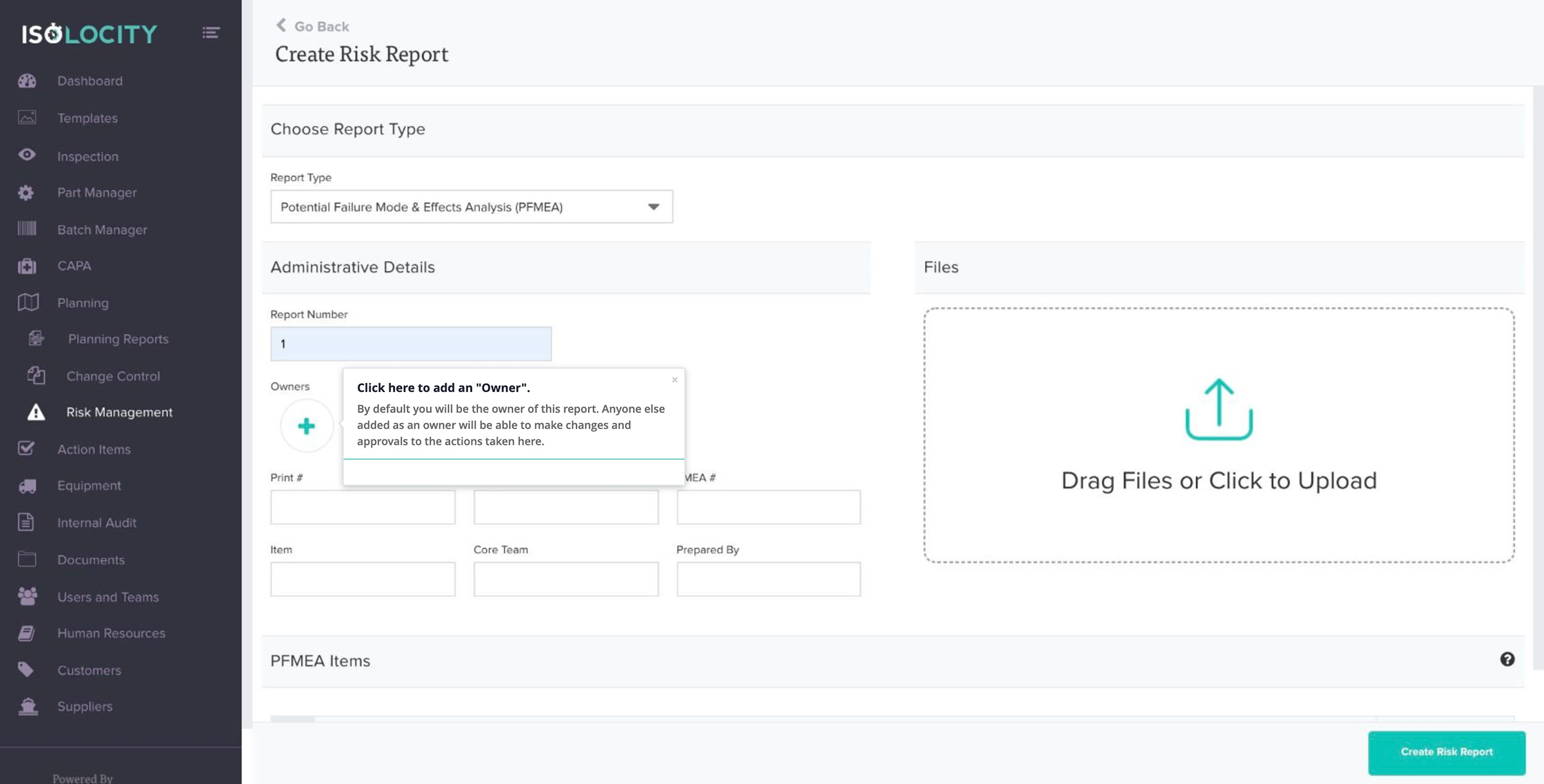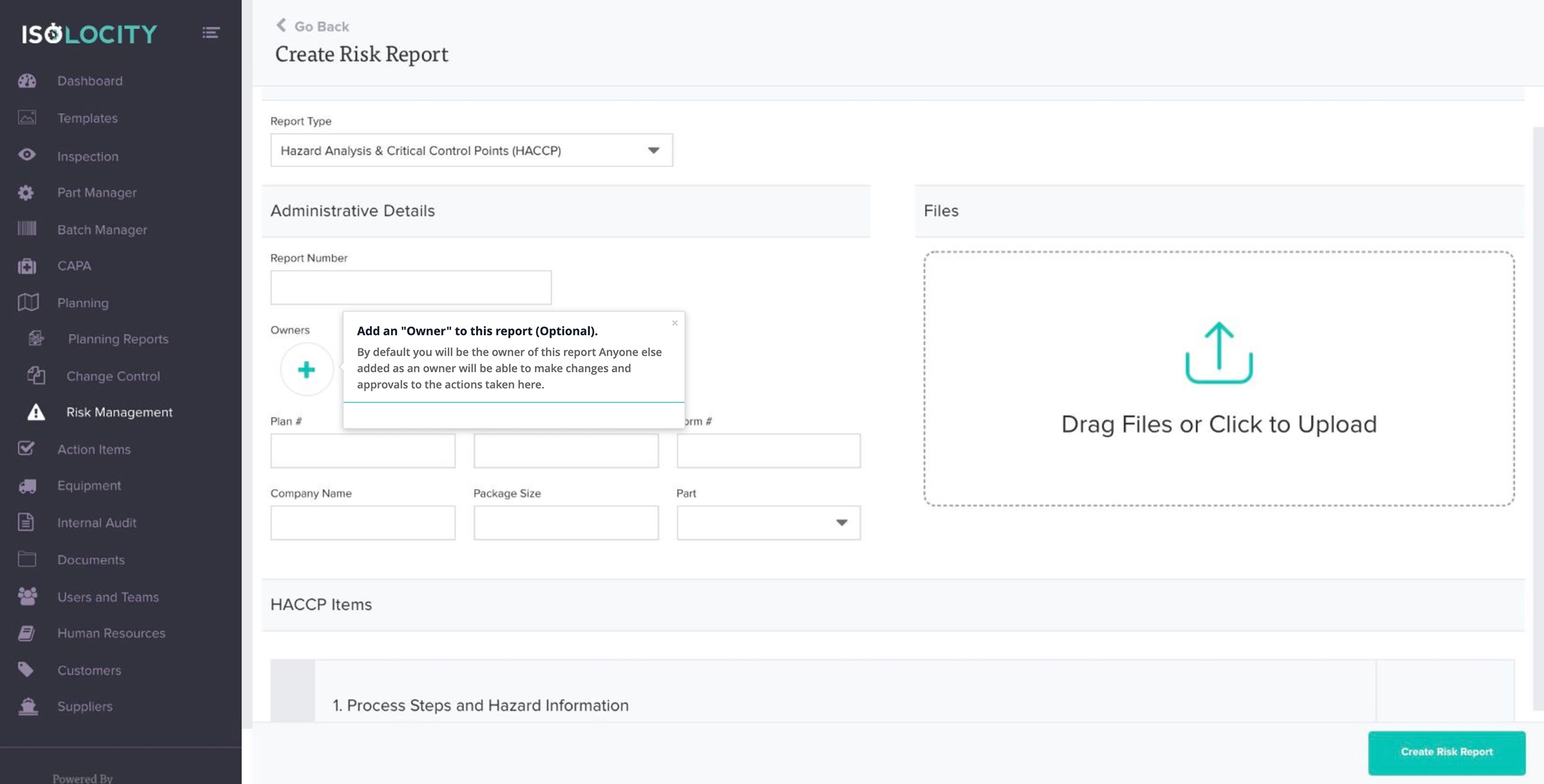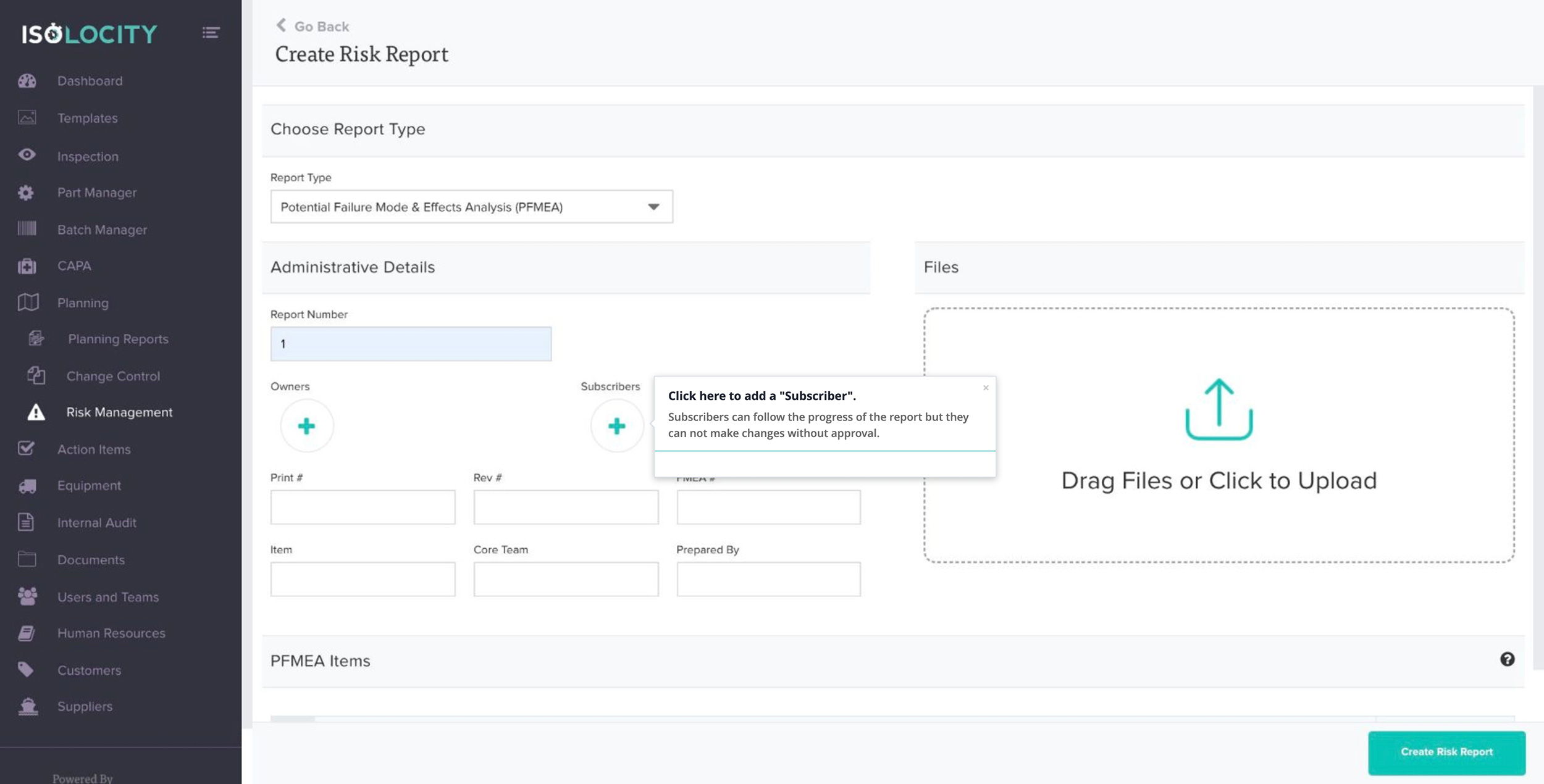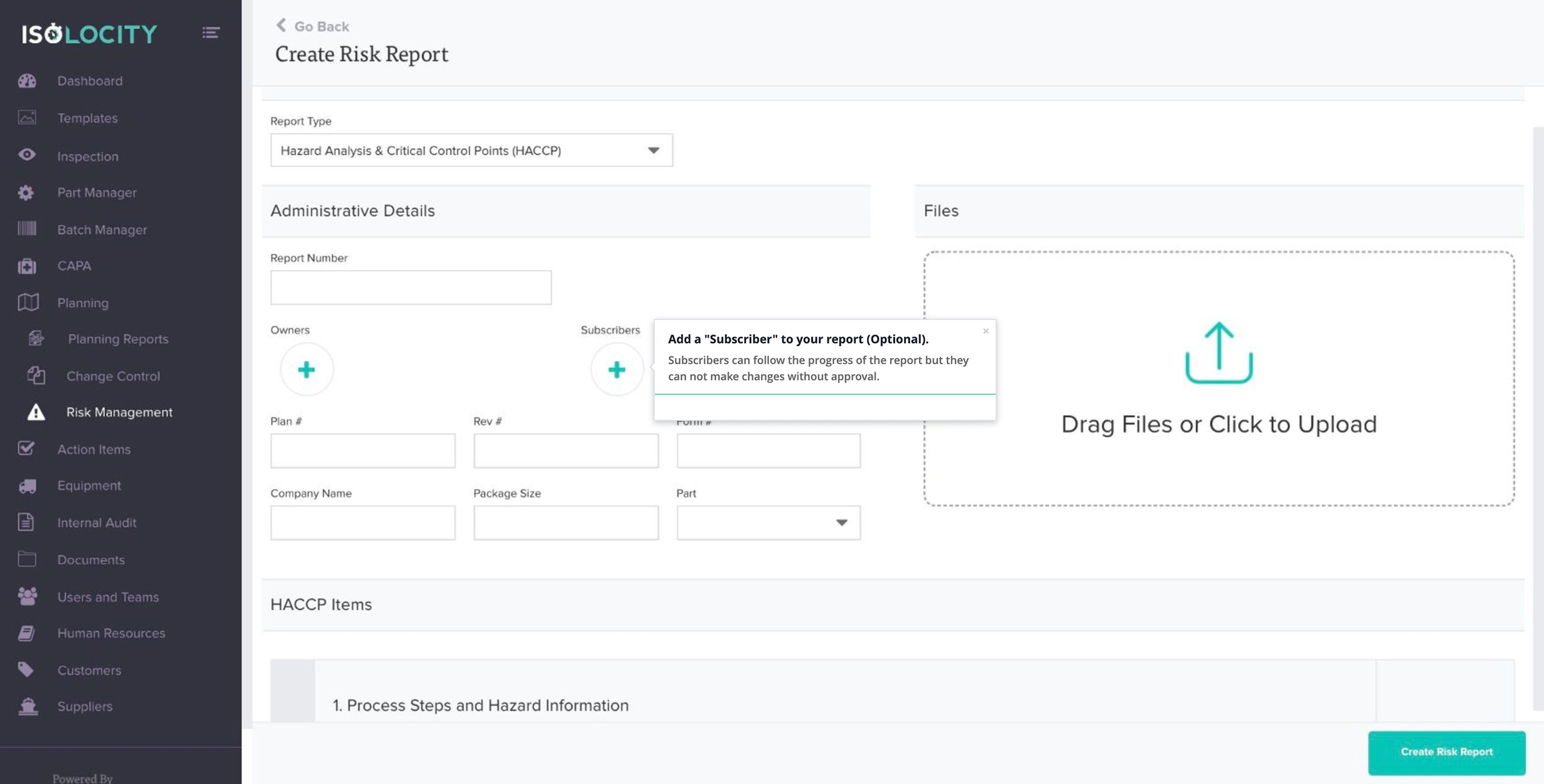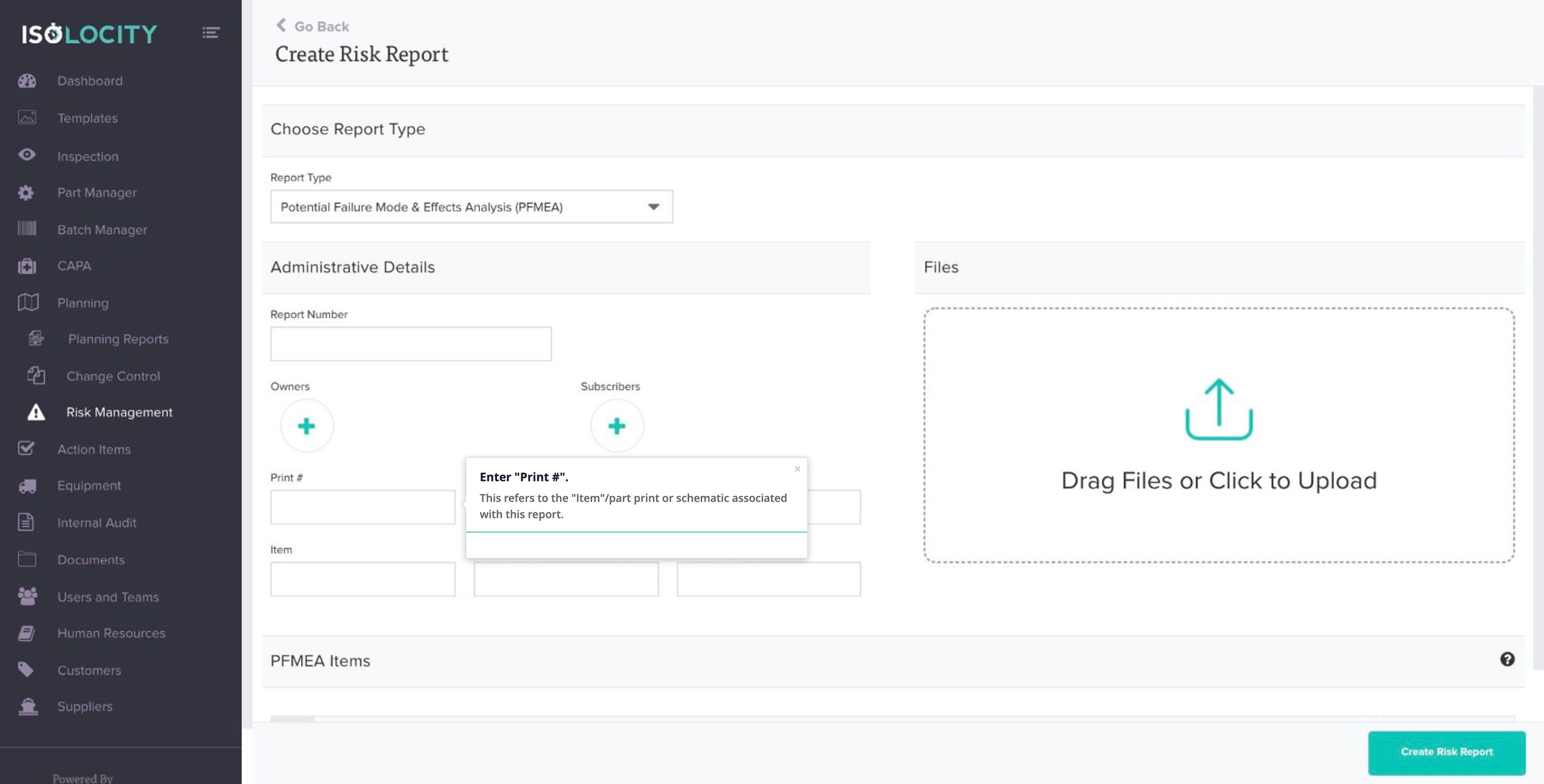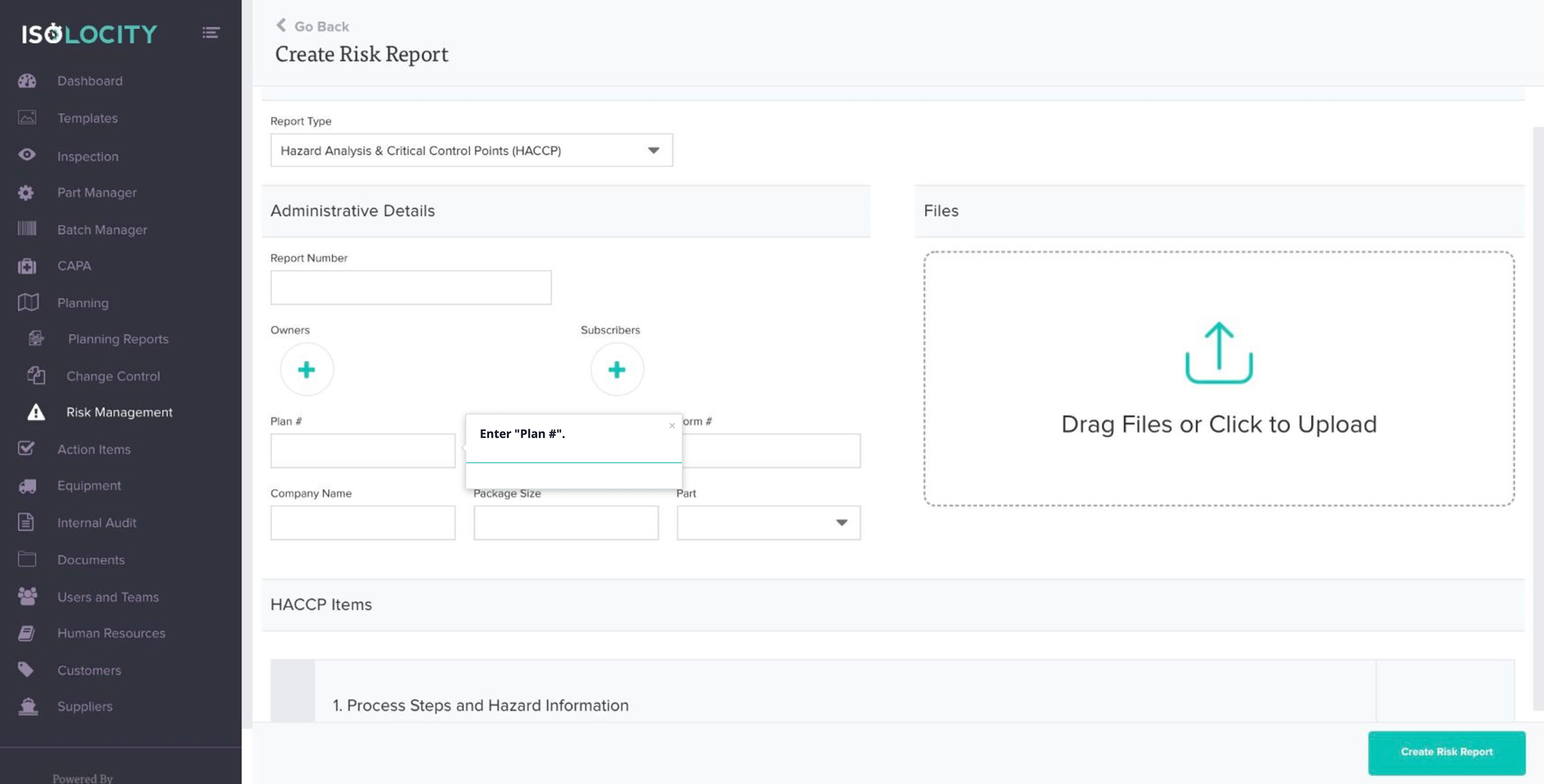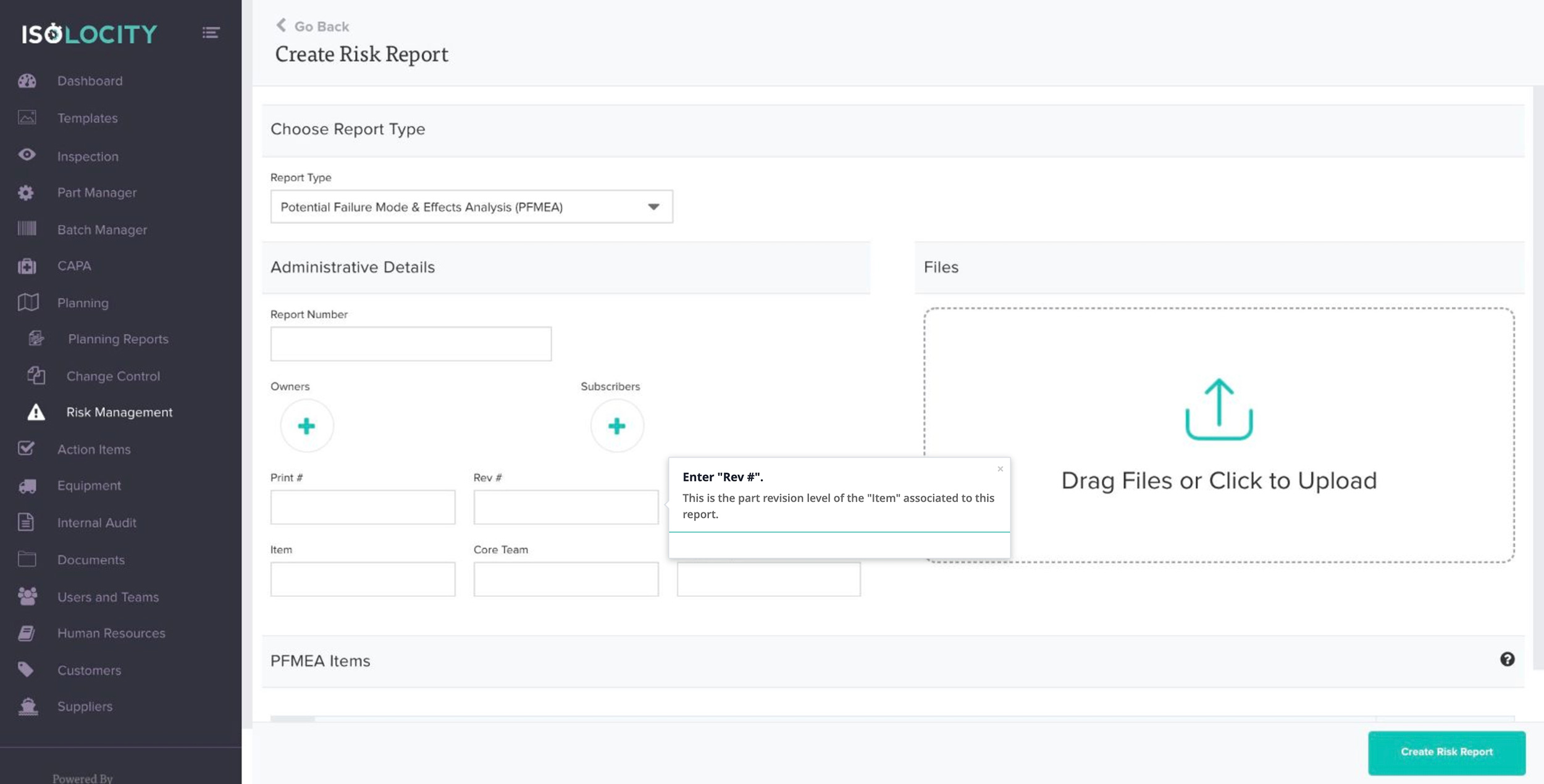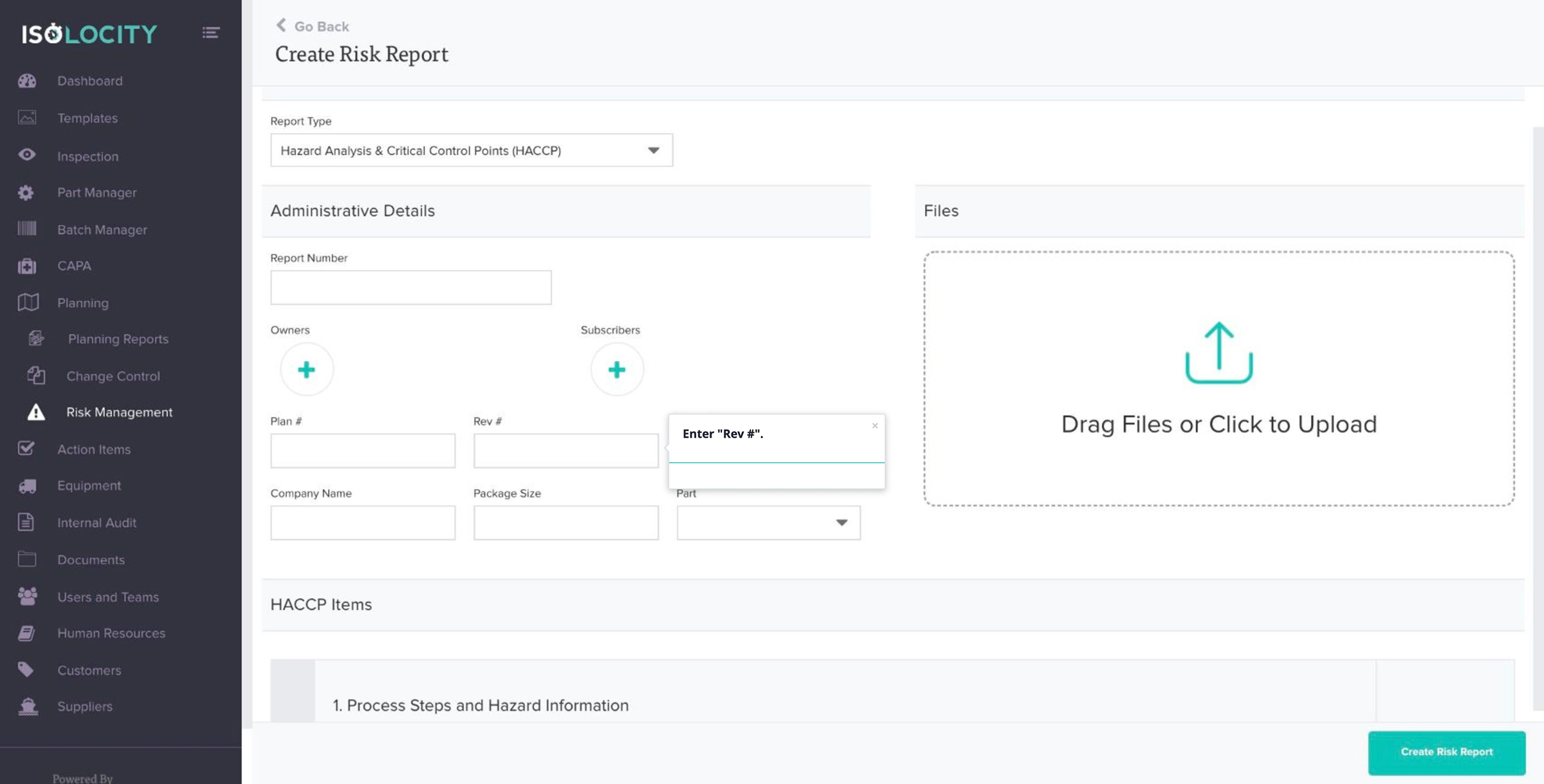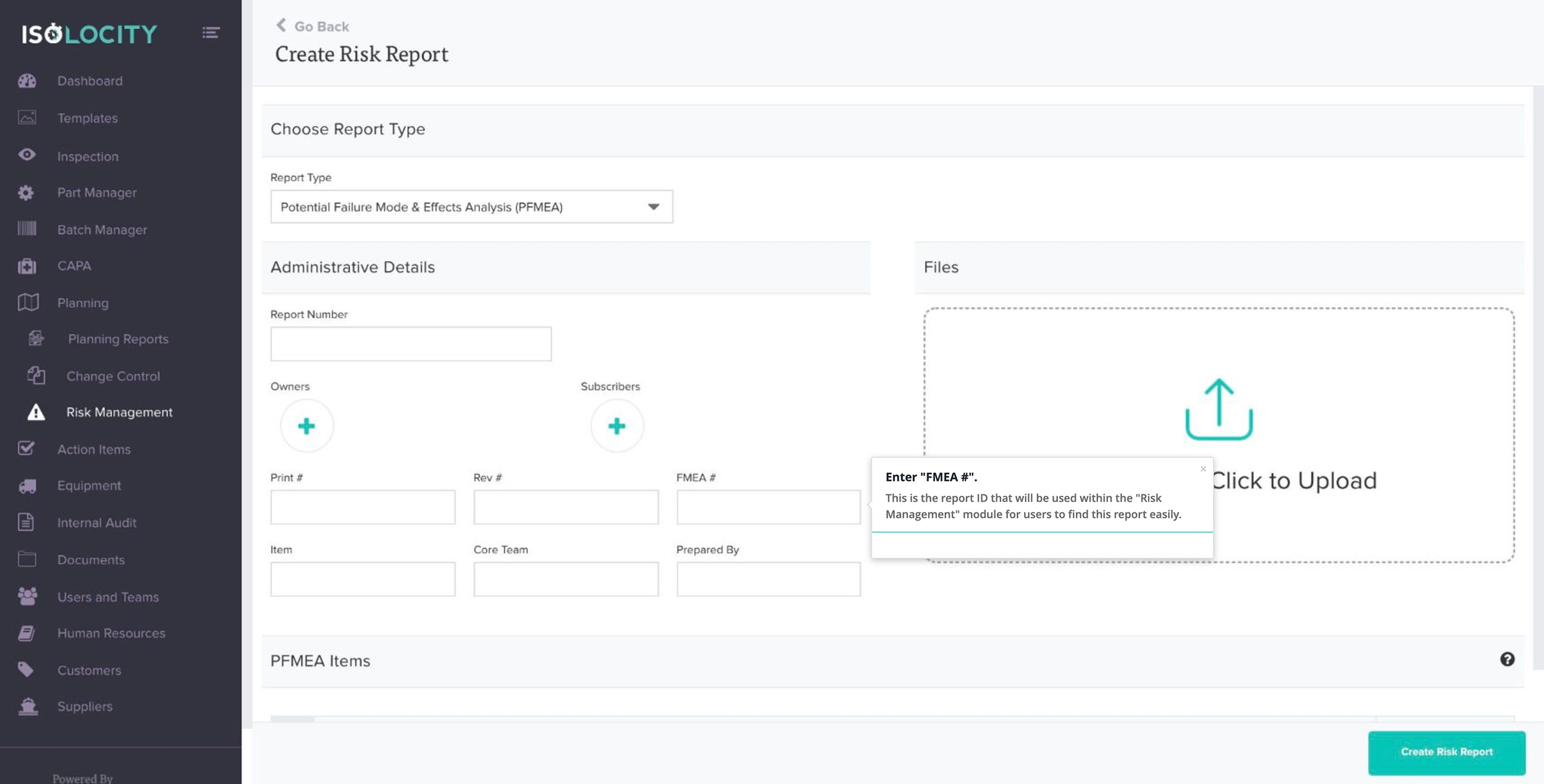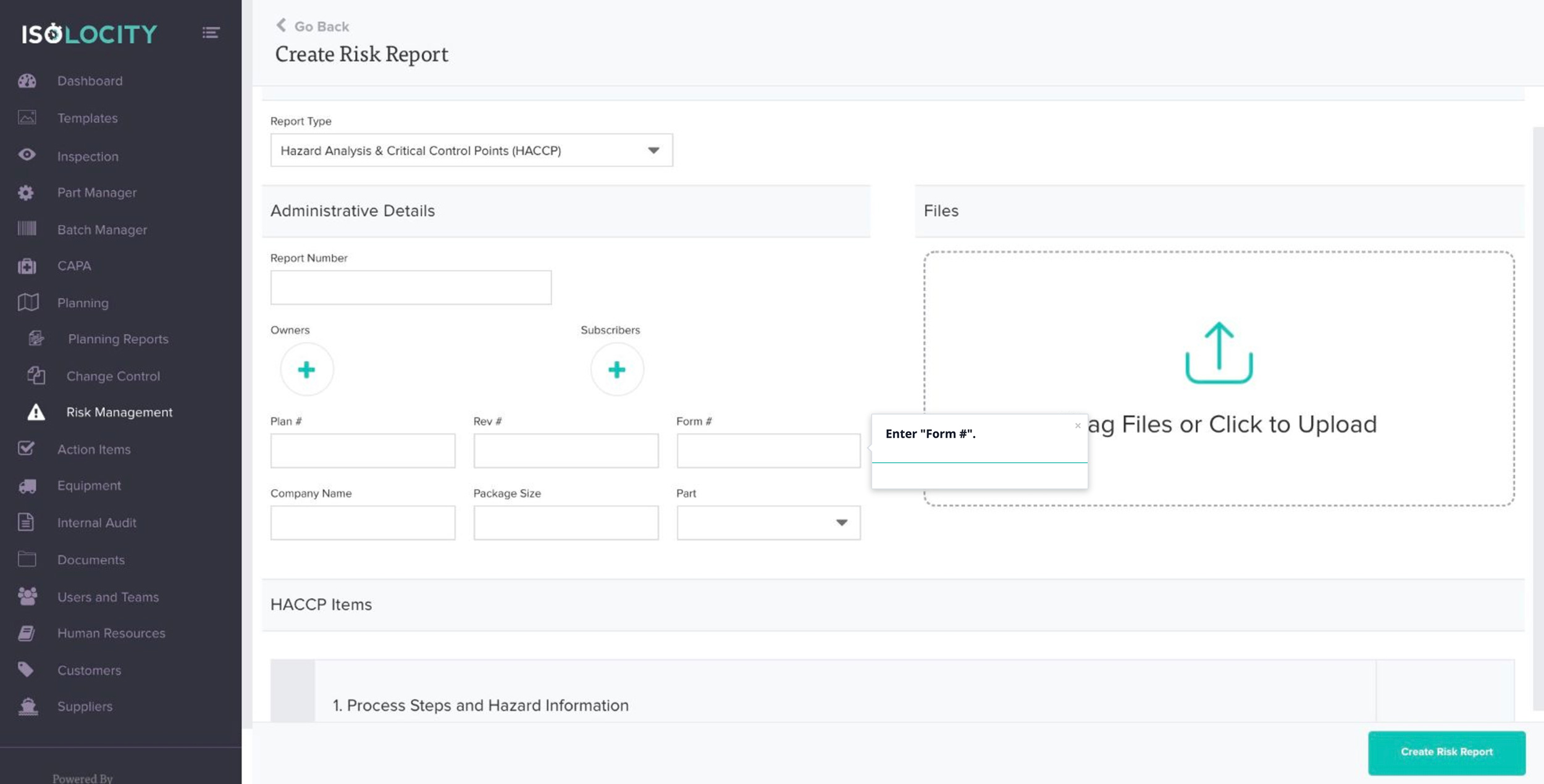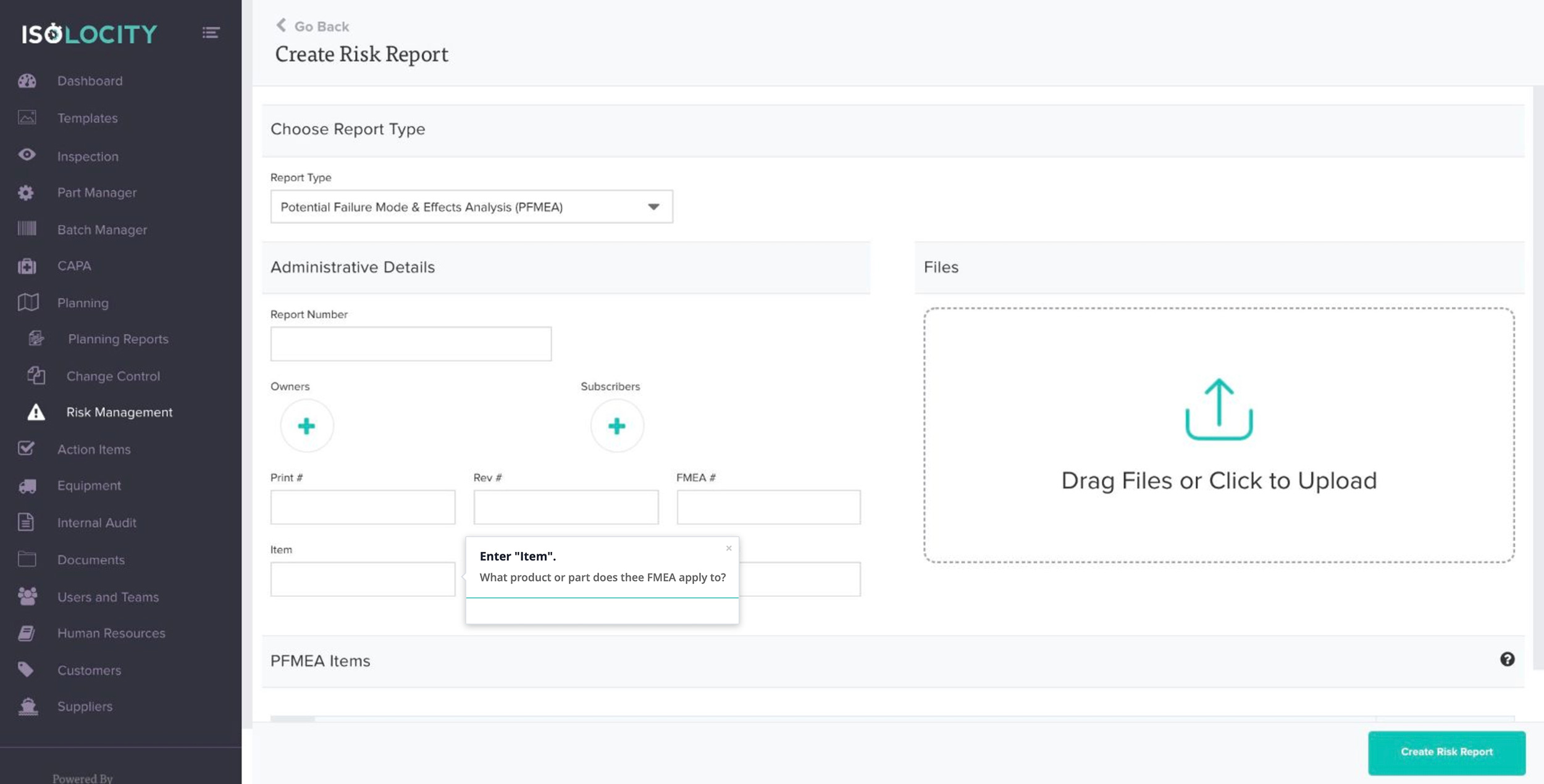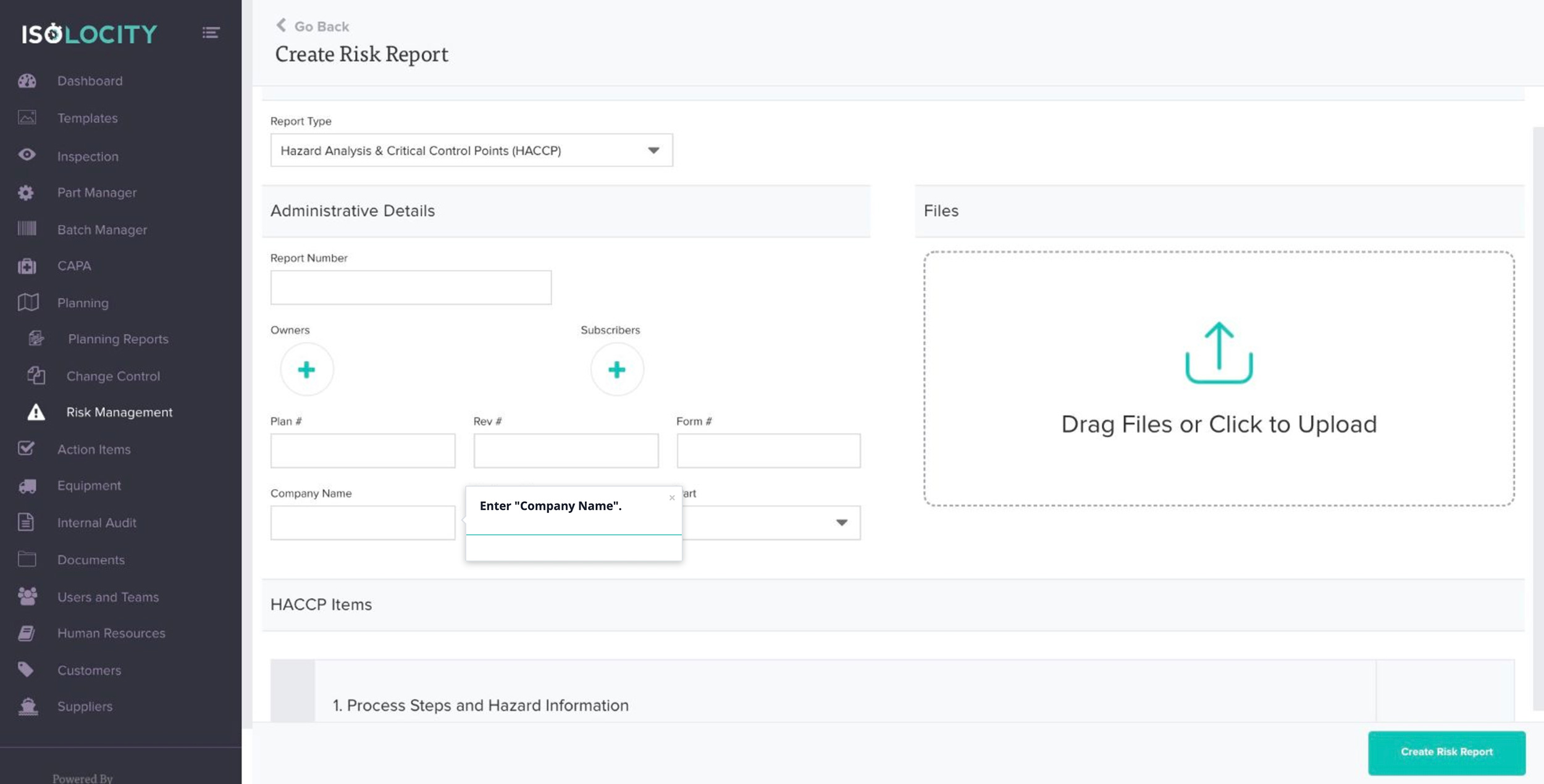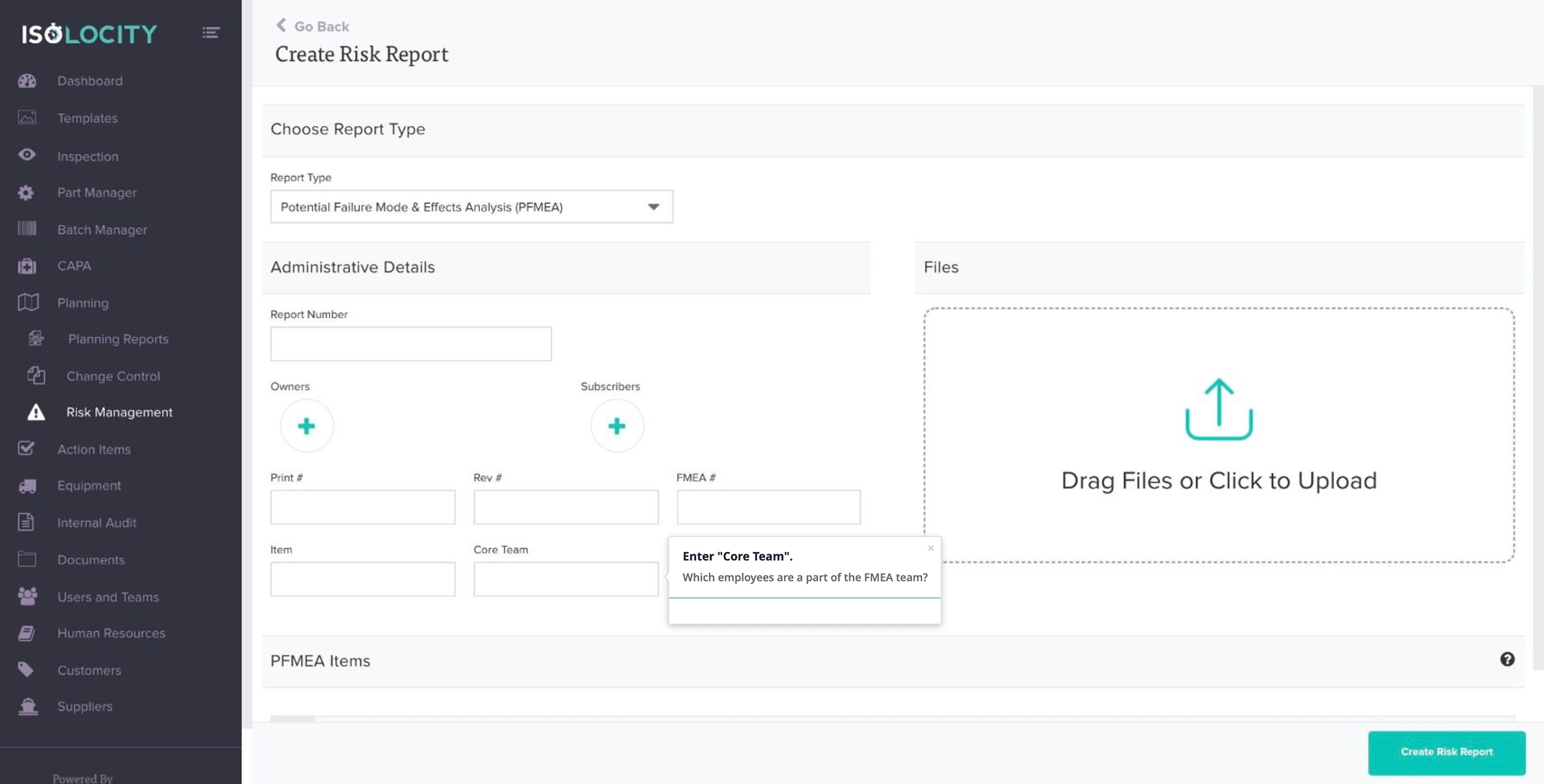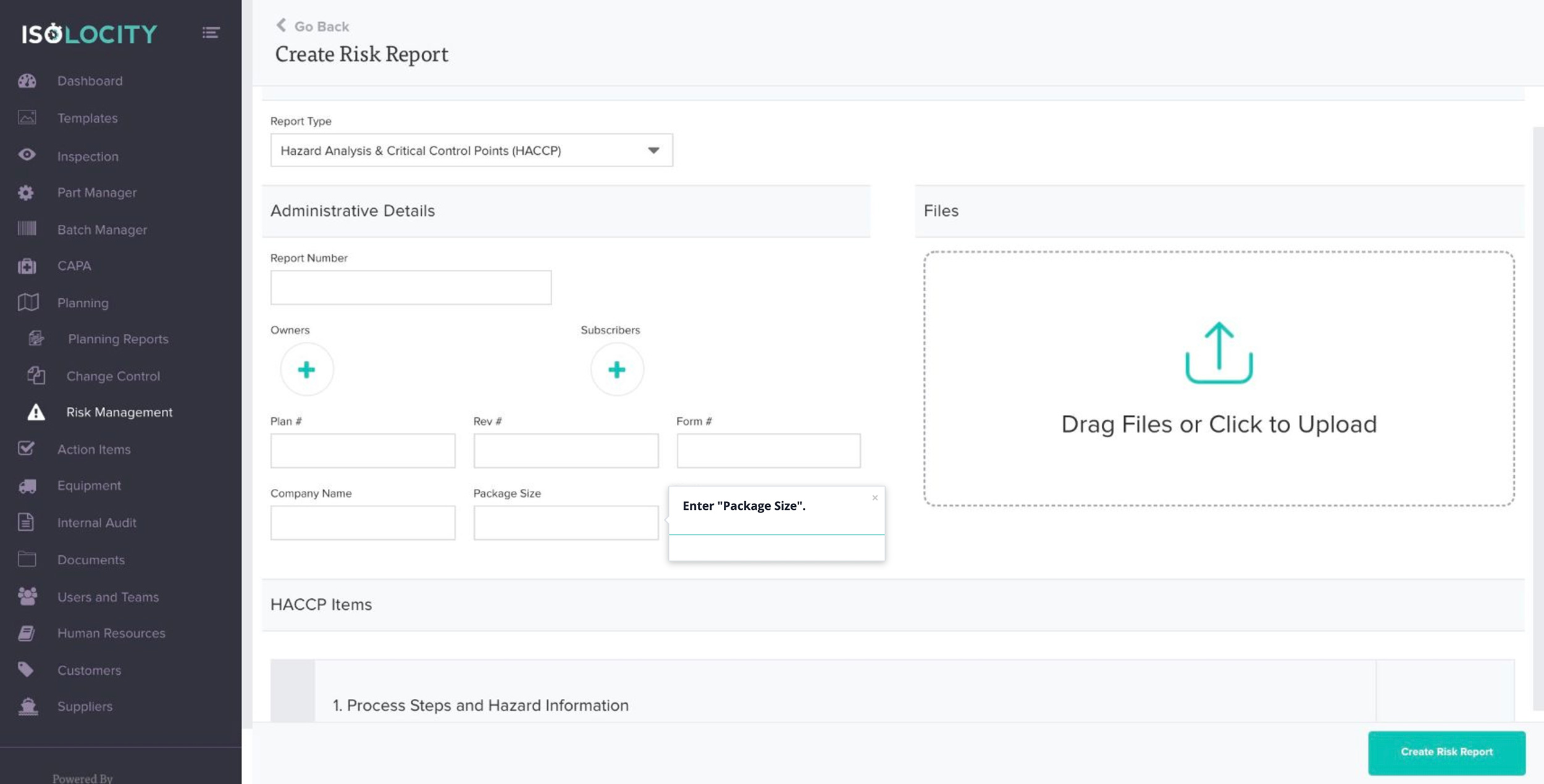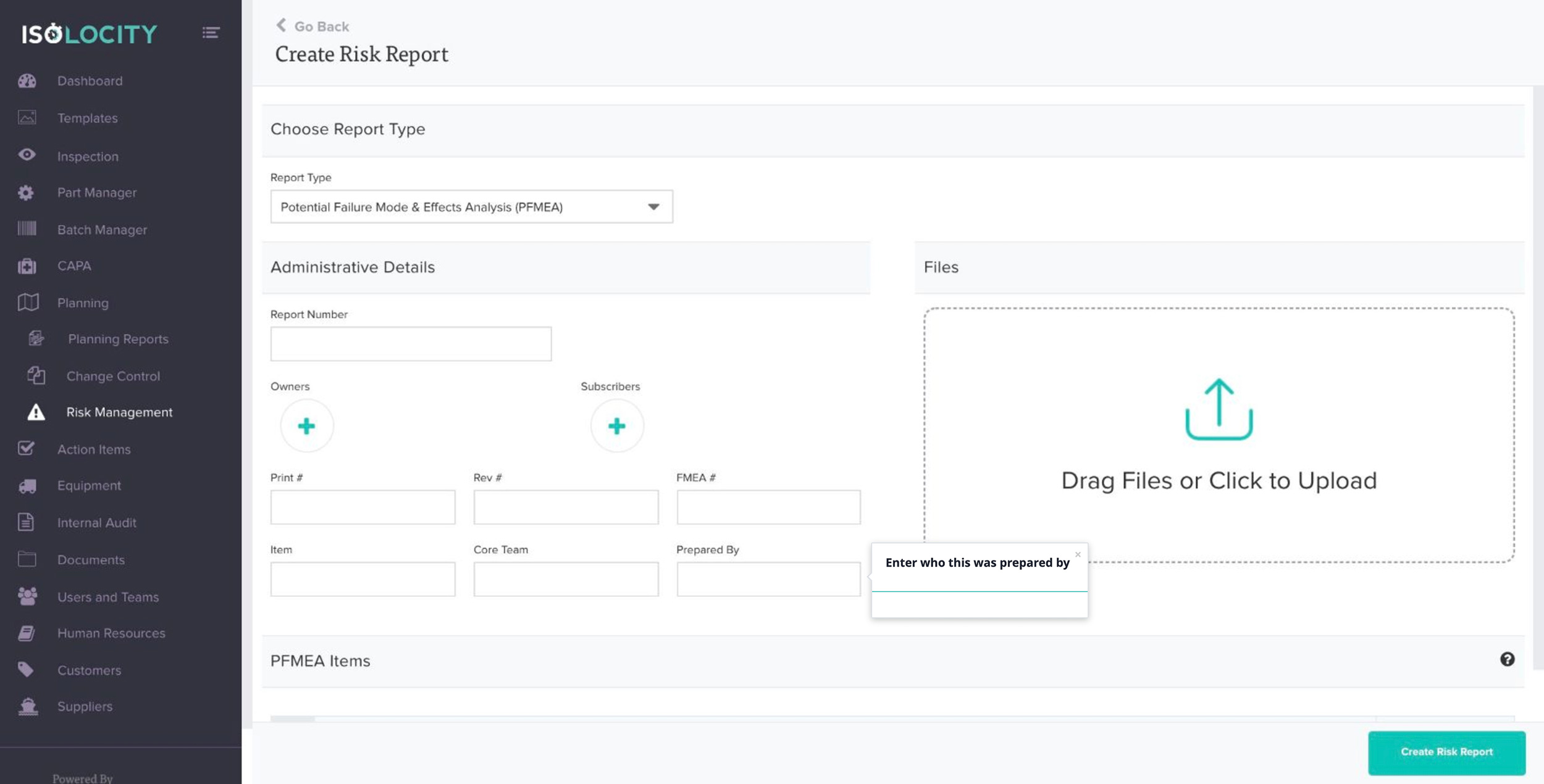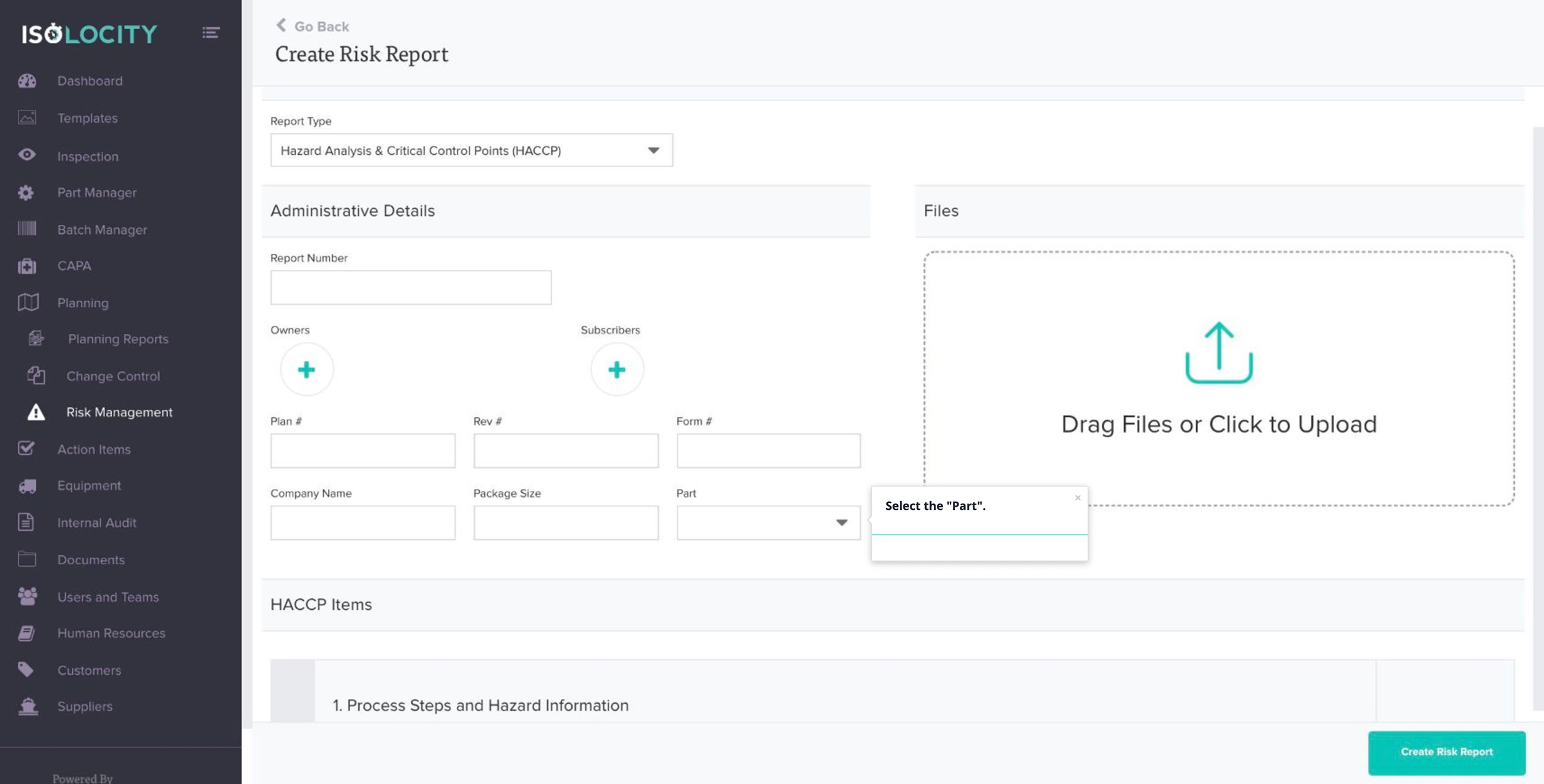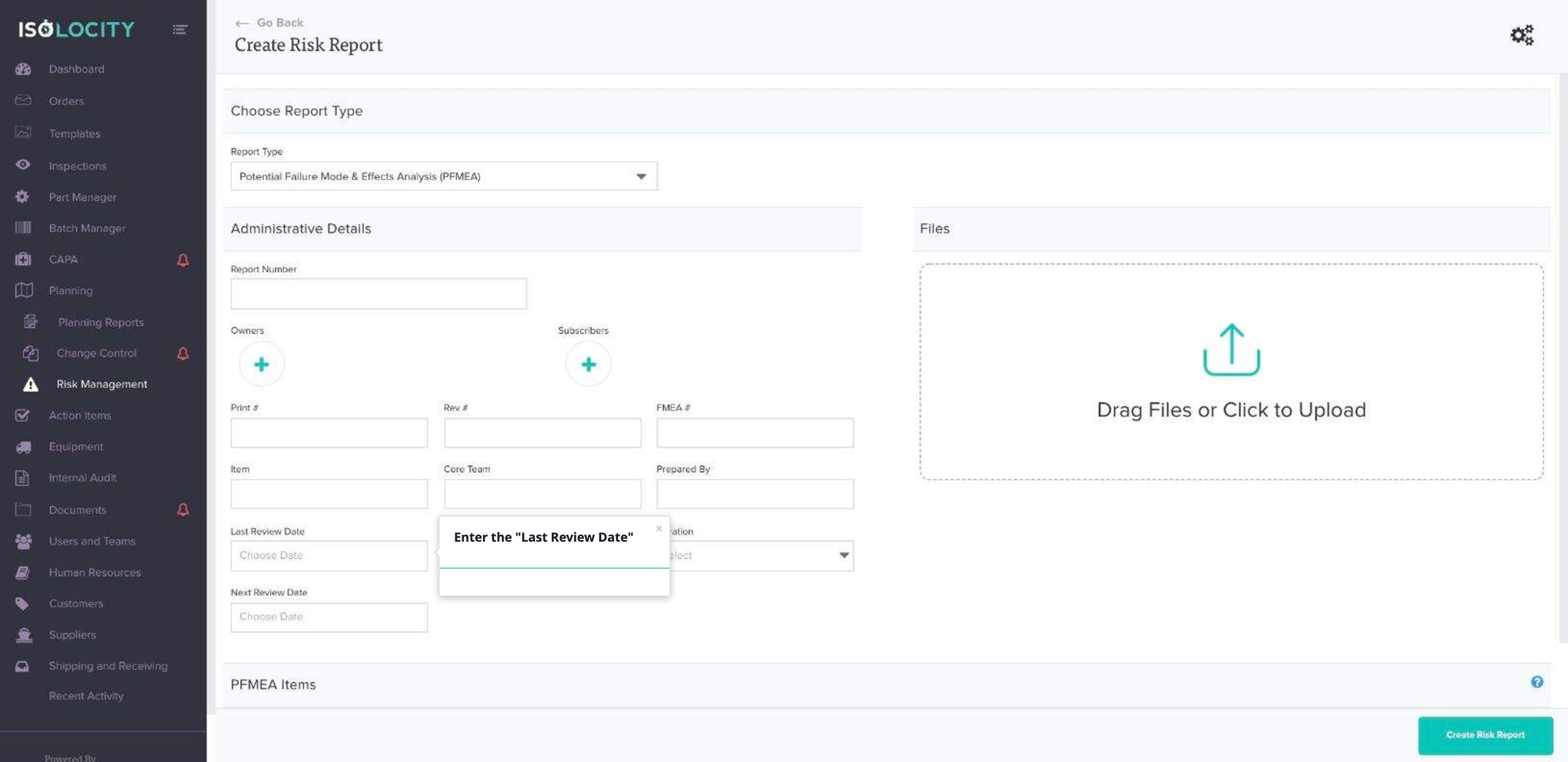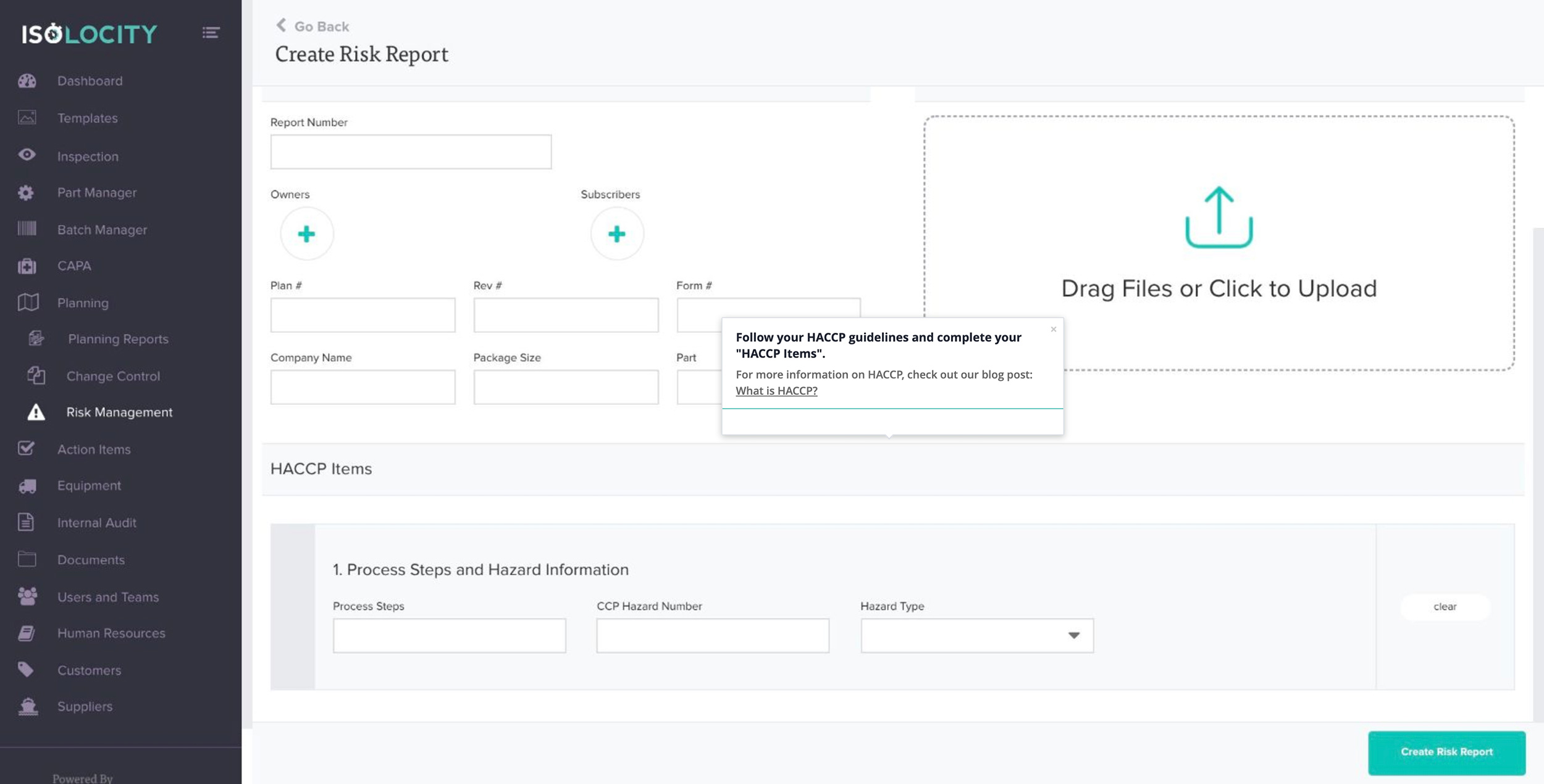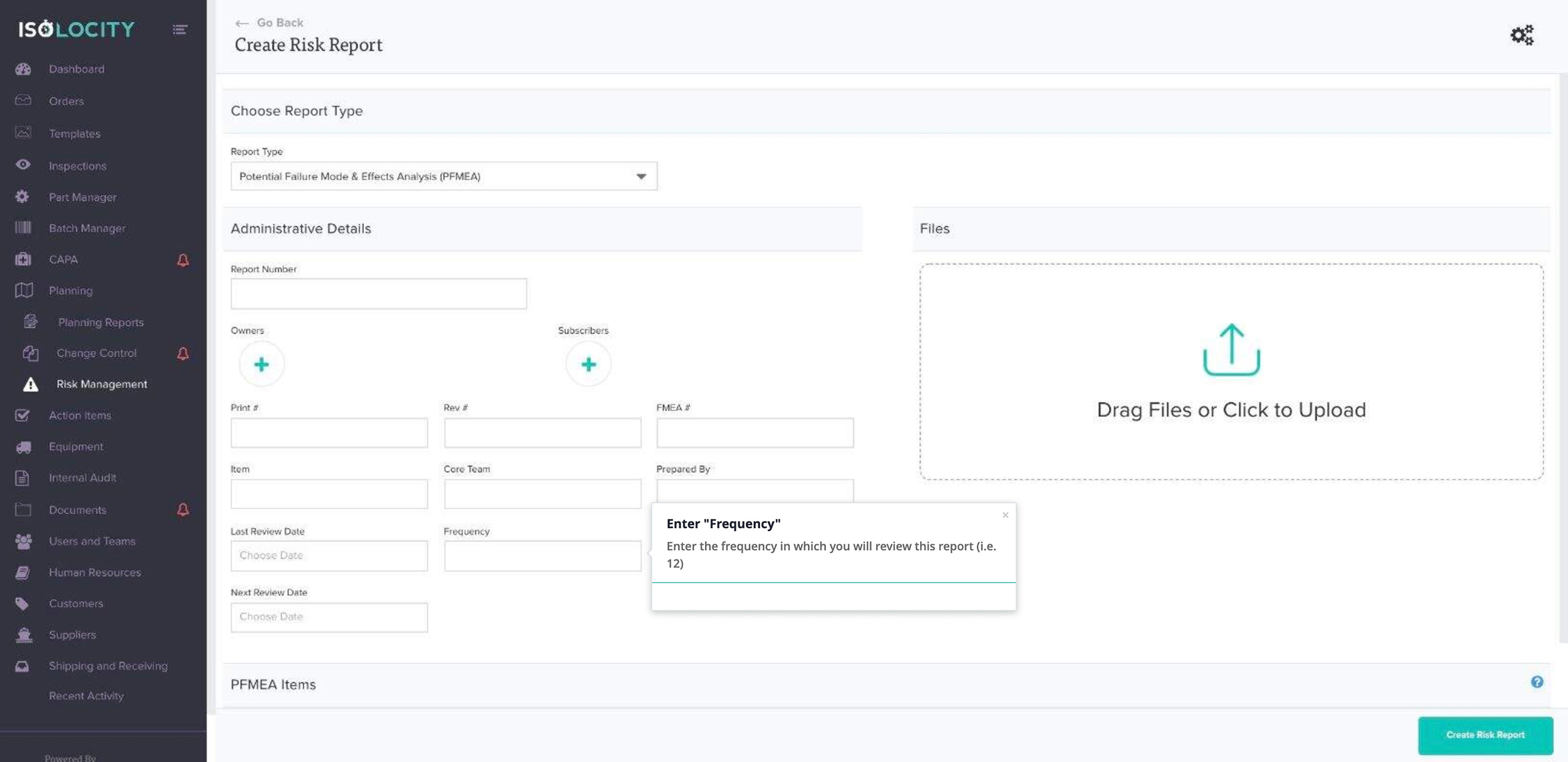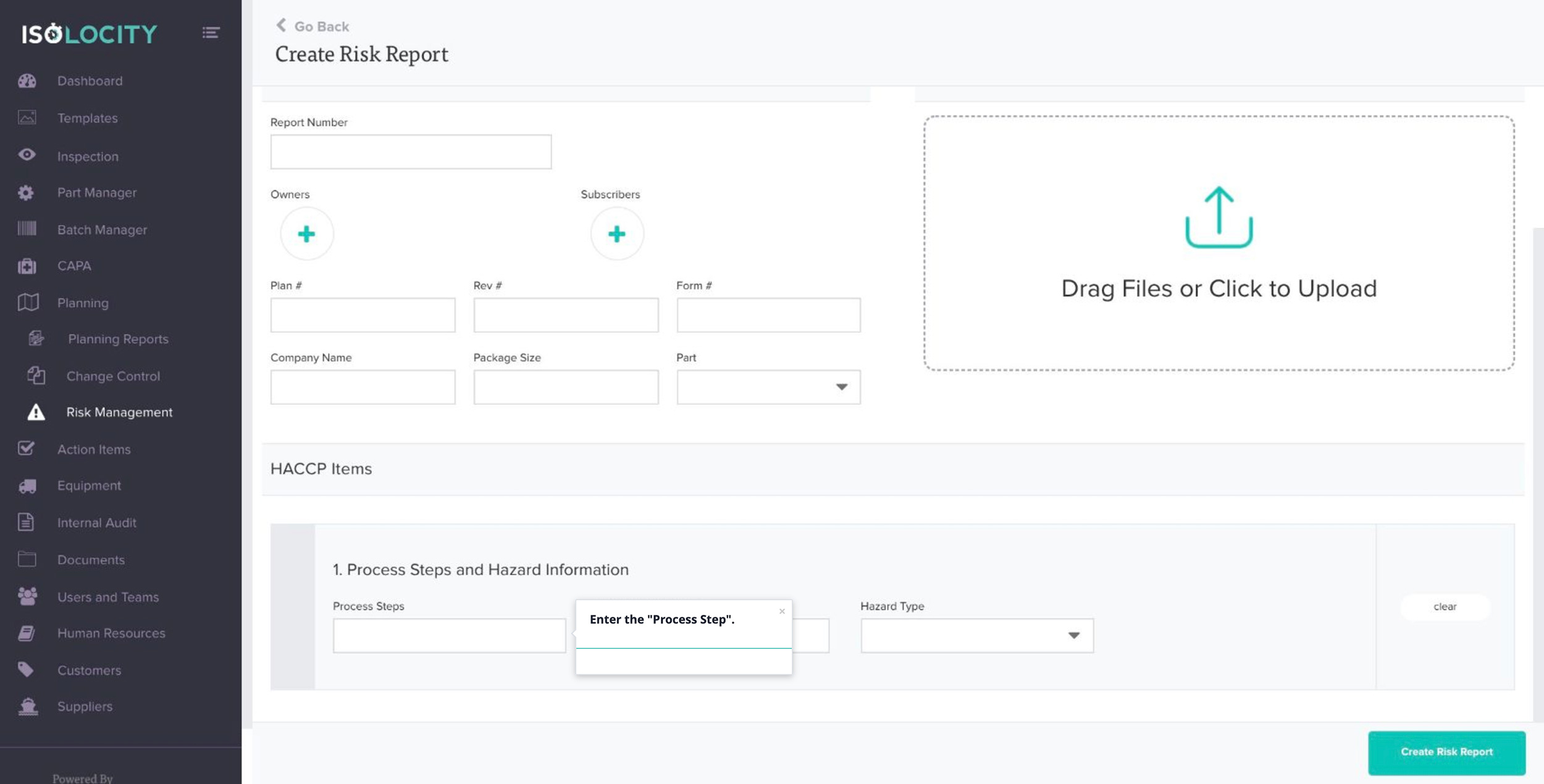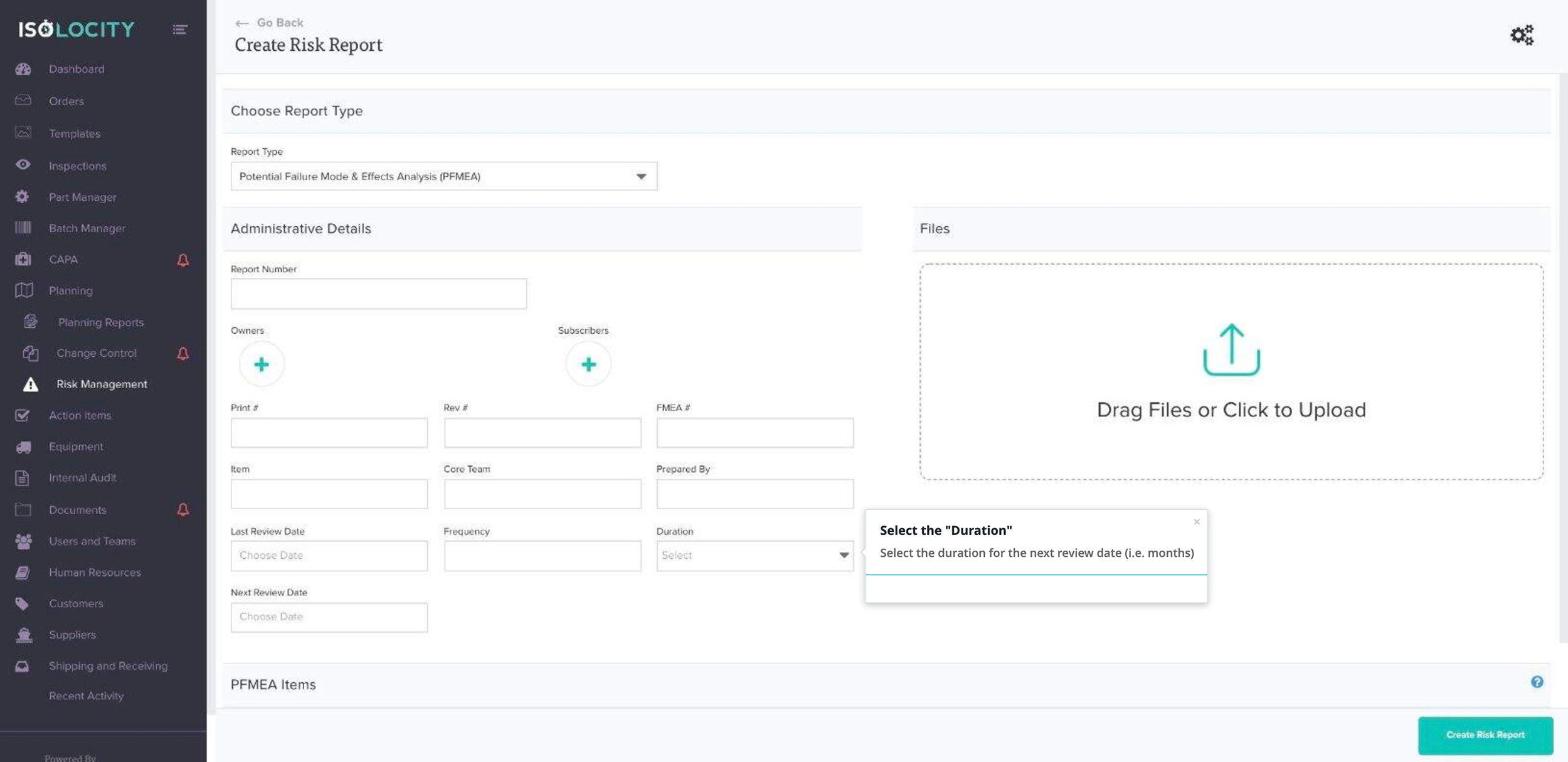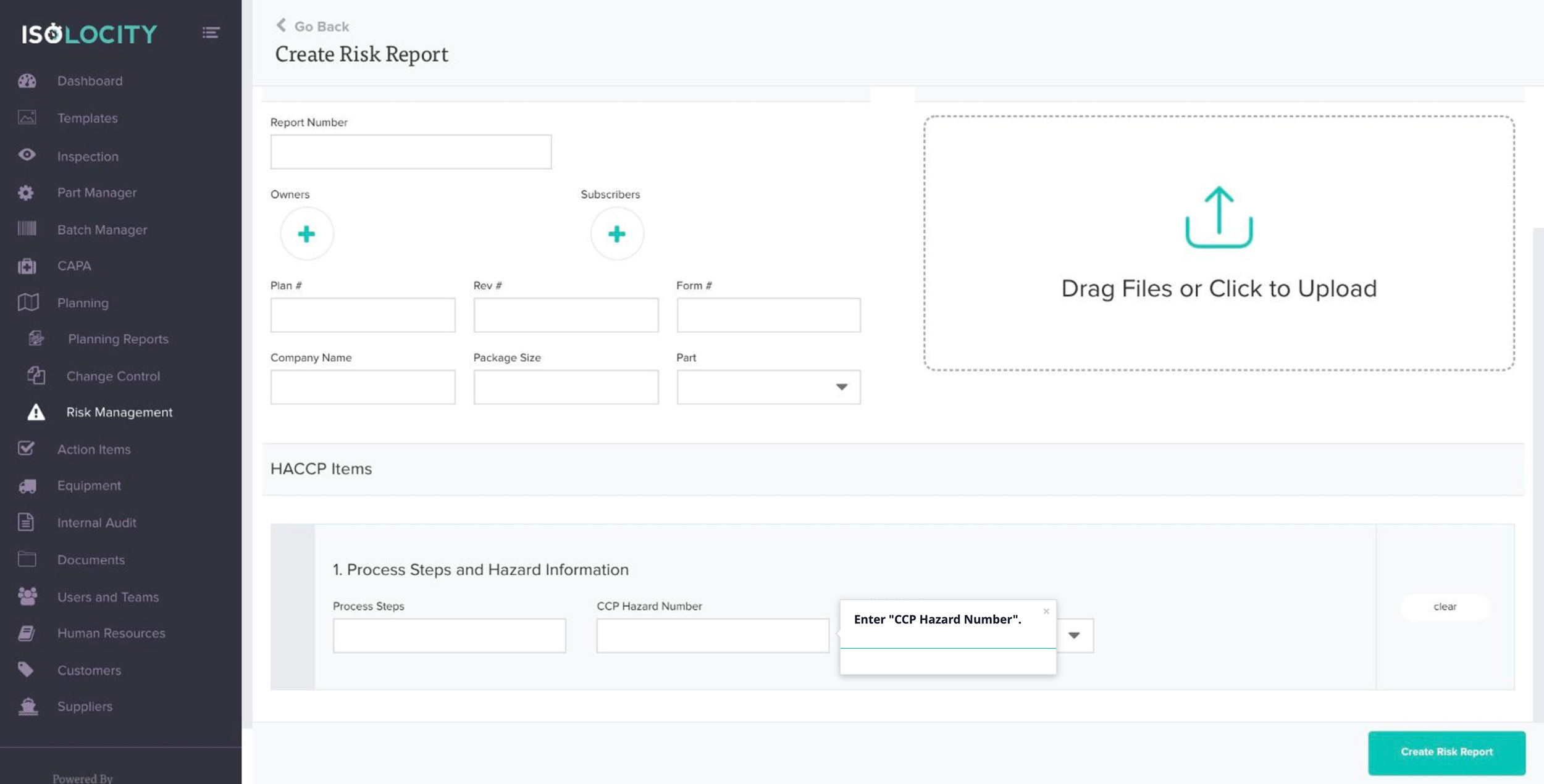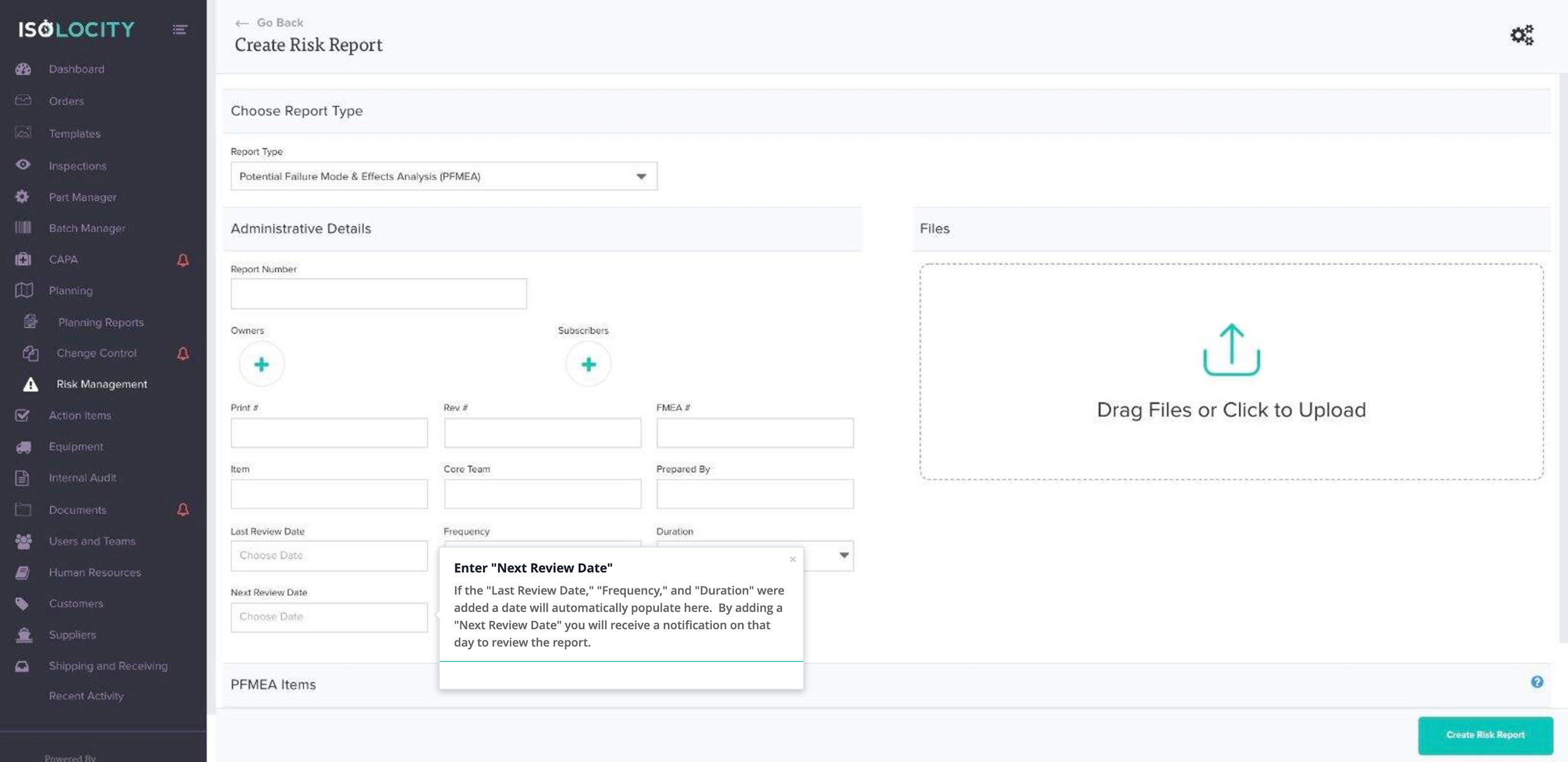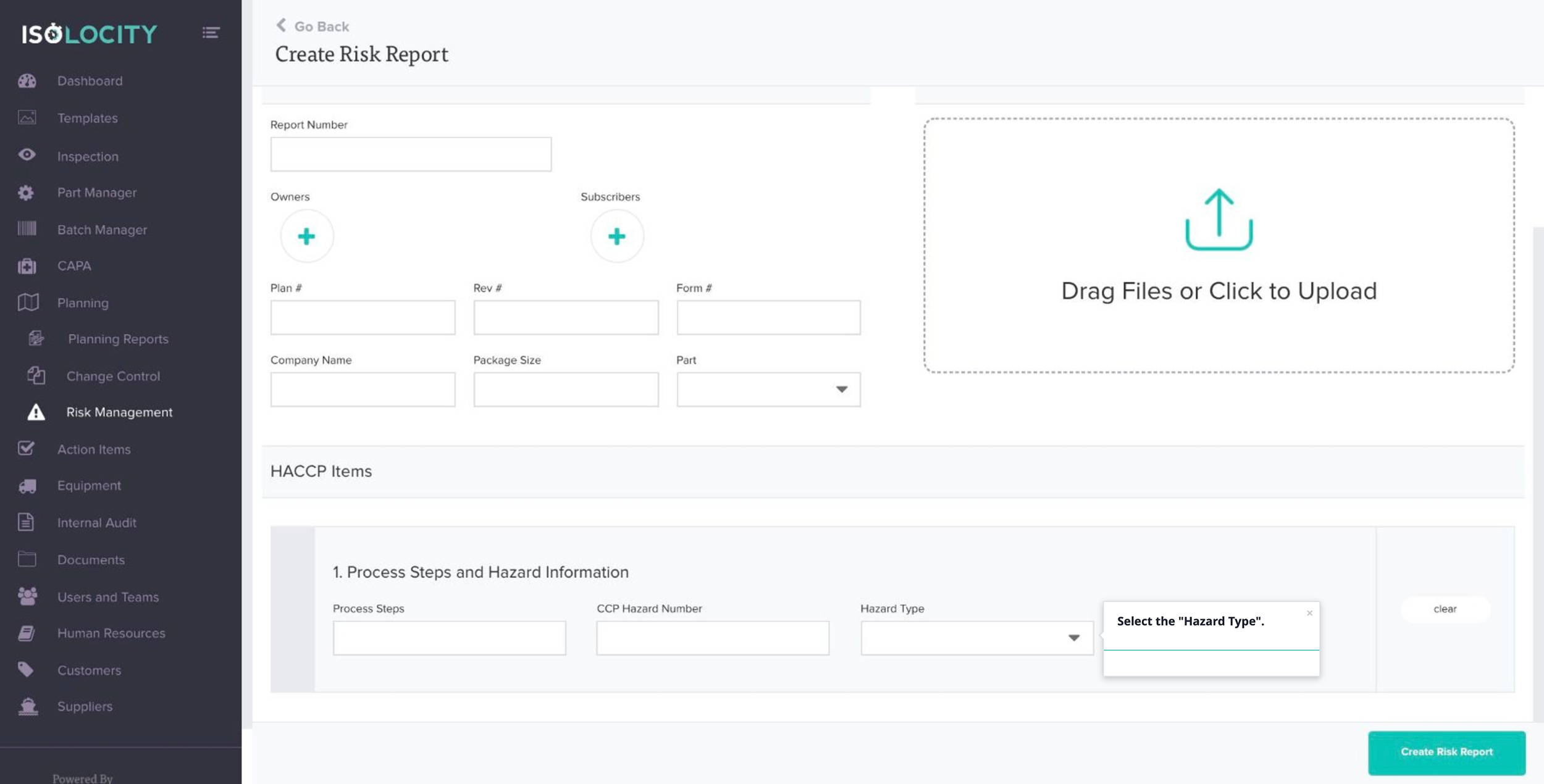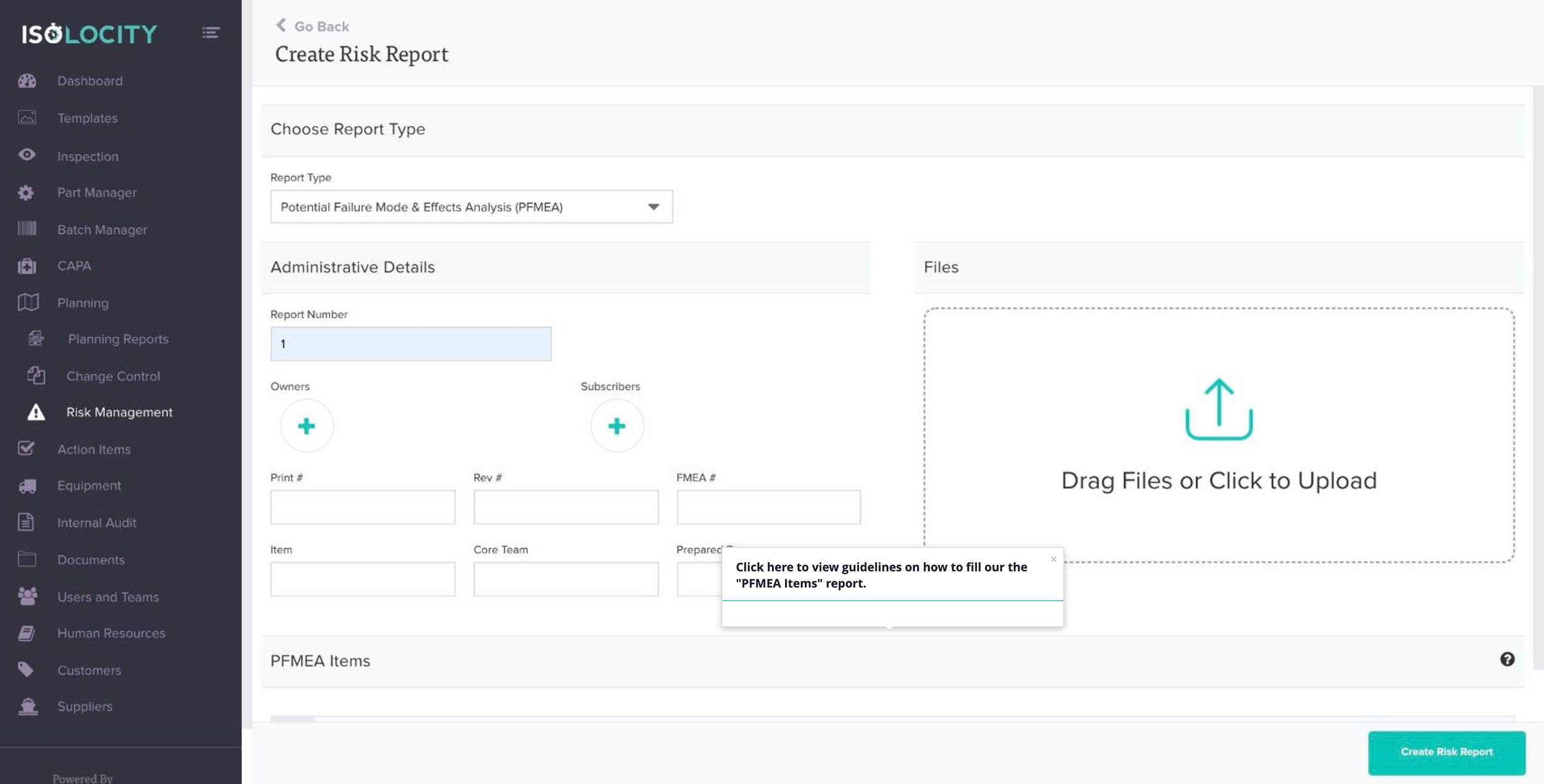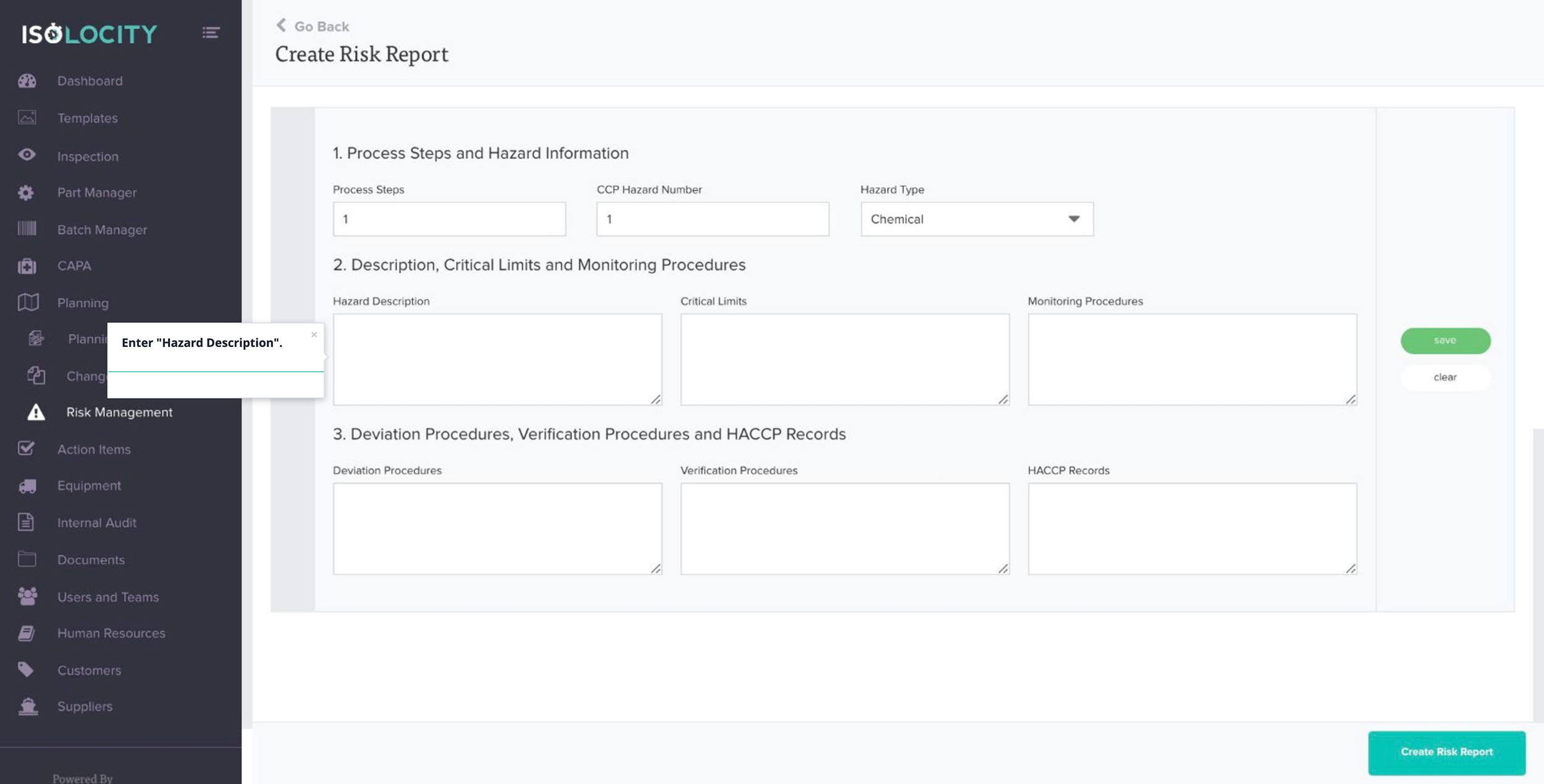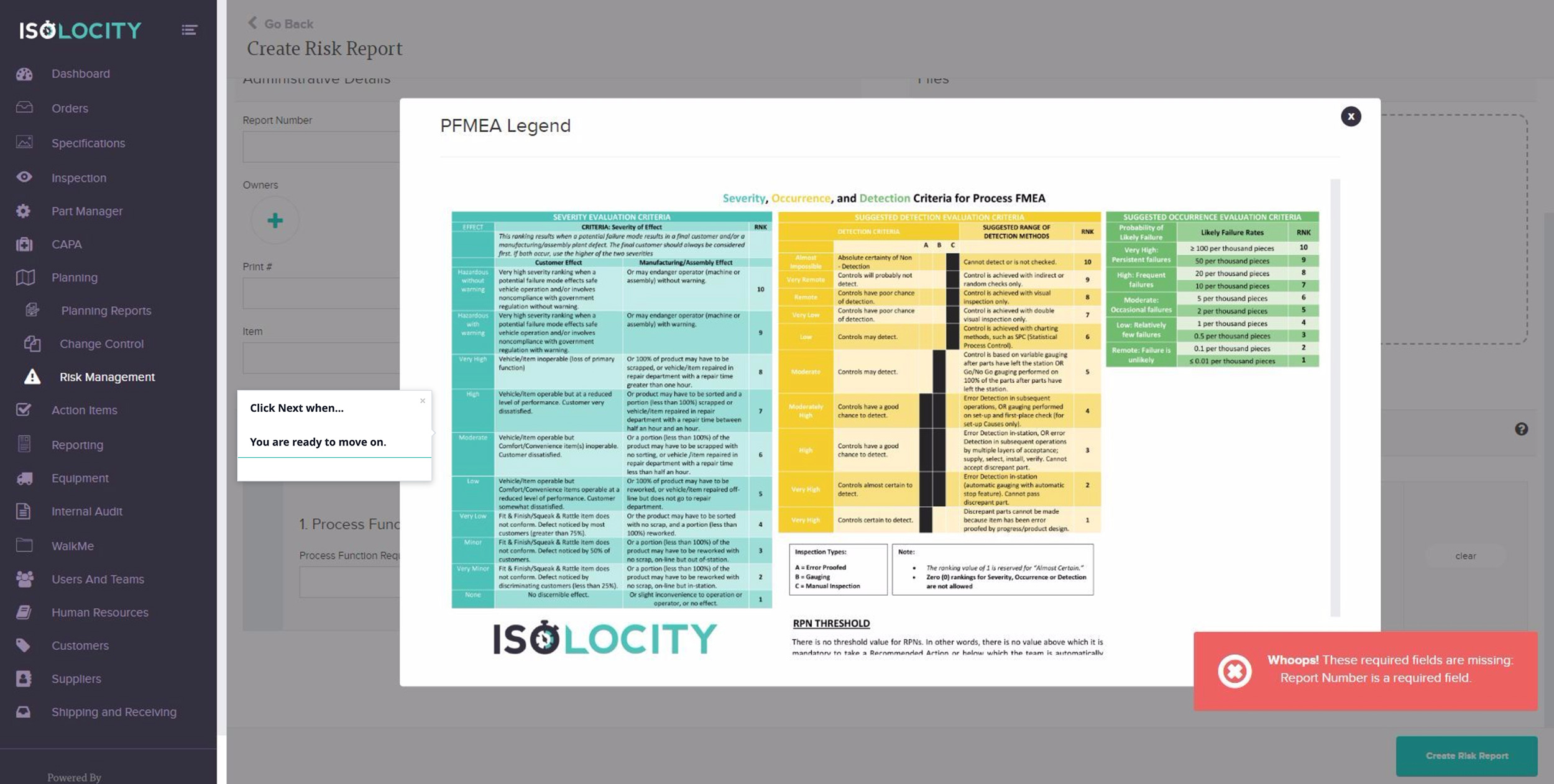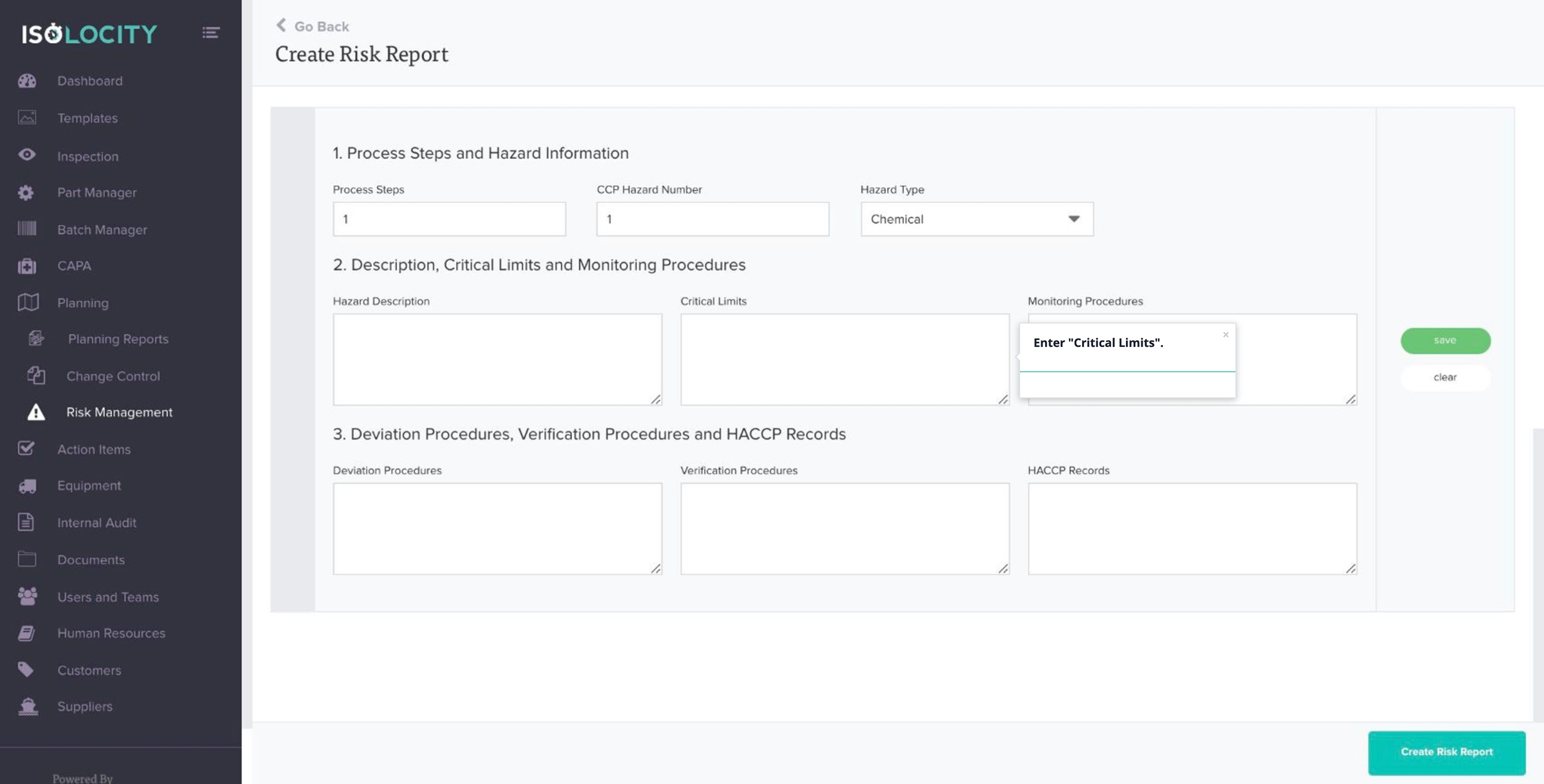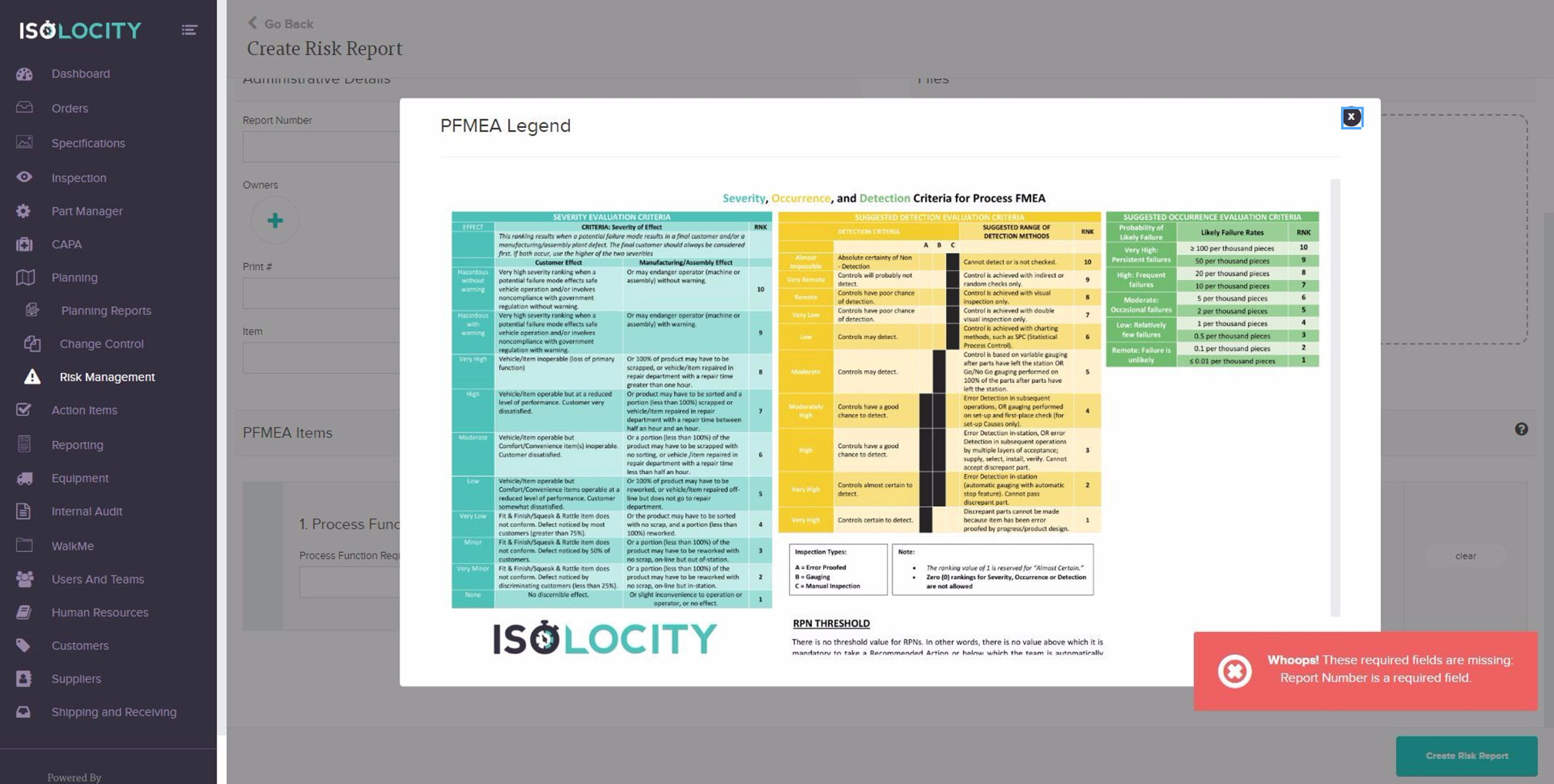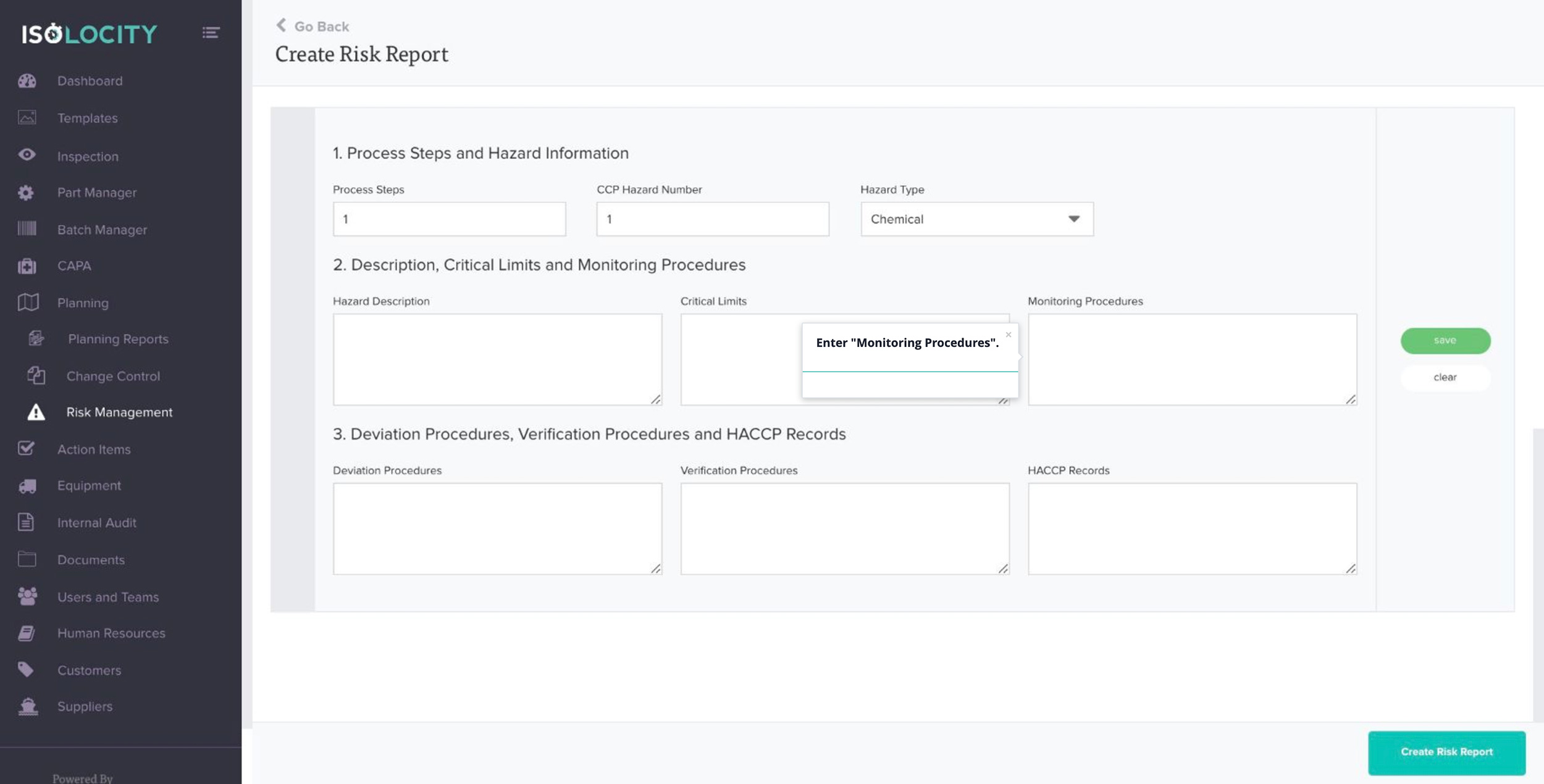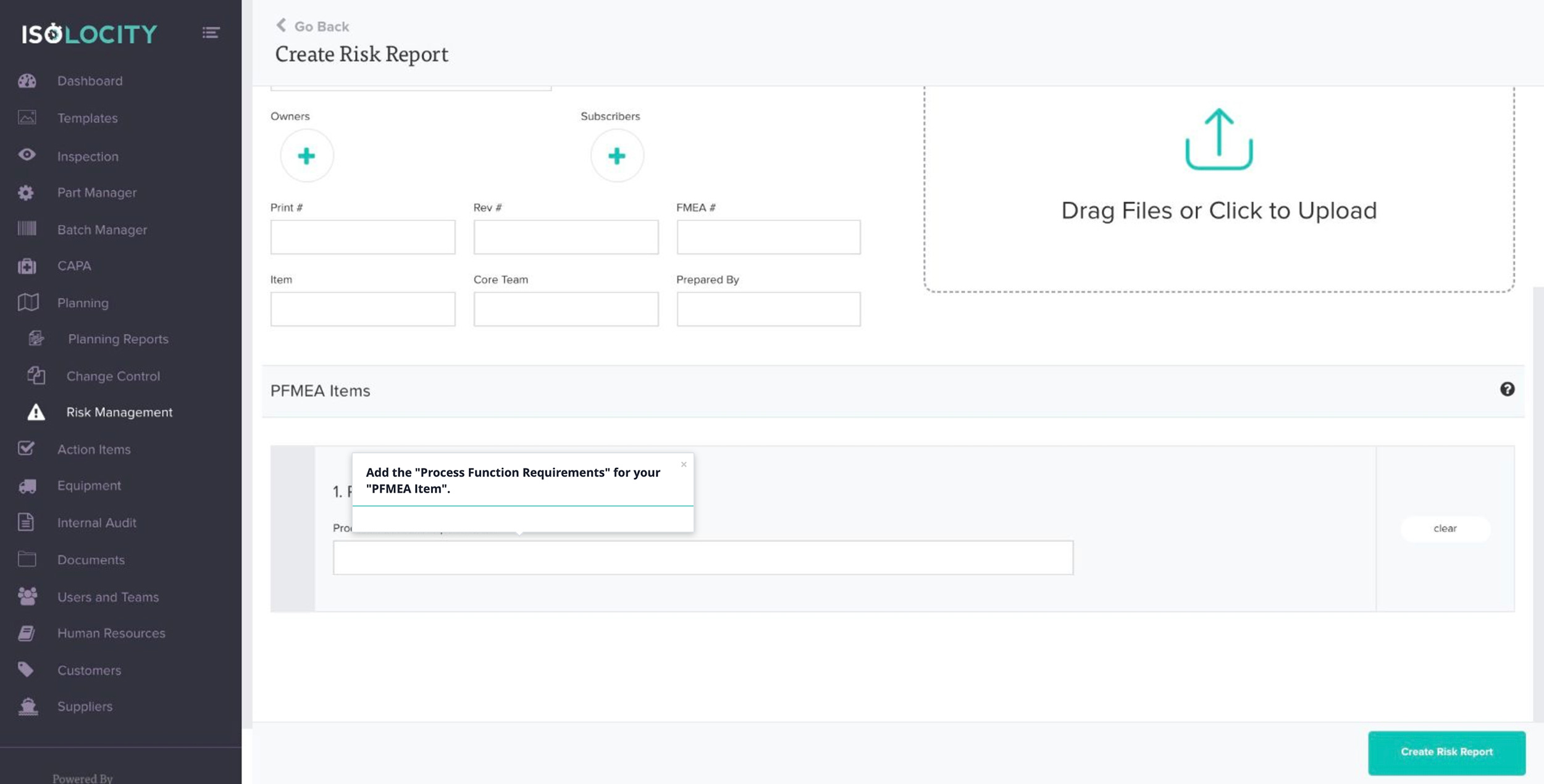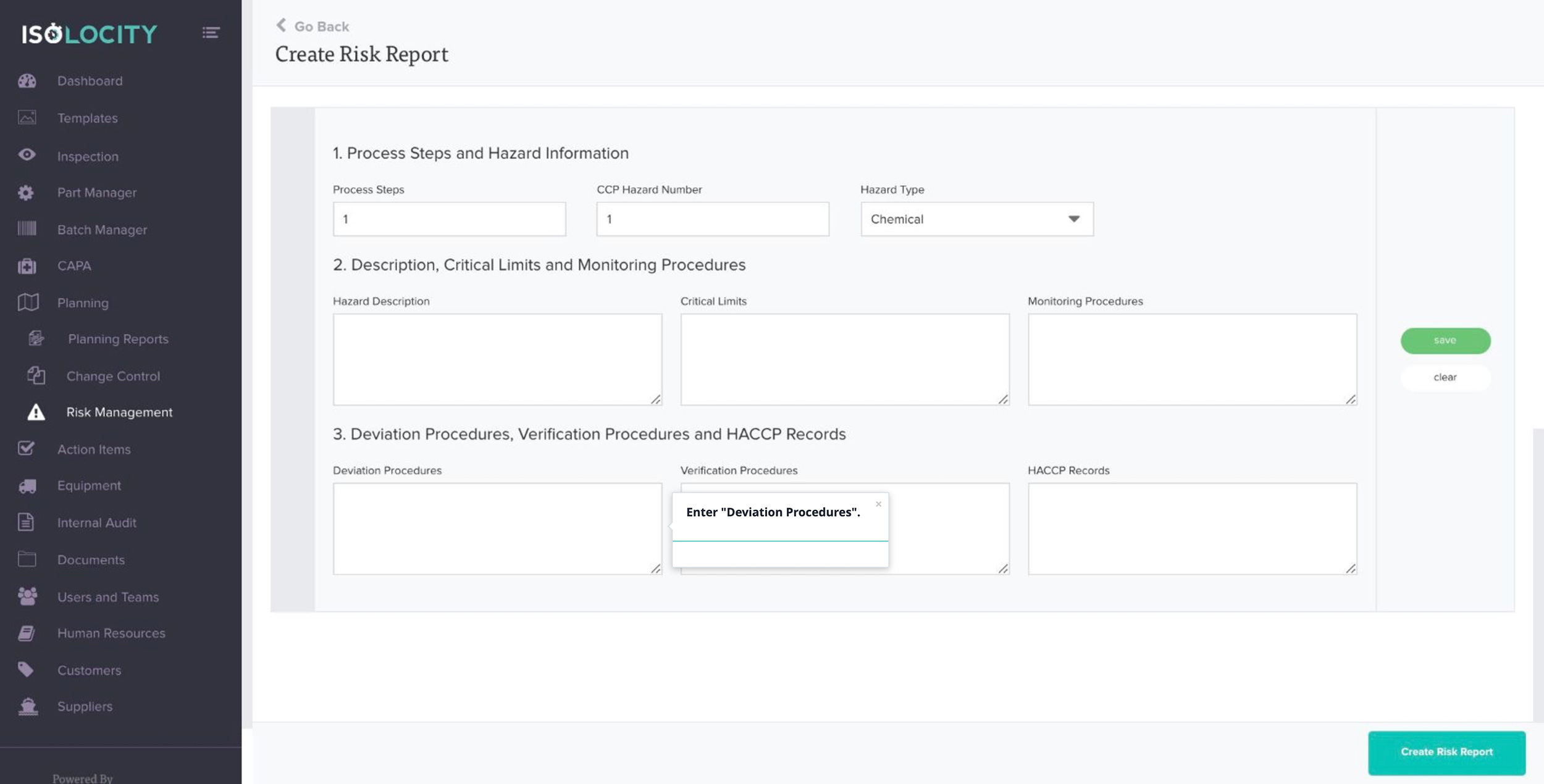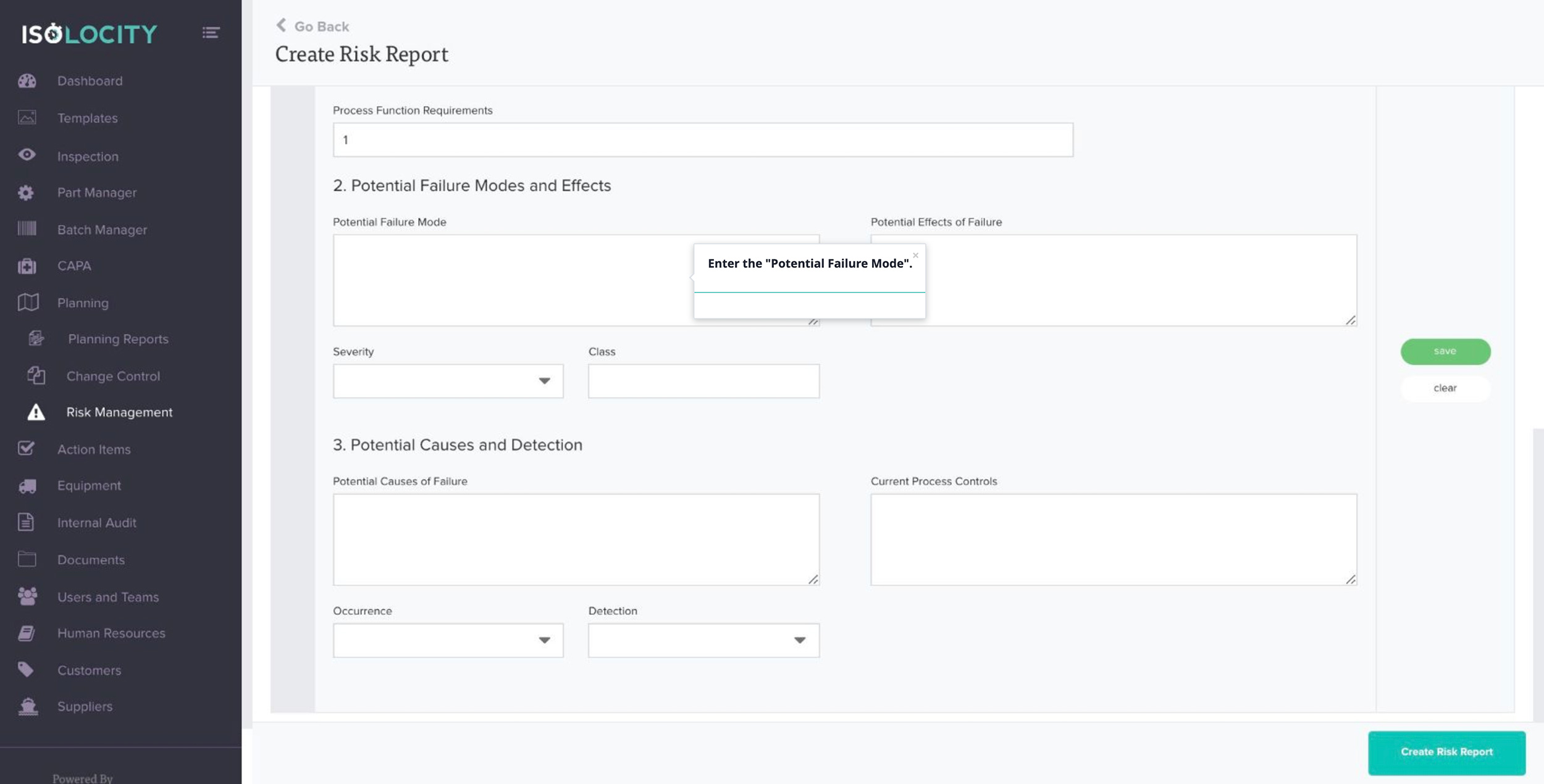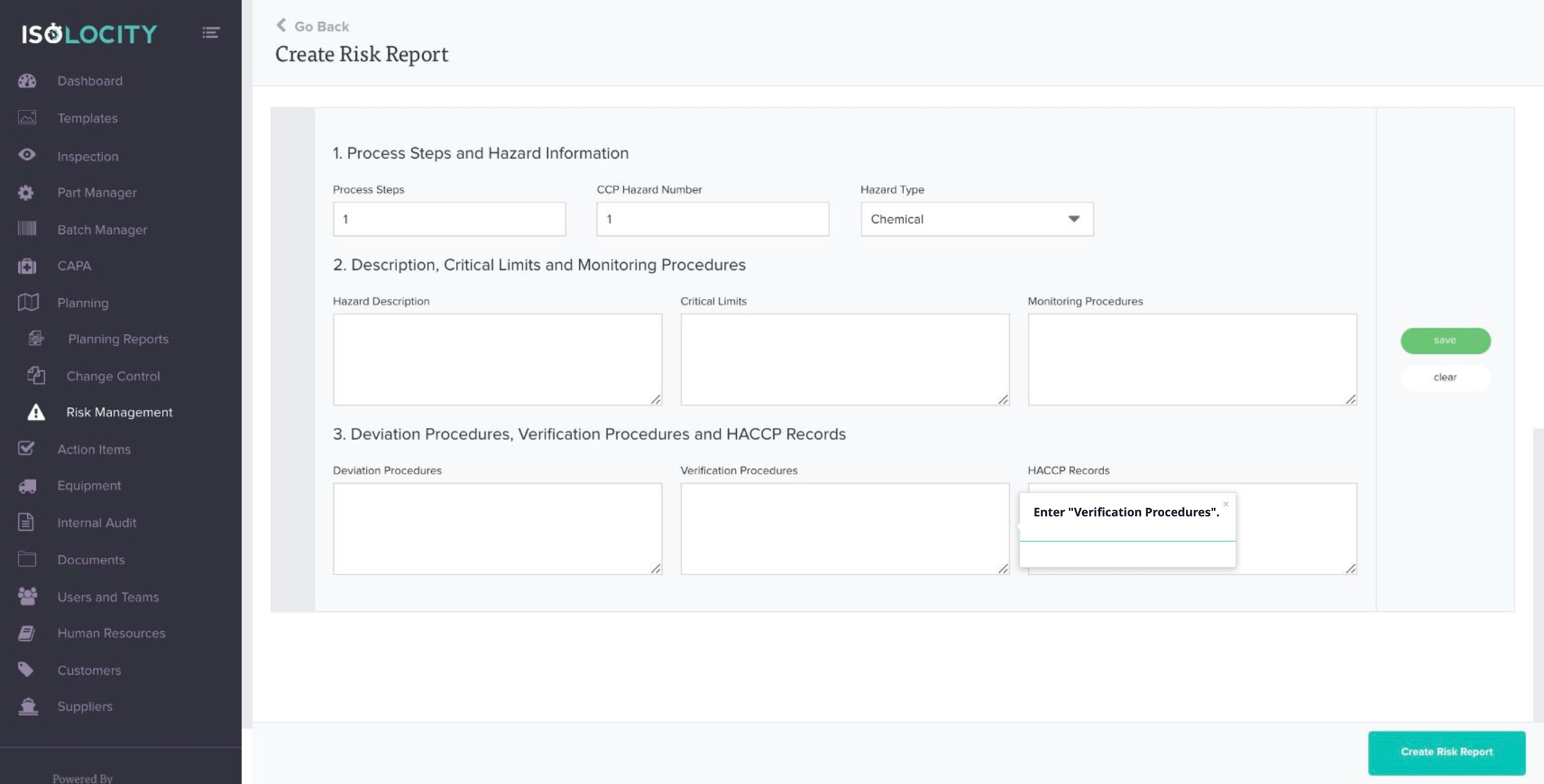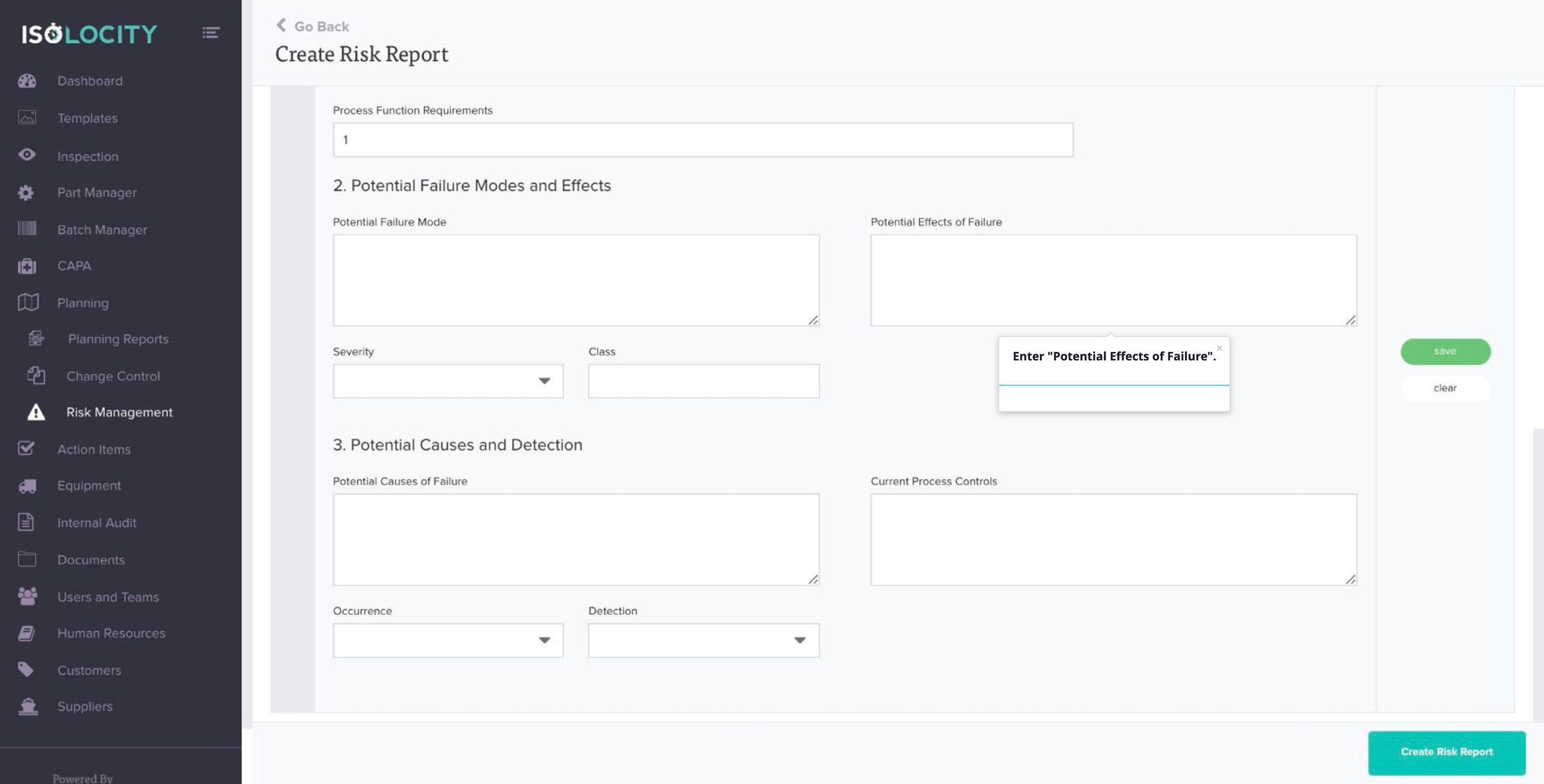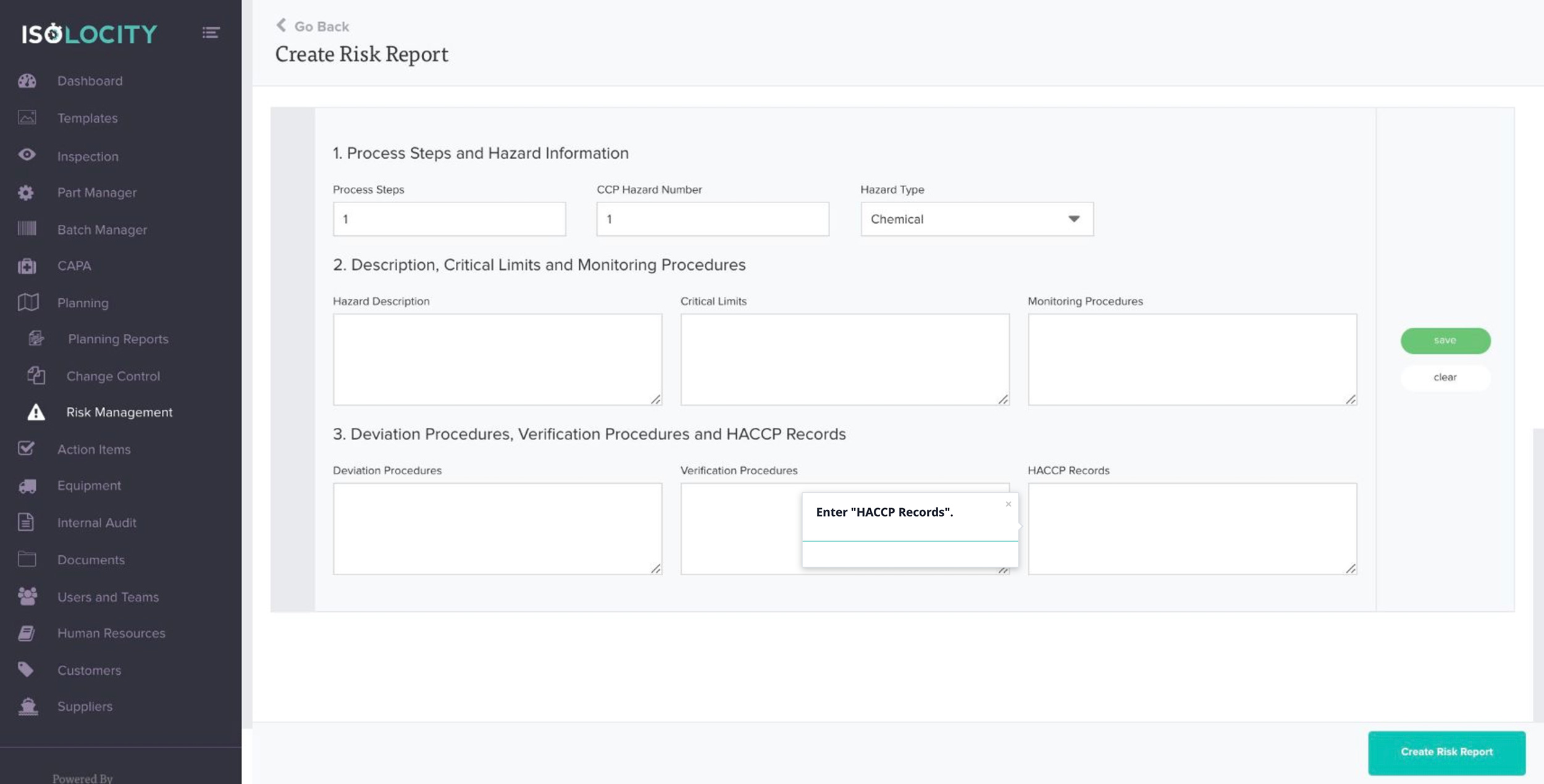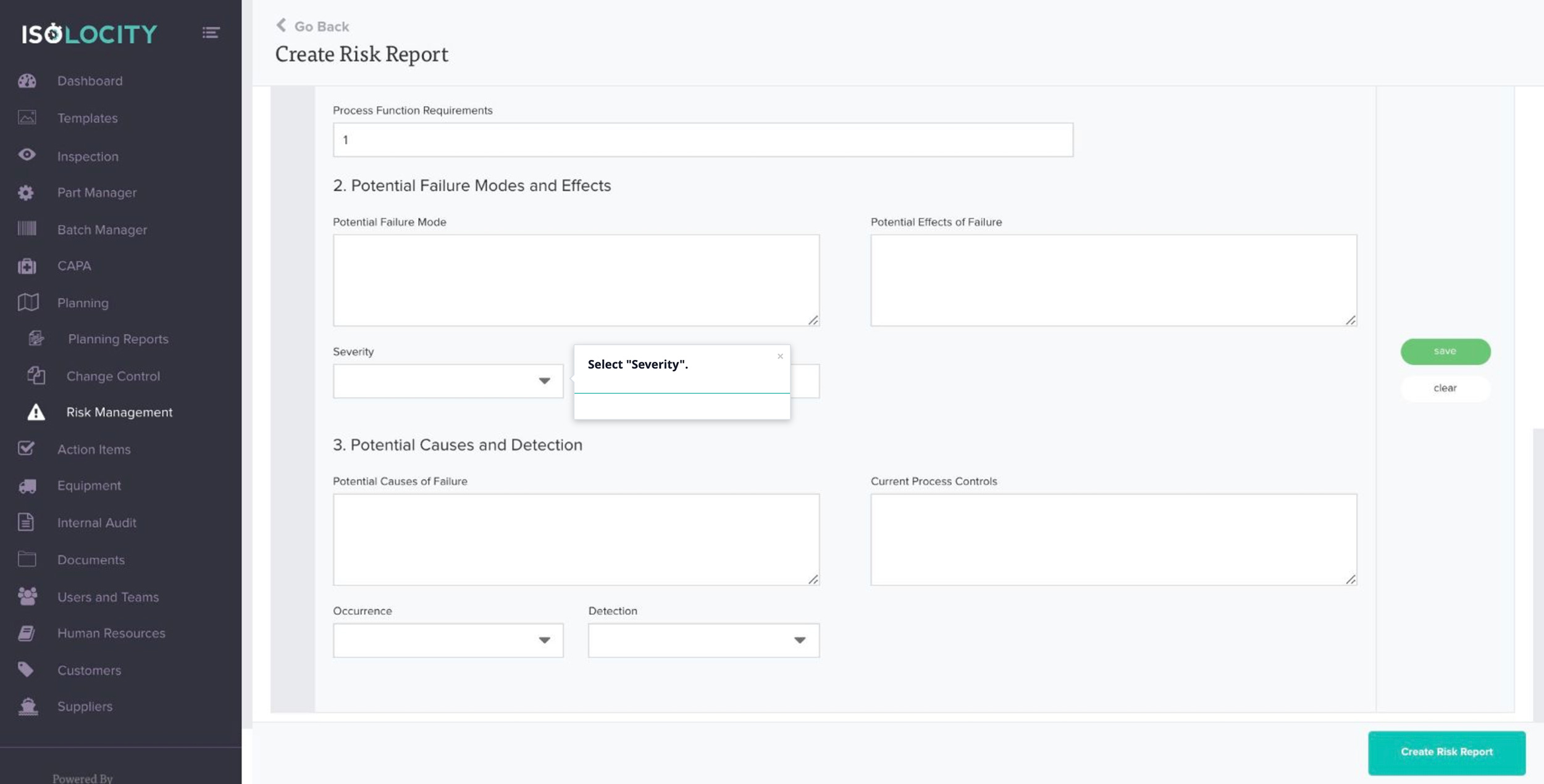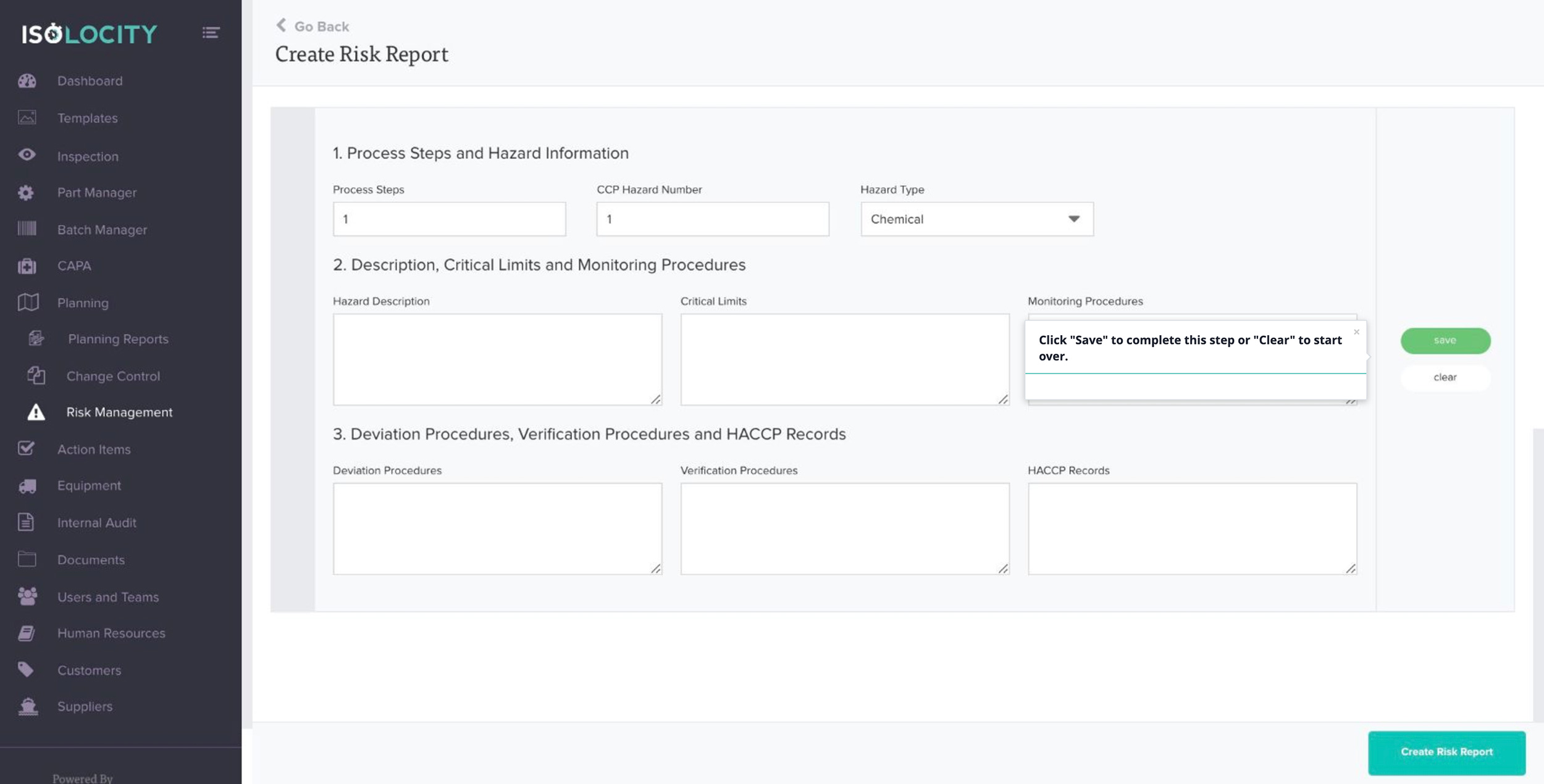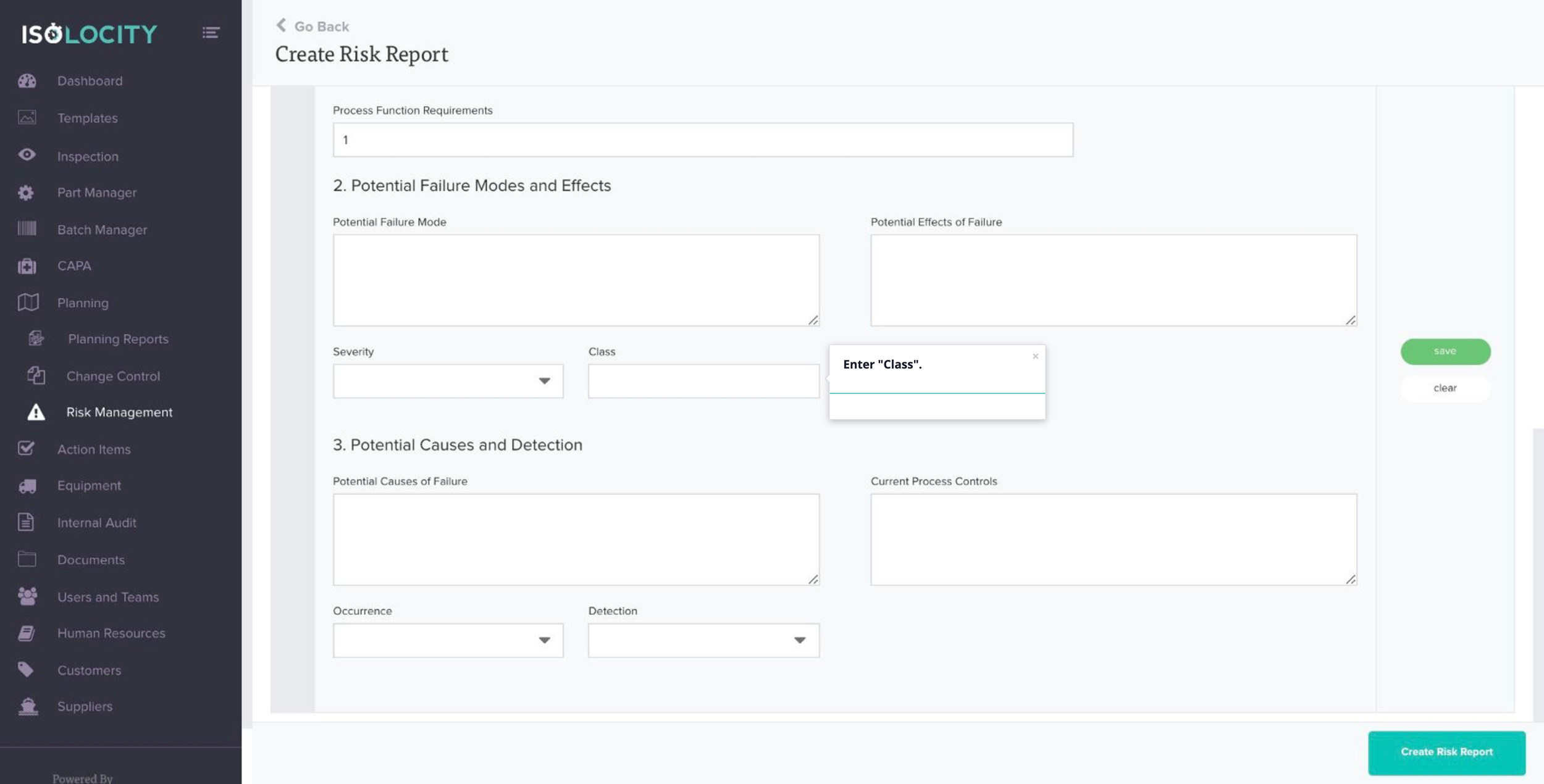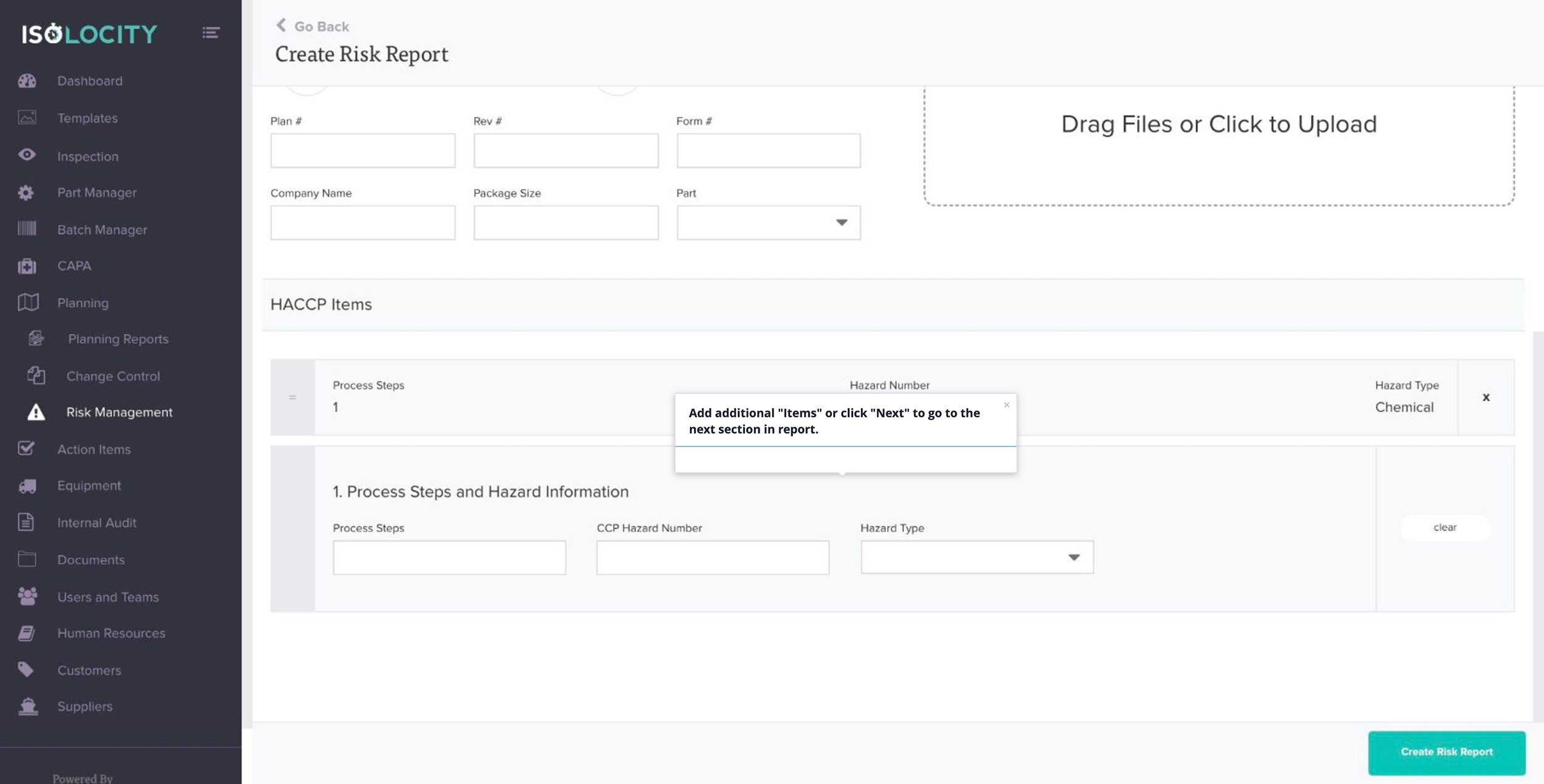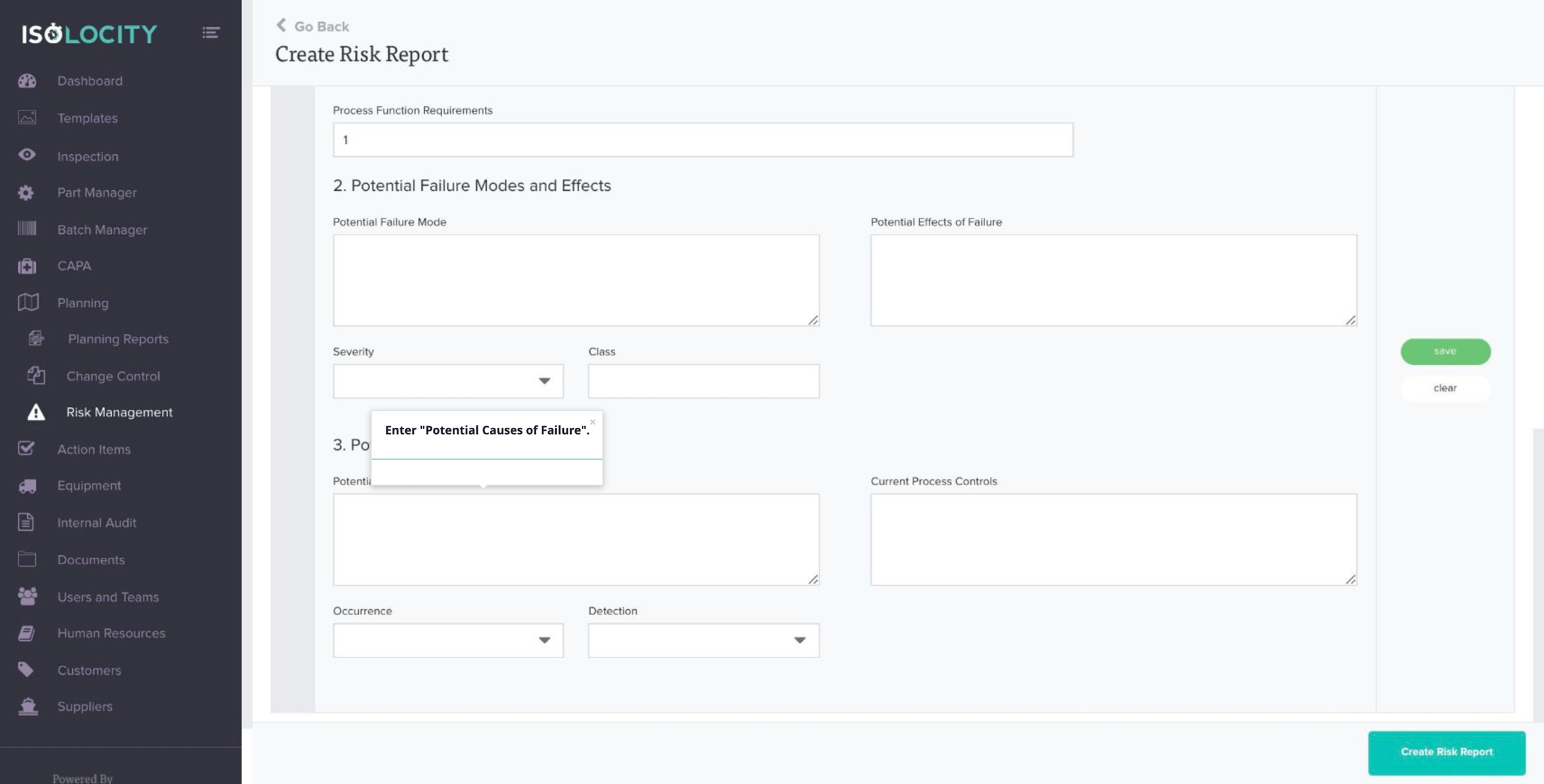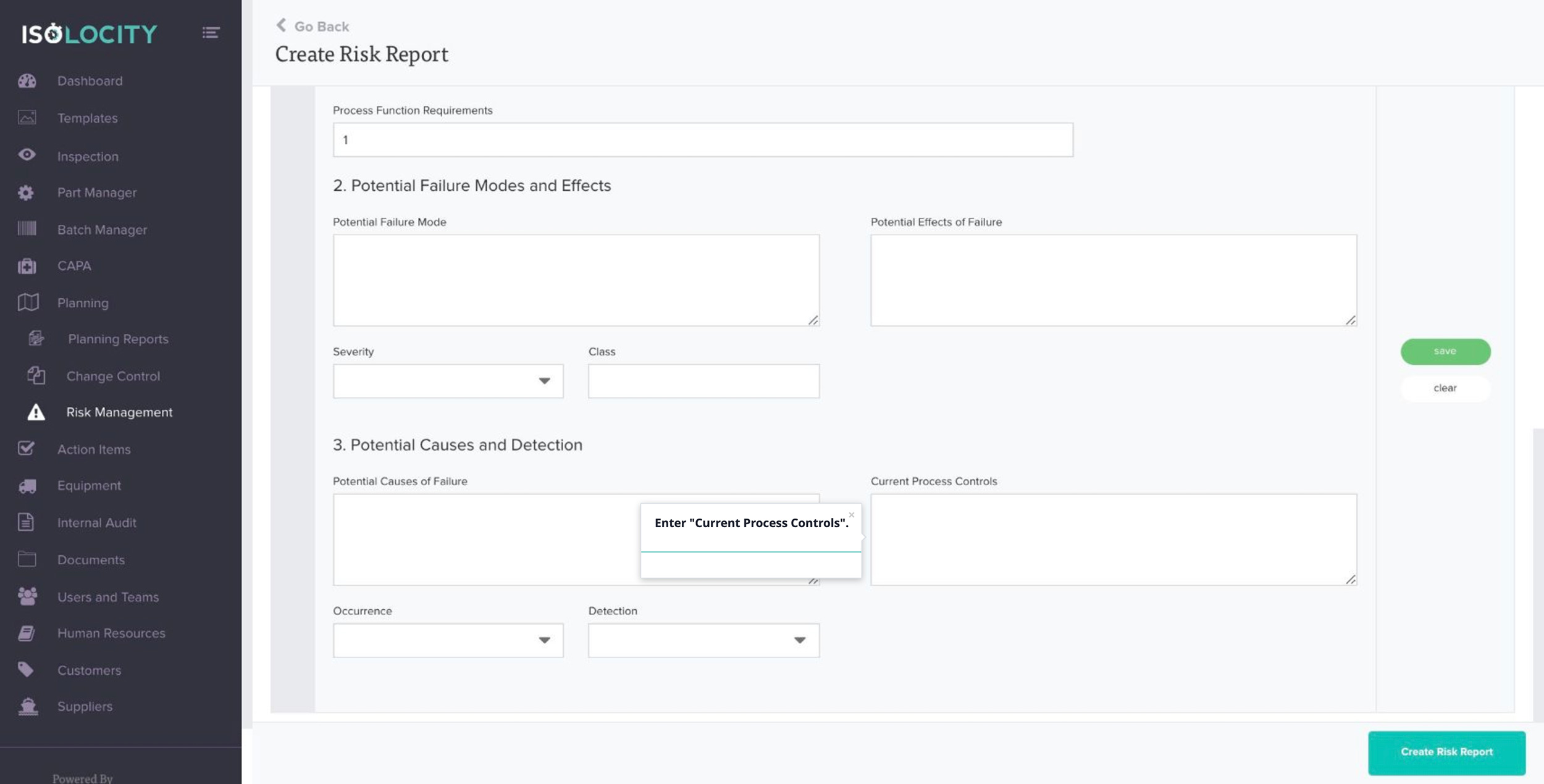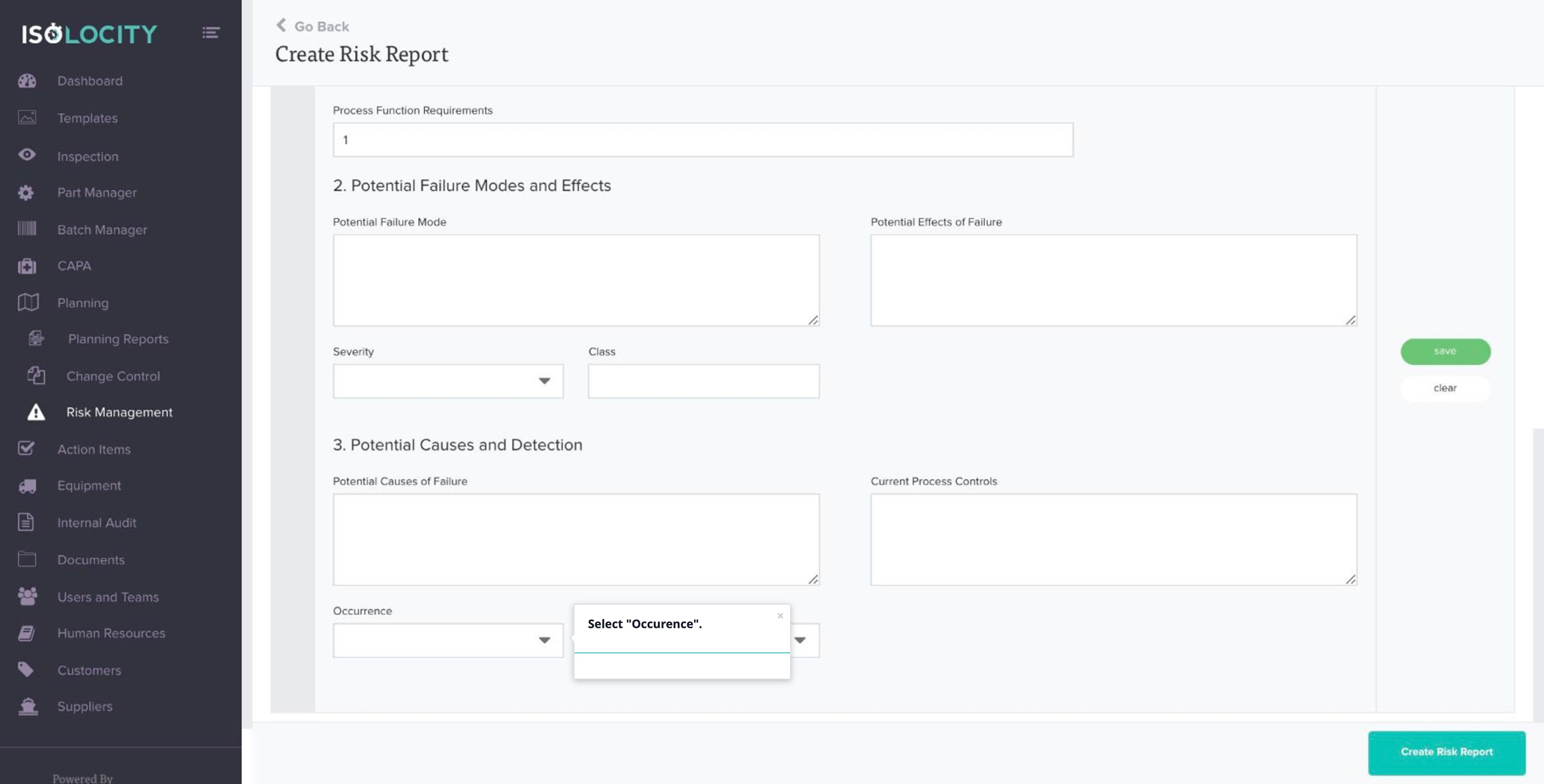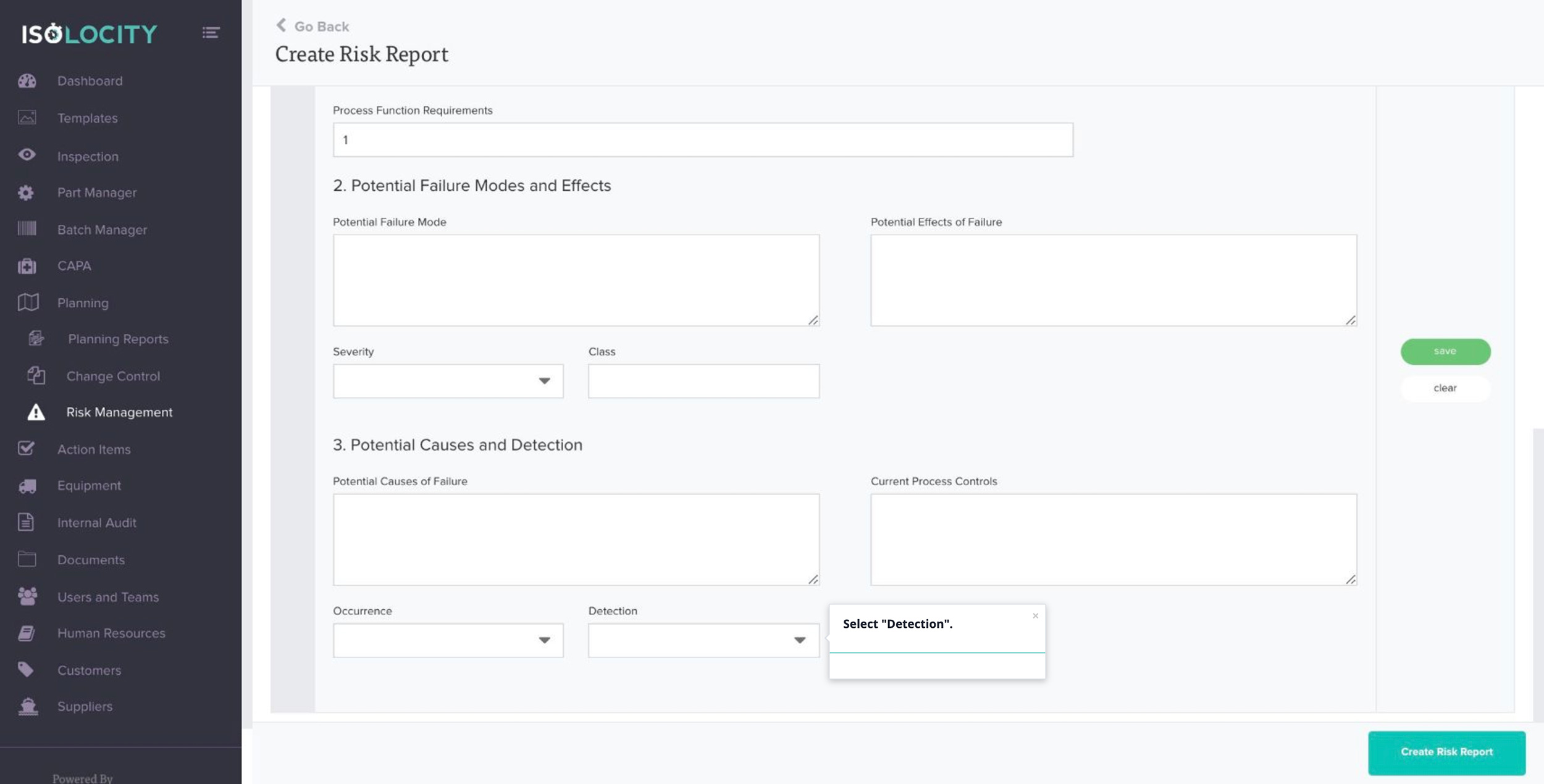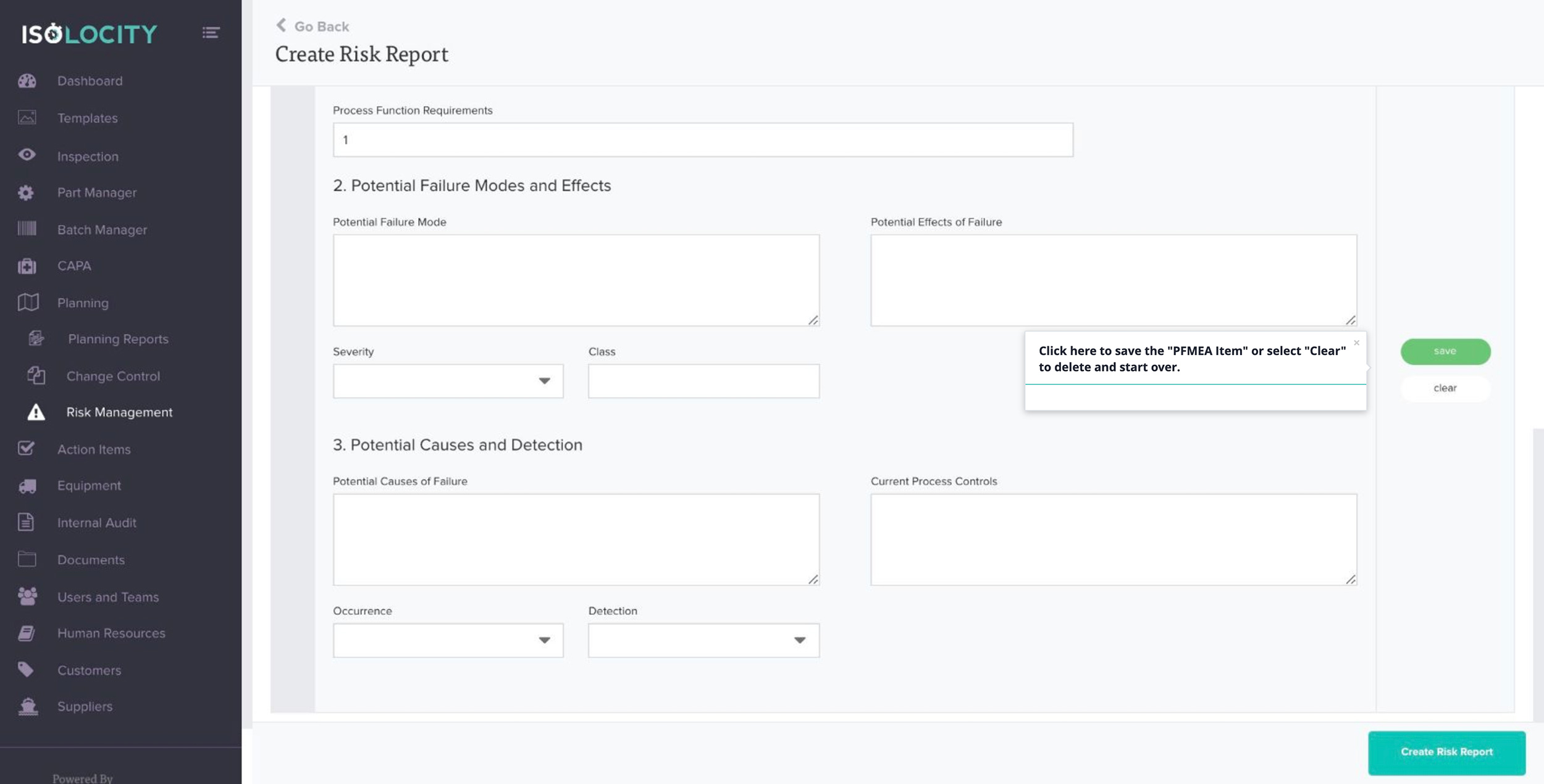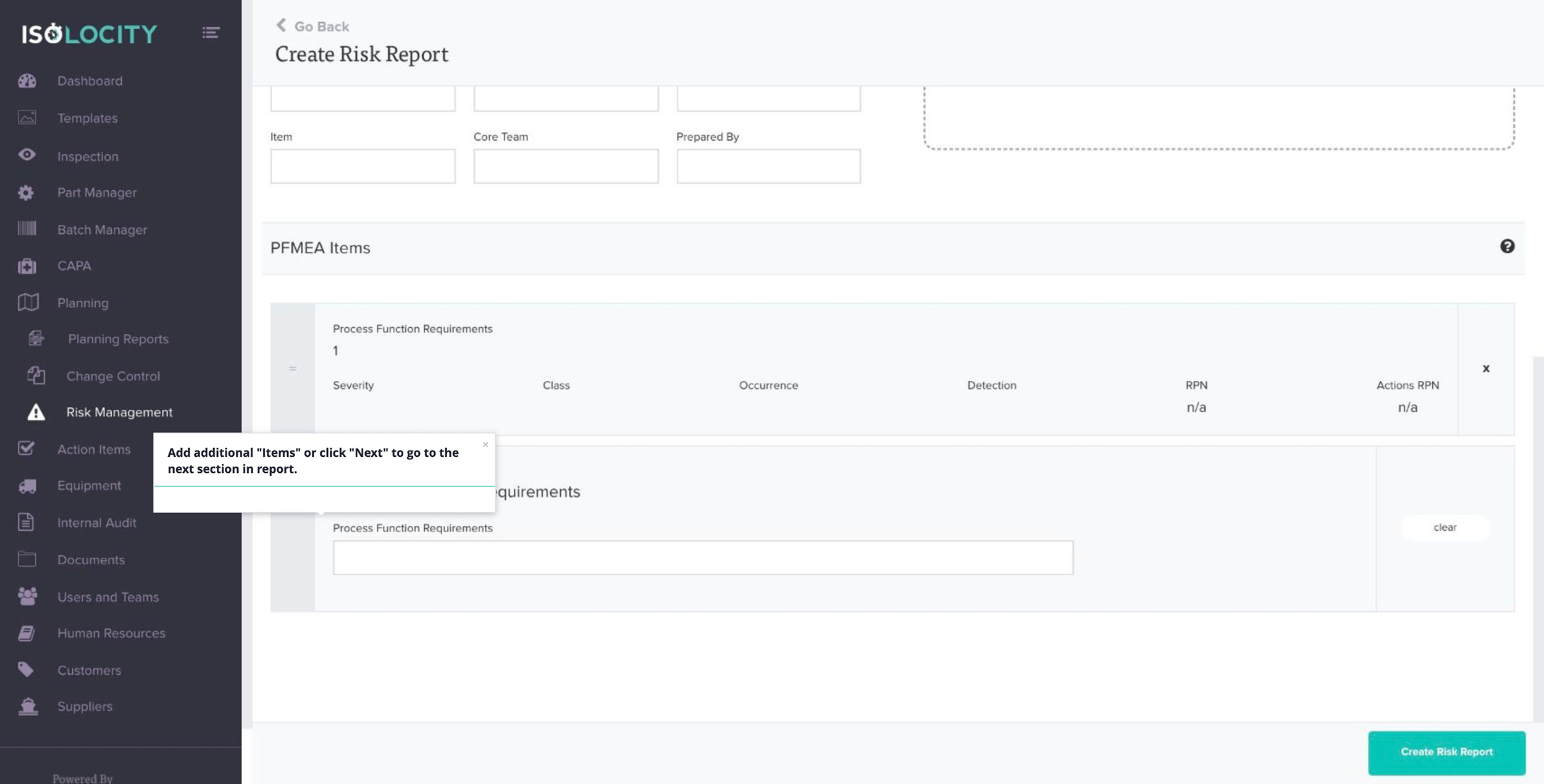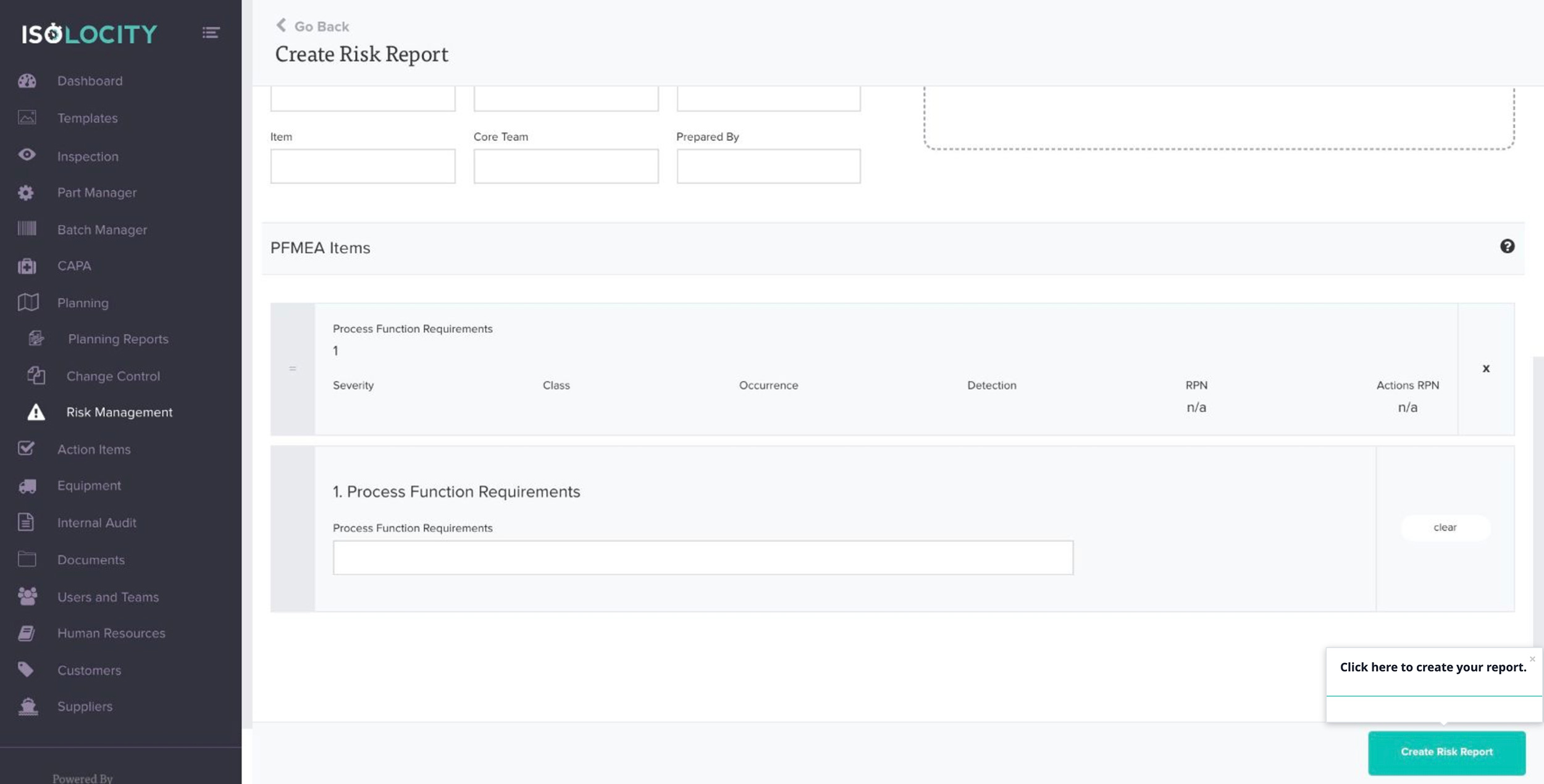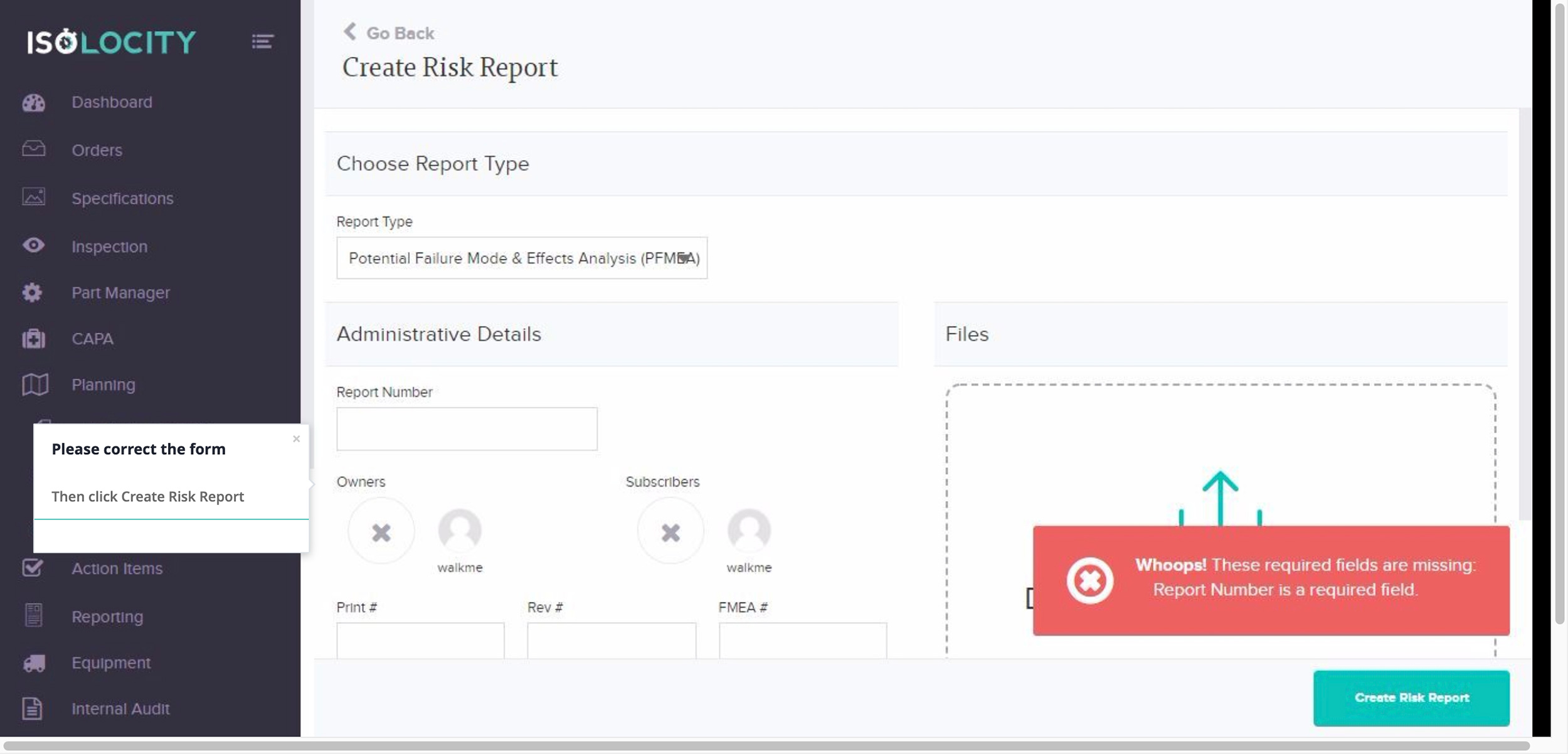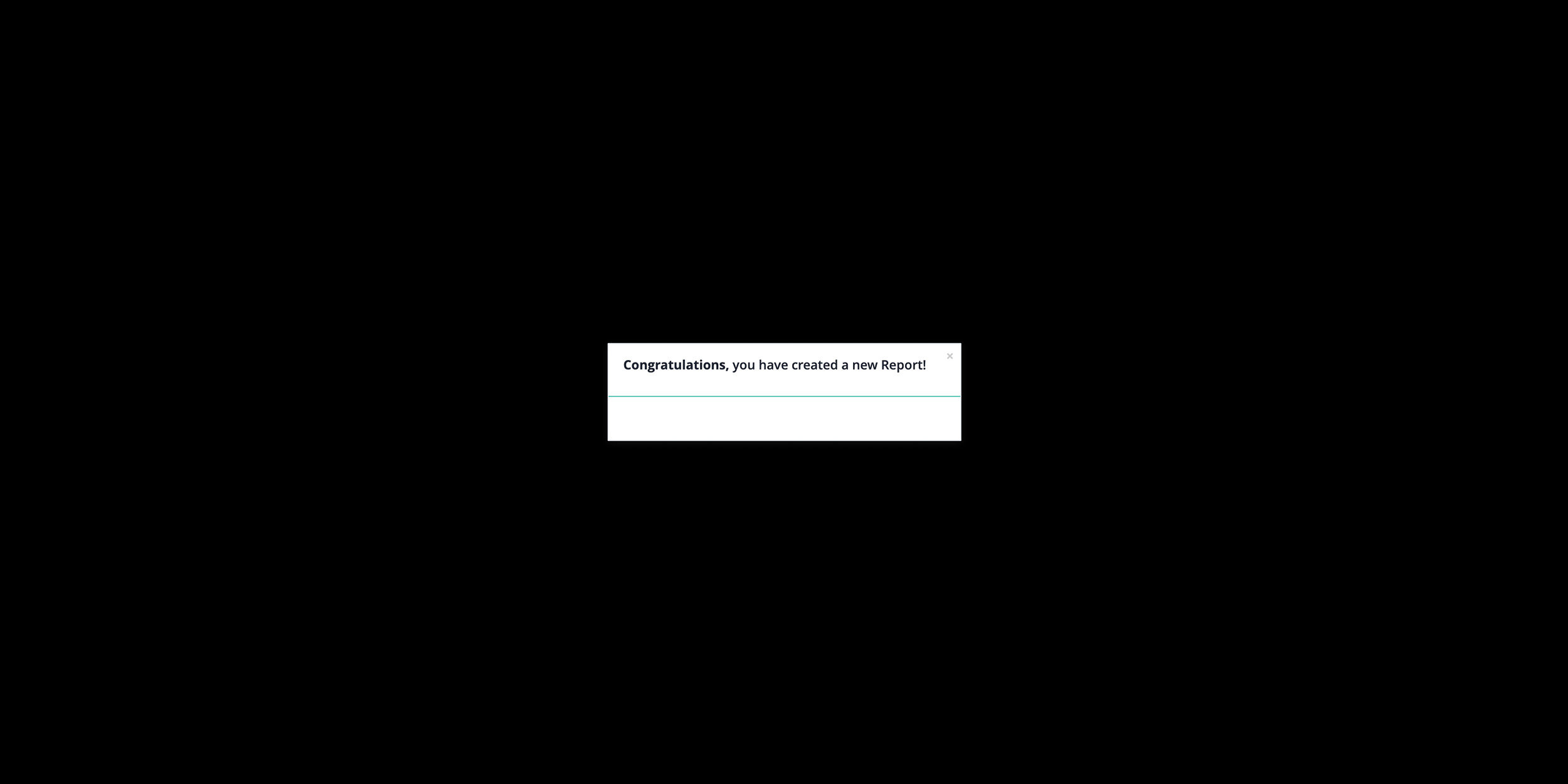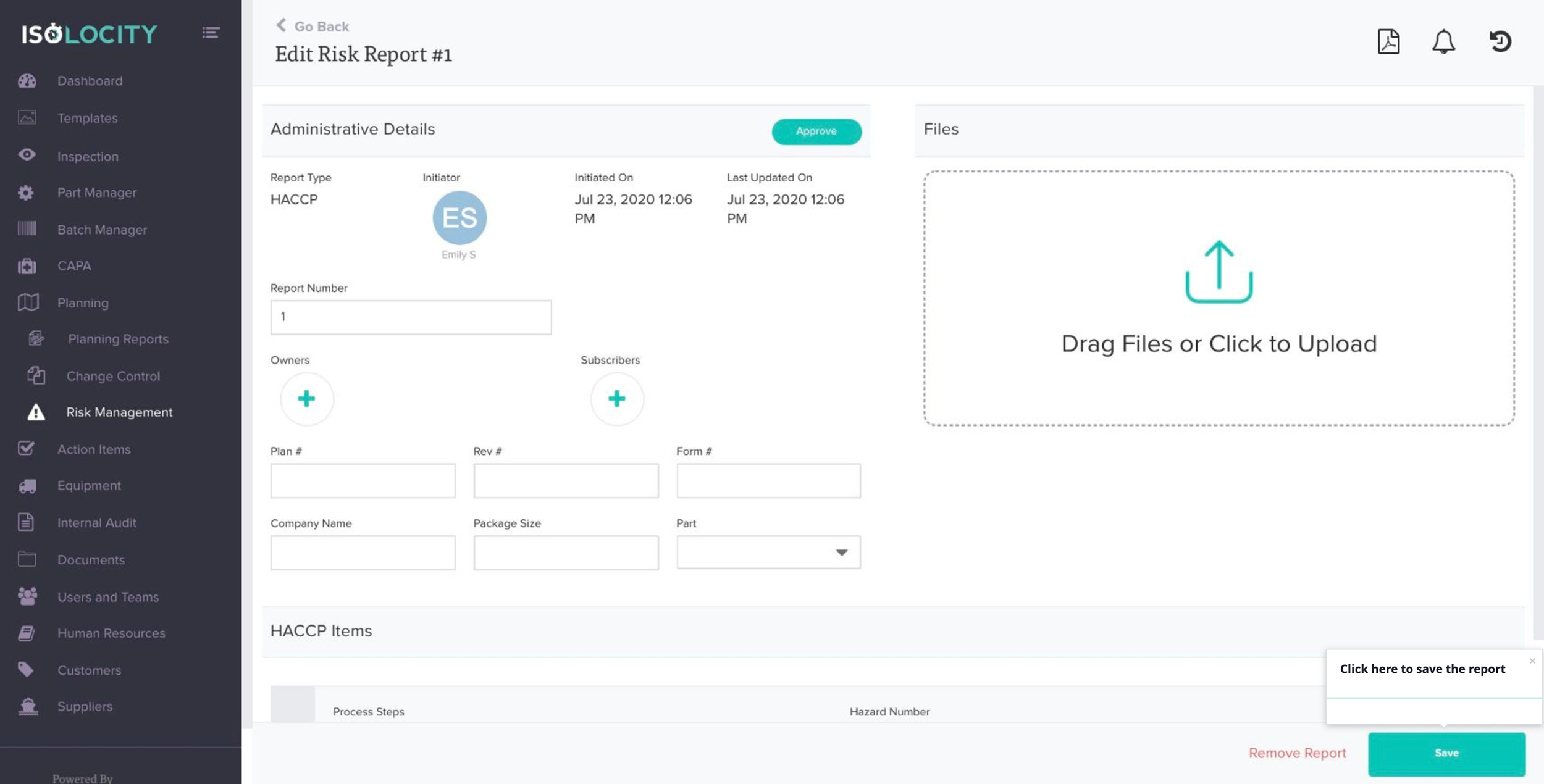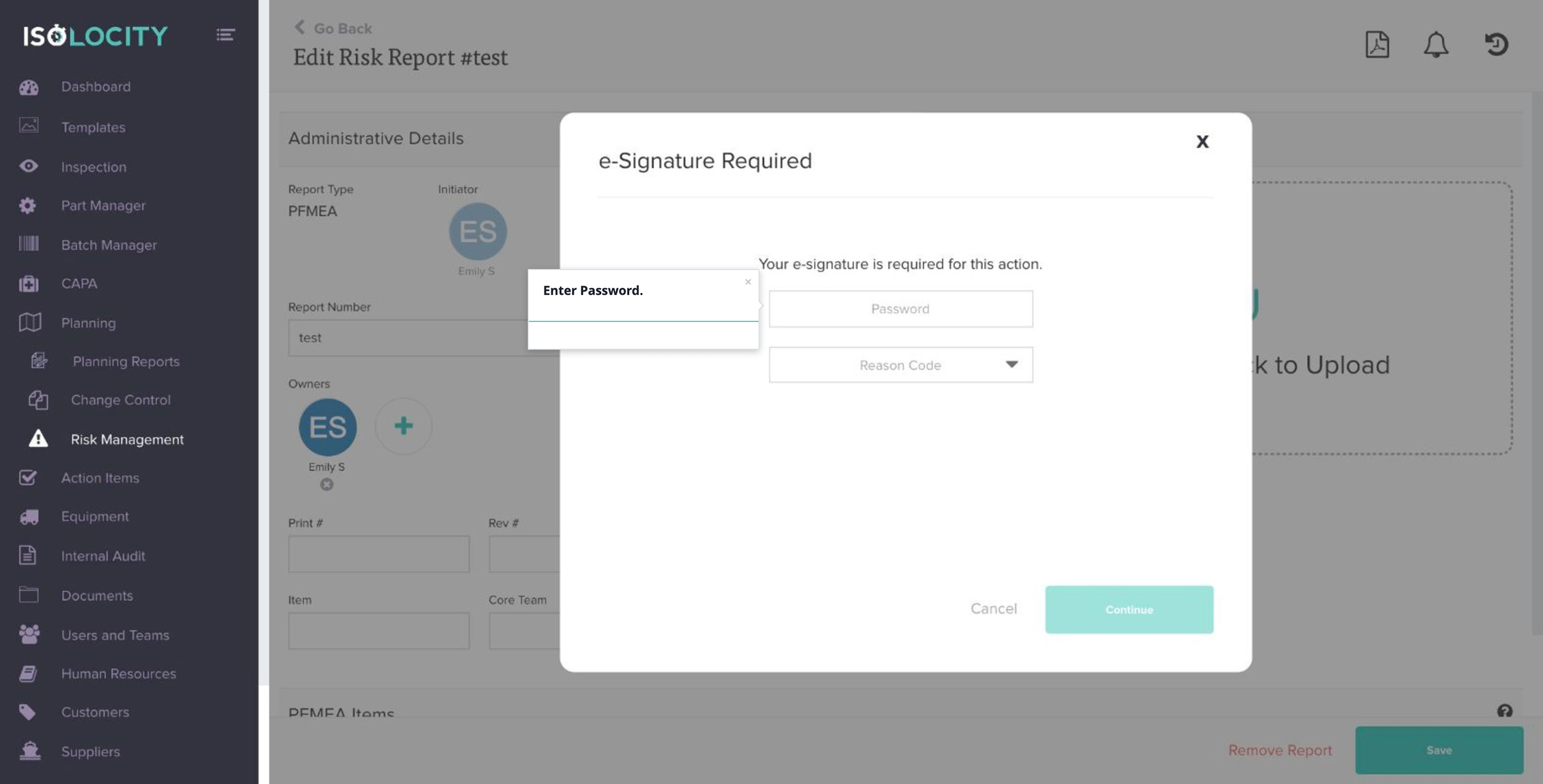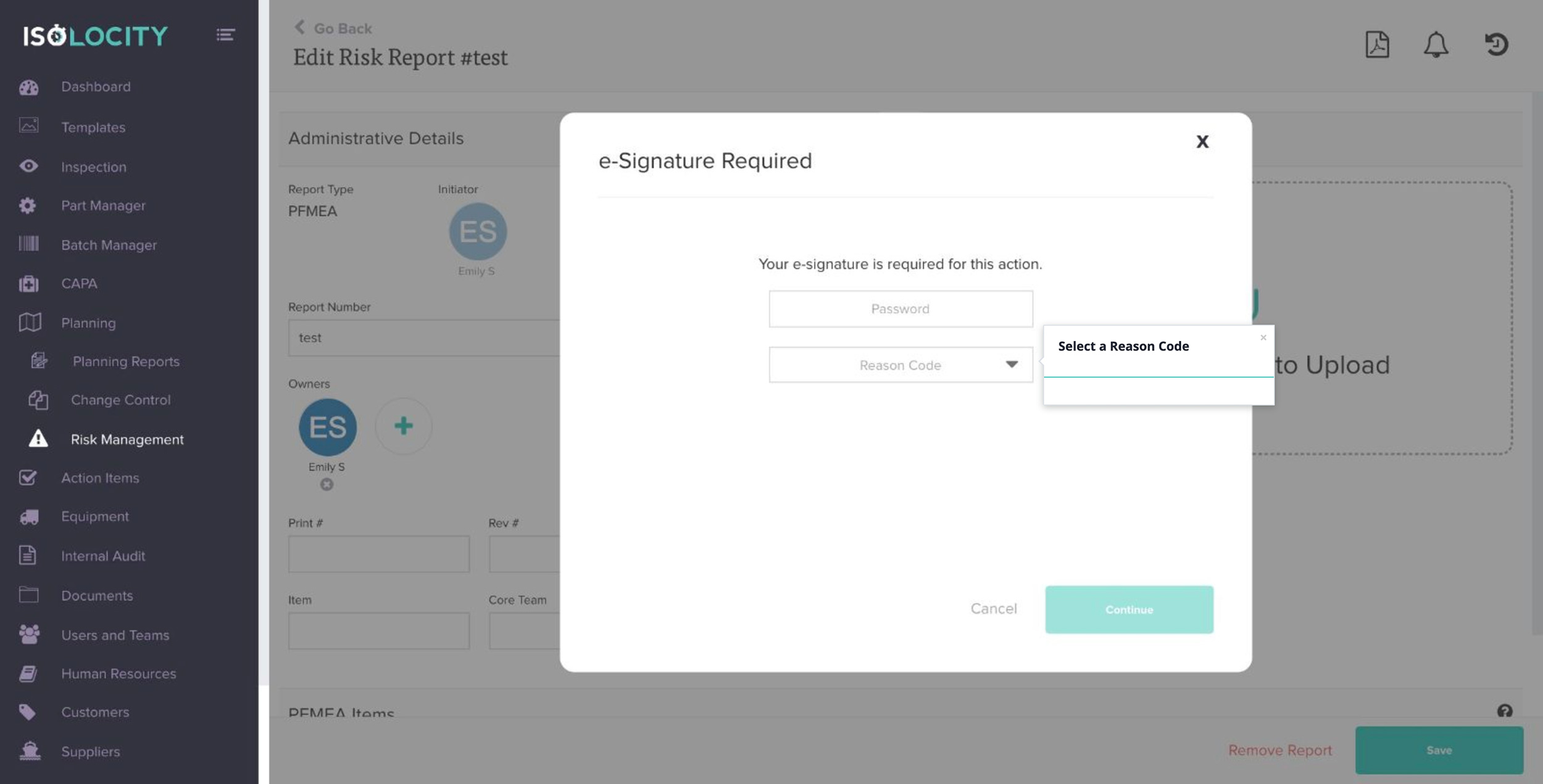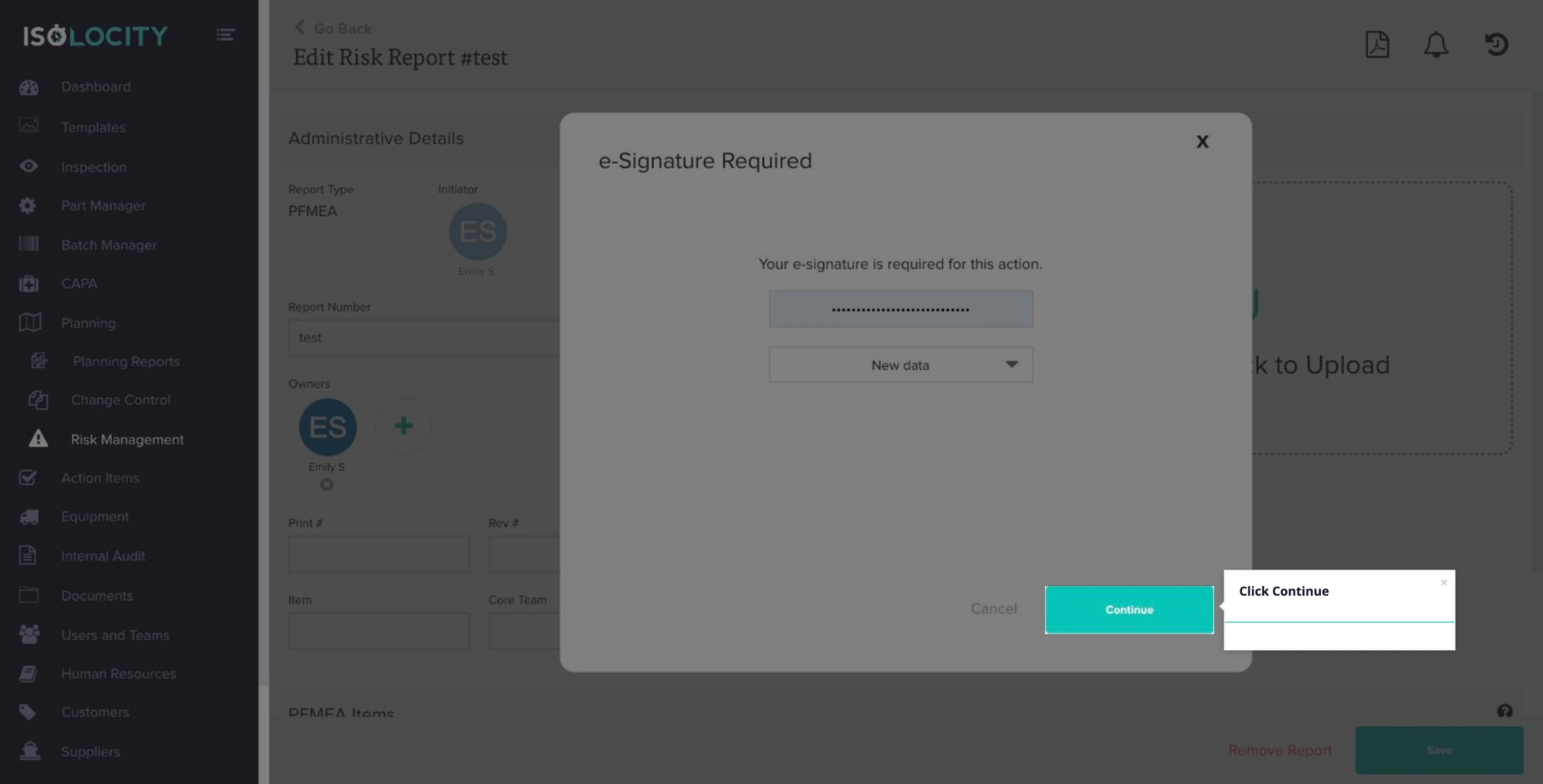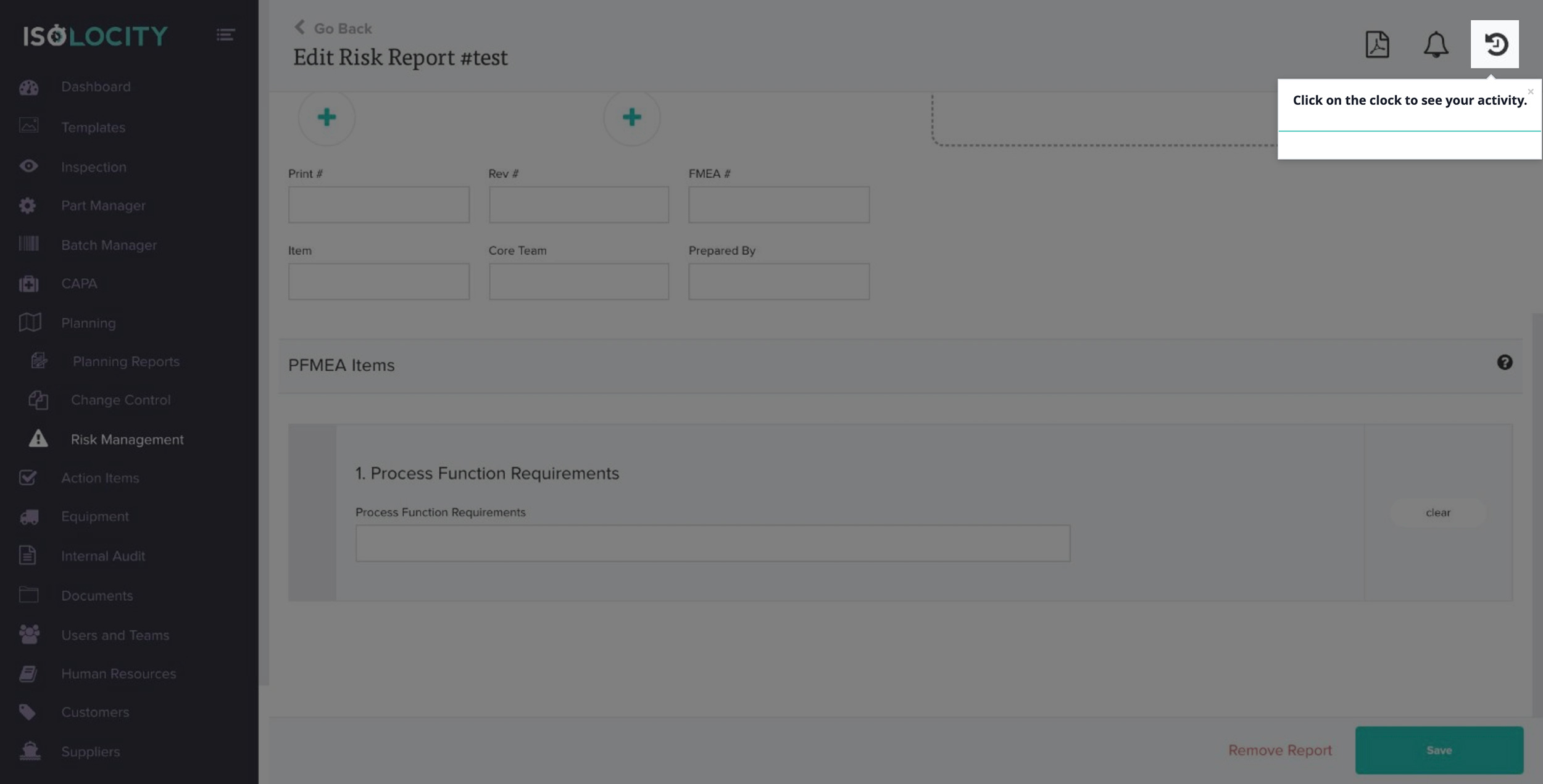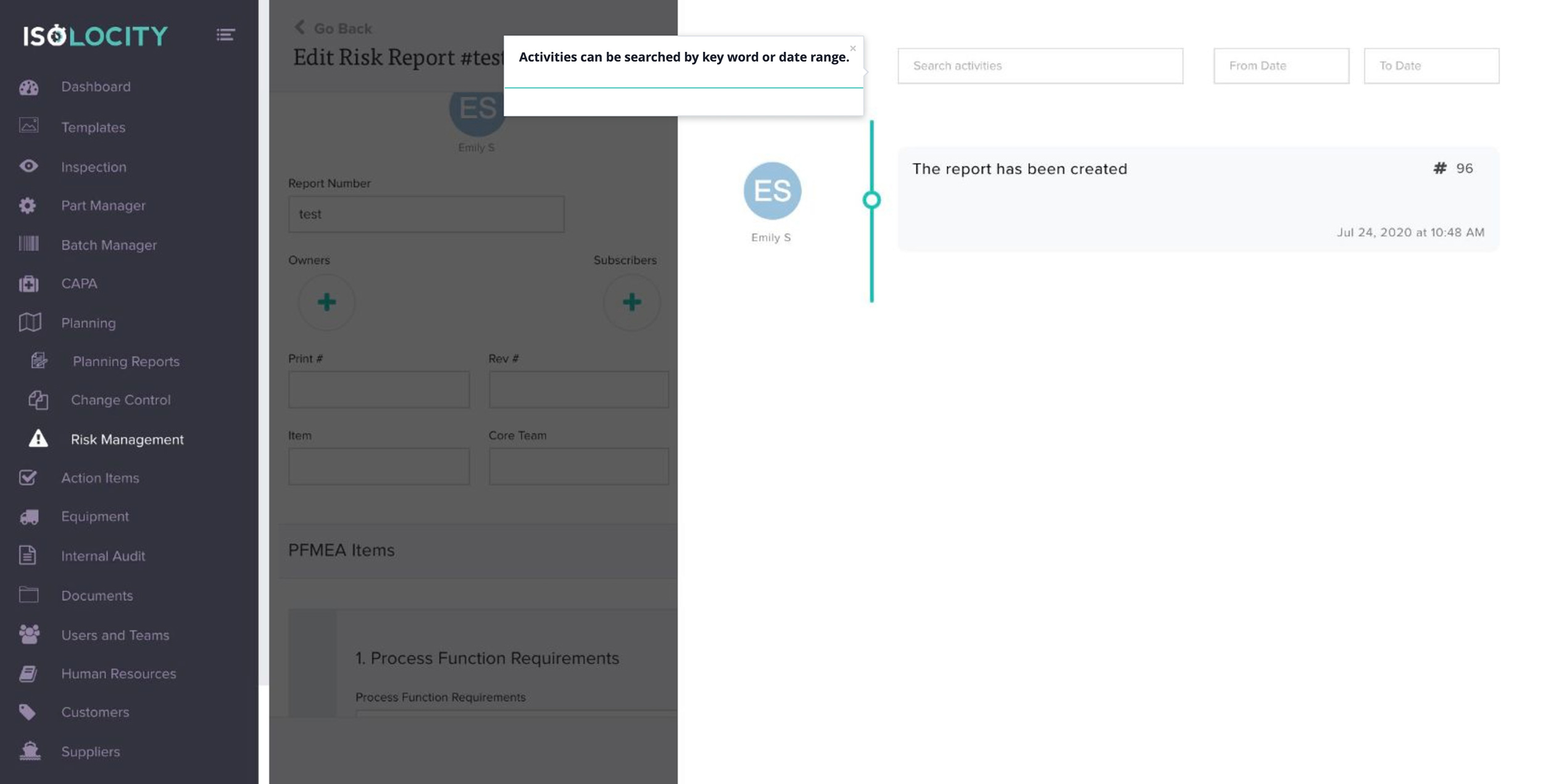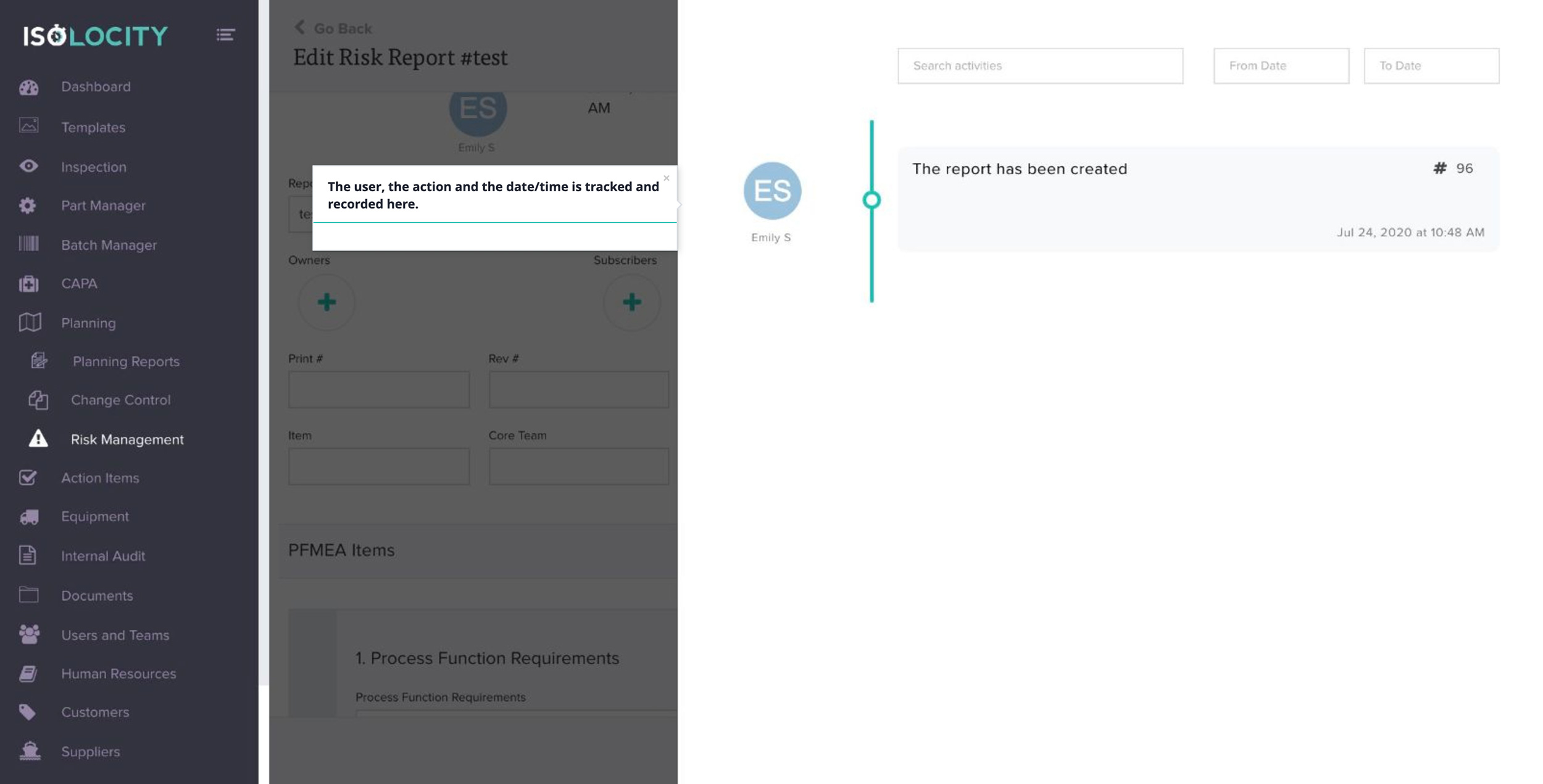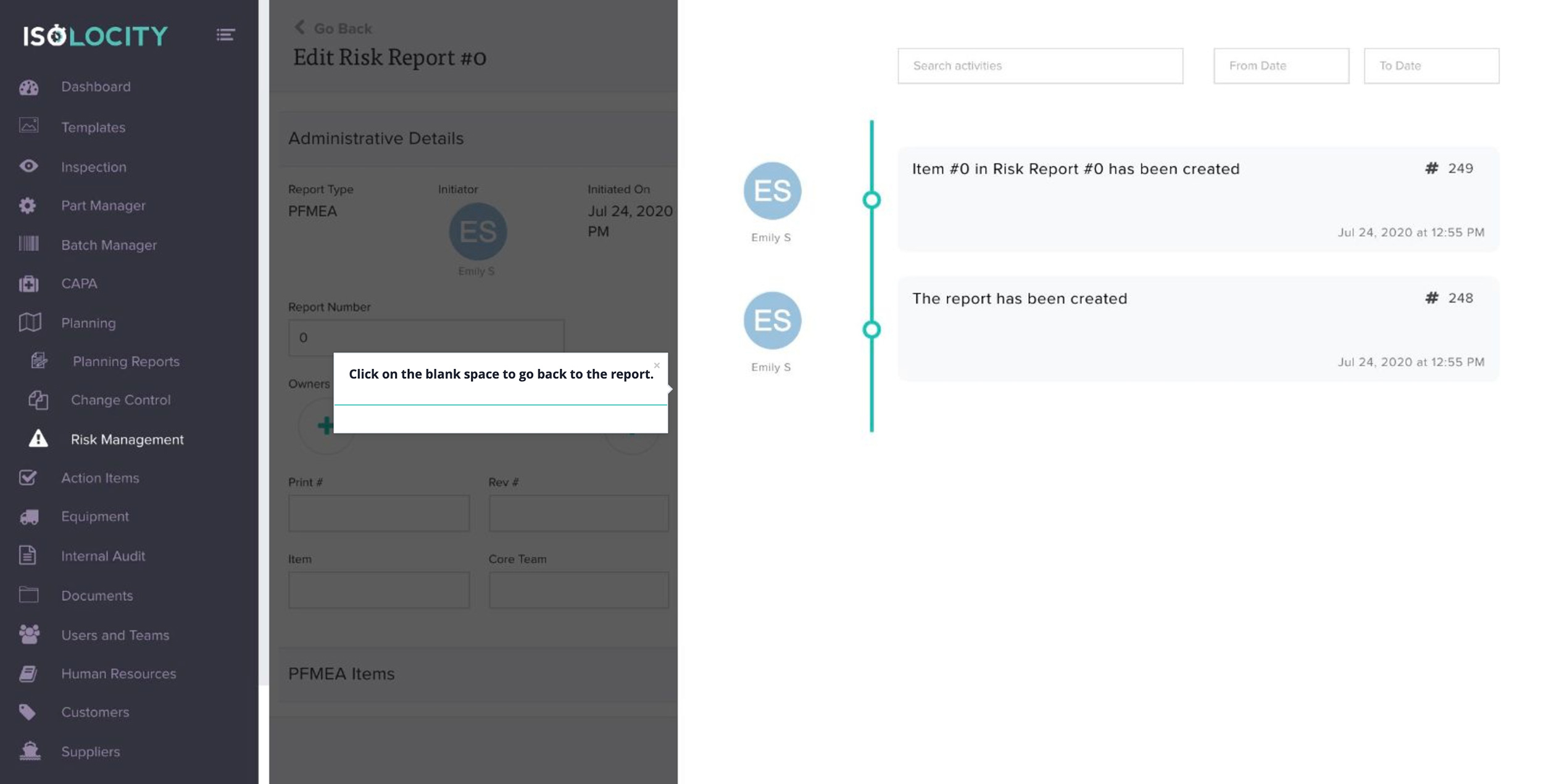Adding A Risk Management Report
Step #1
Click here
Step #2
Click here to access the “Risk Management” module.
Step #3
Click here to create your report.
Step #4
Select the “Report Type”.
Step #5
Select the “Report Type”.
Step #6
Enter “Report Number”.
Step #7
Enter your “Report Number”.
Step #8
Click here to add an “Owner”.
Step #9
Add an “Owner” to this report (Optional).
Step #10
Click here to add a “Subscriber”.
Step #11
Add a “Subscriber” to your report (Optional).
Step #12
Enter “Print #”.
Step #13
Enter “Plan #”.
Step #14
Enter “Rev #”.
Step #15
Enter “Rev #”.
Step #16
Enter “FMEA #”.
Step #17
Enter “Form #”.
Step #18
Enter “Item”.
Step #19
Enter “Company Name”.
Step #20
Enter “Core Team”.
Step #21
Enter “Package Size”.
Step #22
Enter who this was prepared by
Step #23
Select the “Part”.
Step #24
Enter the “Last Review Date”
Step #25
Follow your HACCP guidelines and complete your “HACCP Items”.
Step #26
Enter “Frequency”
Step #27
Enter the “Process Step”.
Step #28
Select the “Duration”
Step #29
Enter “CCP Hazard Number”.
Step #30
Enter “Next Review Date”
Step #31
Select the “Hazard Type”.
Step #32
Click here to view guidelines on how to fill our the “PFMEA Items” report.
Step #33
Enter “Hazard Description”.
Step #34
Click Next when…
Step #35
Enter “Critical Limits”.
Step #36
Click x
Step #37
Enter “Monitoring Procedures”.
Step #38
Add the “Process Function Requirements” for your “PFMEA Item”.
Step #39
Enter “Deviation Procedures”.
Step #40
Enter the “Potential Failure Mode”.
Step #41
Enter “Verification Procedures”.
Step #42
Enter “Potential Effects of Failure”.
Step #43
Enter “HACCP Records”.
Step #44
Select “Severity”.
Step #45
Click “Save” to complete this step or “Clear” to start over.
Step #46
Enter “Class”.
Step #47
Add additional “Items” or click “Next” to go to the next section in report.
Step #48
Enter “Potential Causes of Failure”.
Step #49
Enter “Current Process Controls”.
Step #50
Select “Occurence”.
Step #51
Select “Detection”.
Step #52
Click here to save the “PFMEA Item” or select “Clear” to delete and start over.
Step #53
Add additional “Items” or click “Next” to go to the next section in report.
Step #54
Click here to create your report.
Step #55
Please correct the form
Step #56
Popup
Step #57
Click here to save the report
Step #58
Enter Password.
Step #59
Select a Reason Code
Step #60
Click Continue
Step #61
Click on the clock to see your activity.
Step #62
The activity tracker shows all activity for this report.
Step #63
Activities can be searched by key word or date range.
Step #64
The user, the action and the date/time is tracked and recorded here.
Step #65
Click on the blank space to go back to the report.