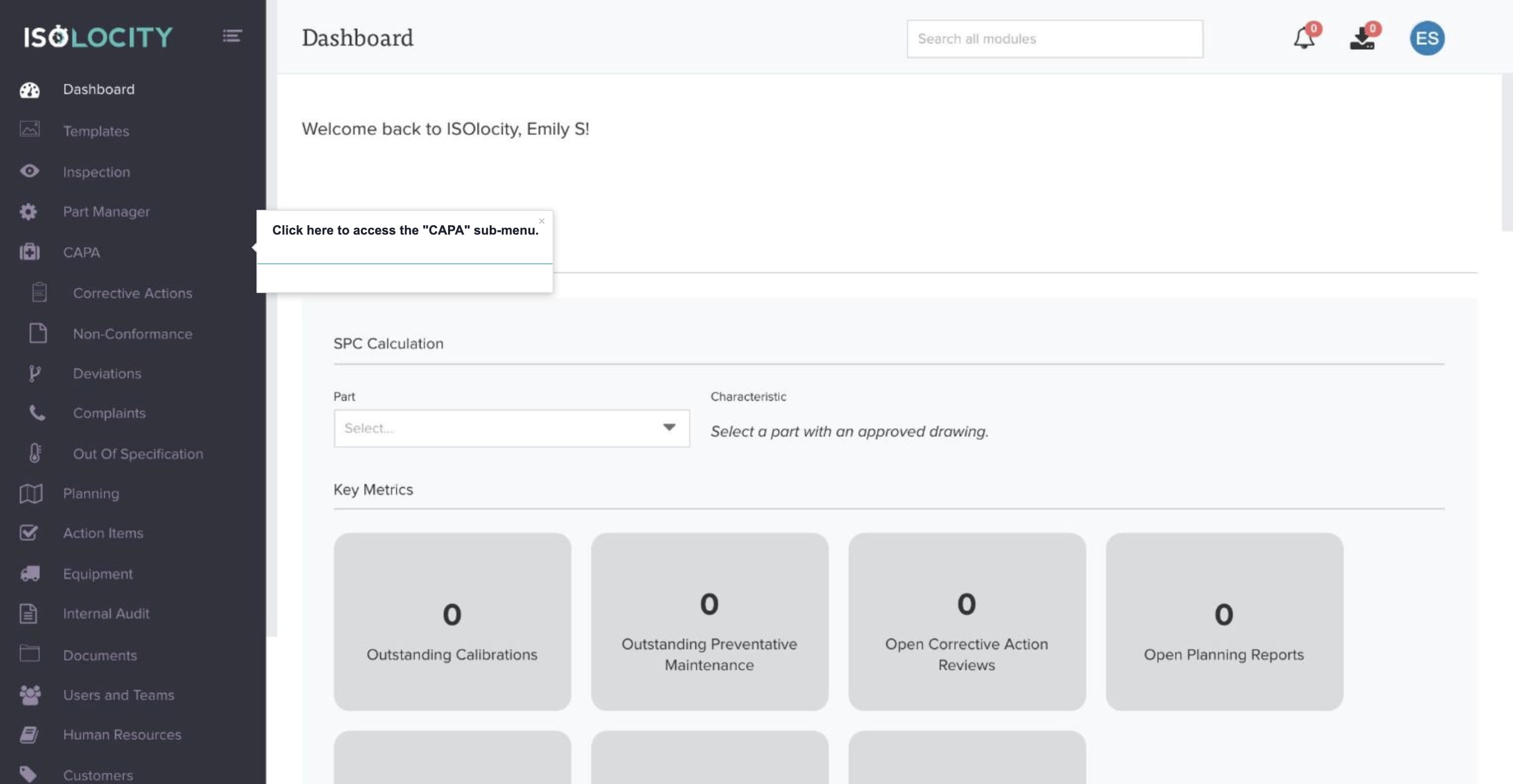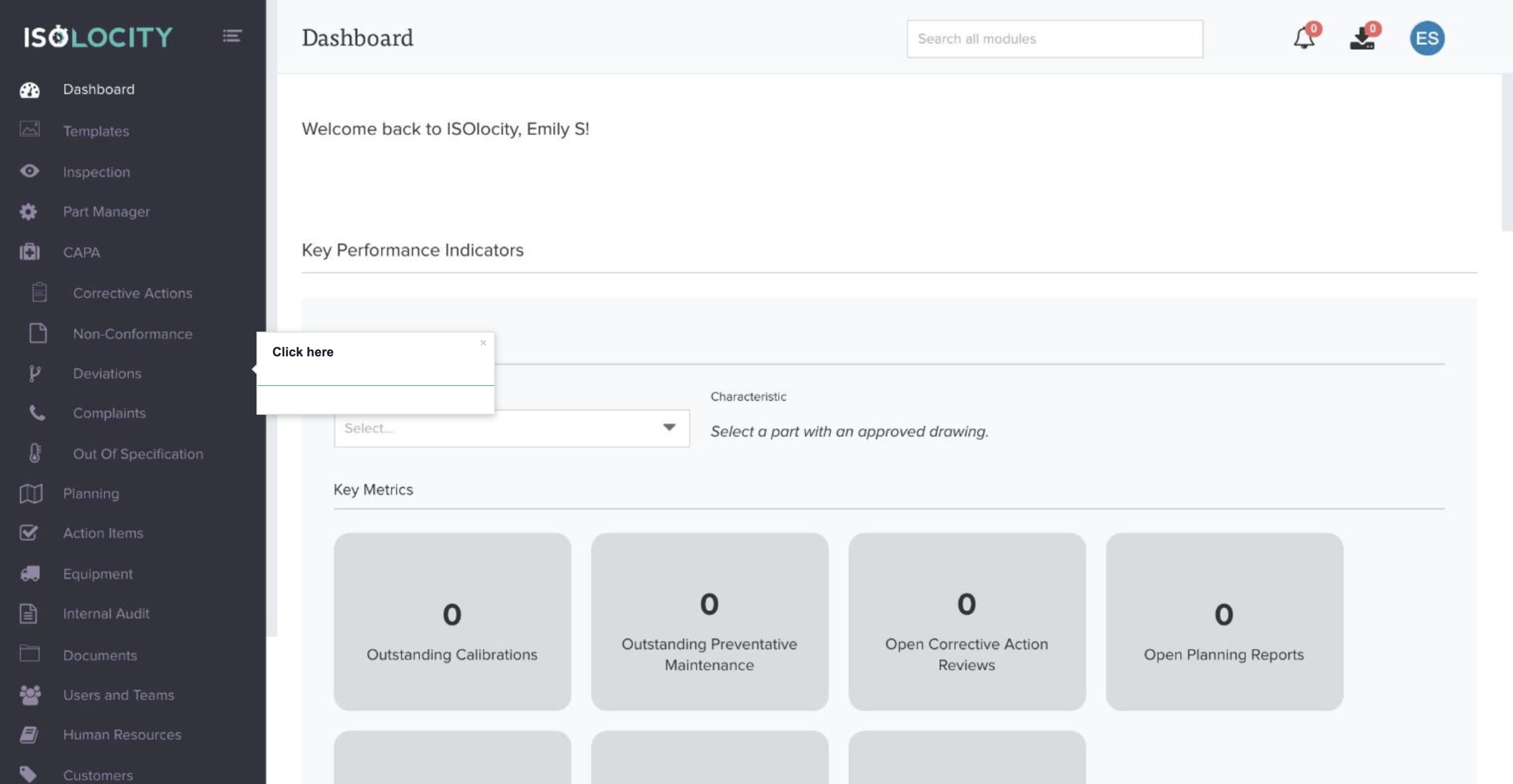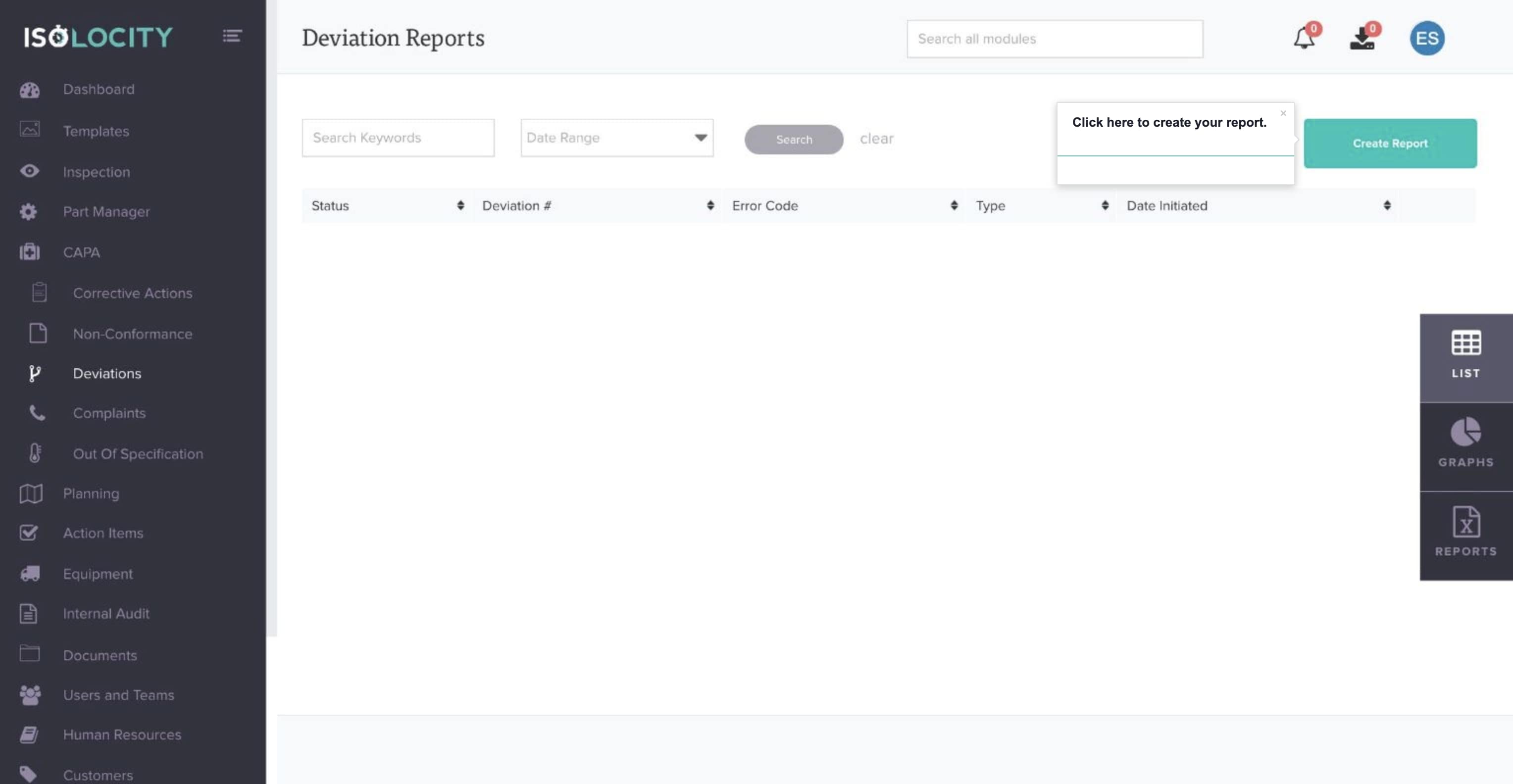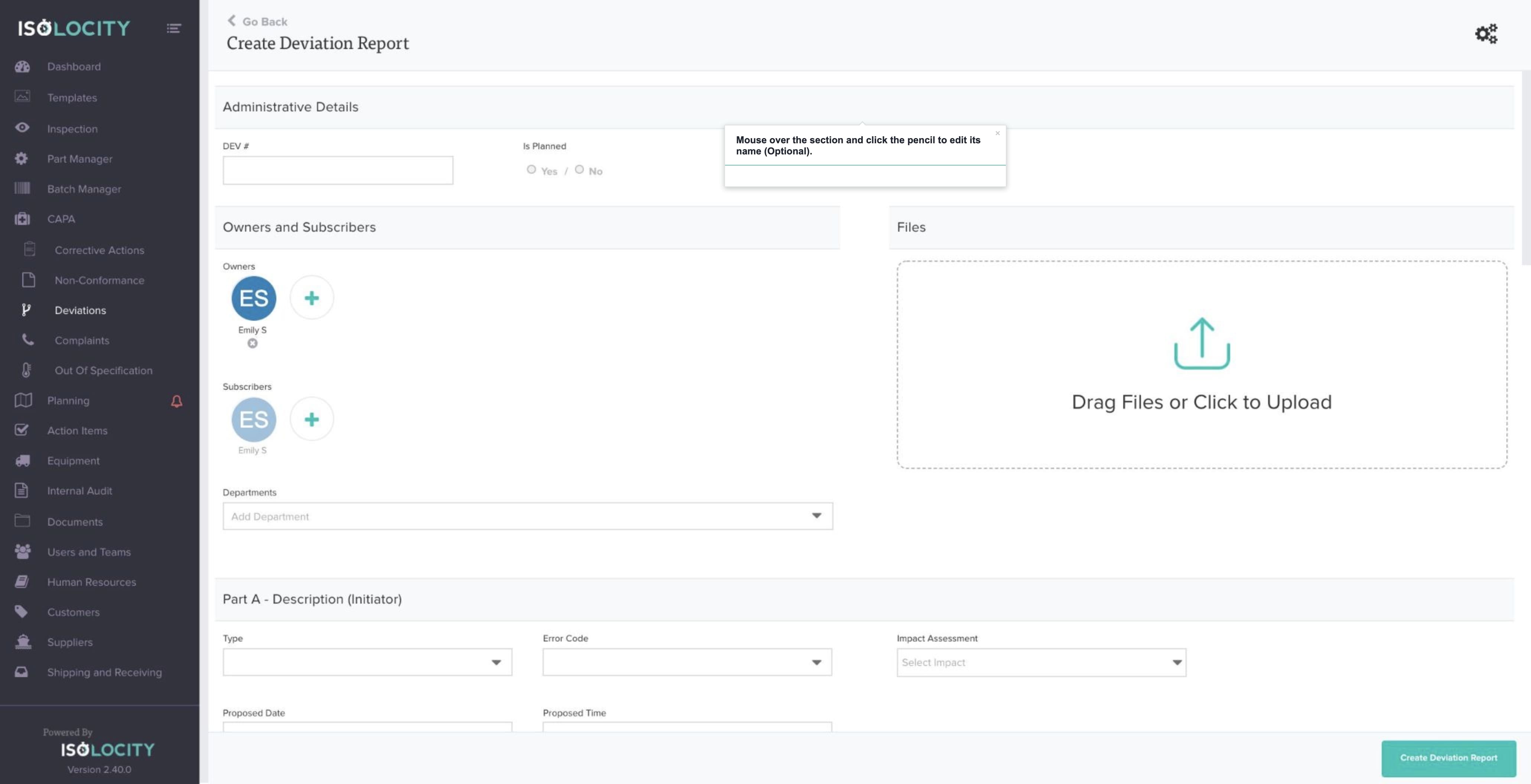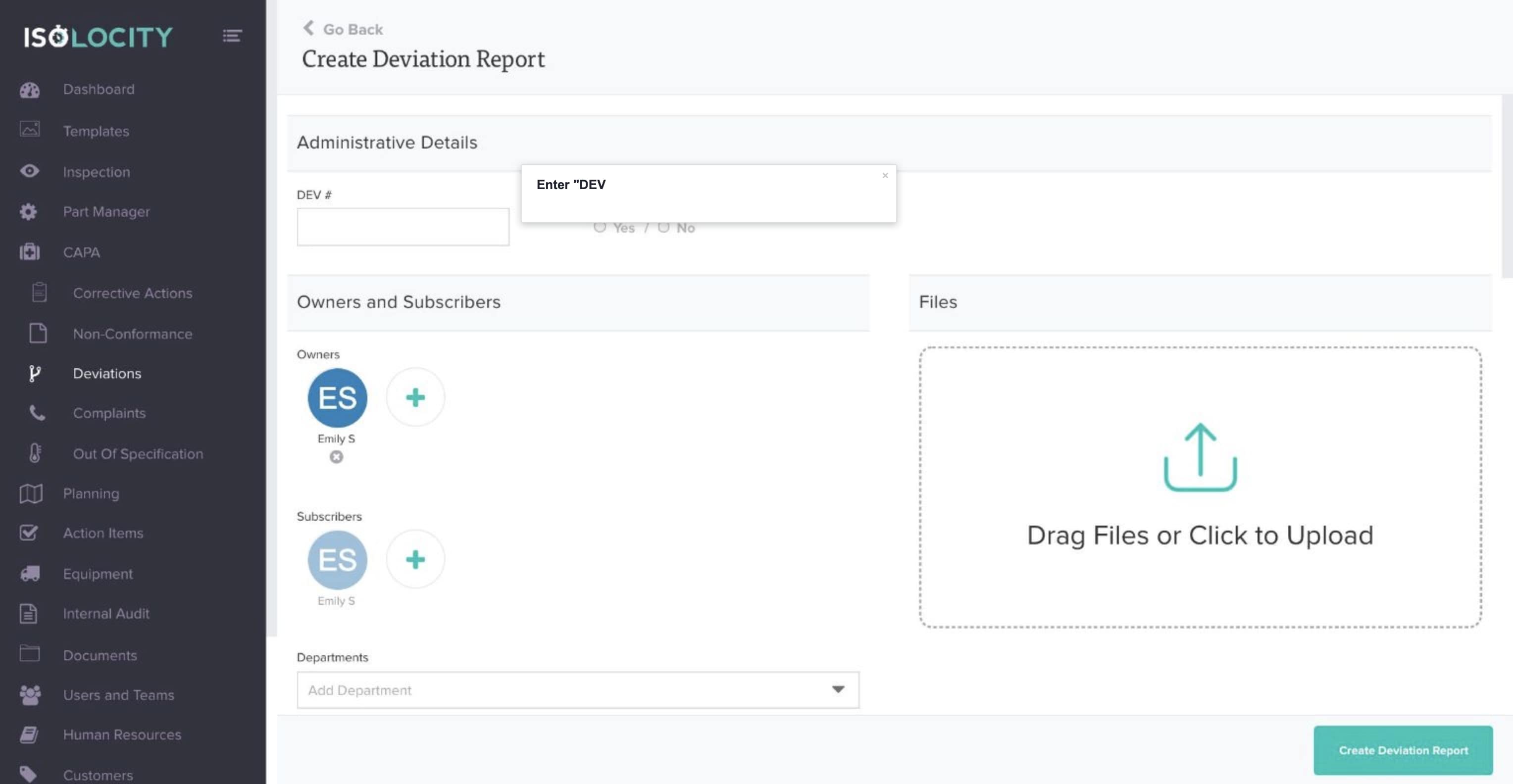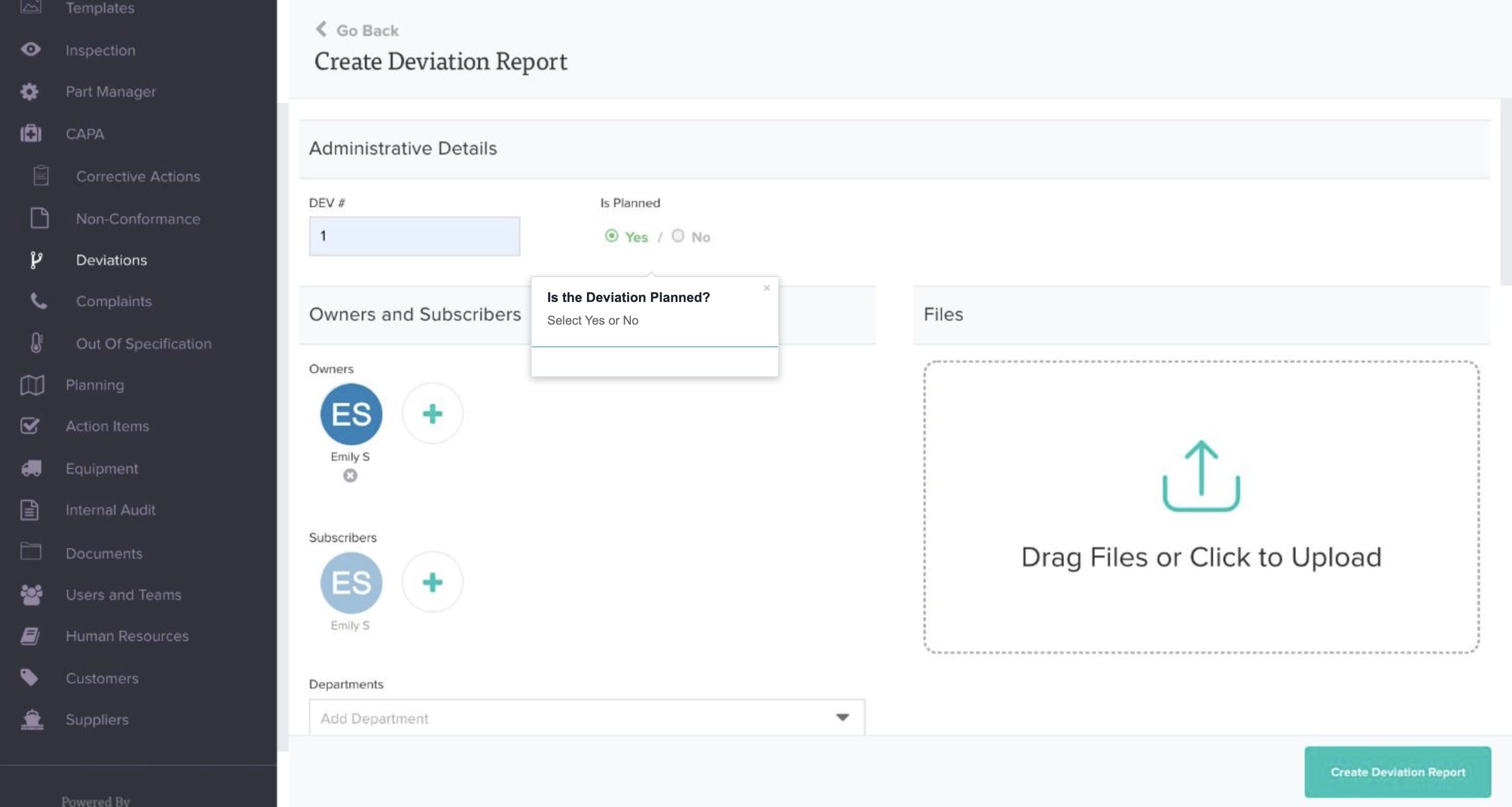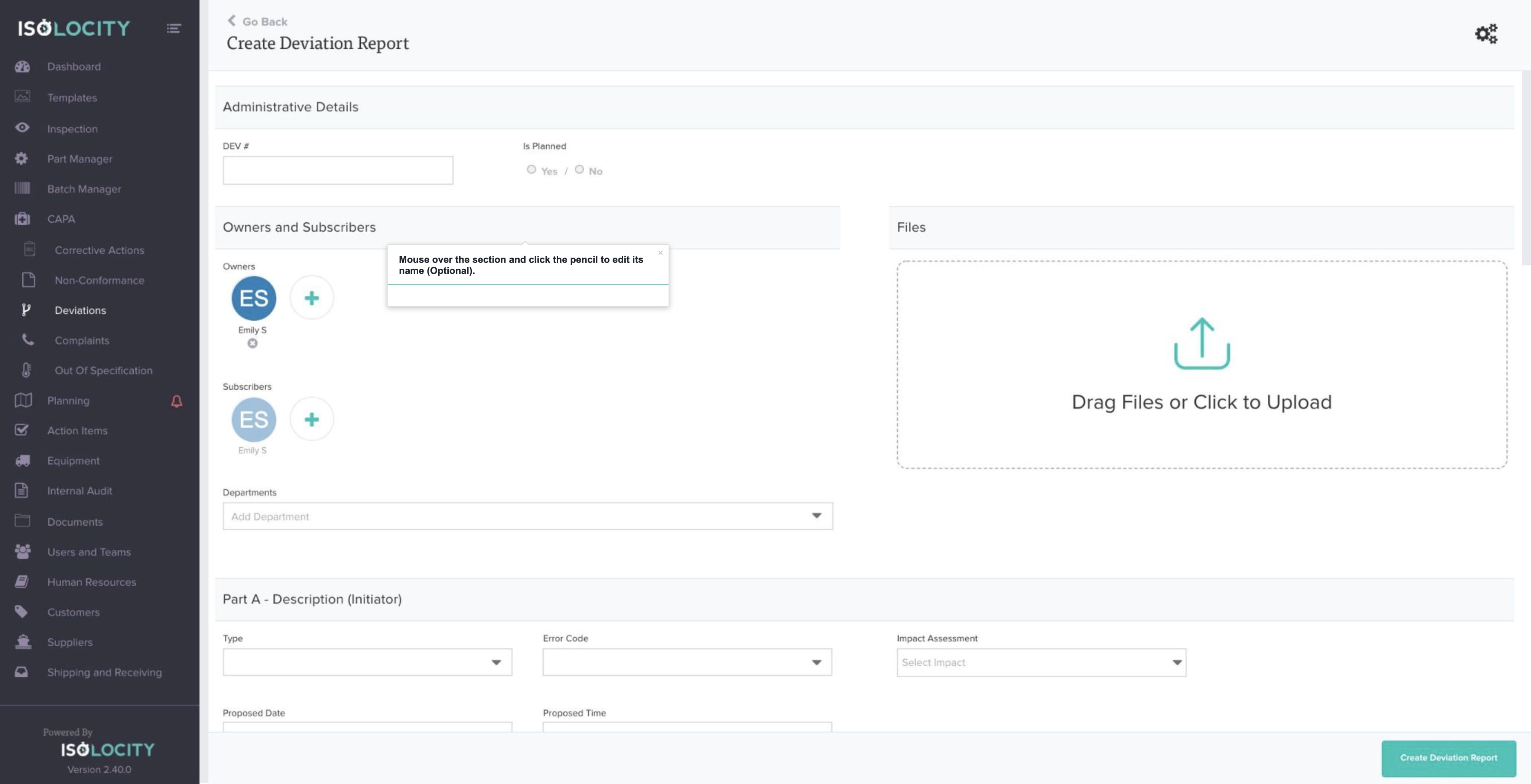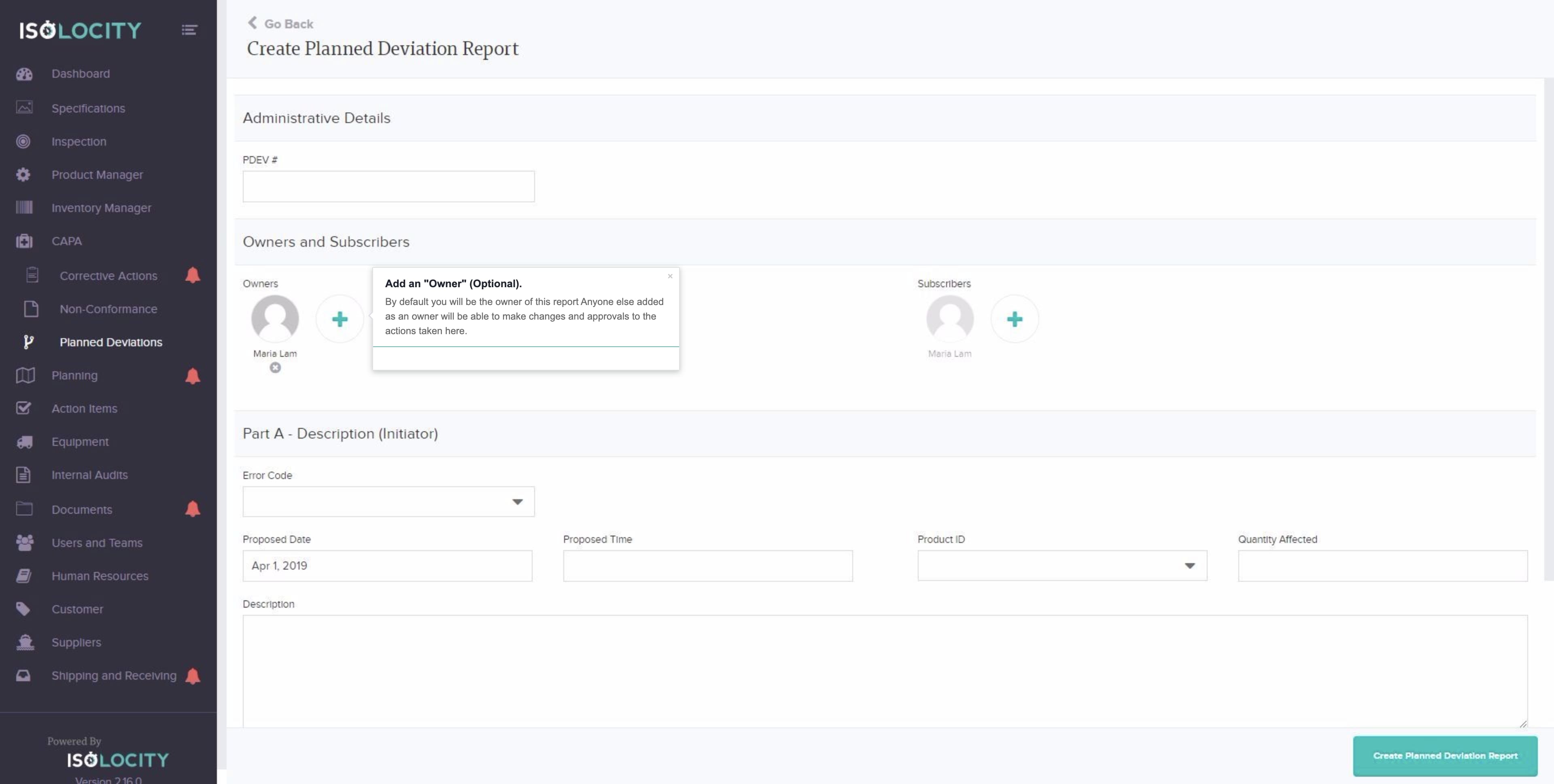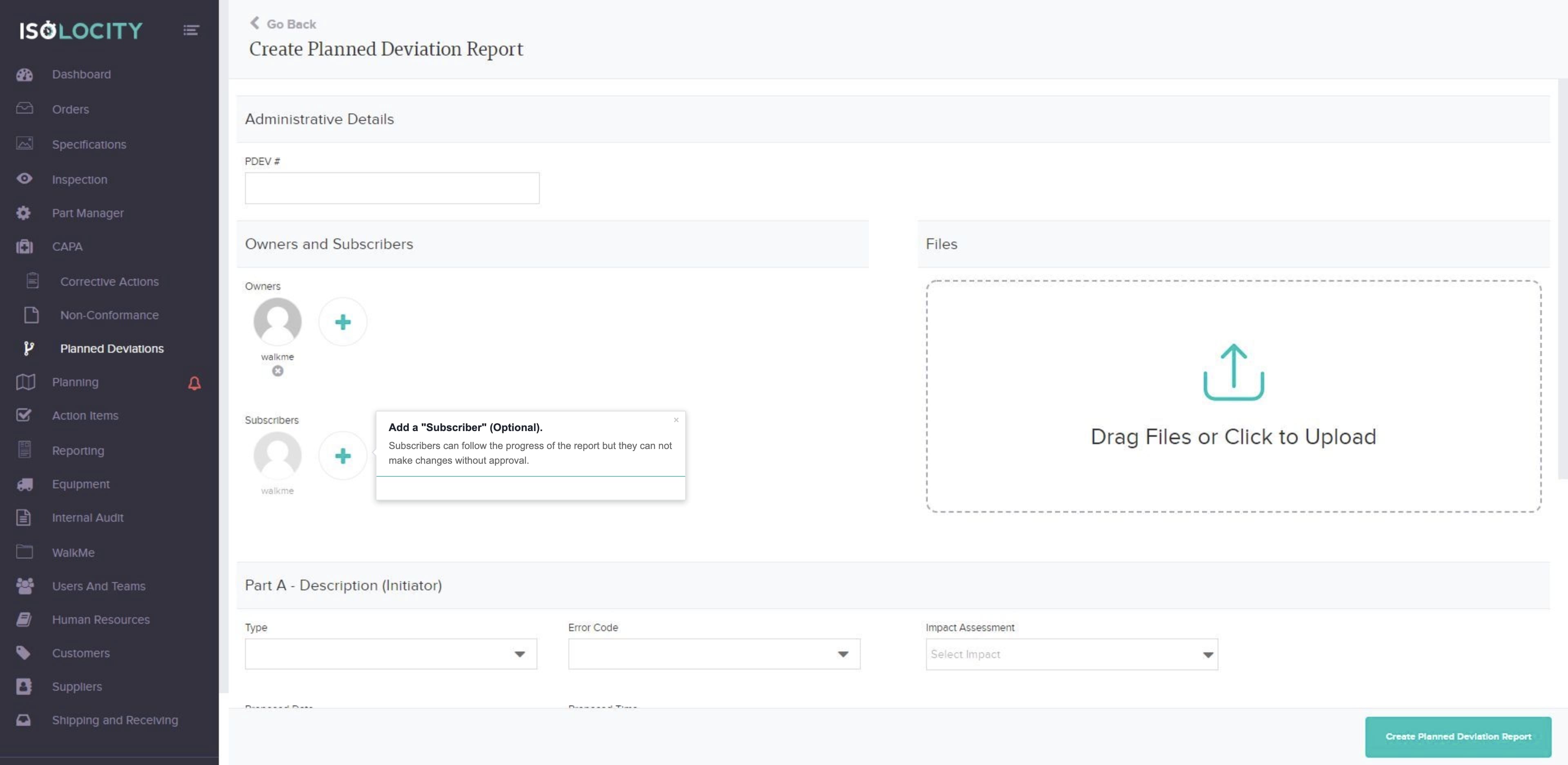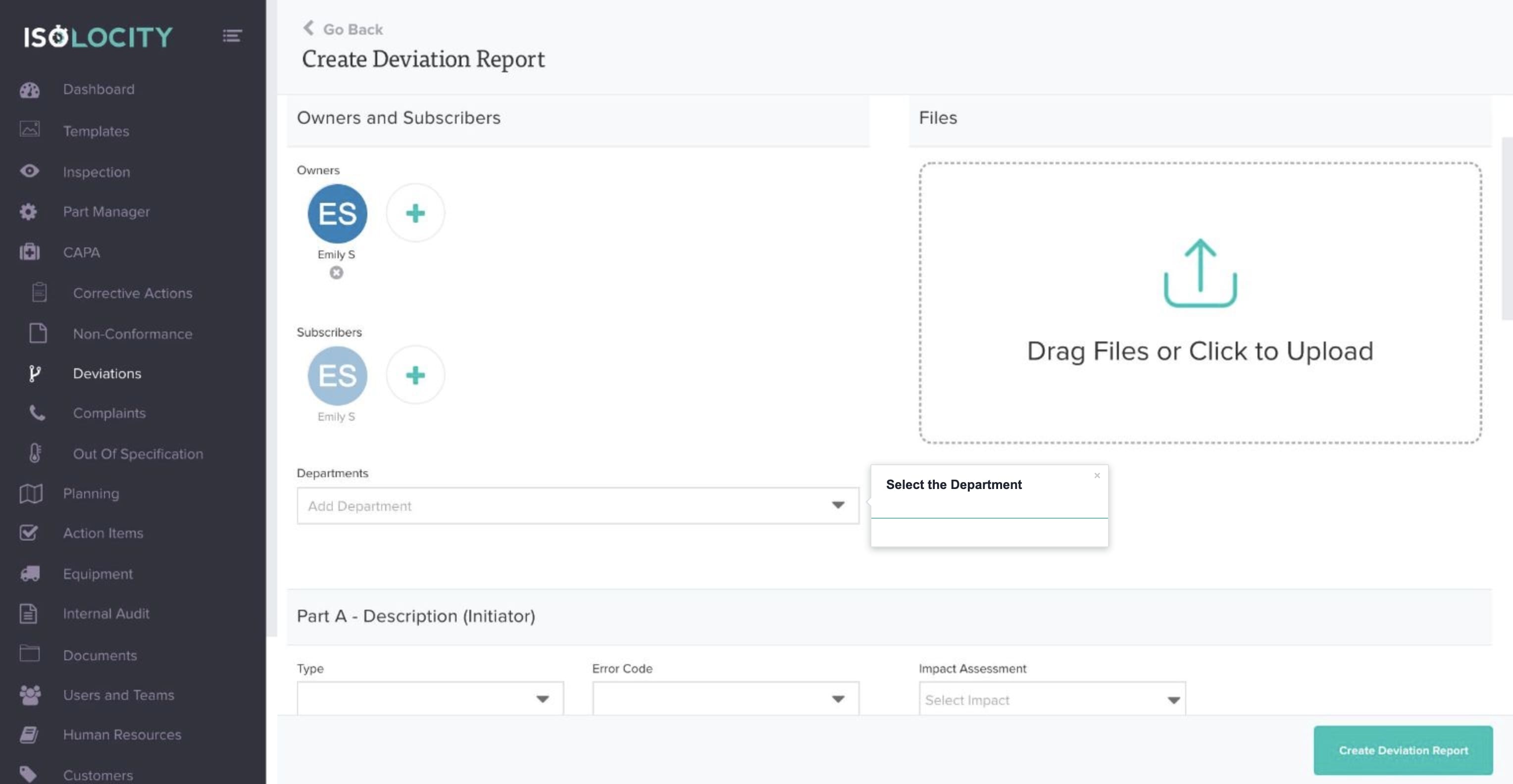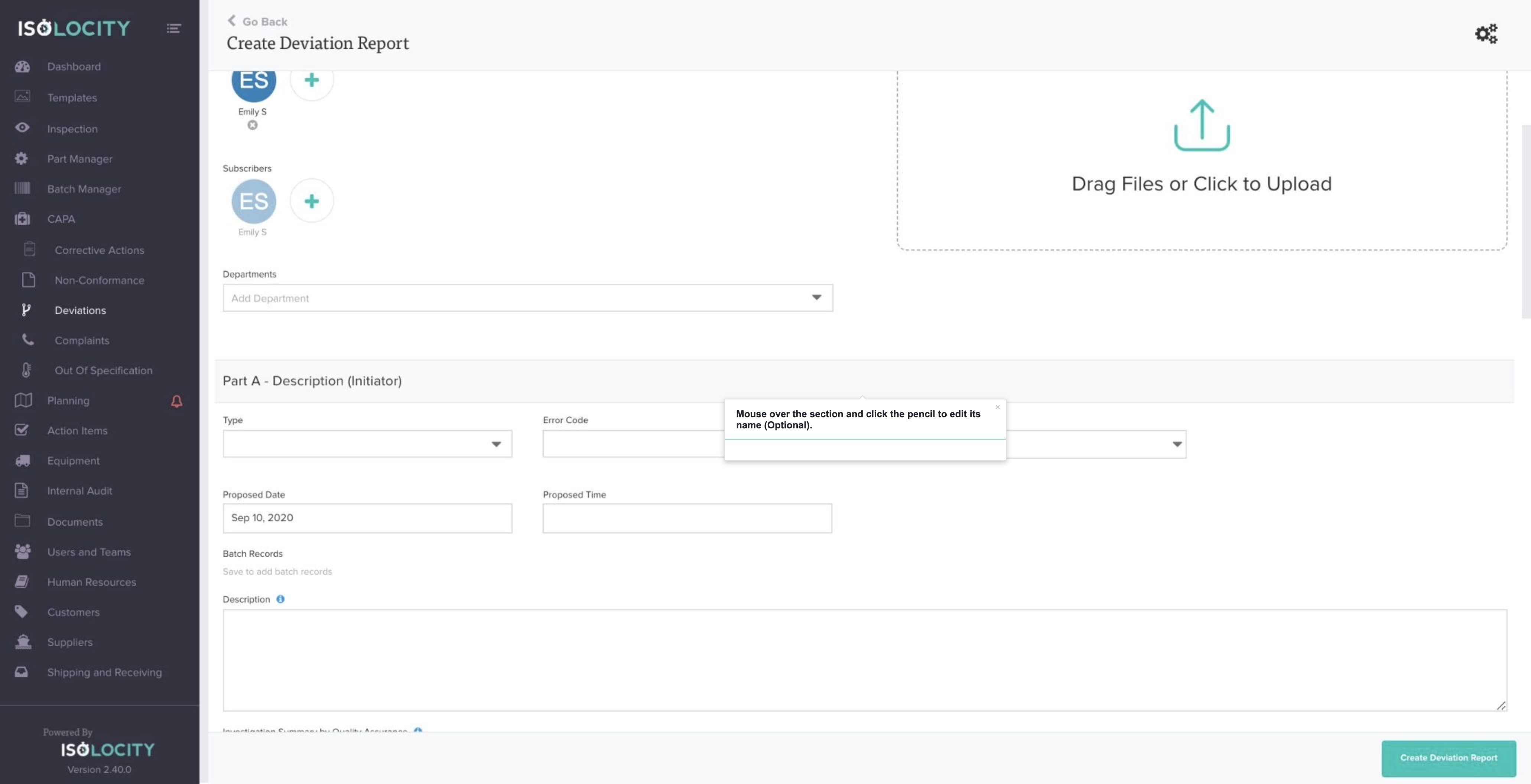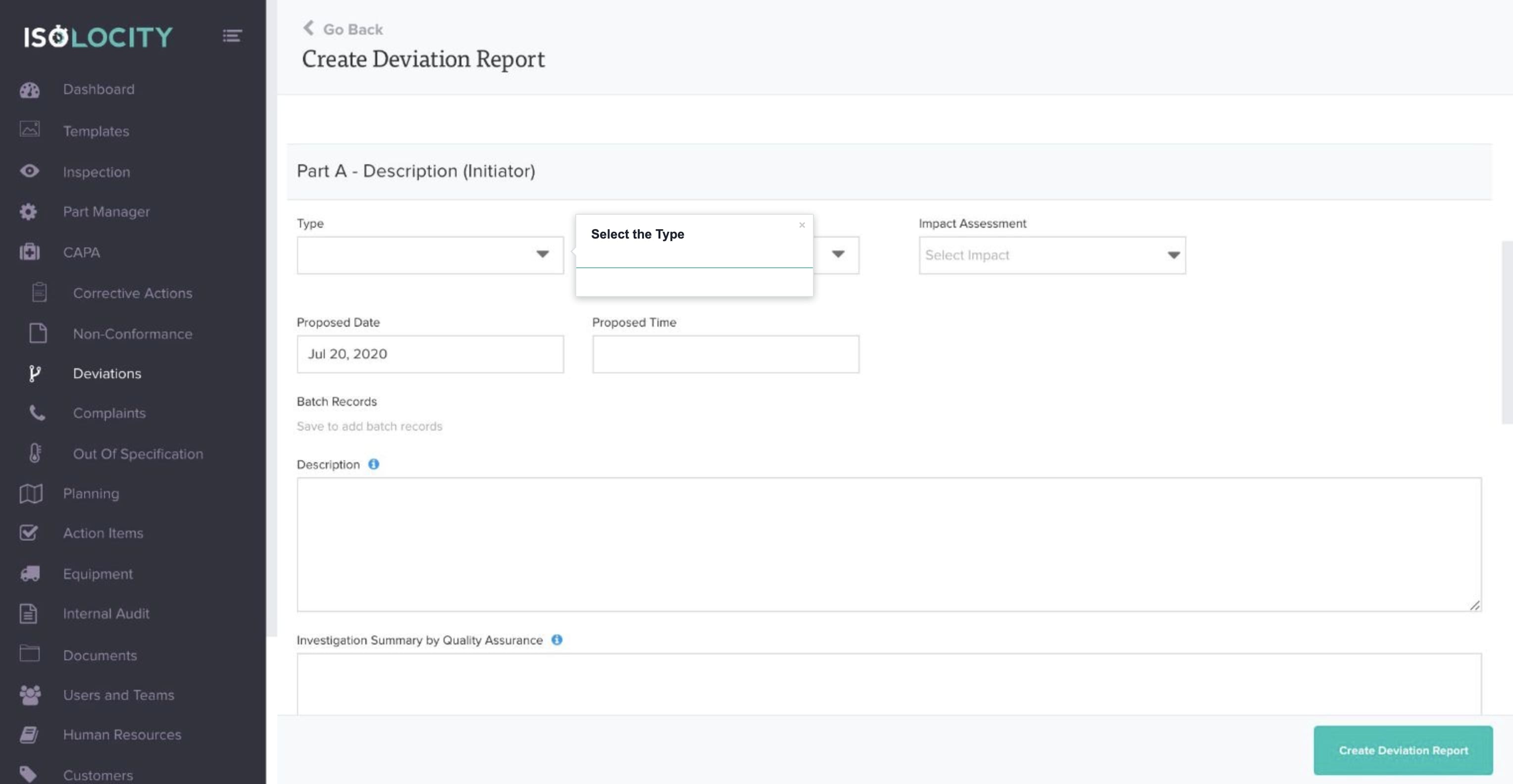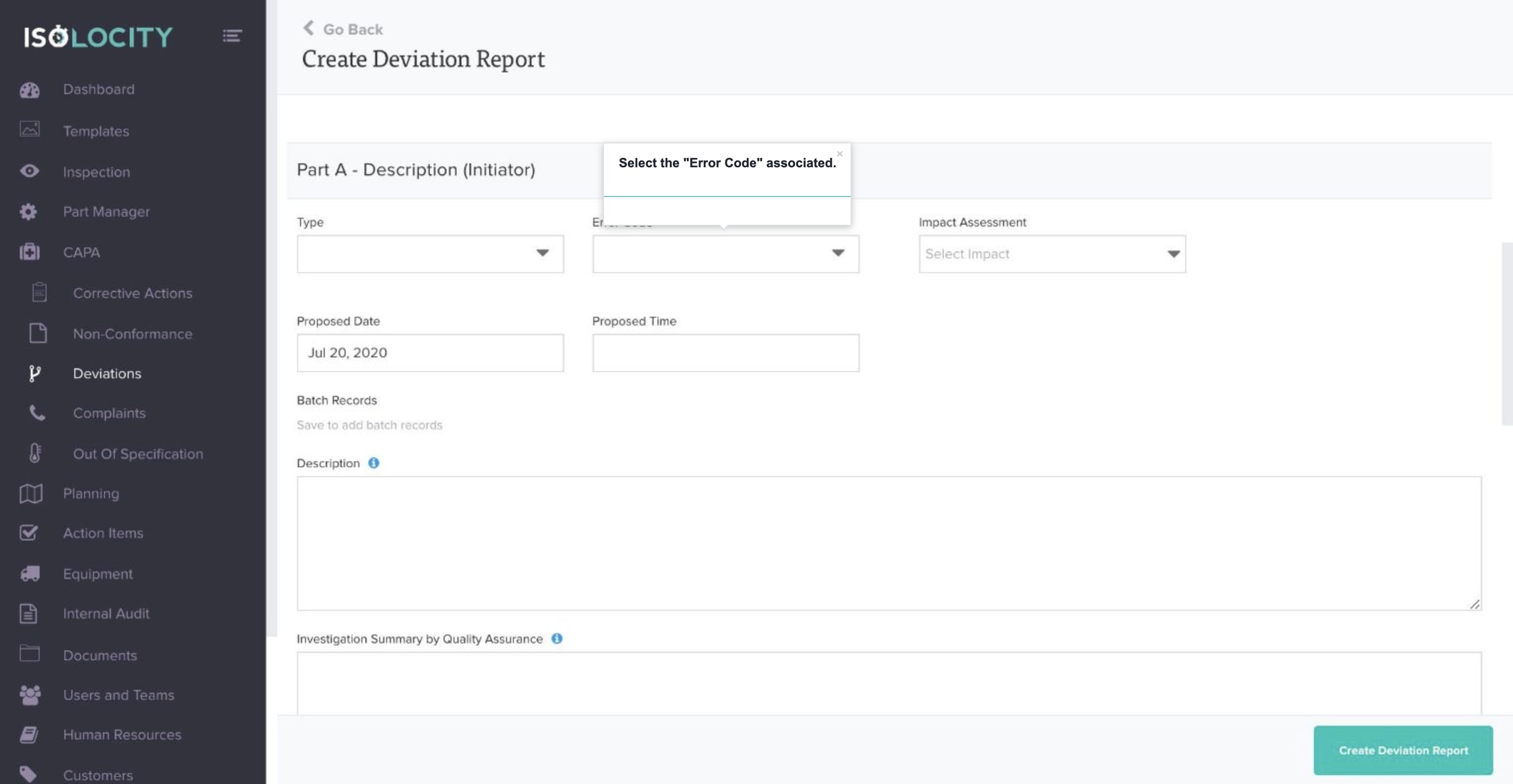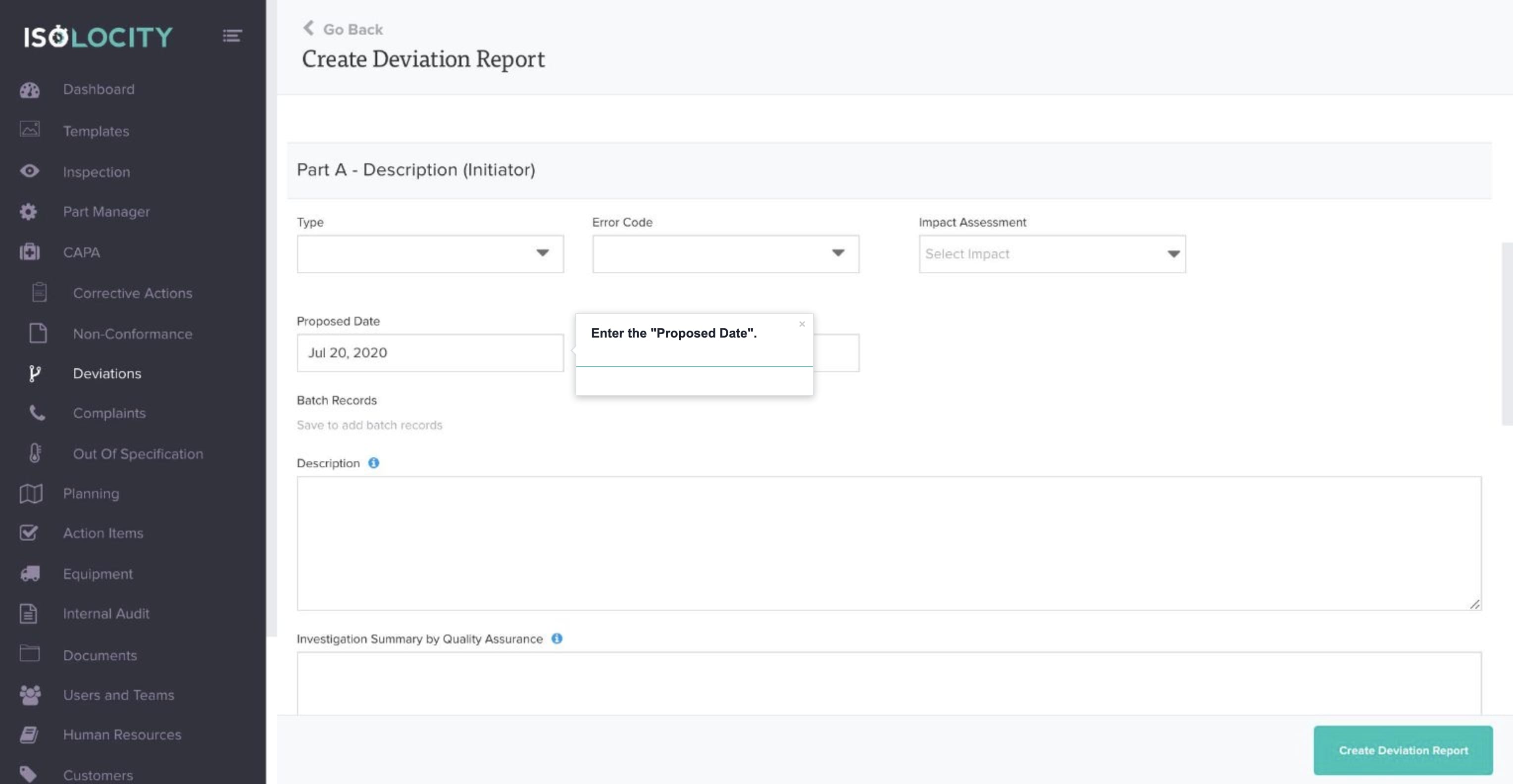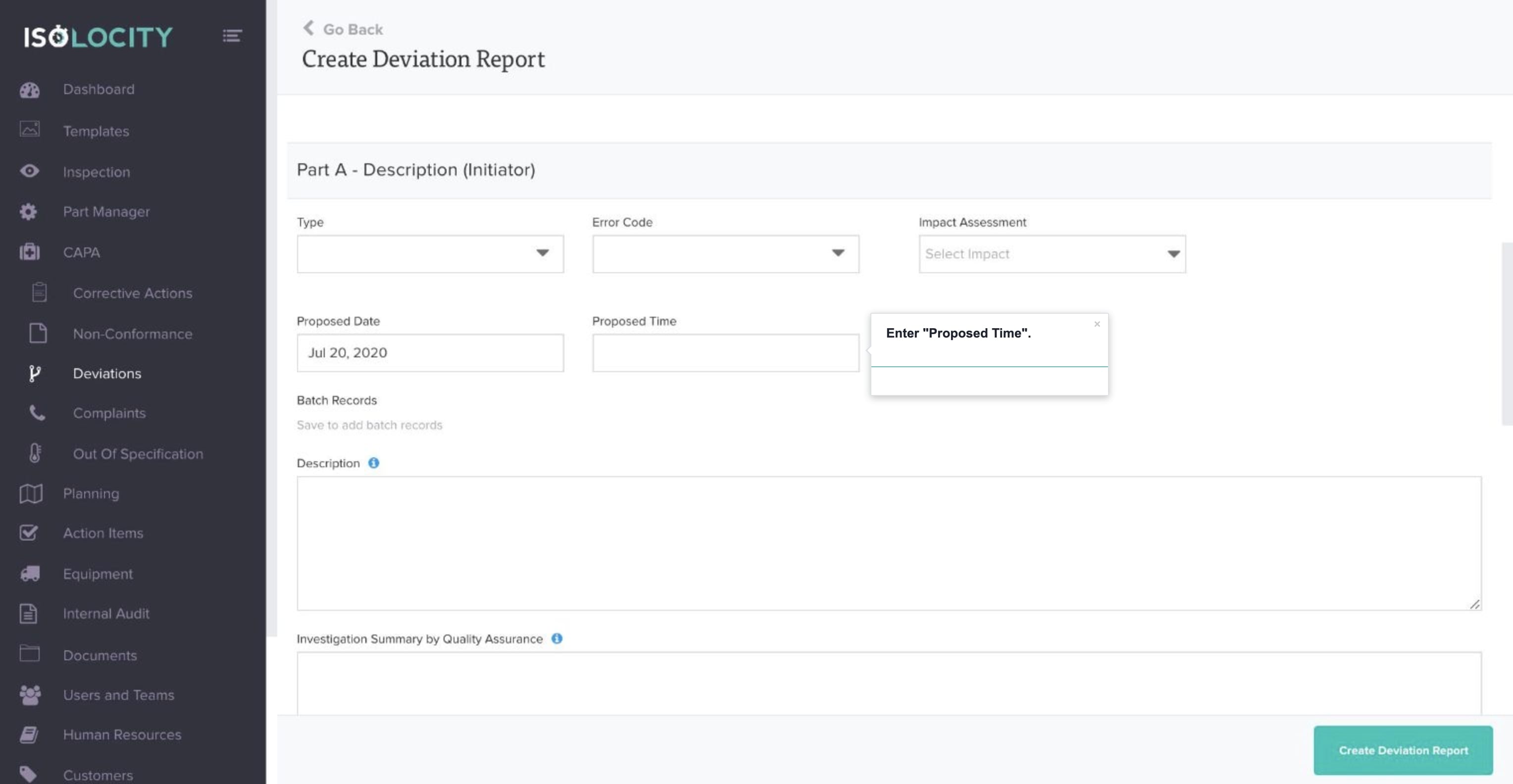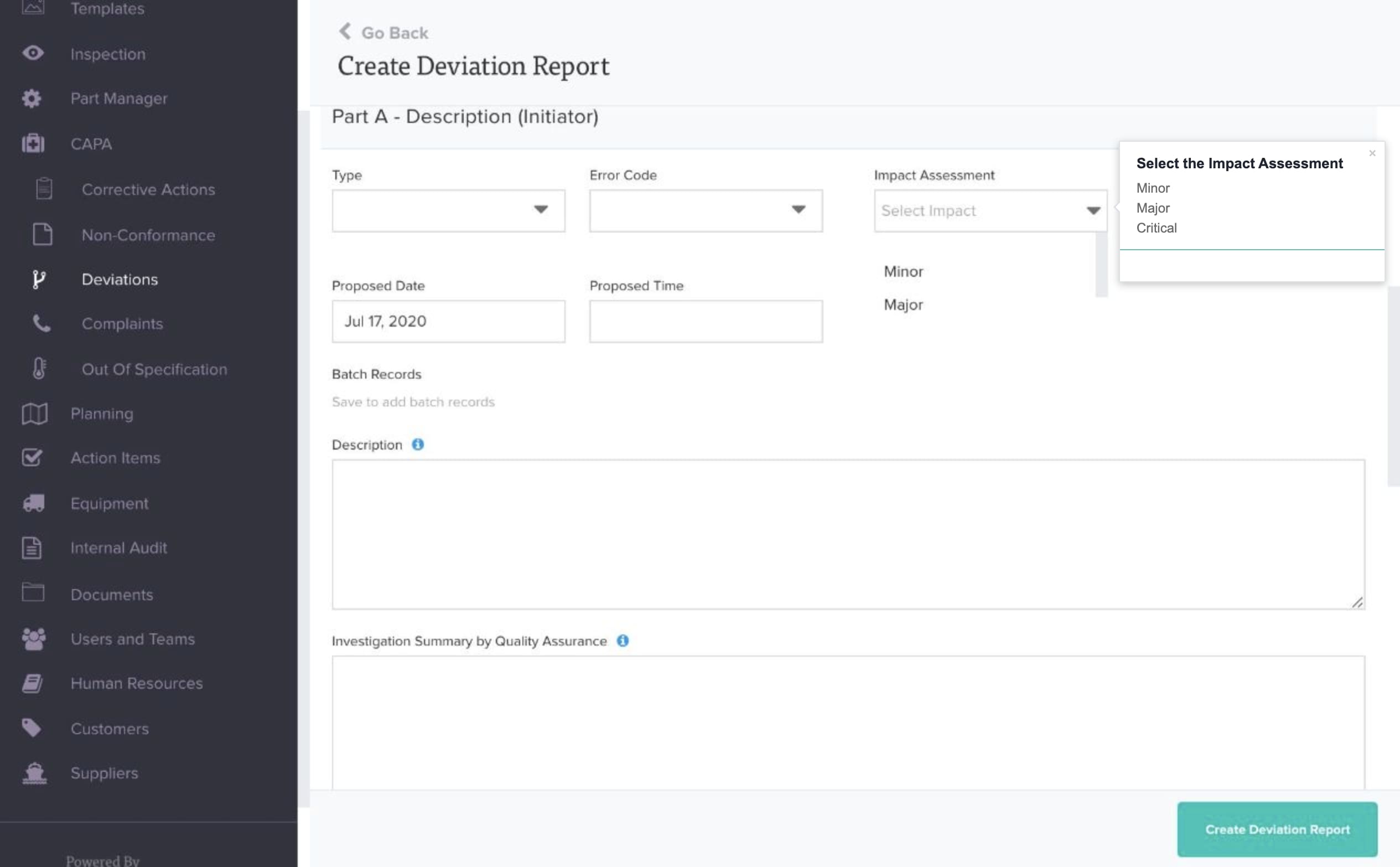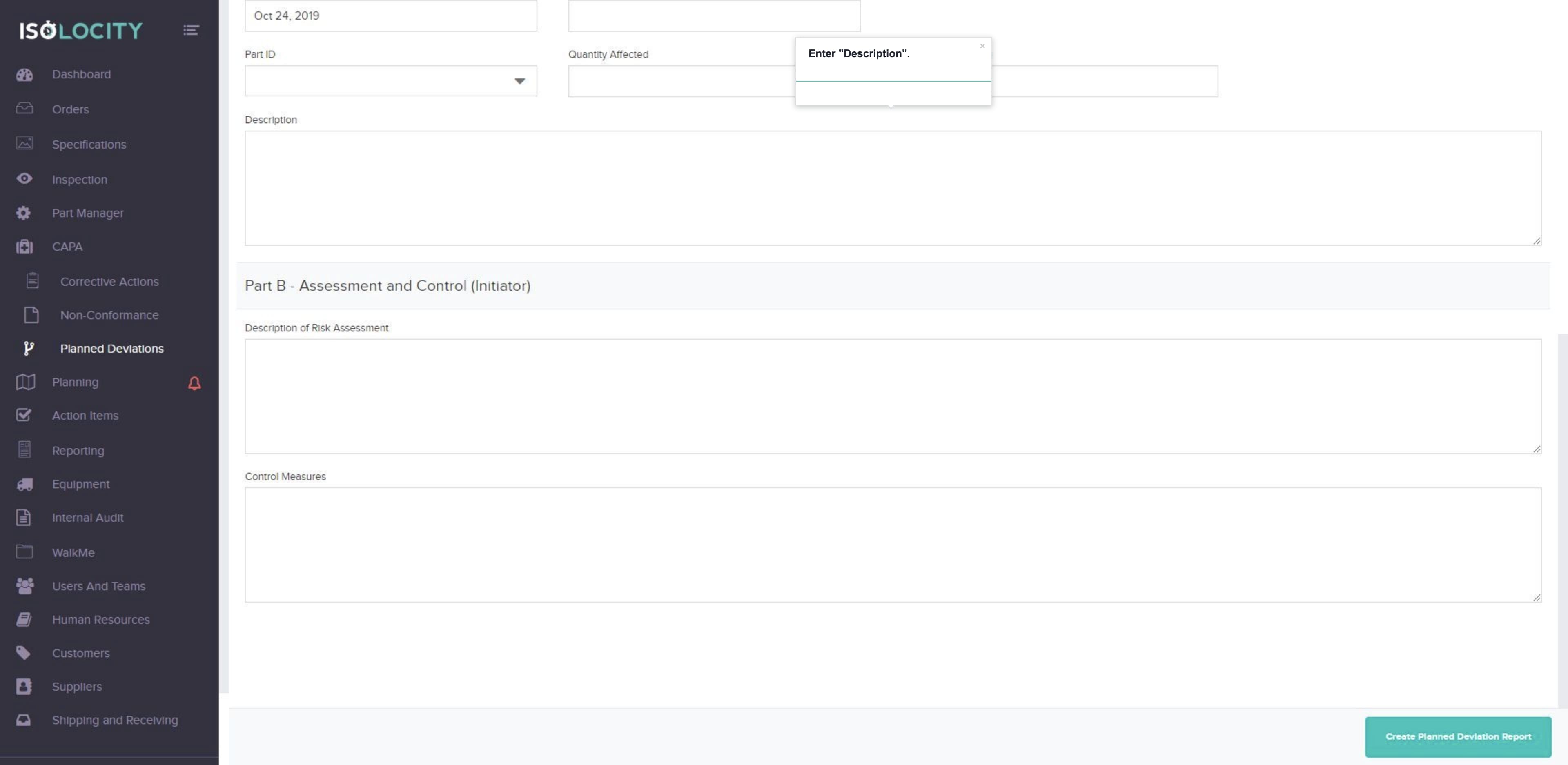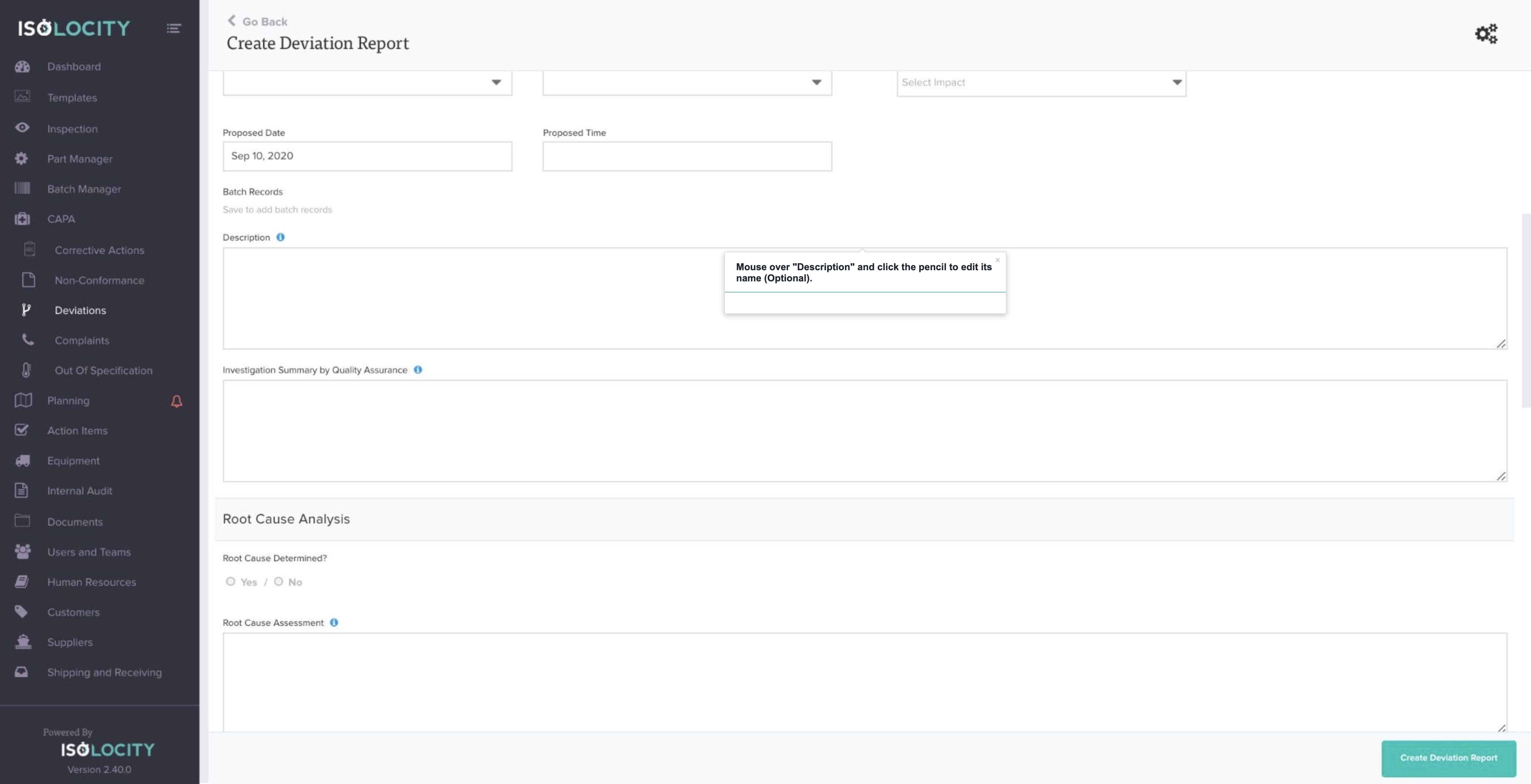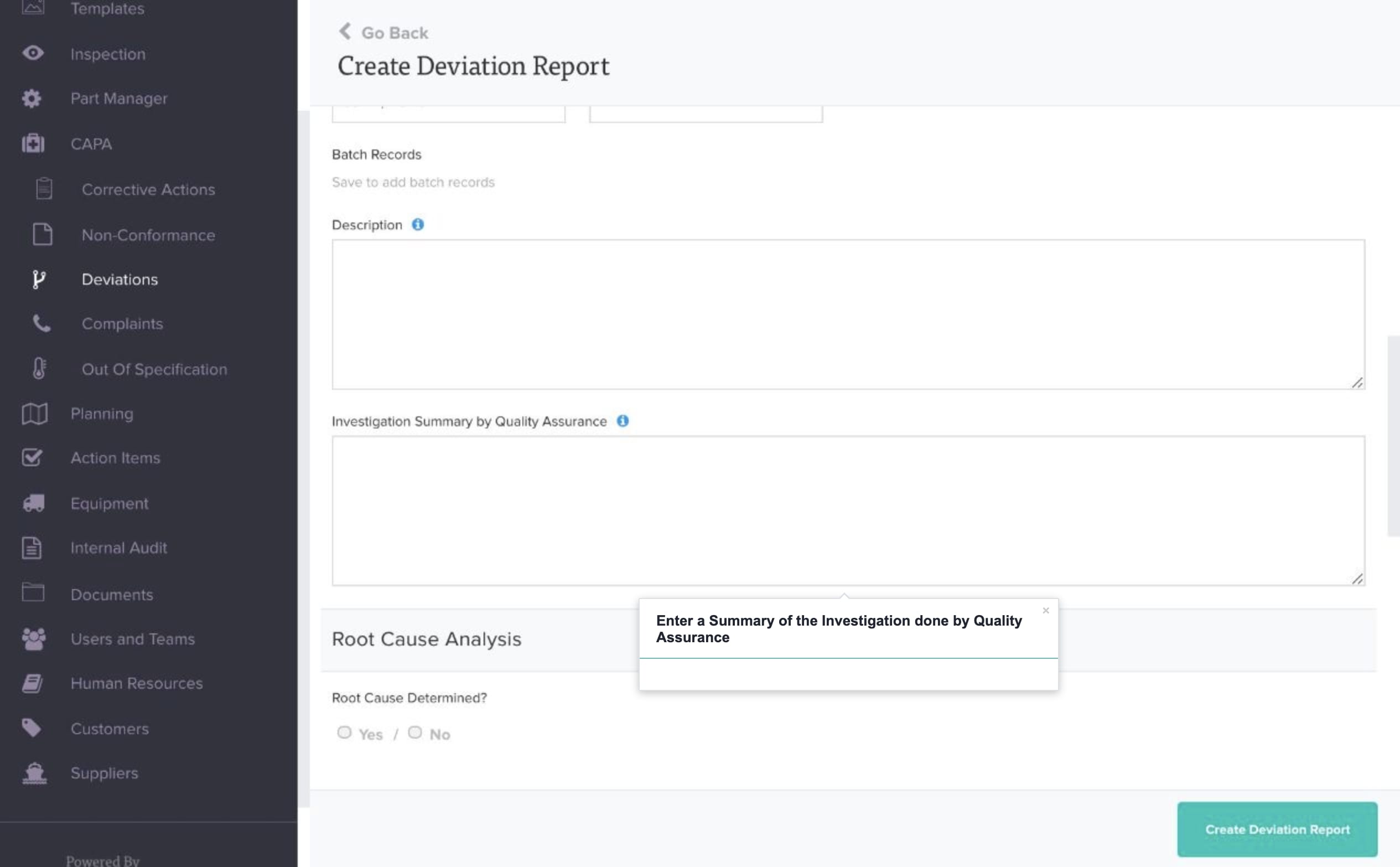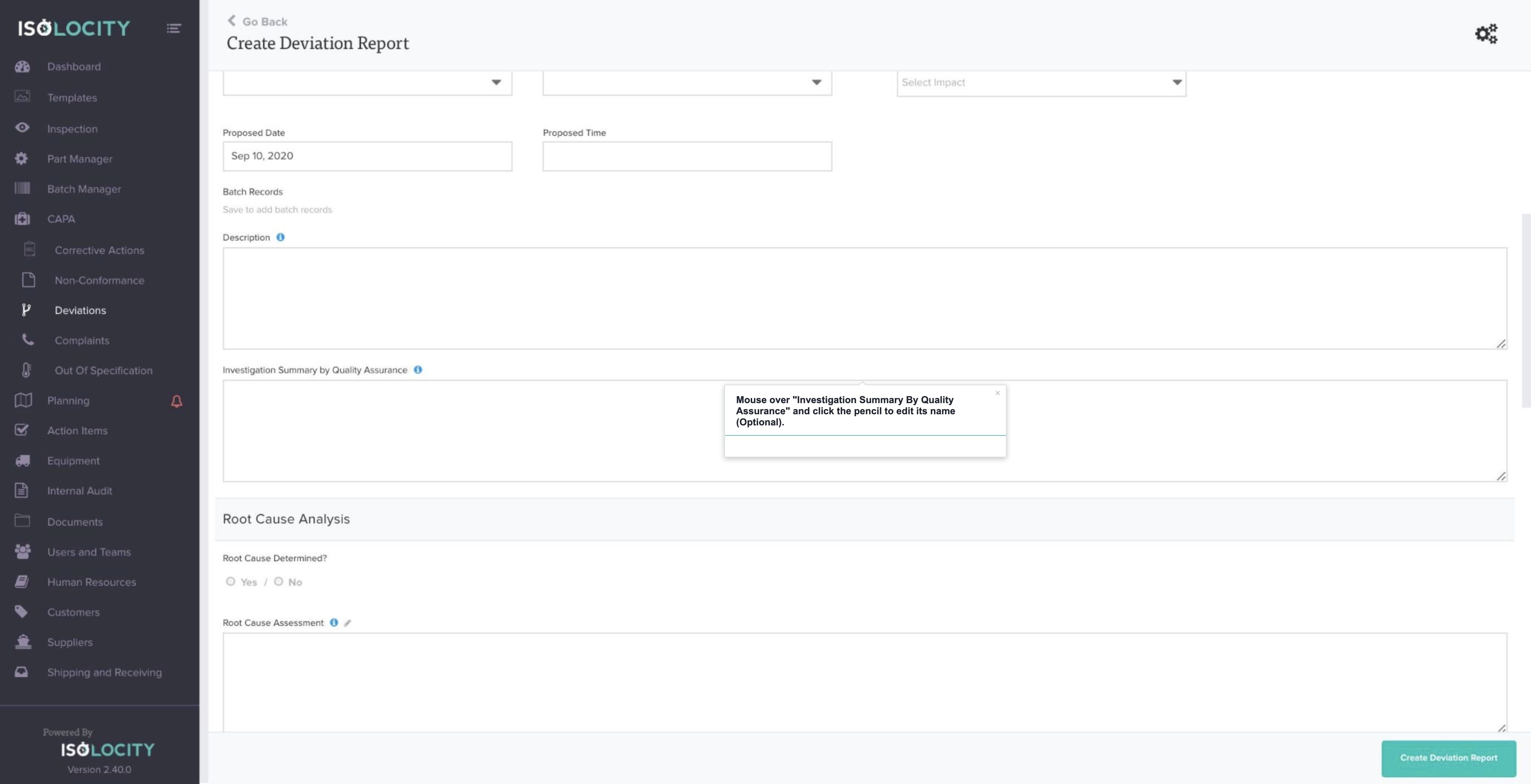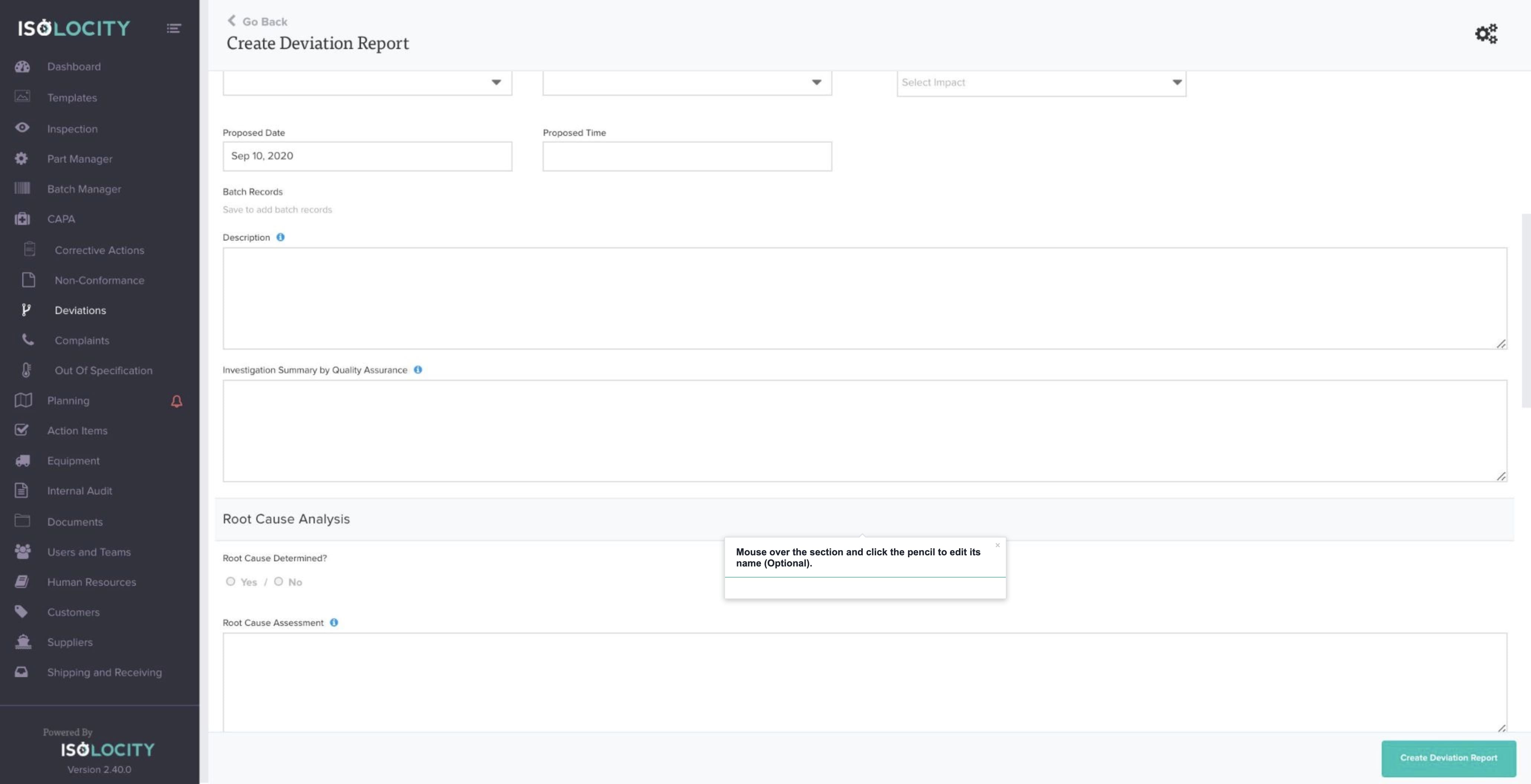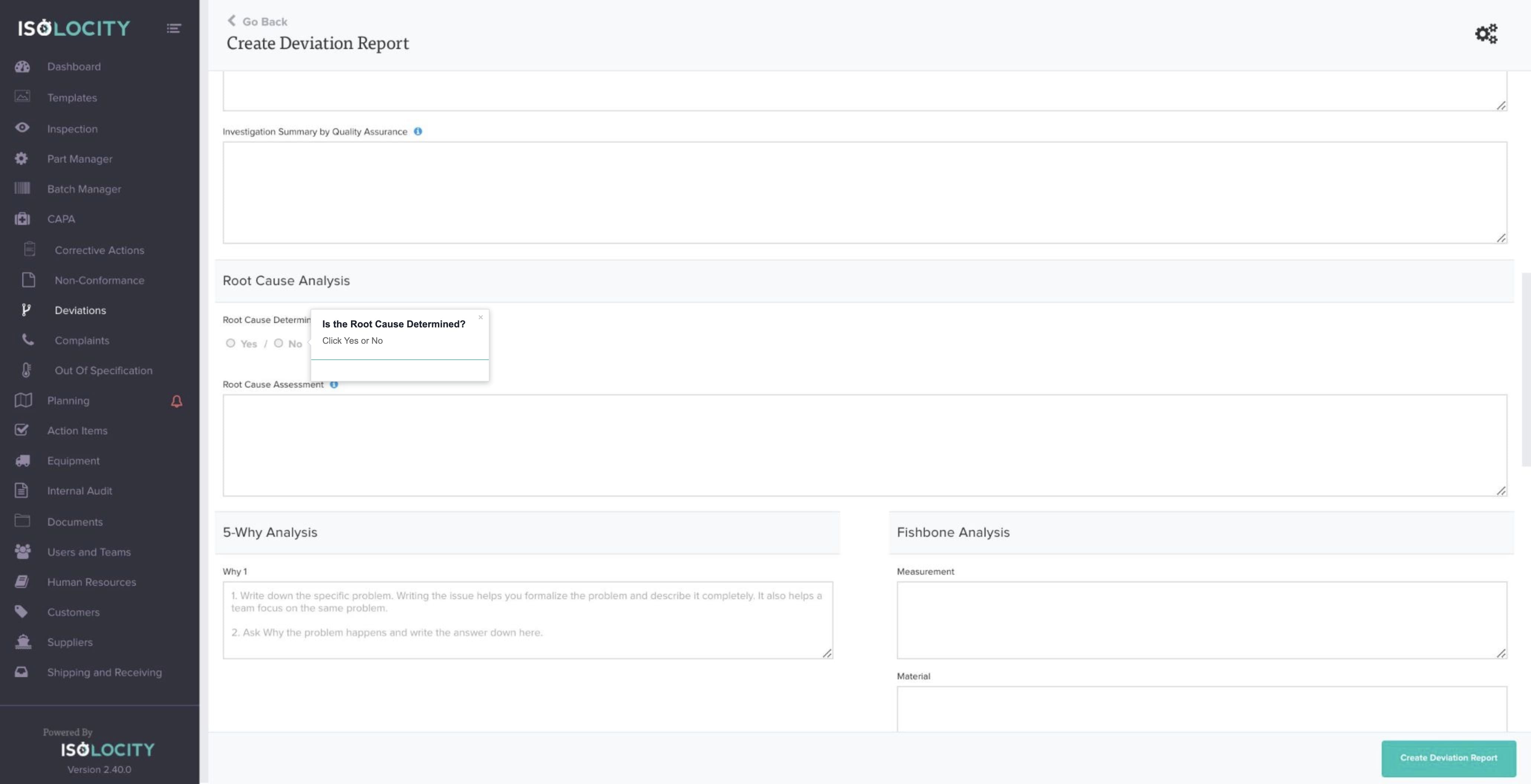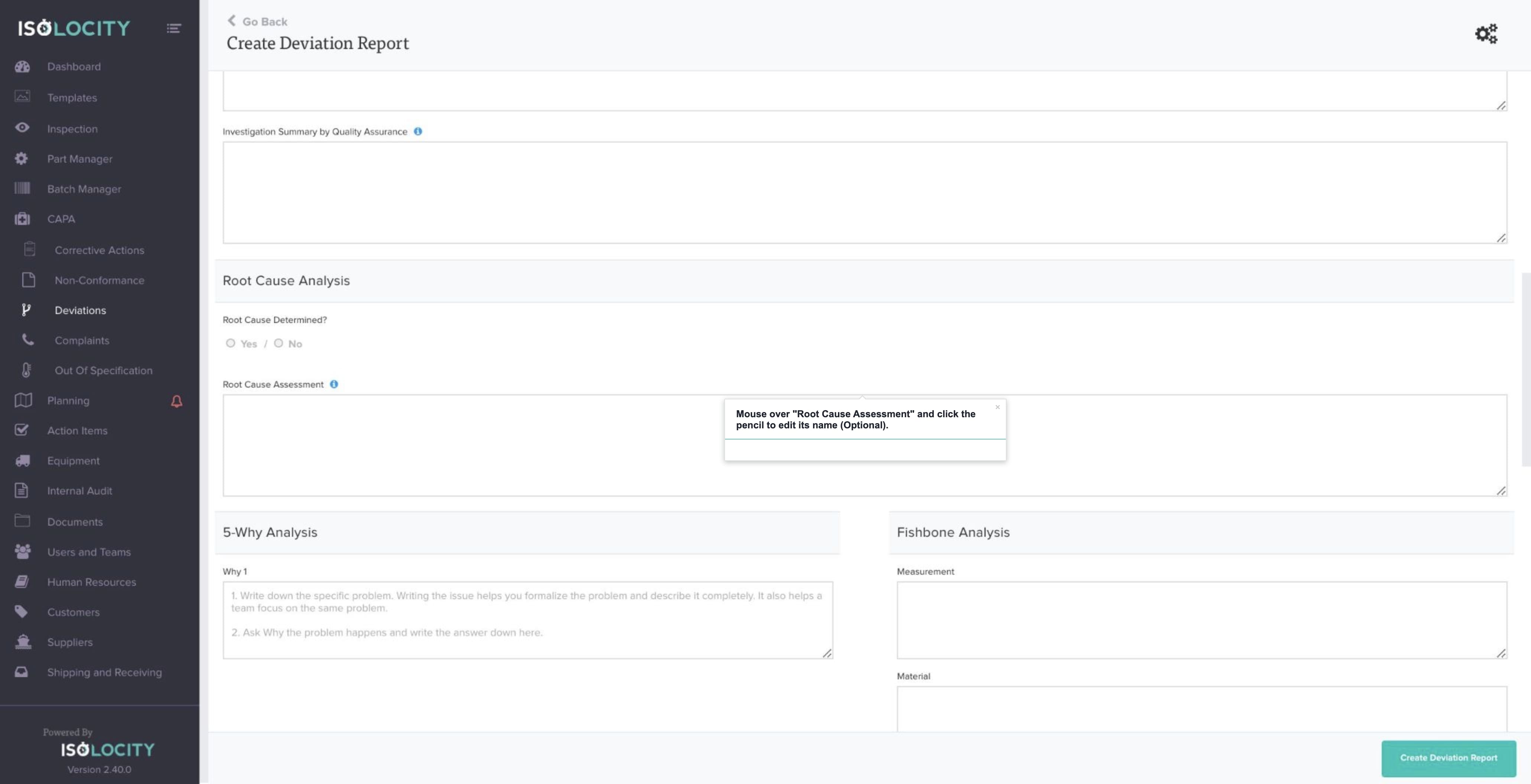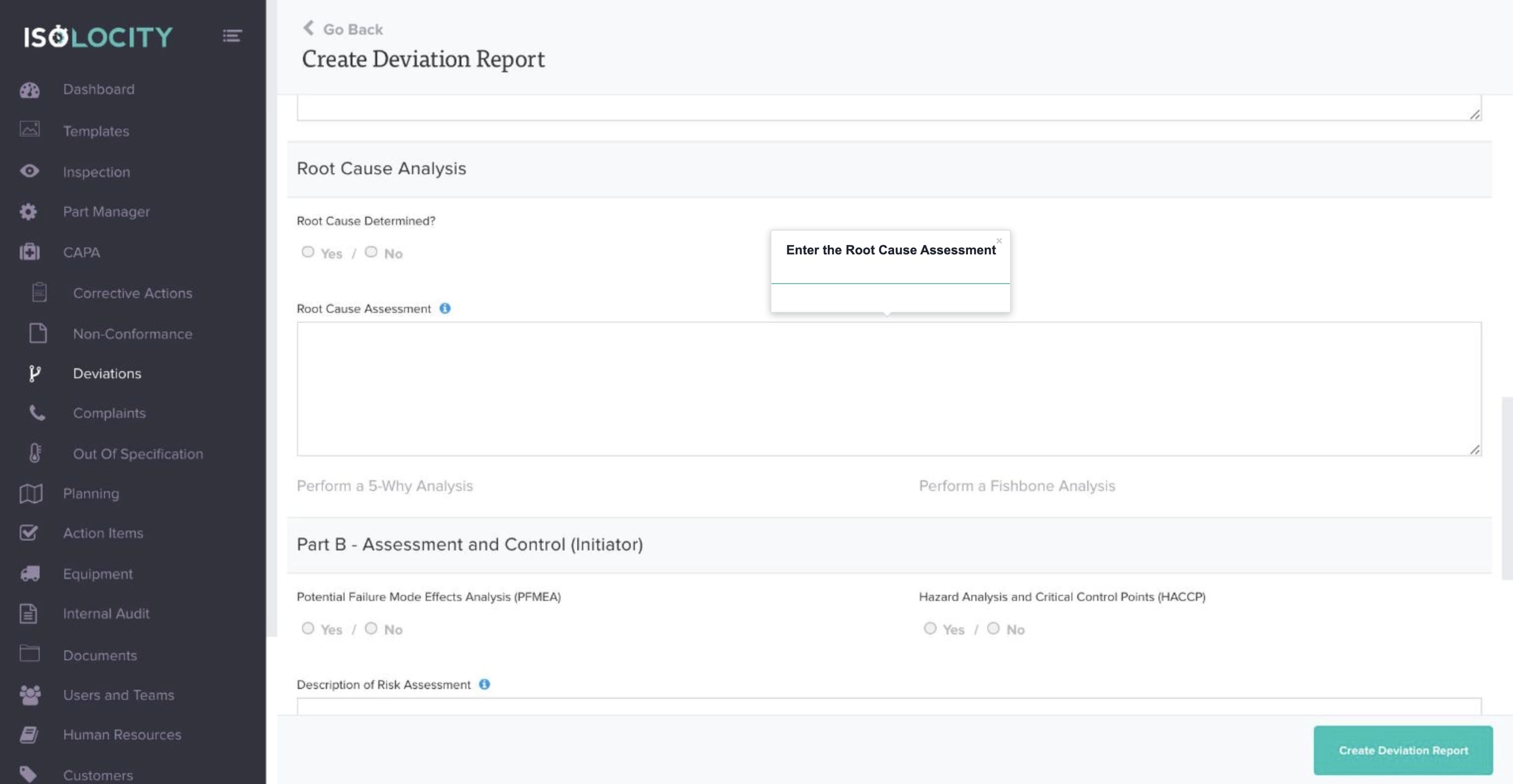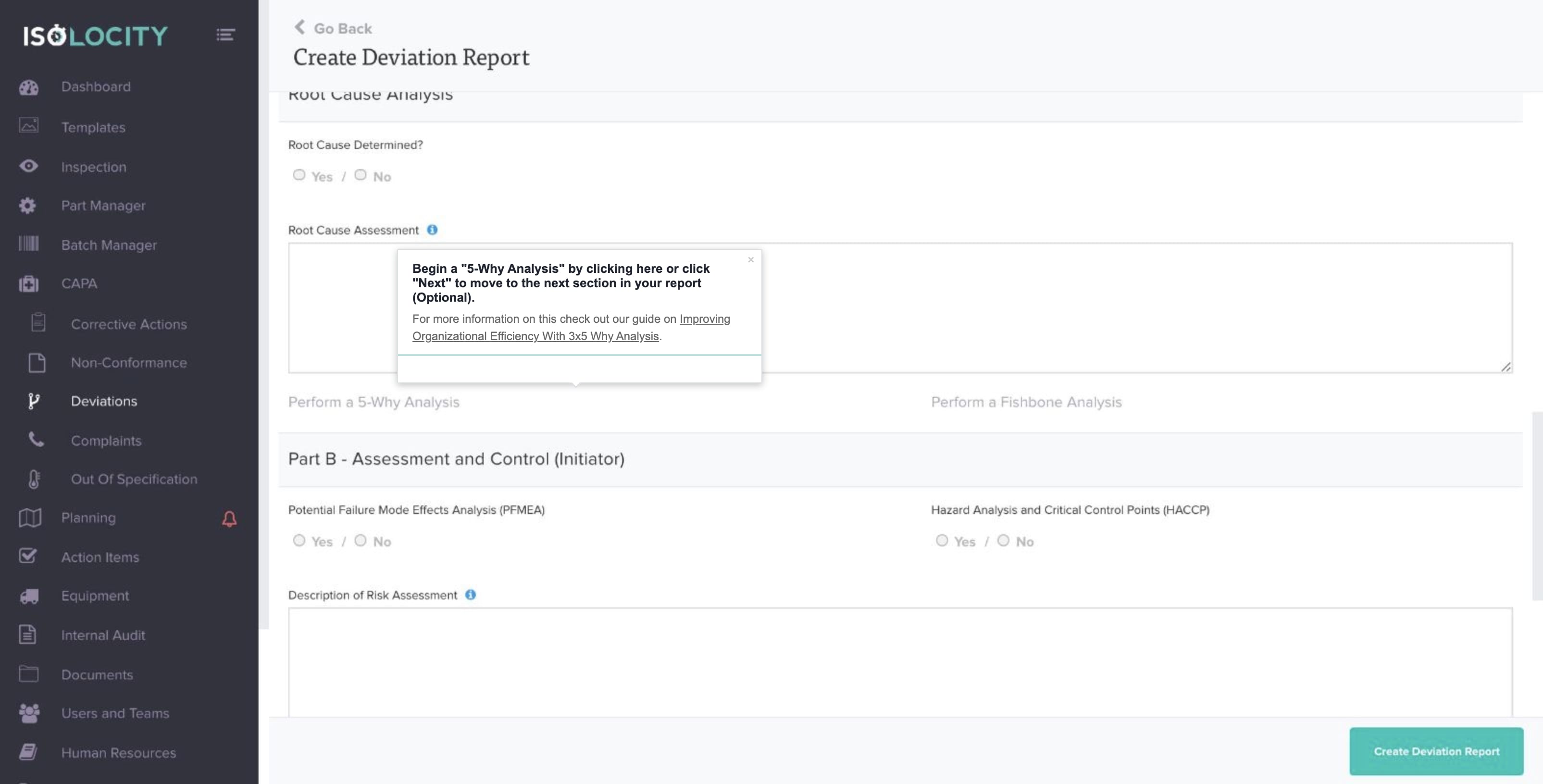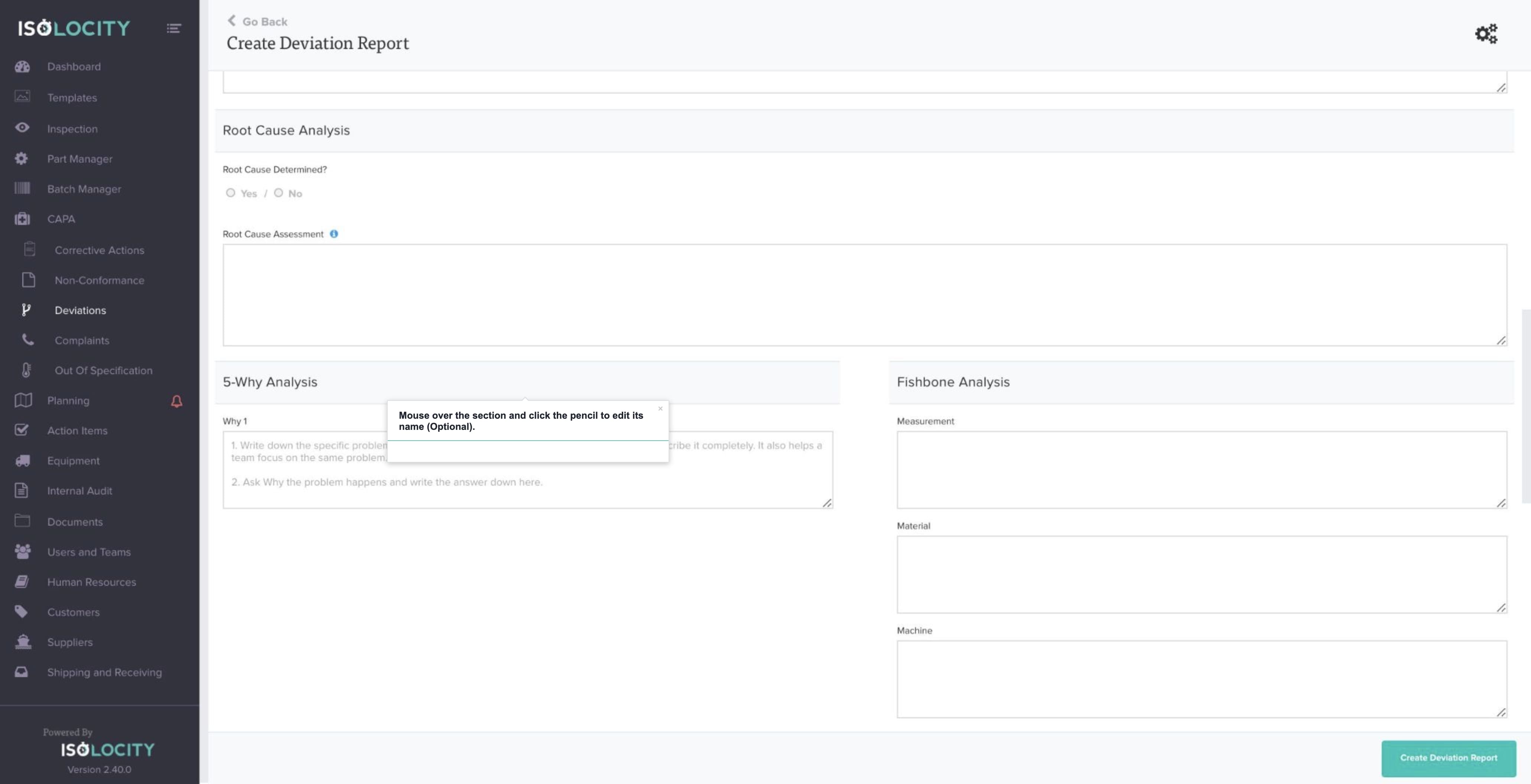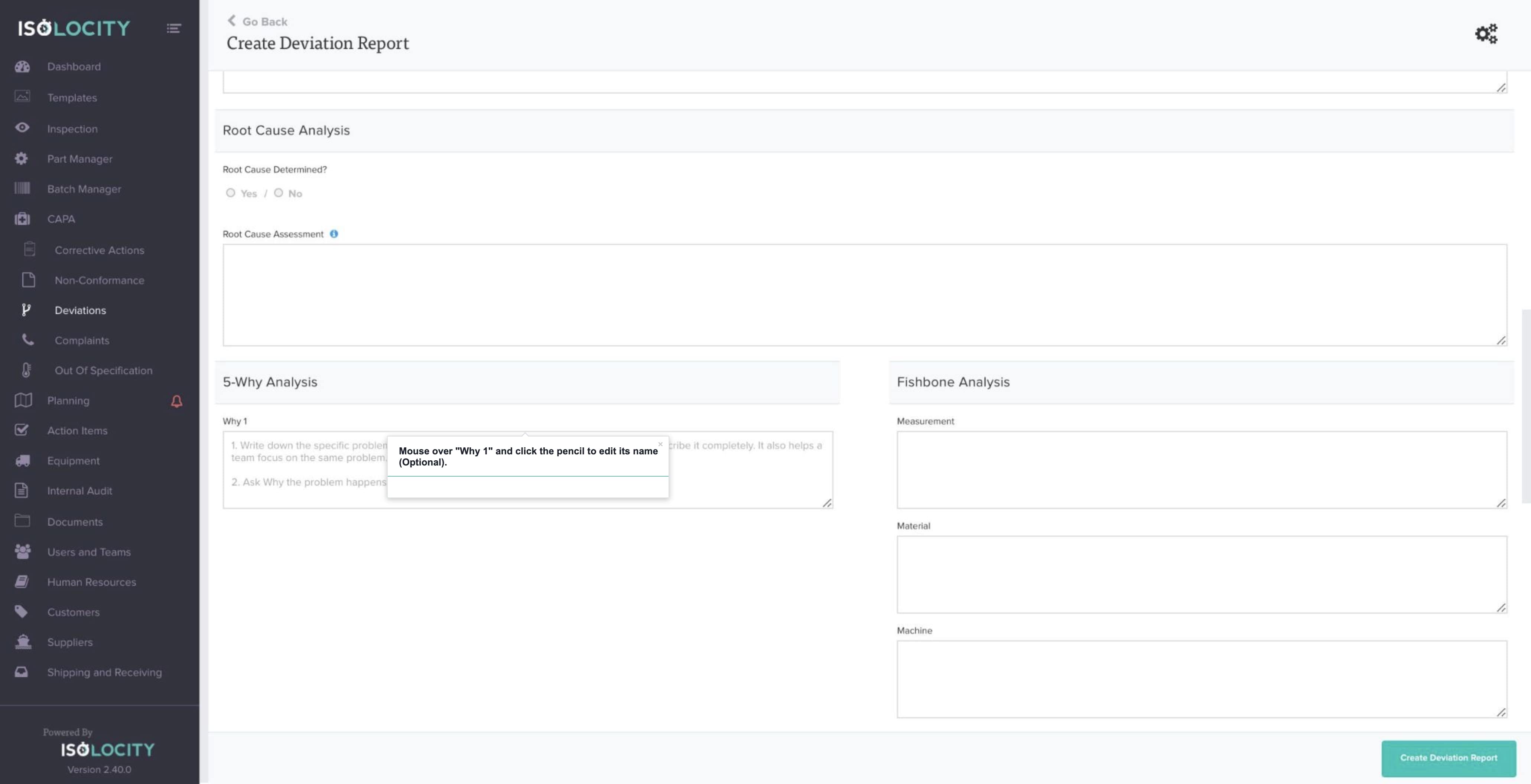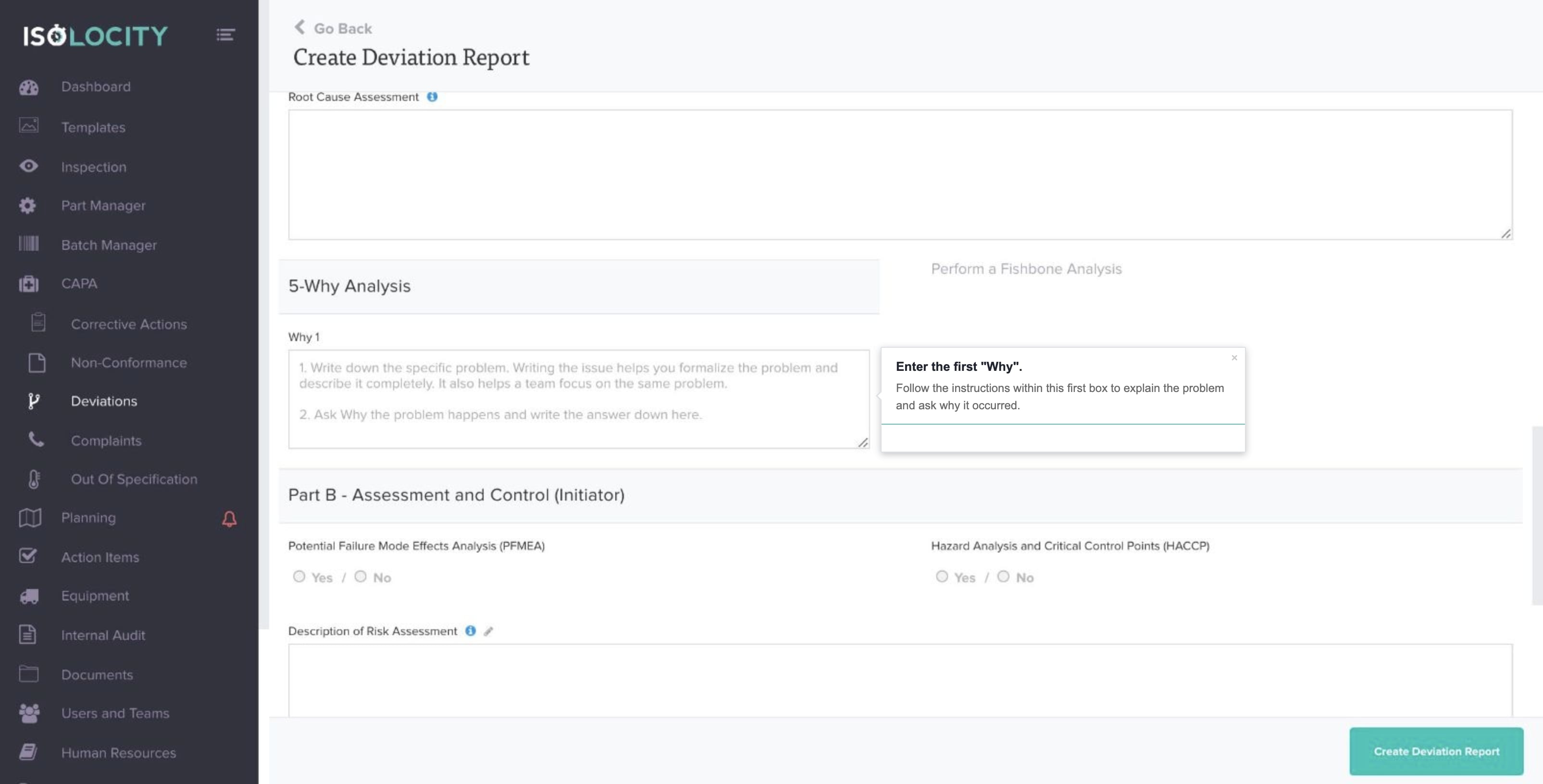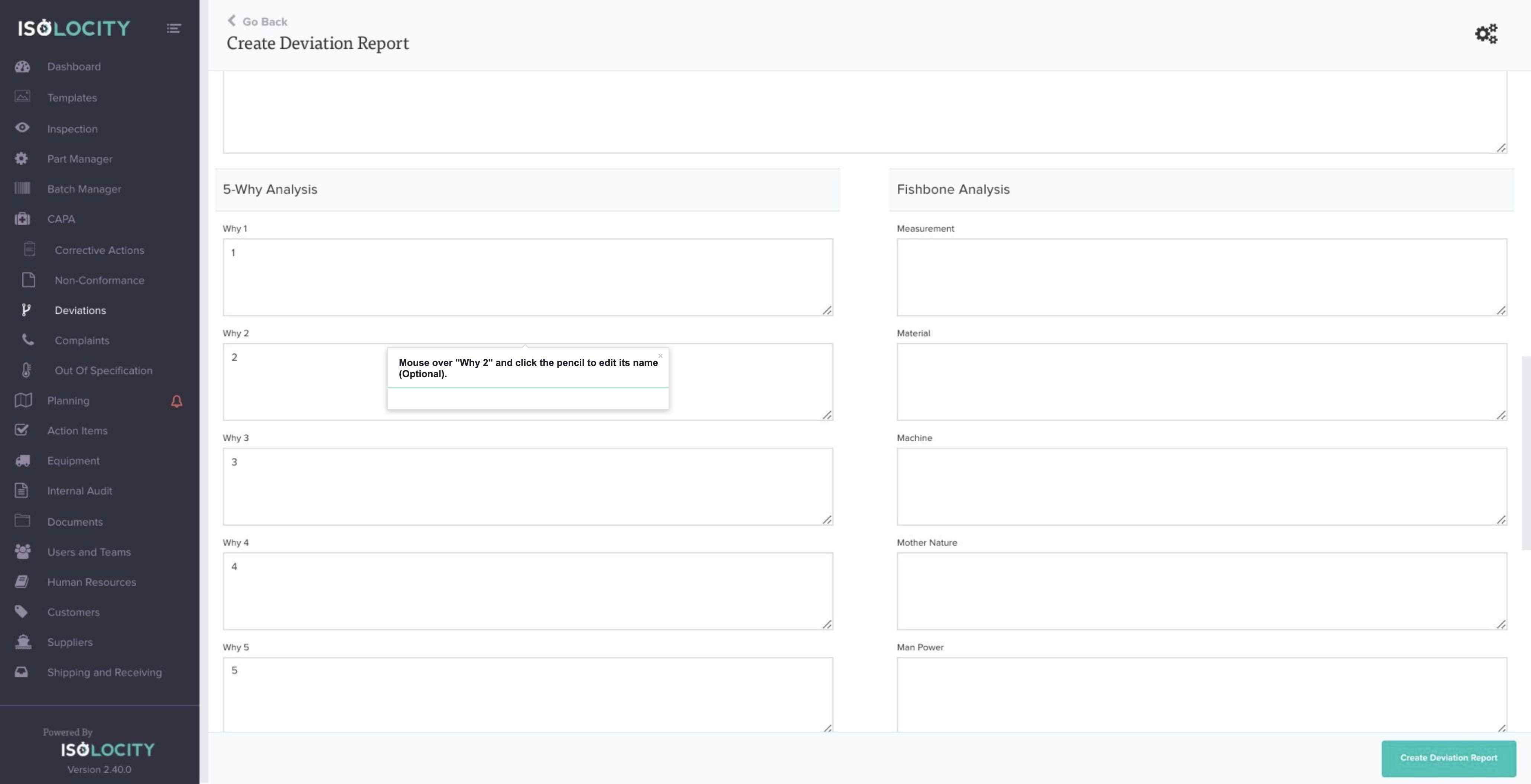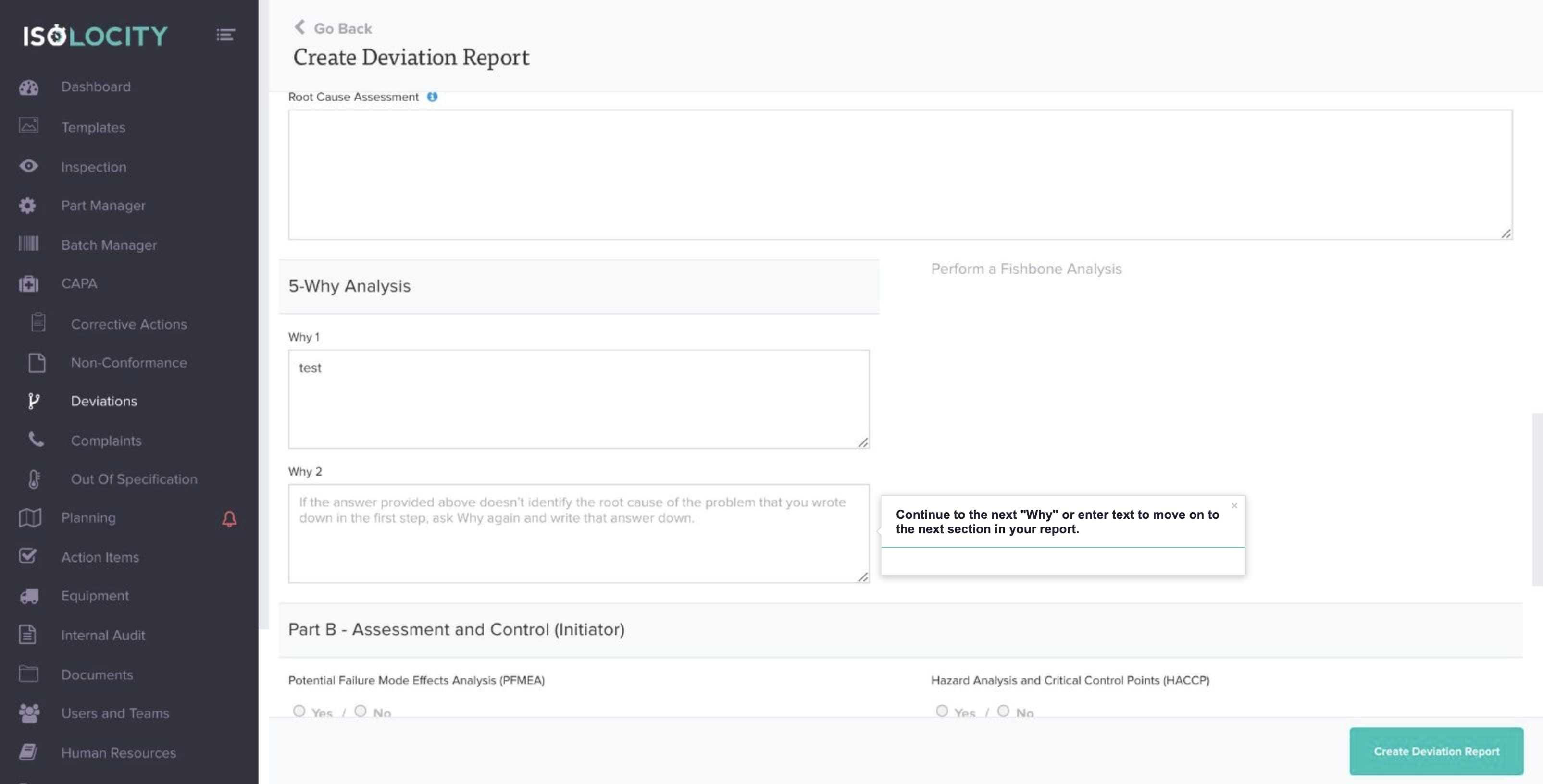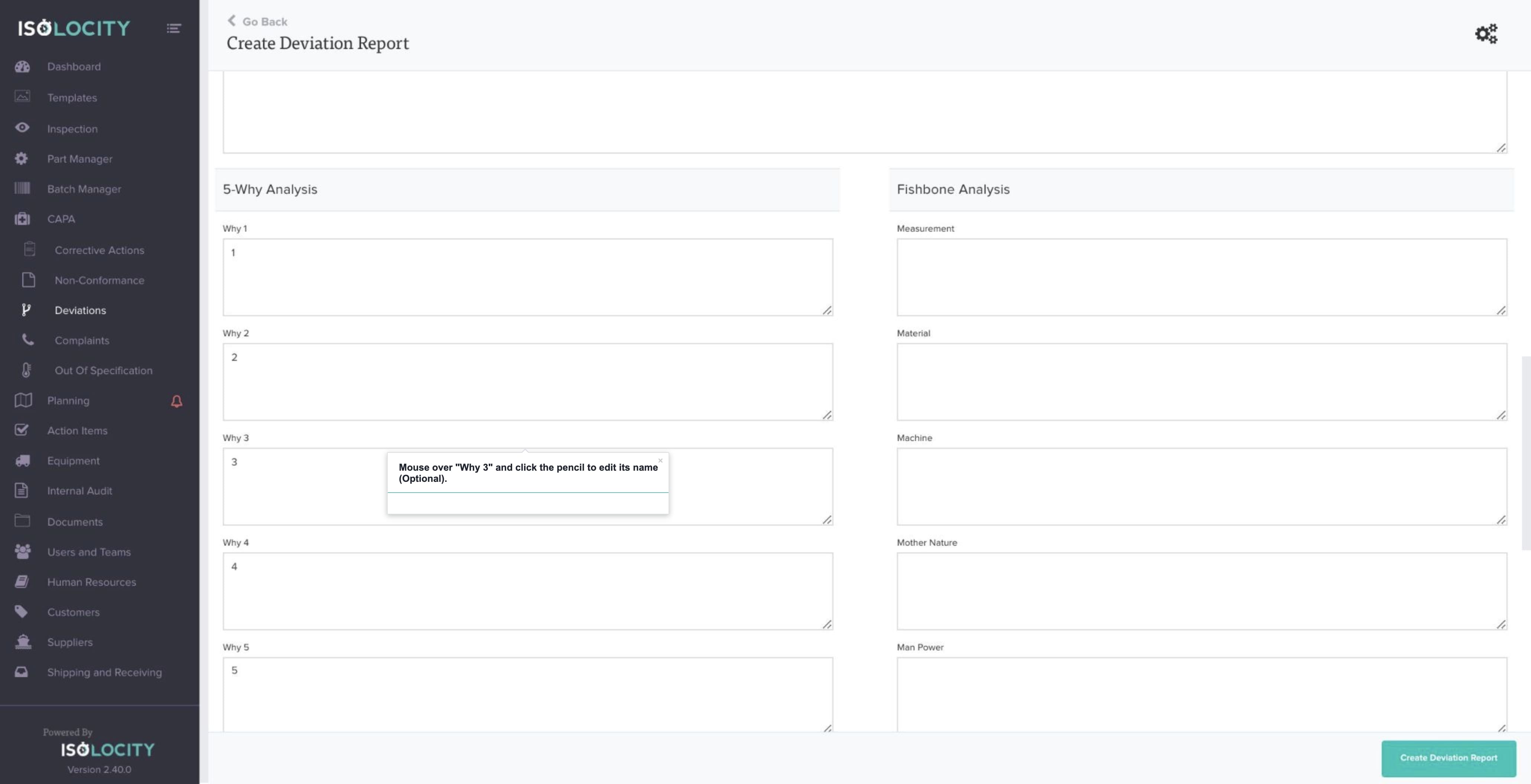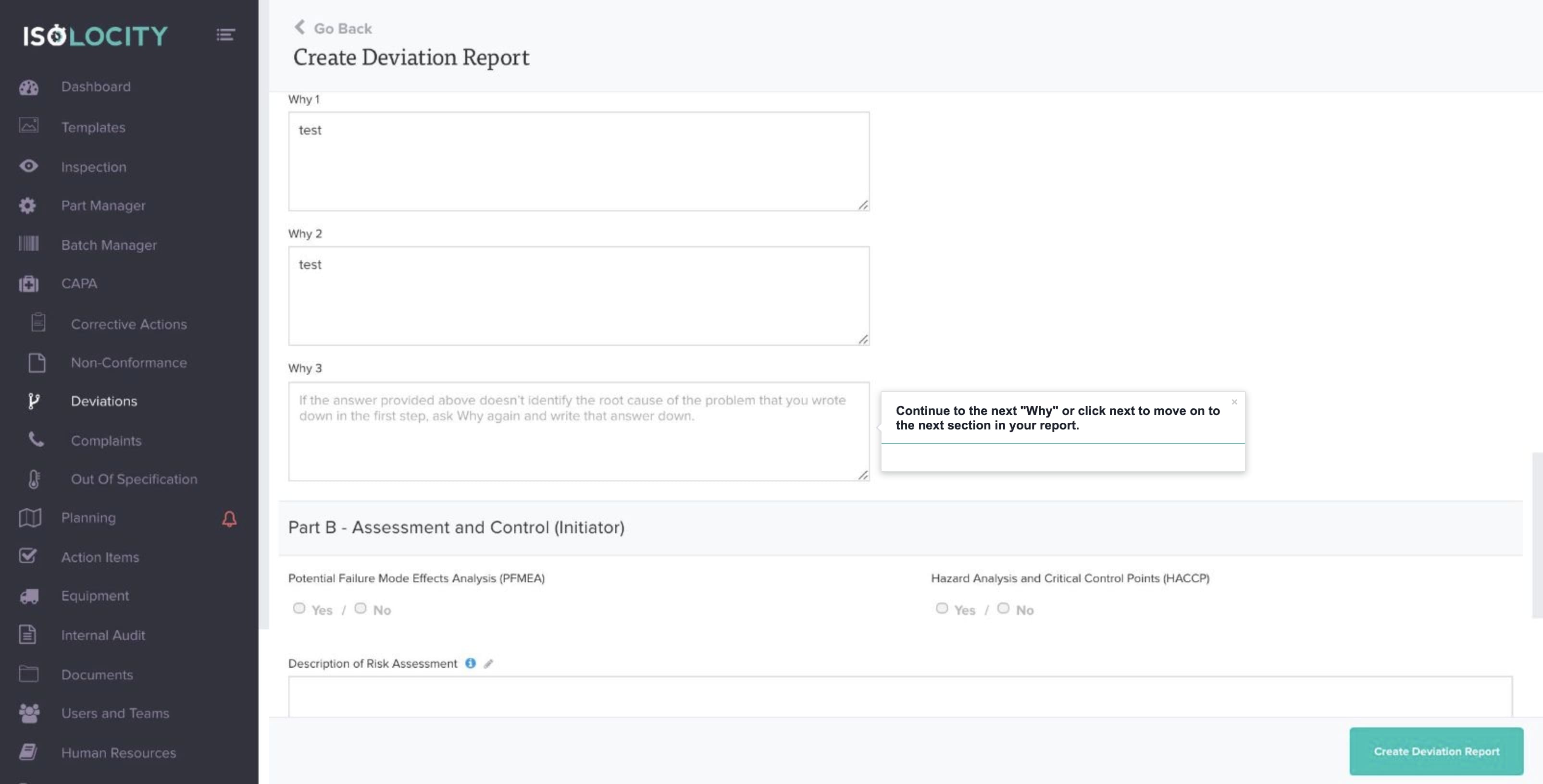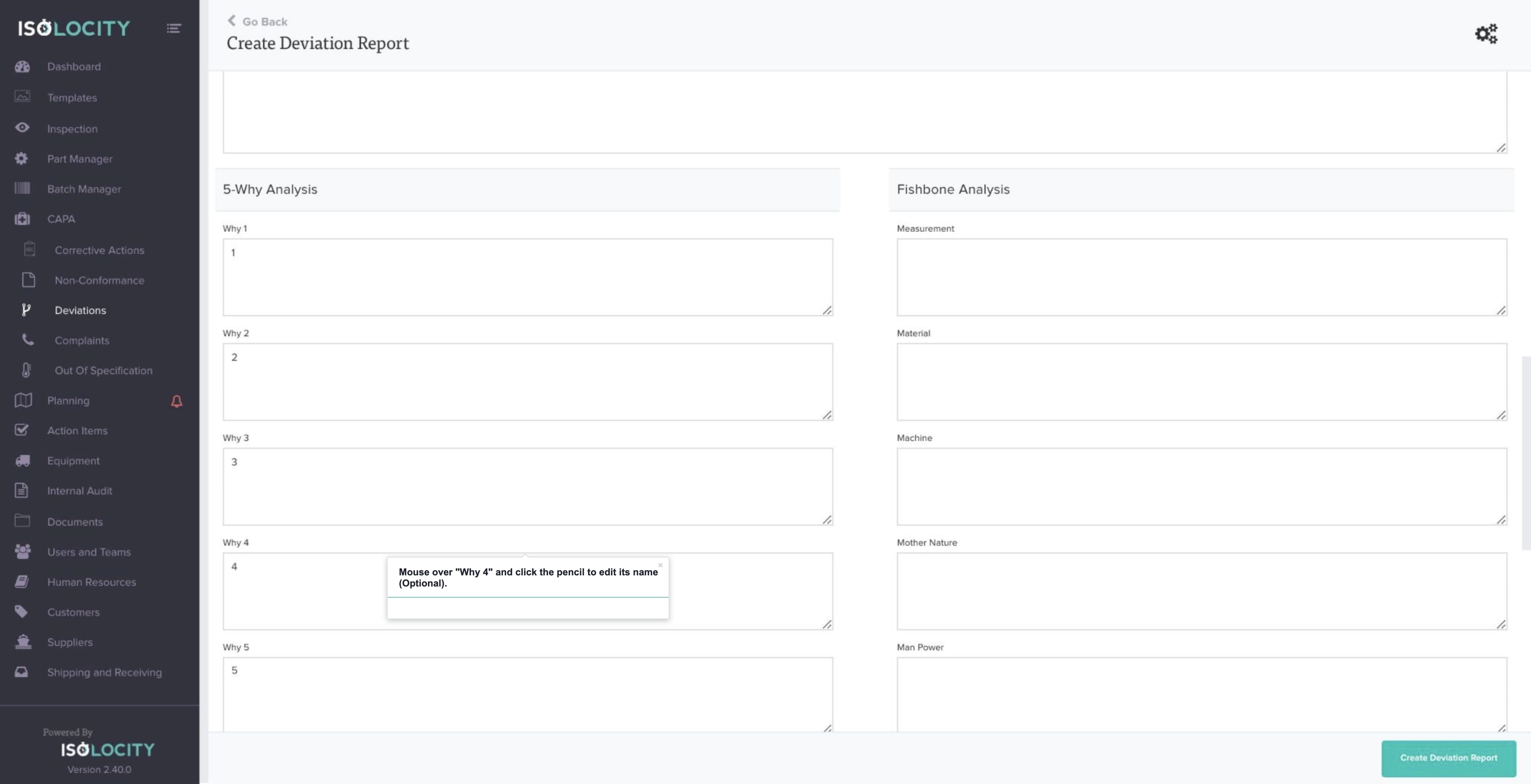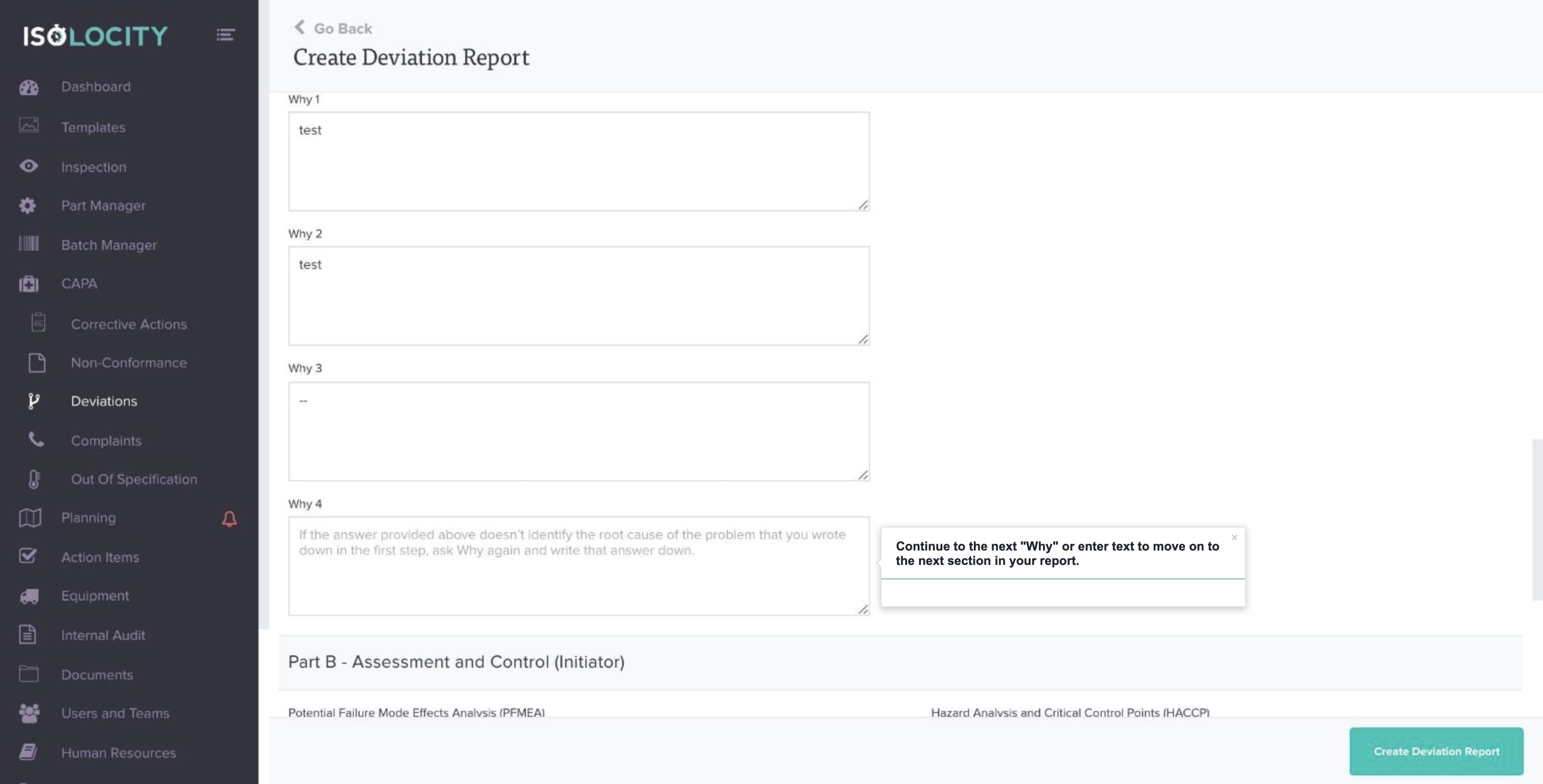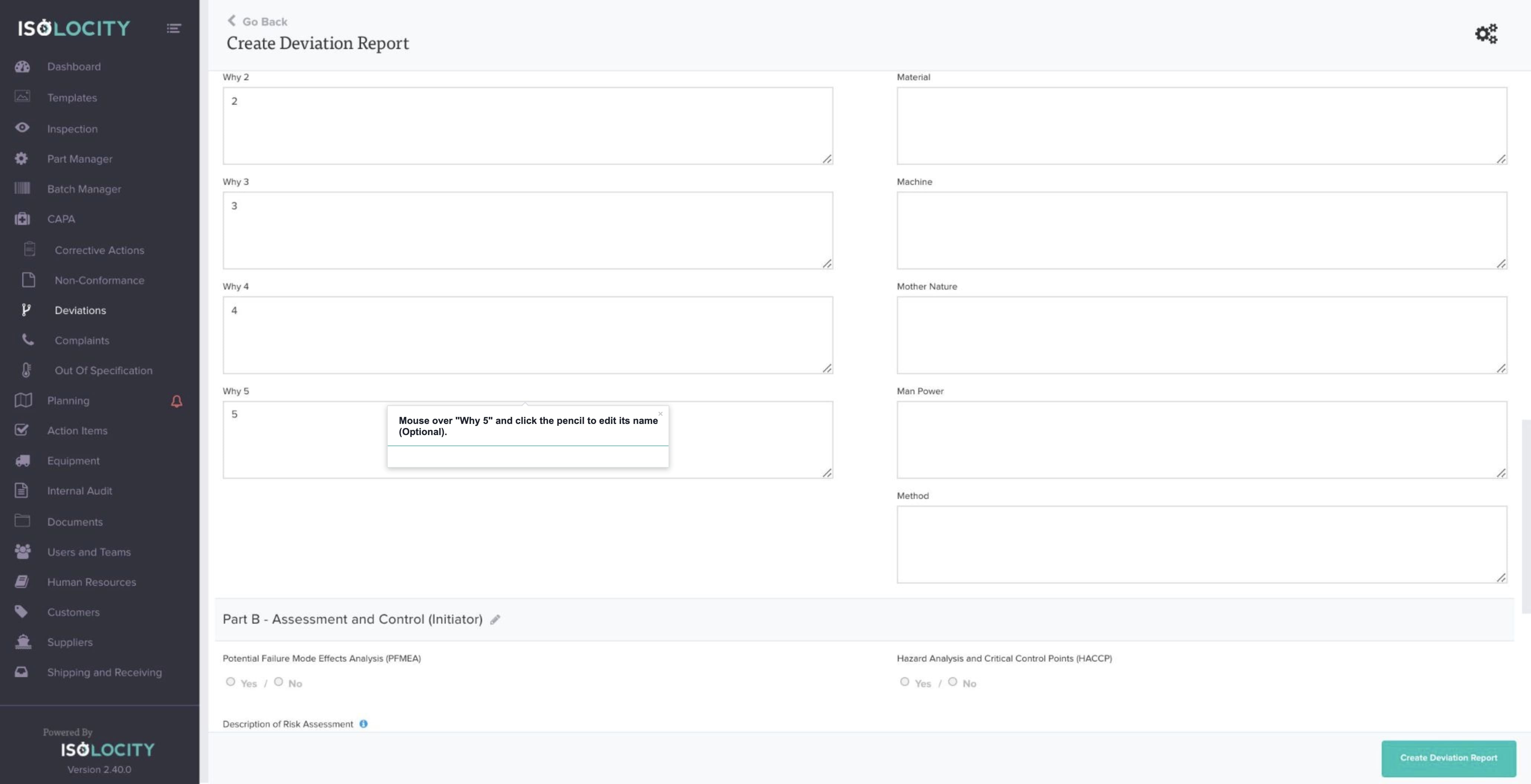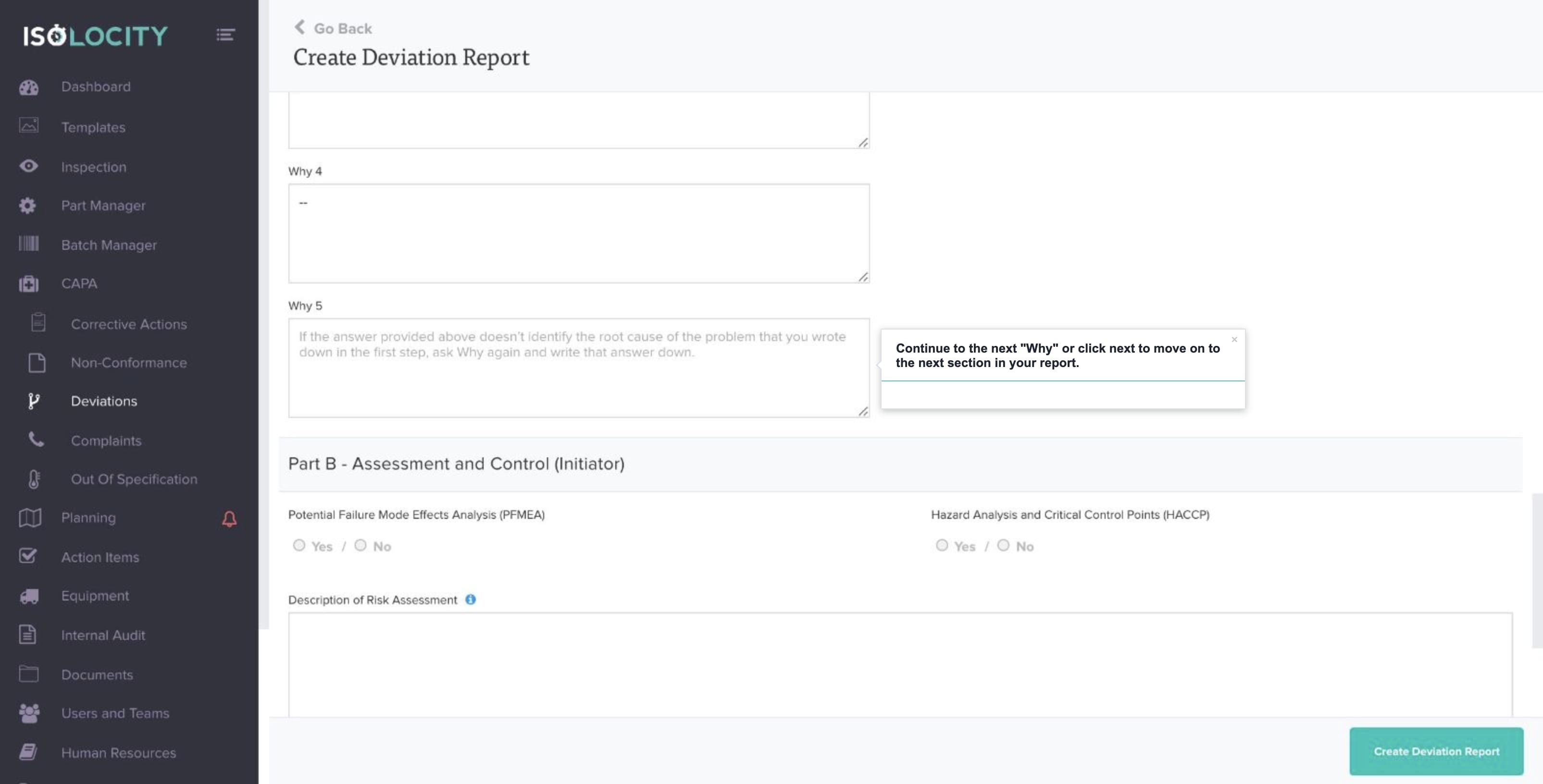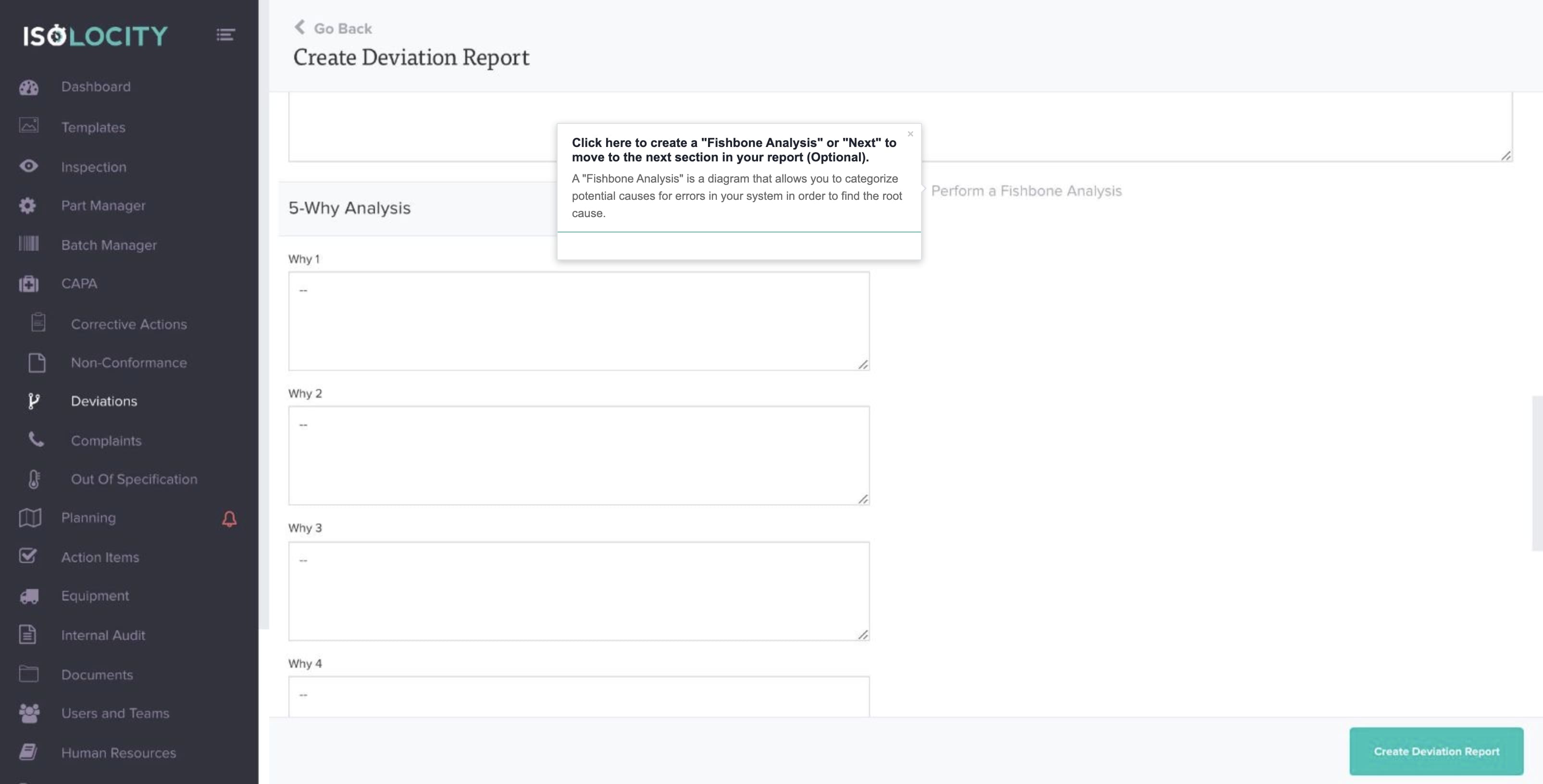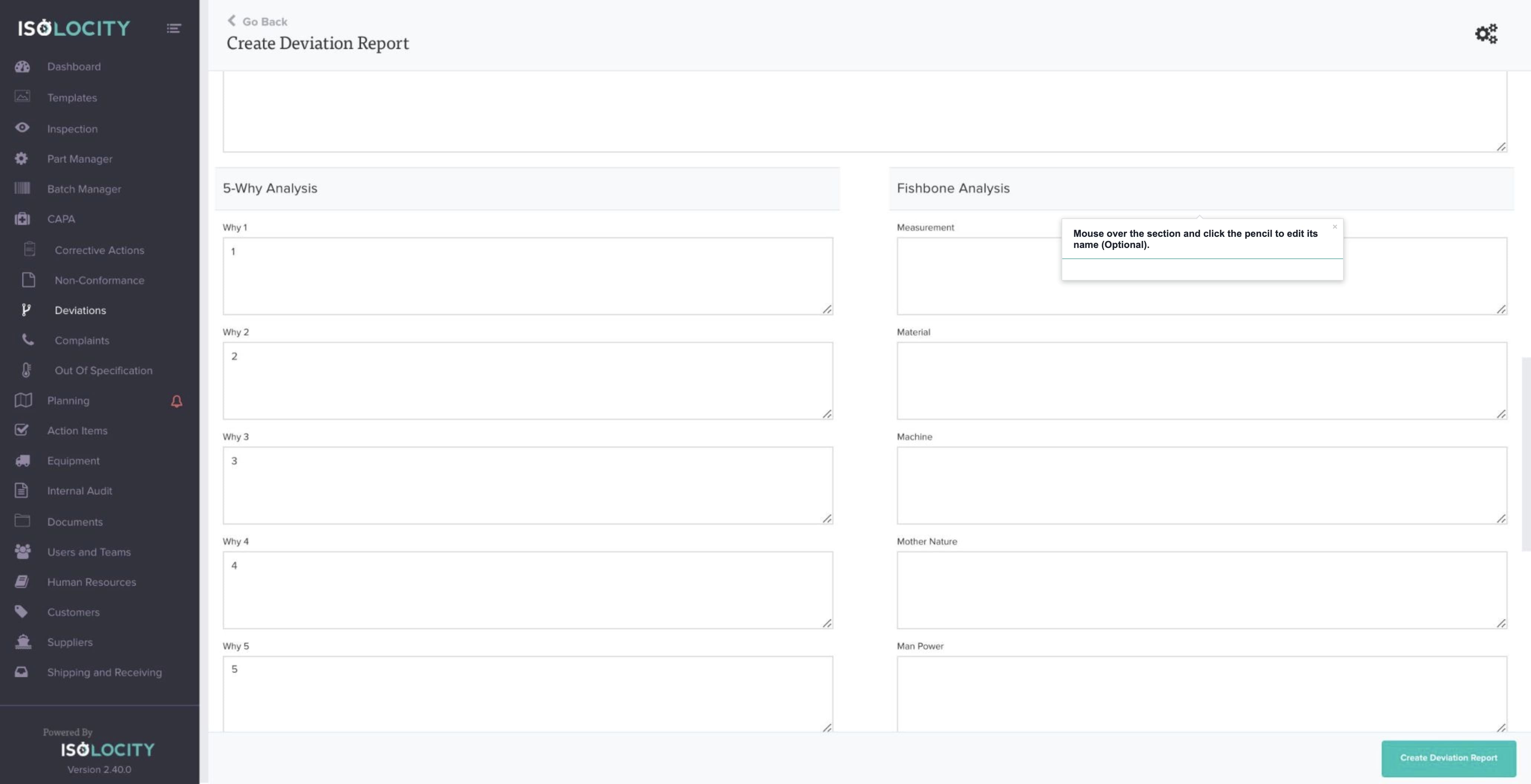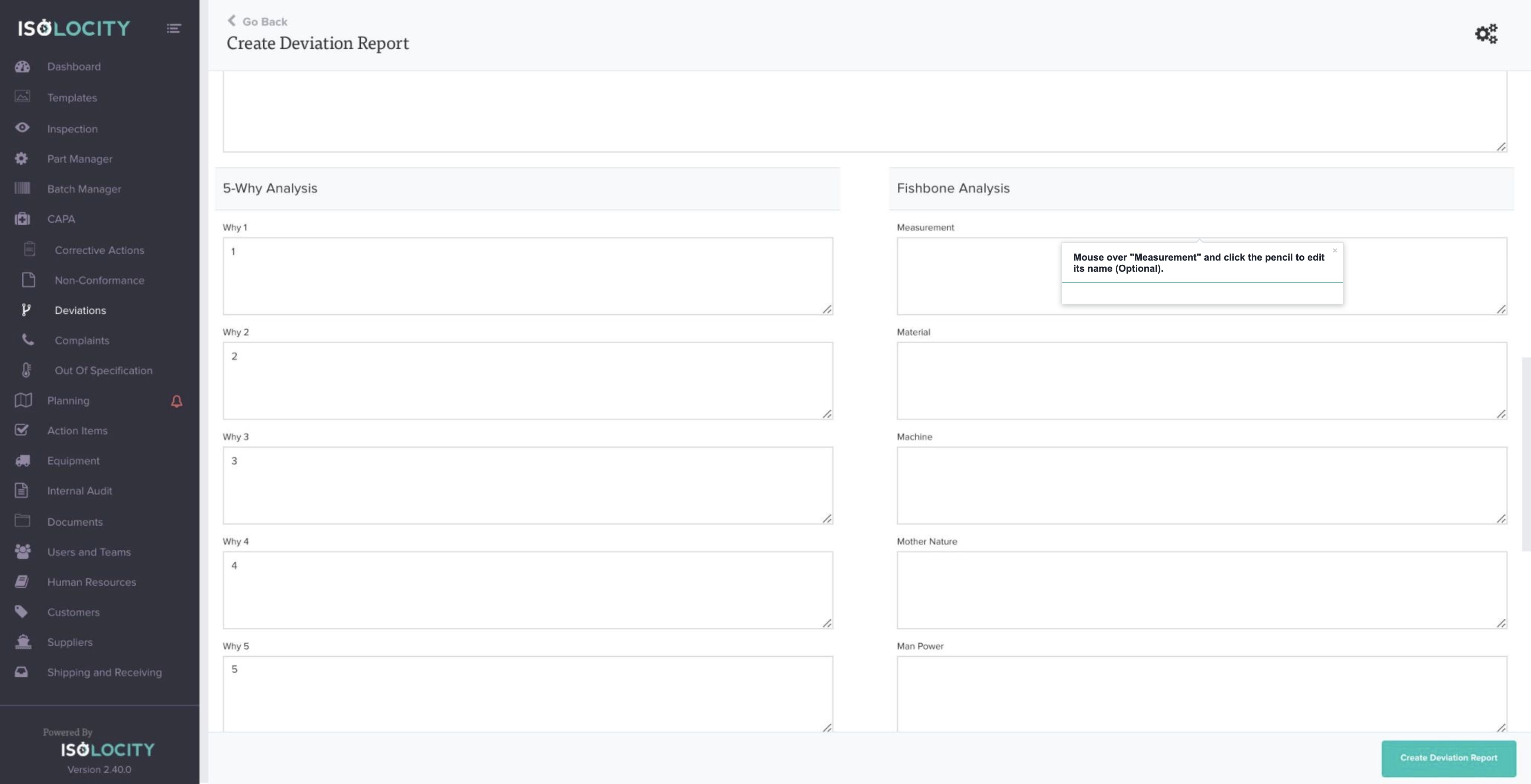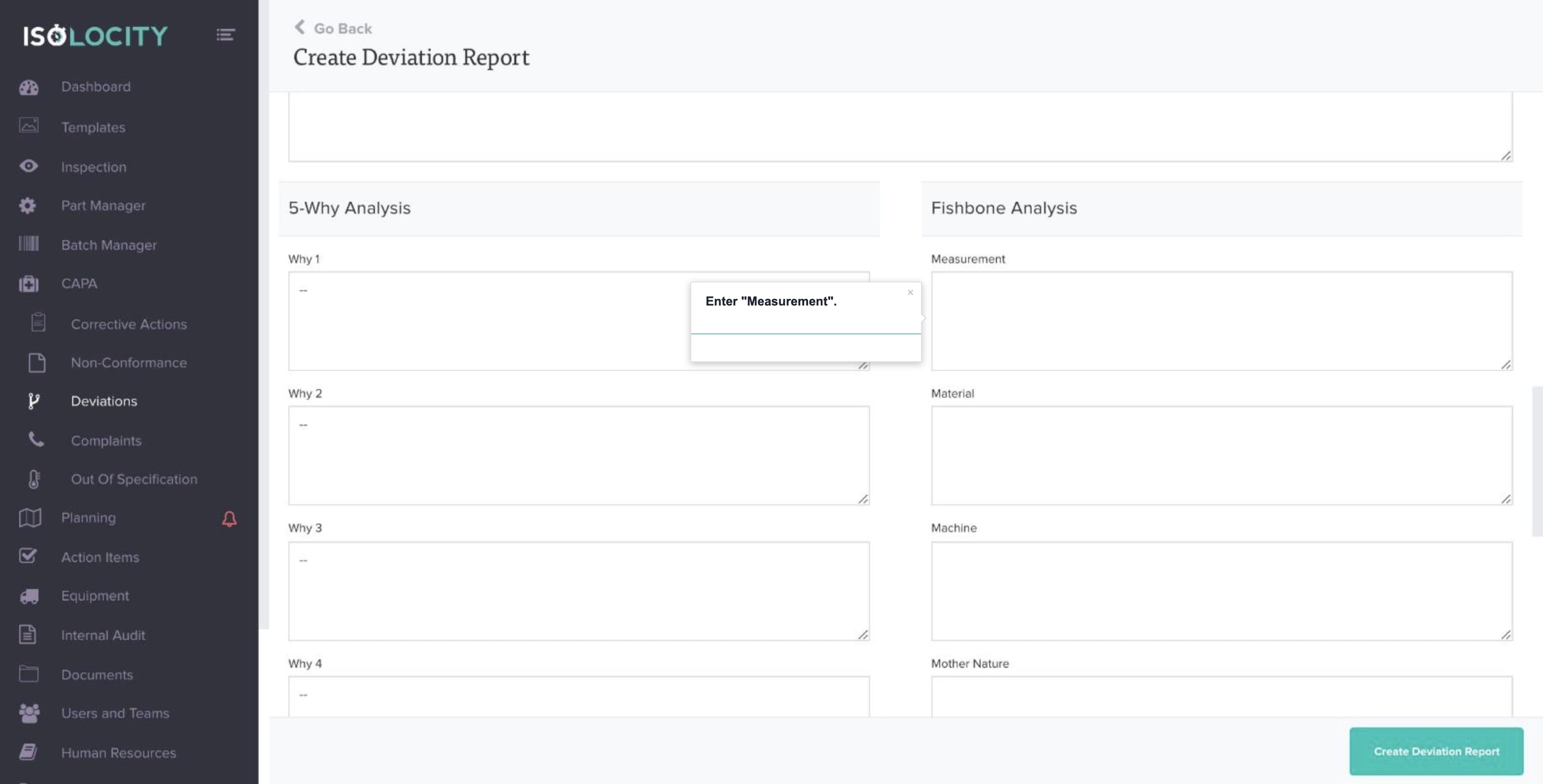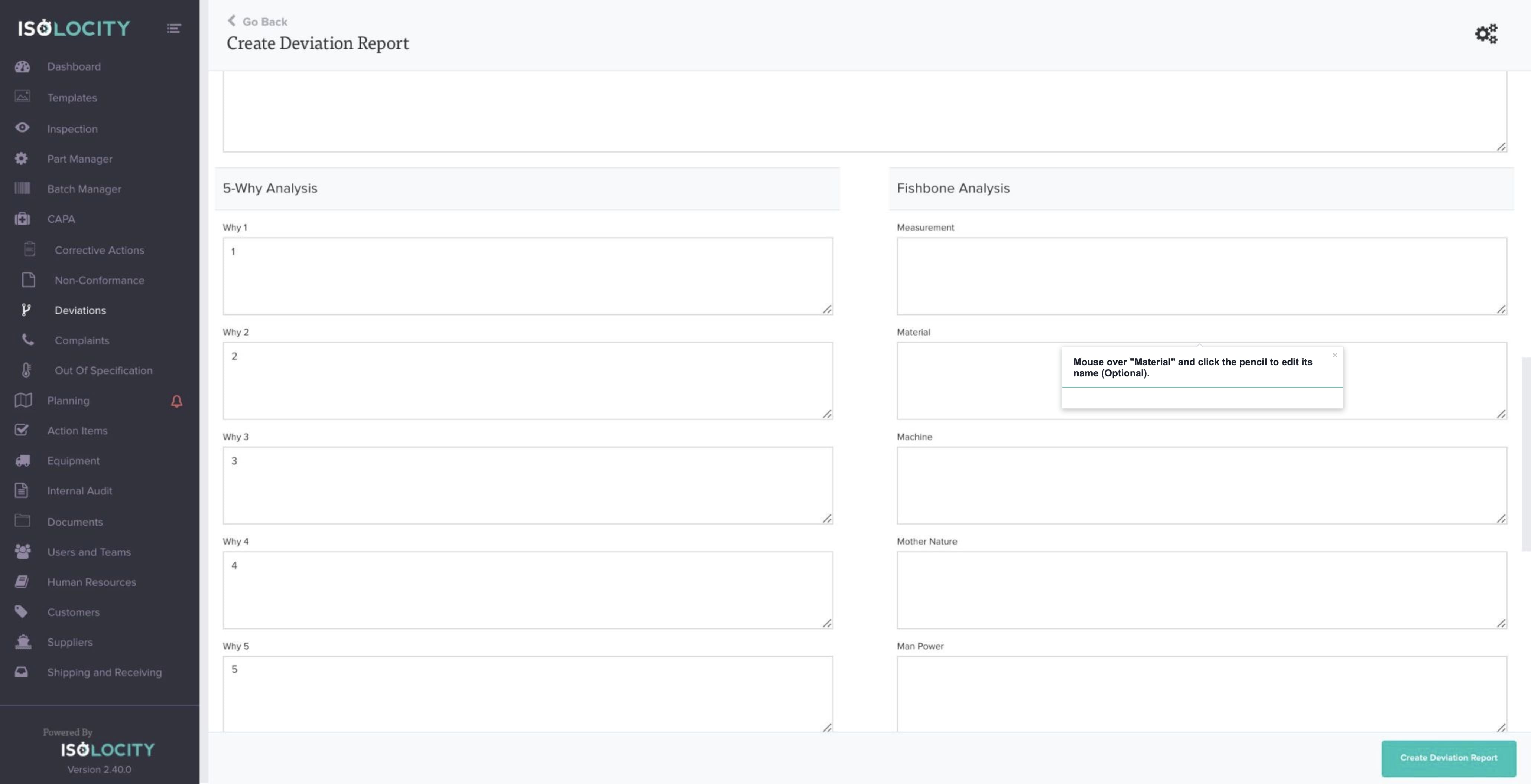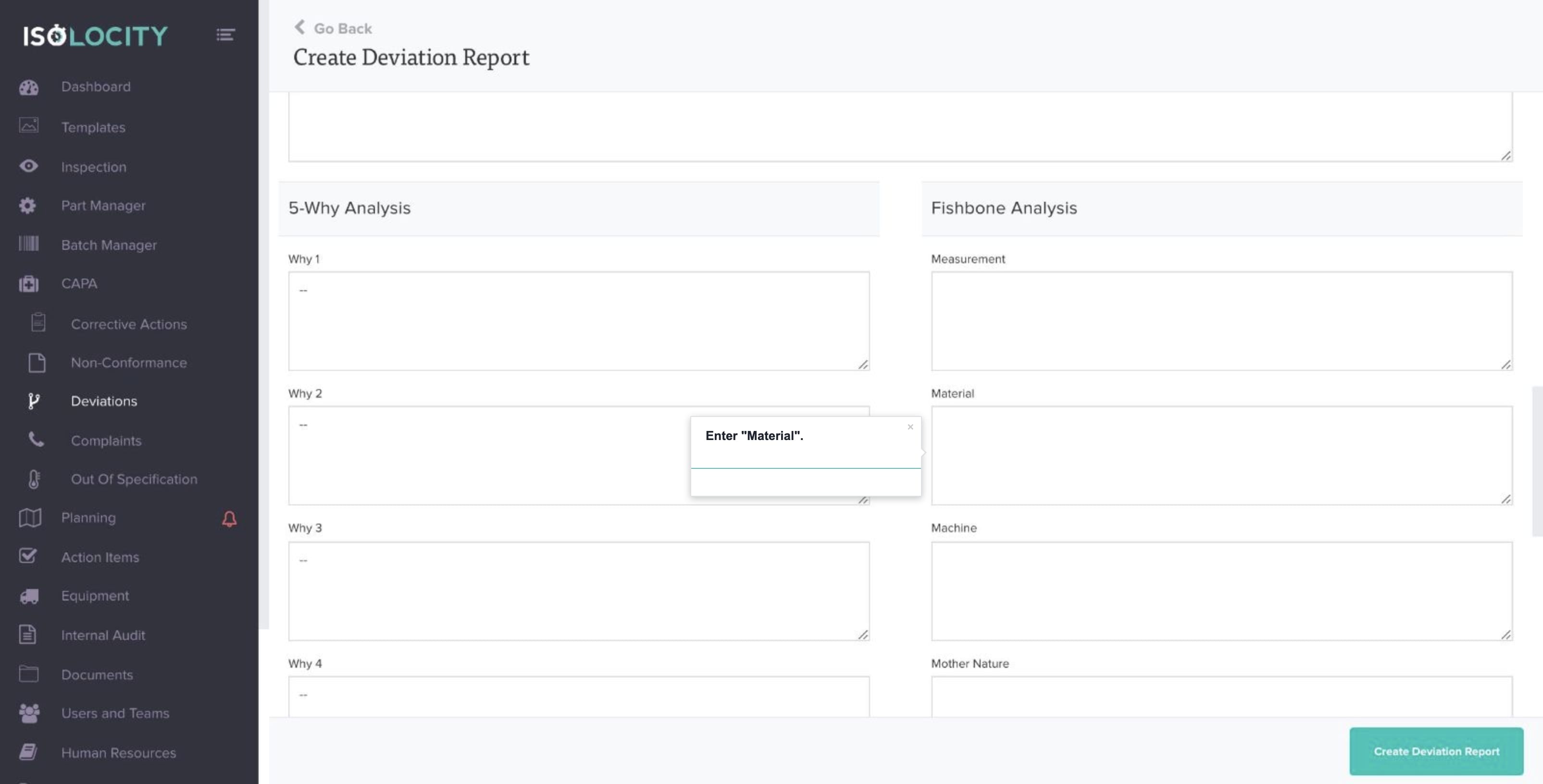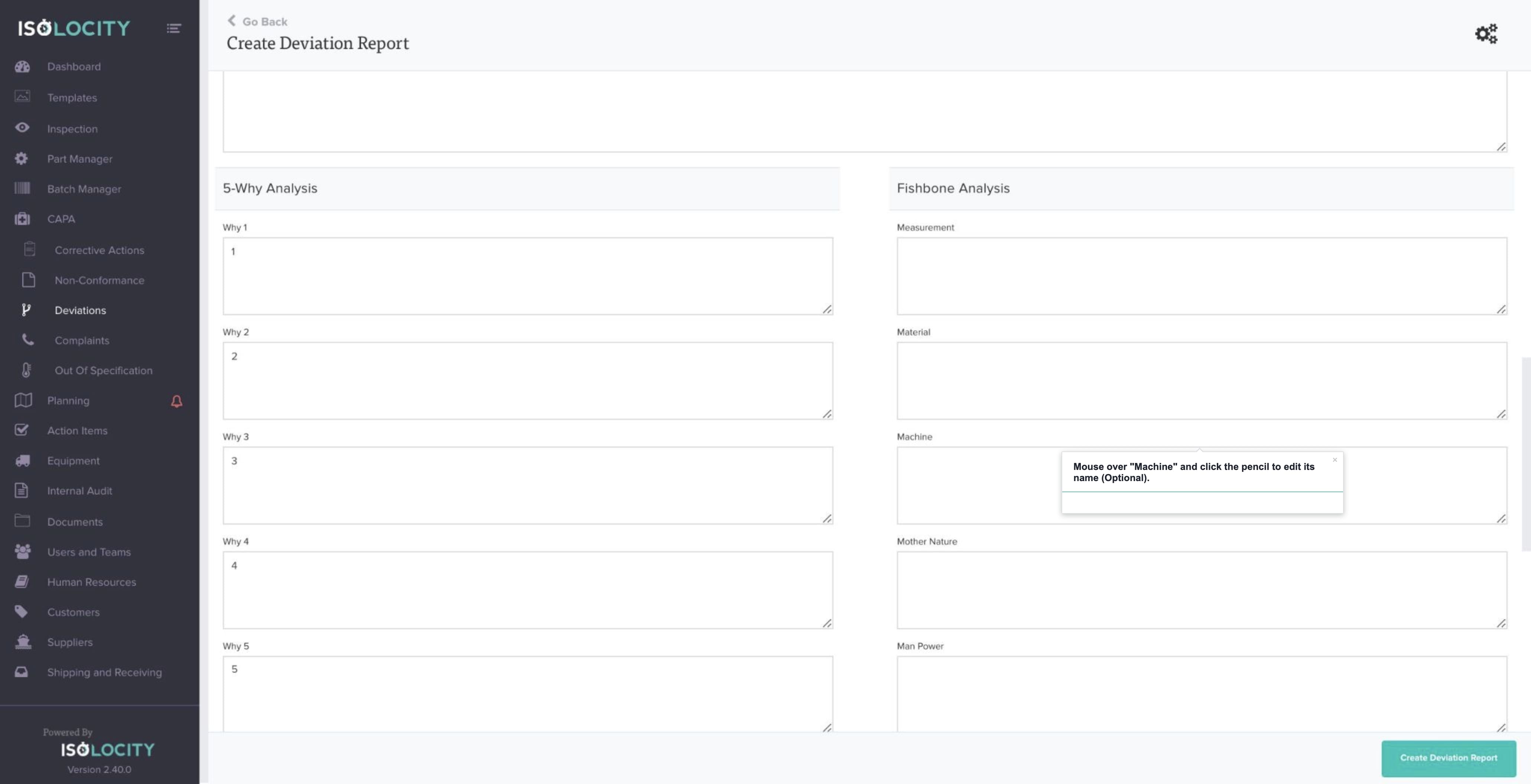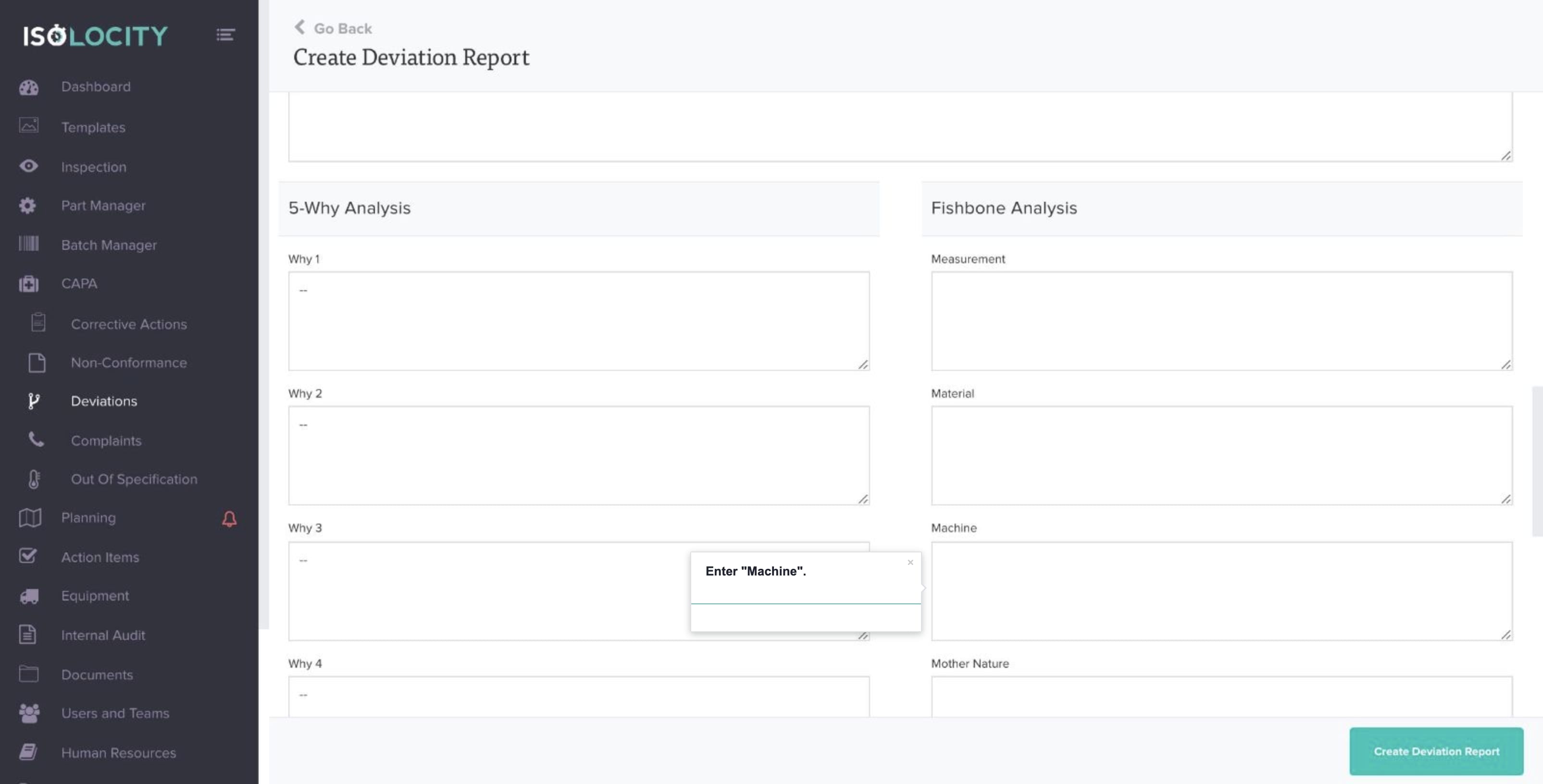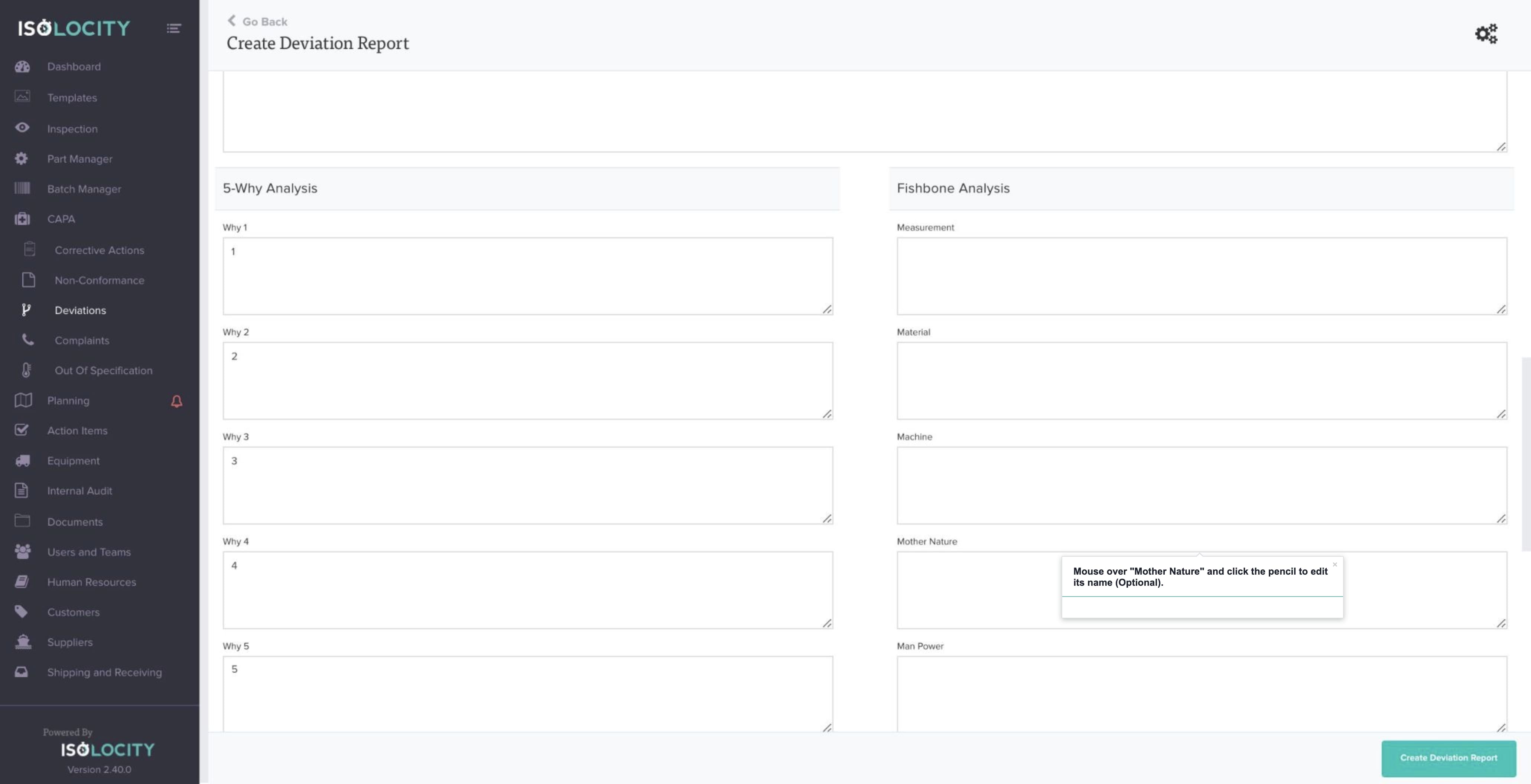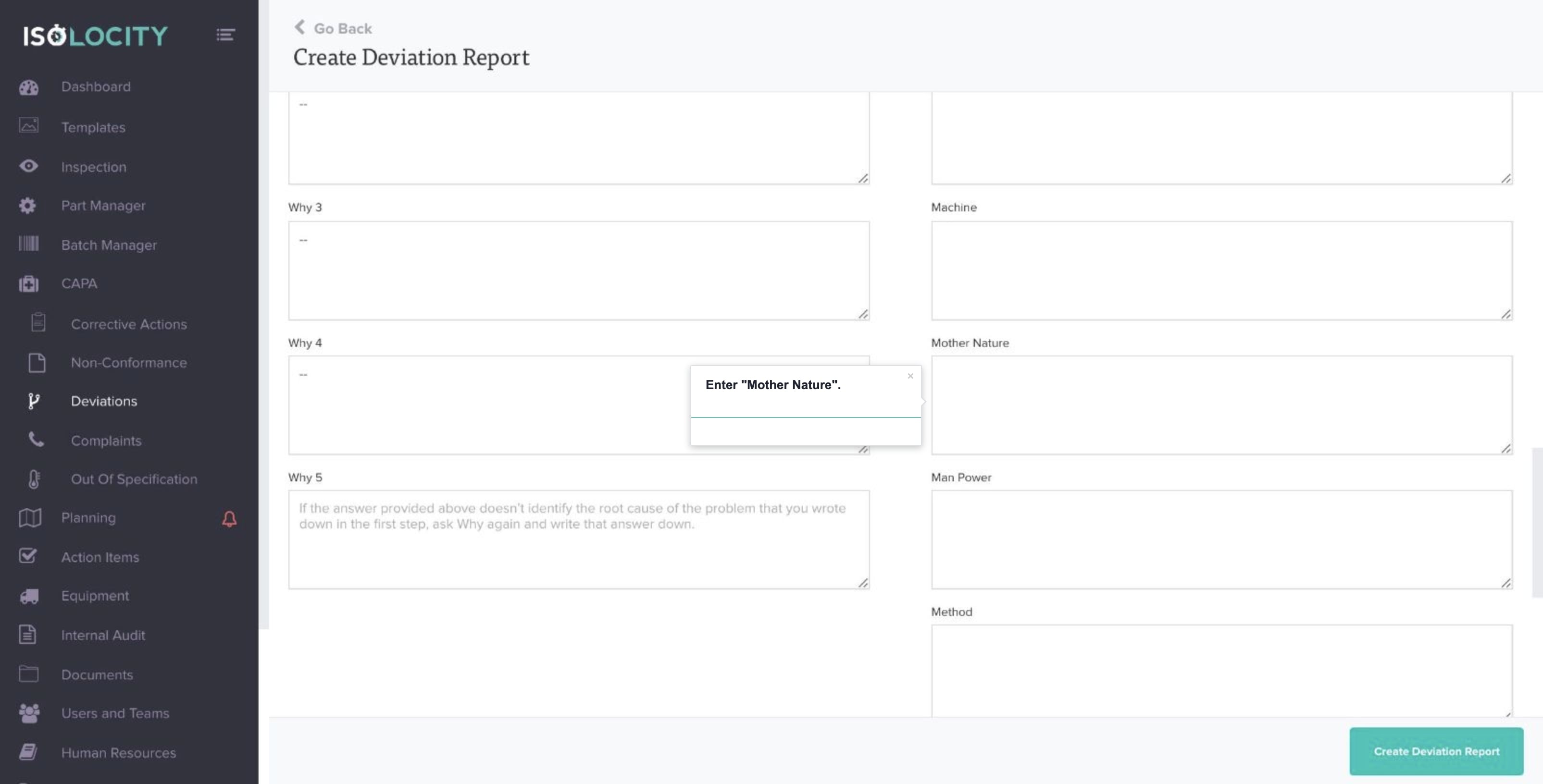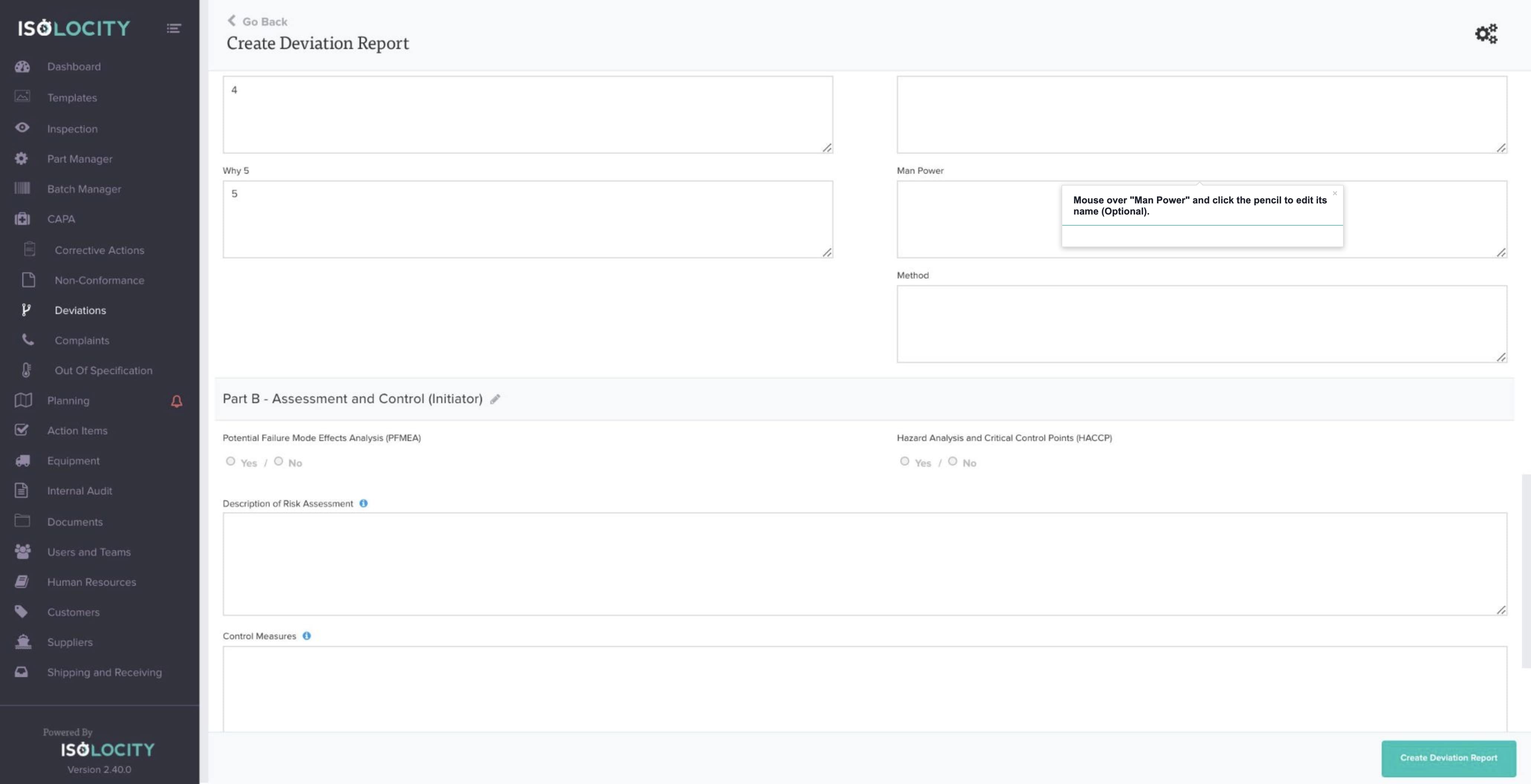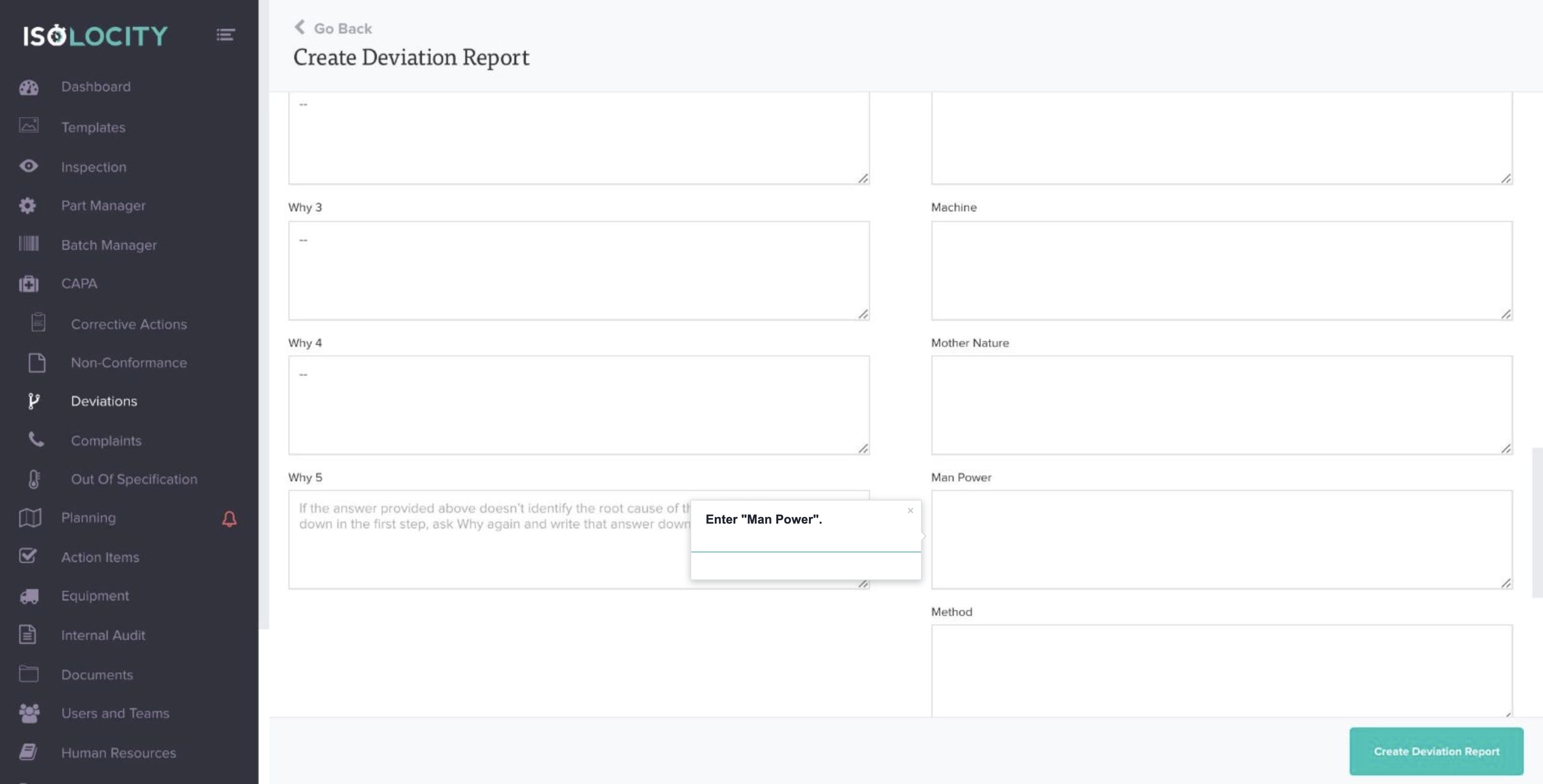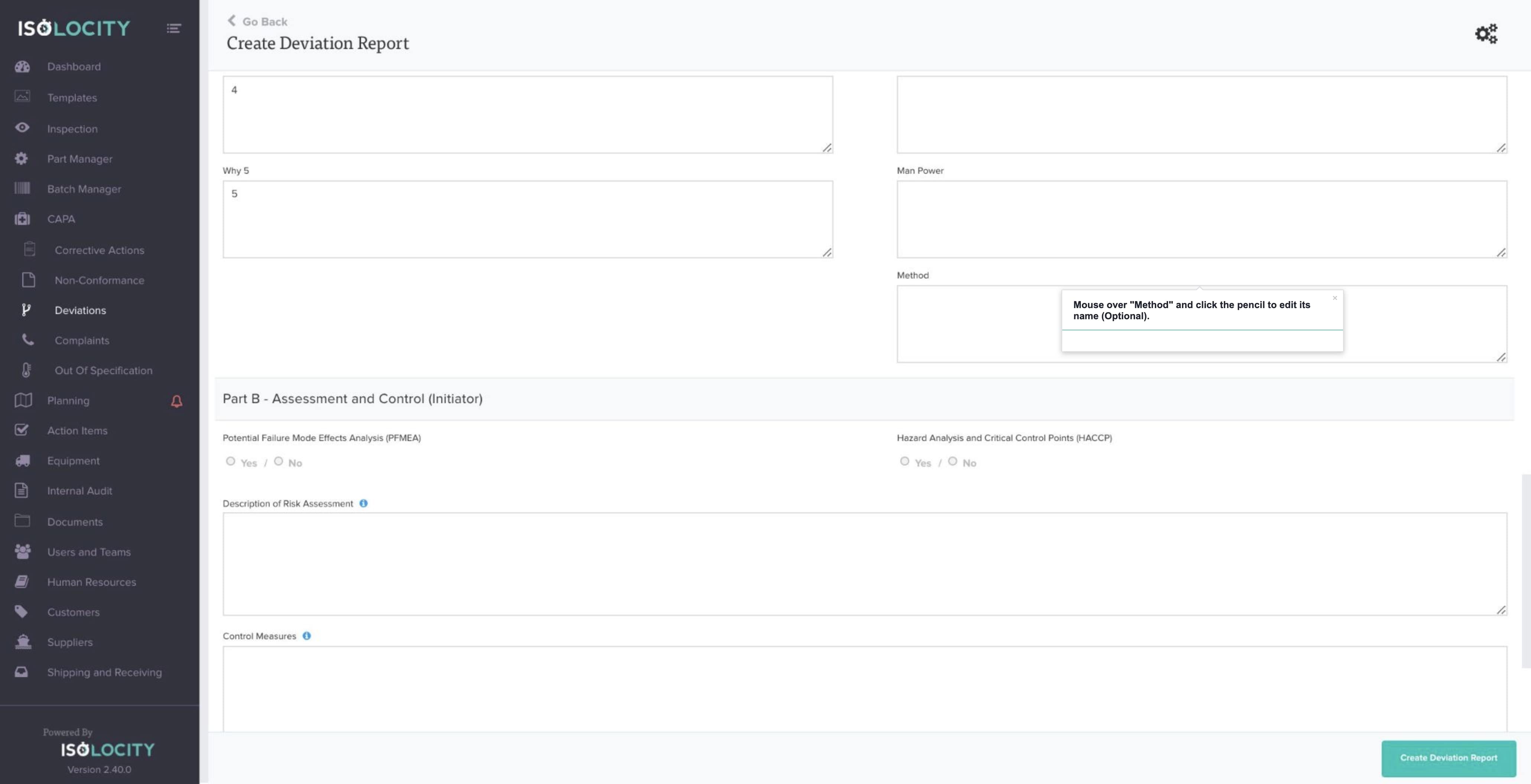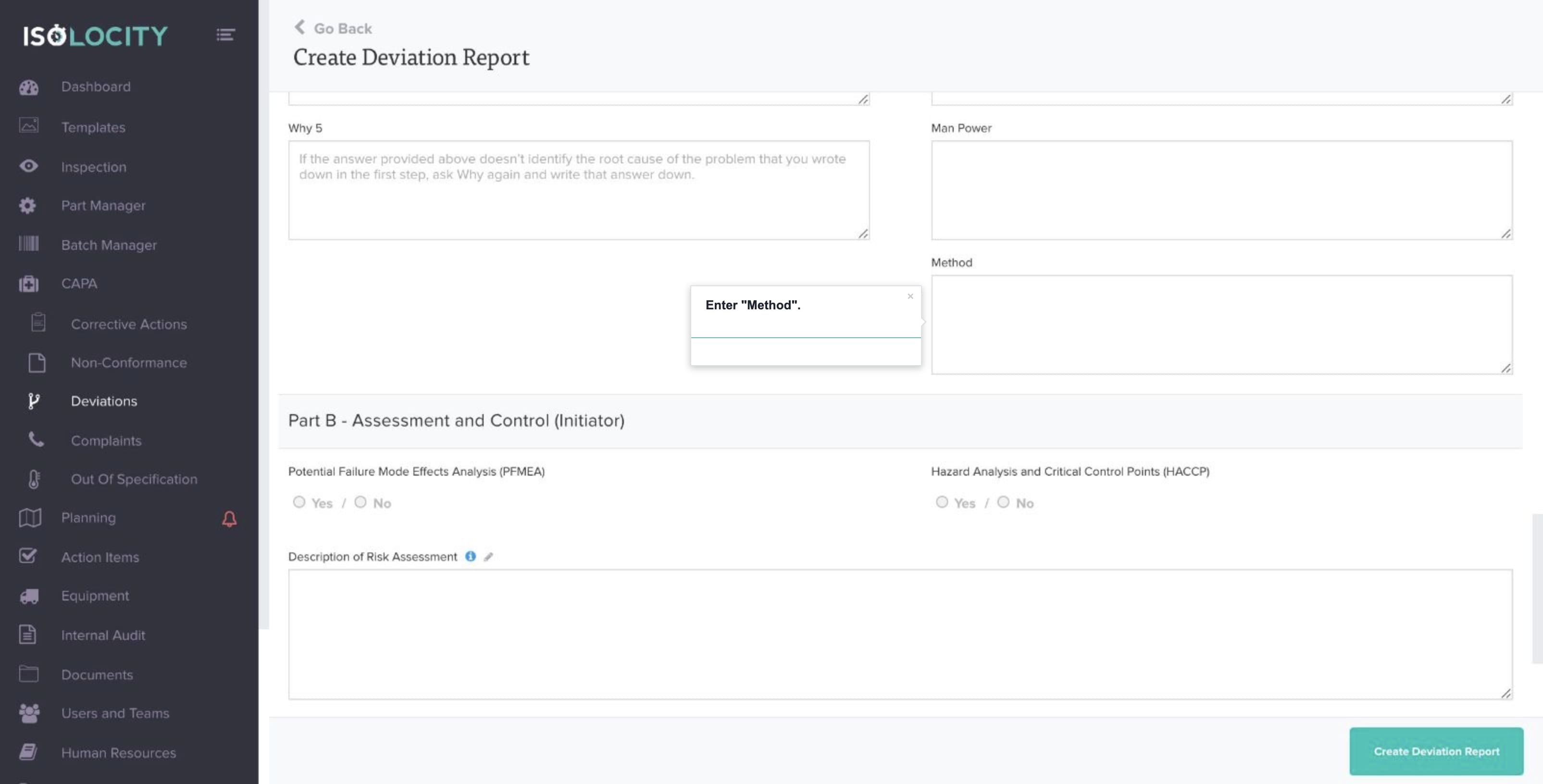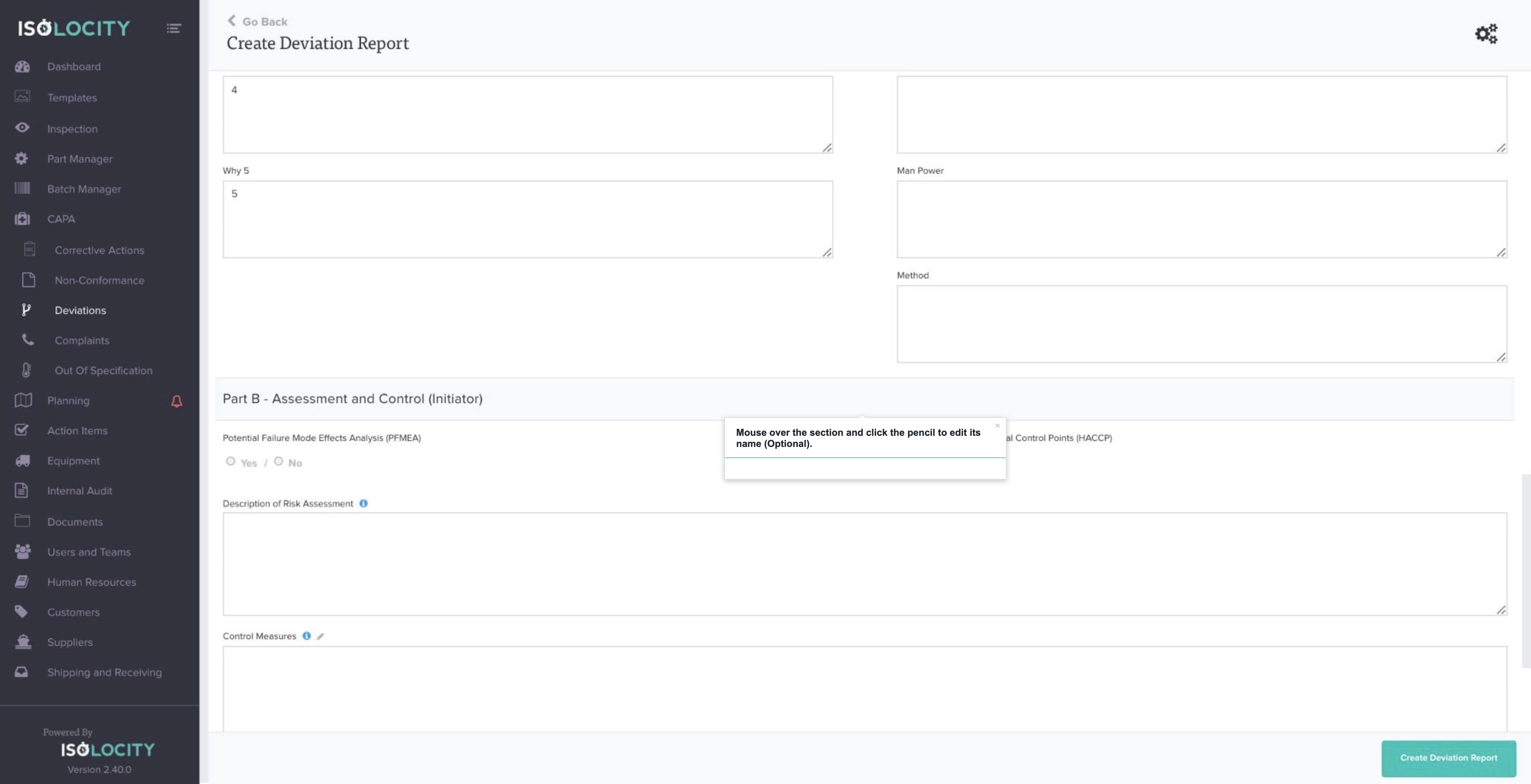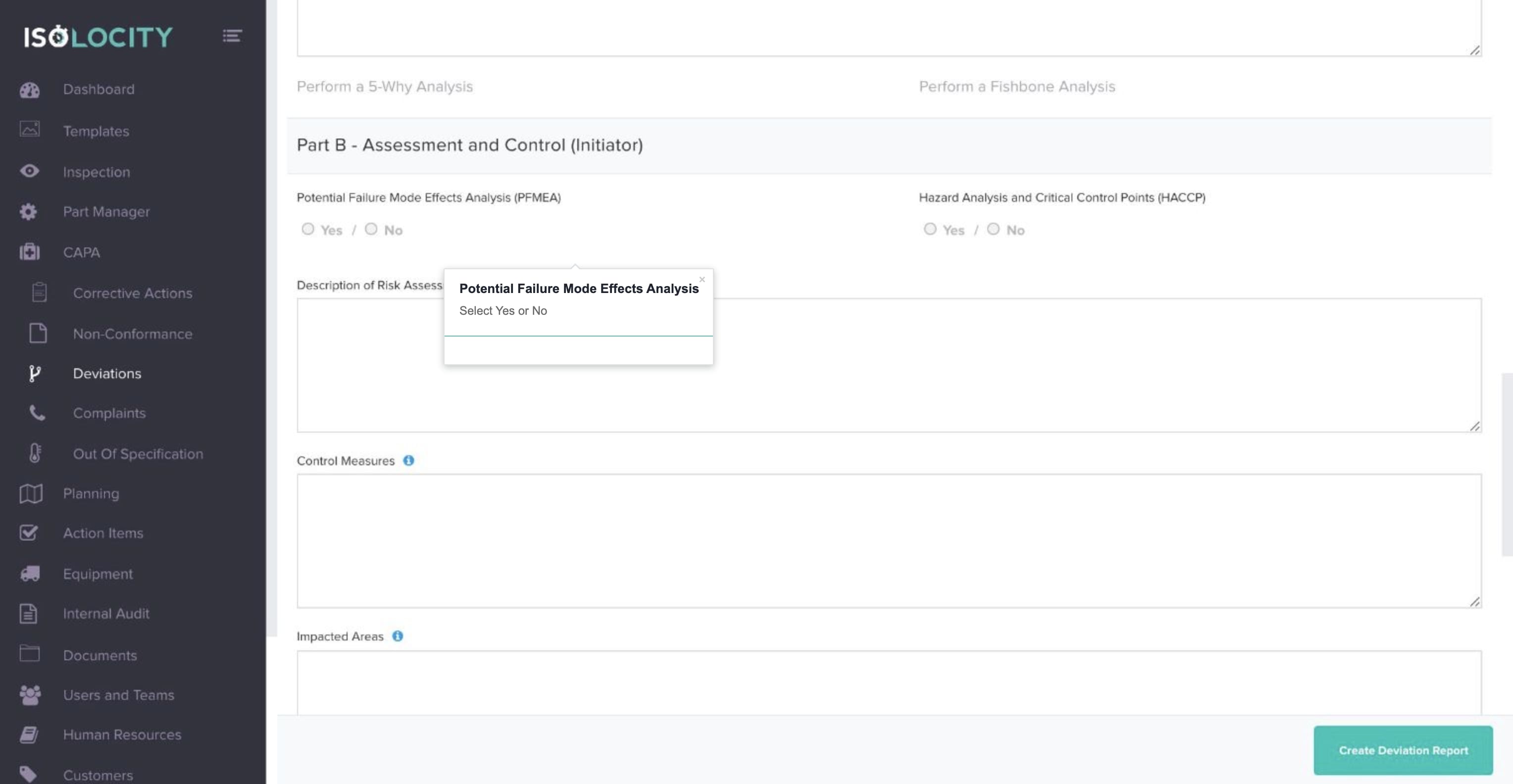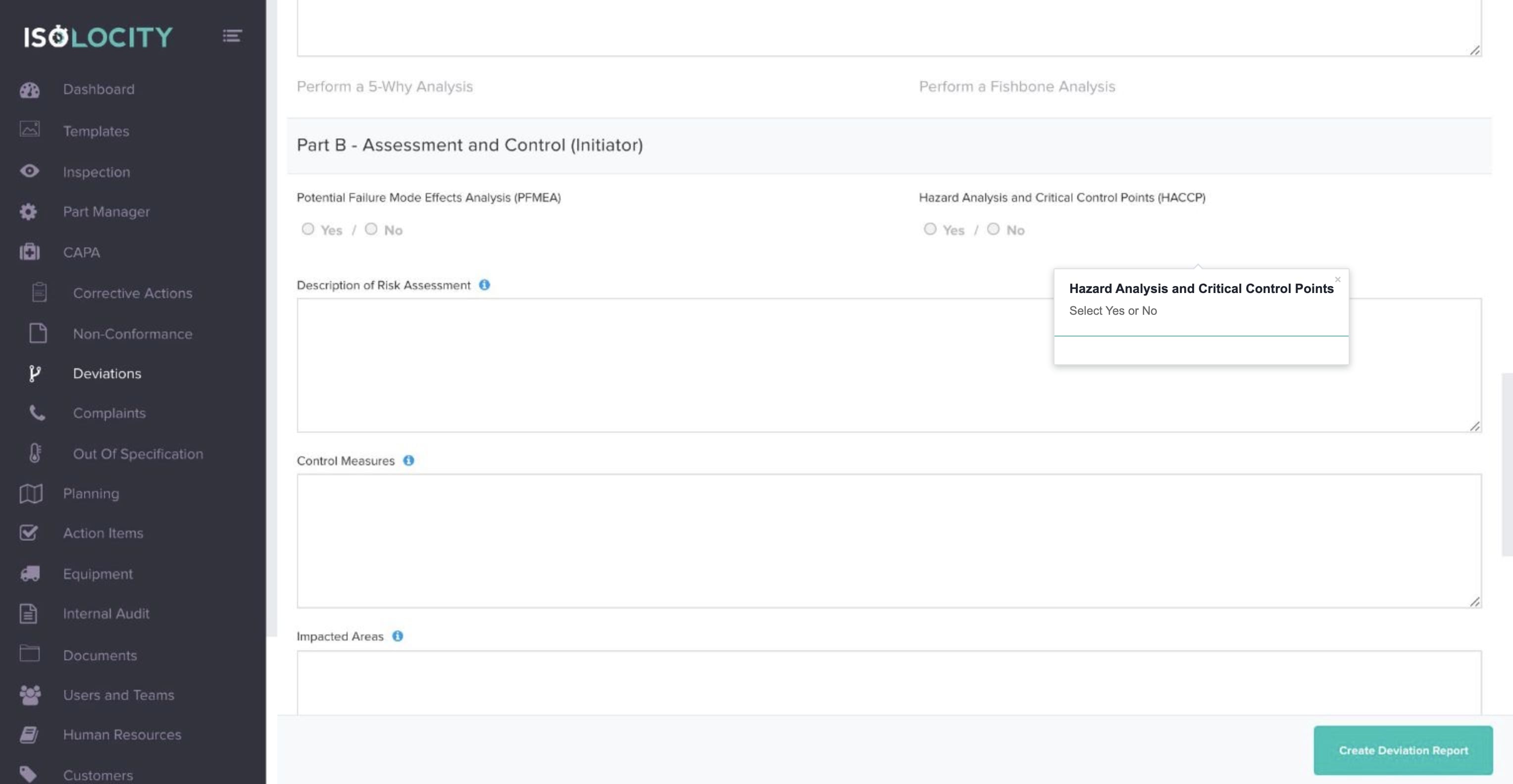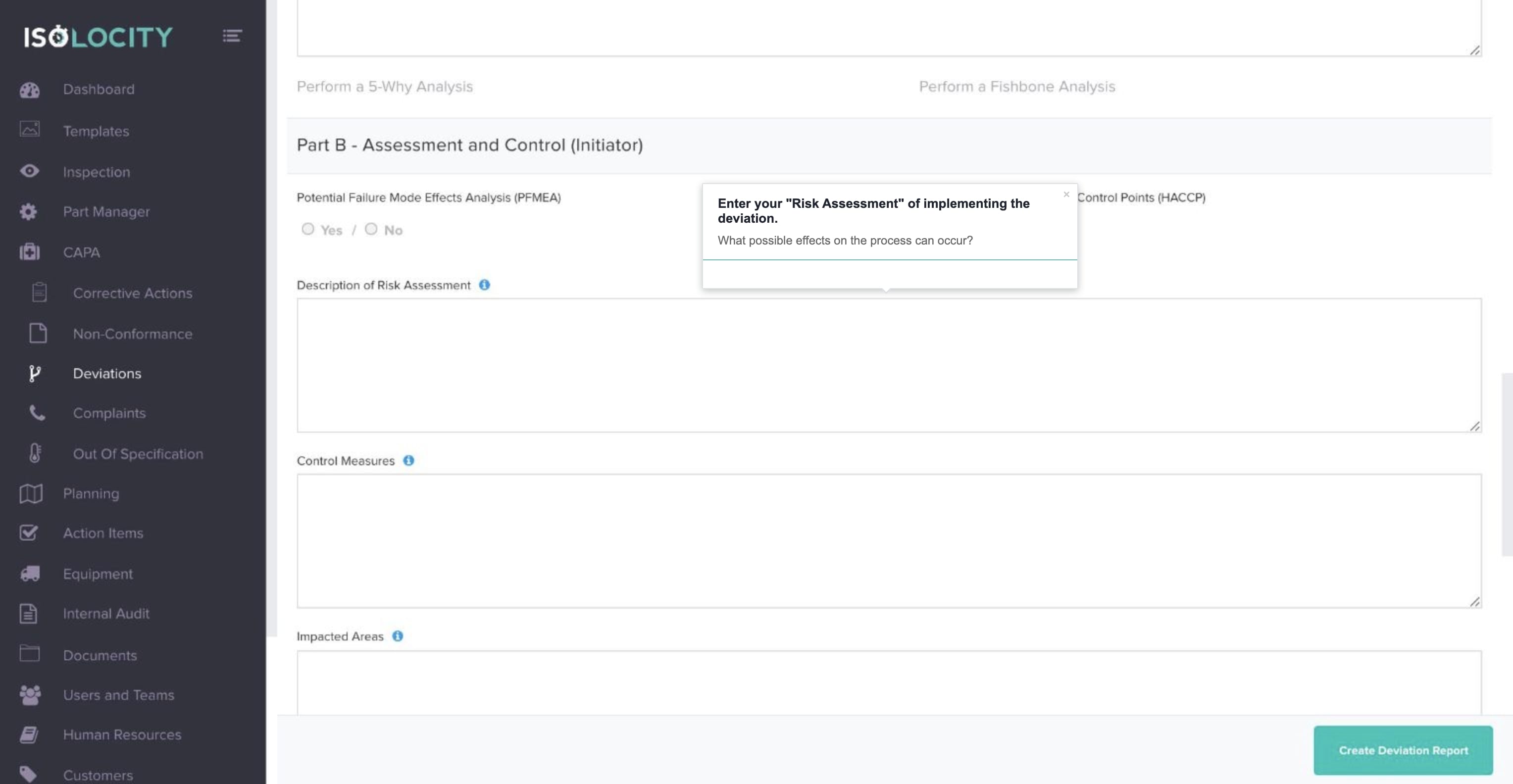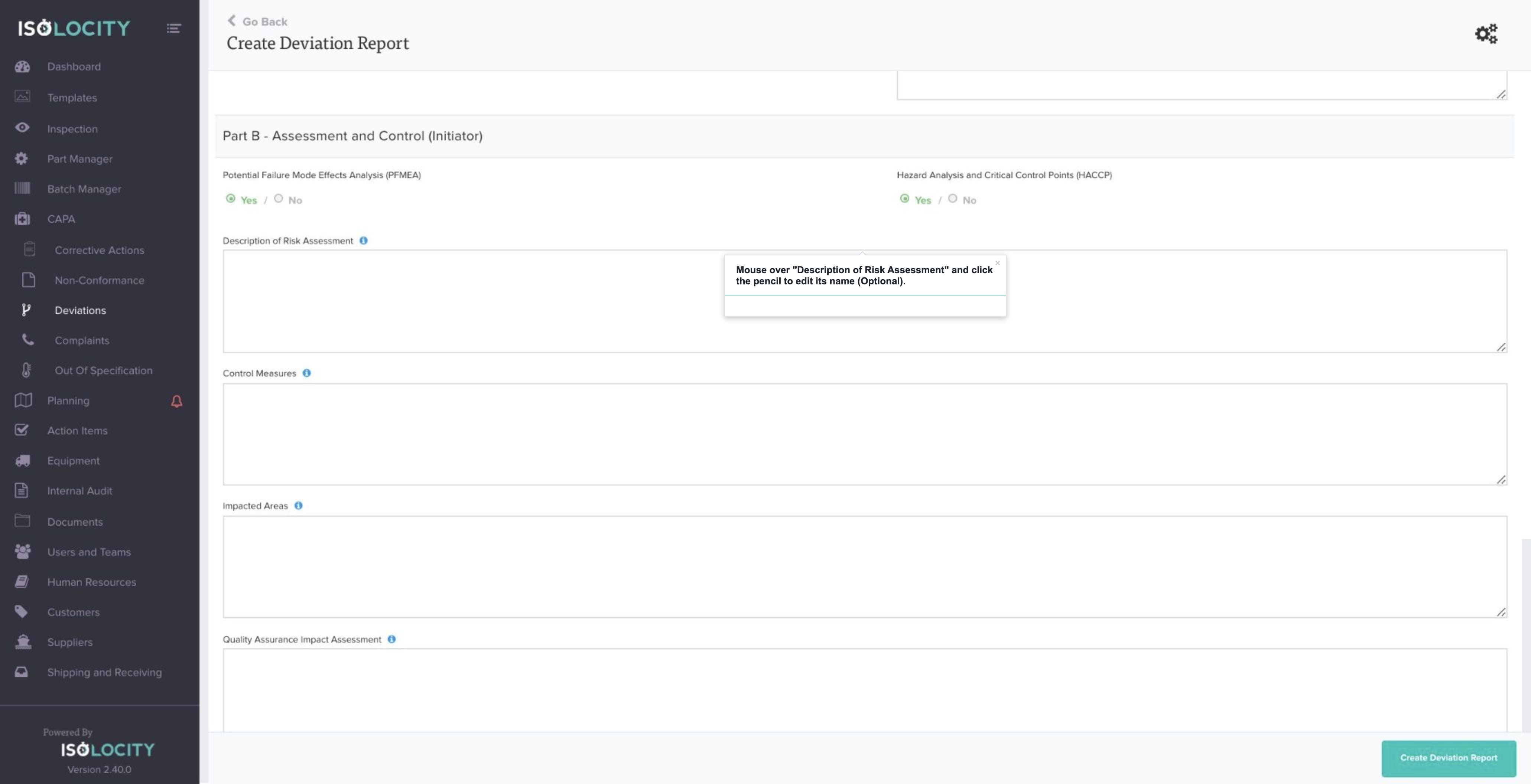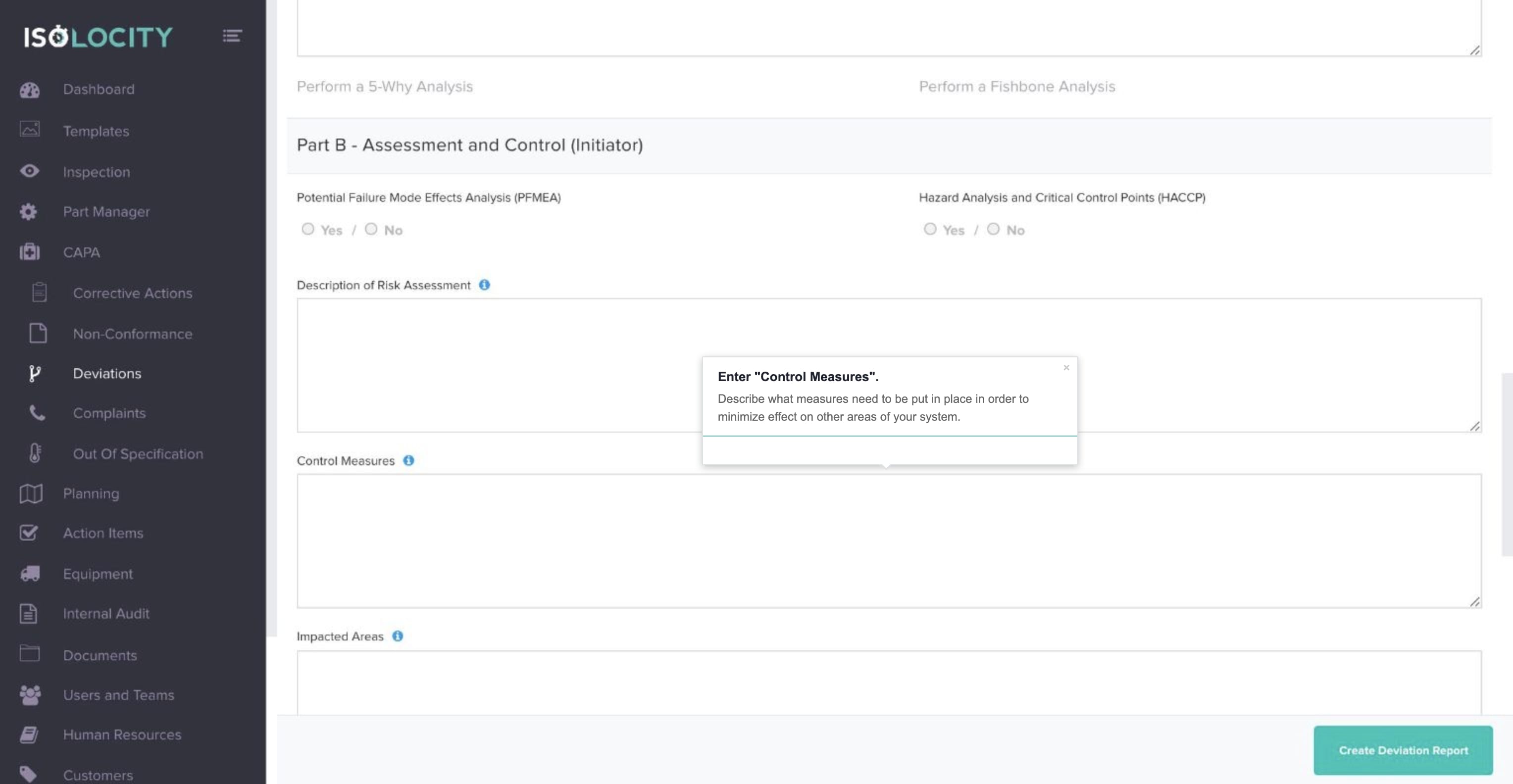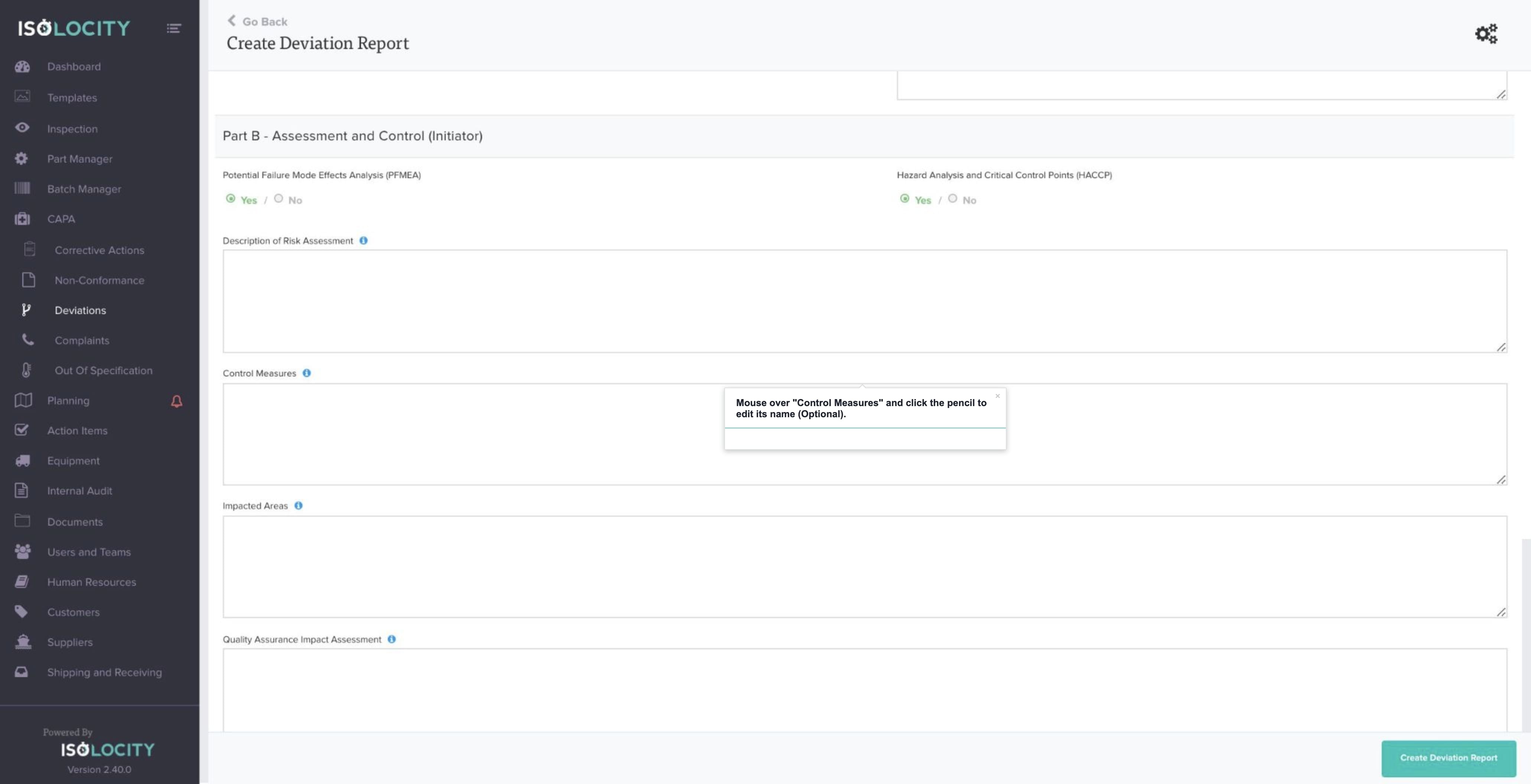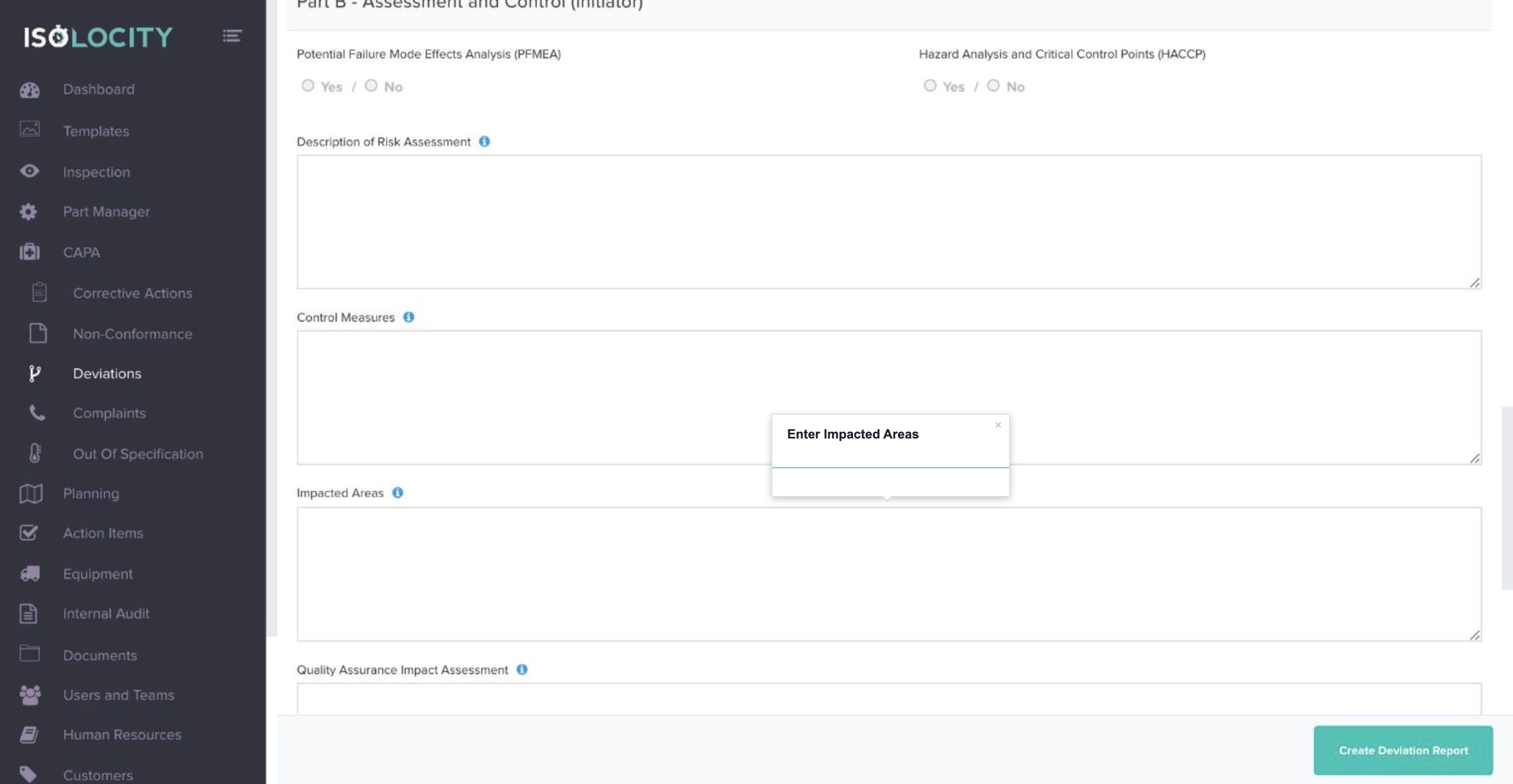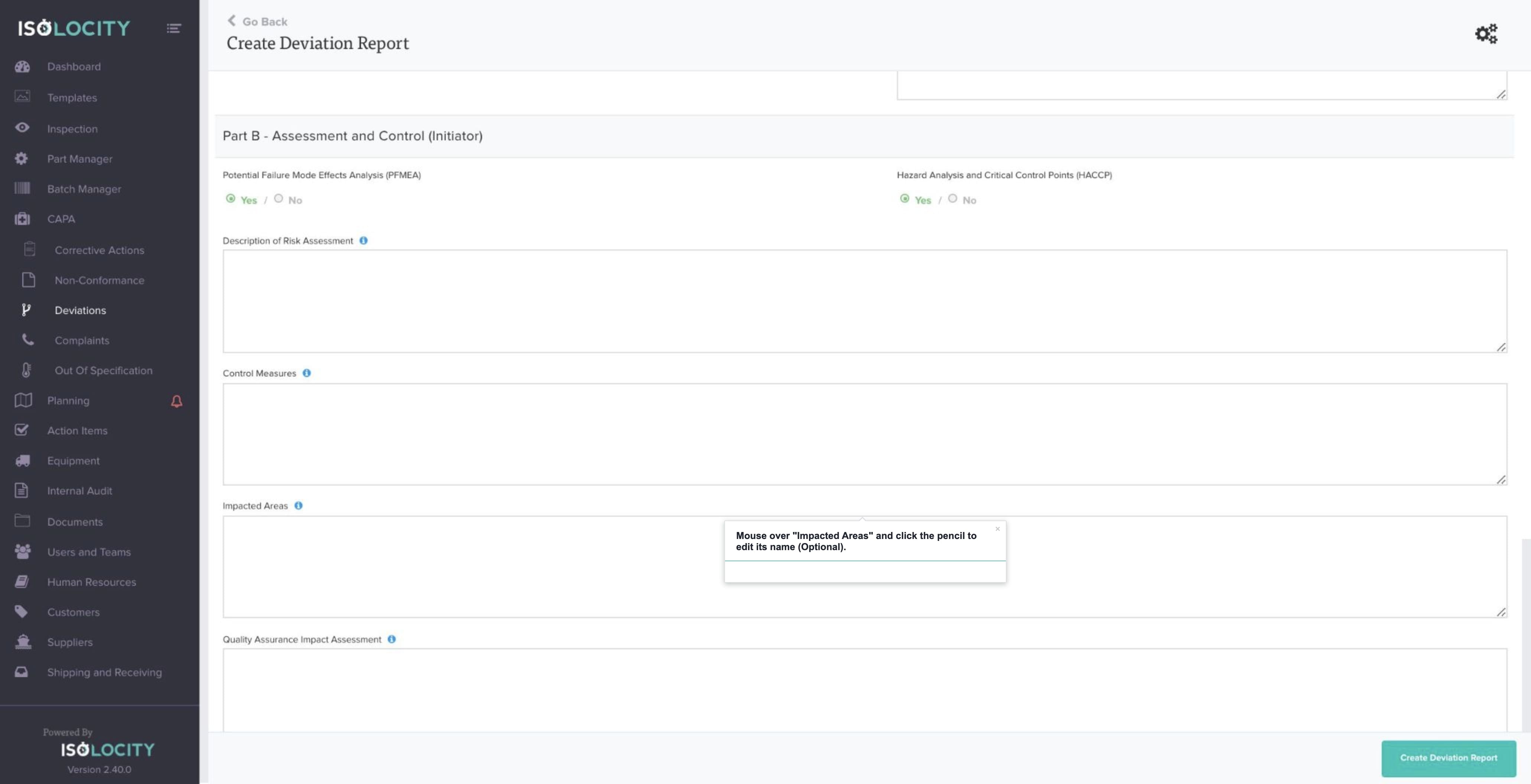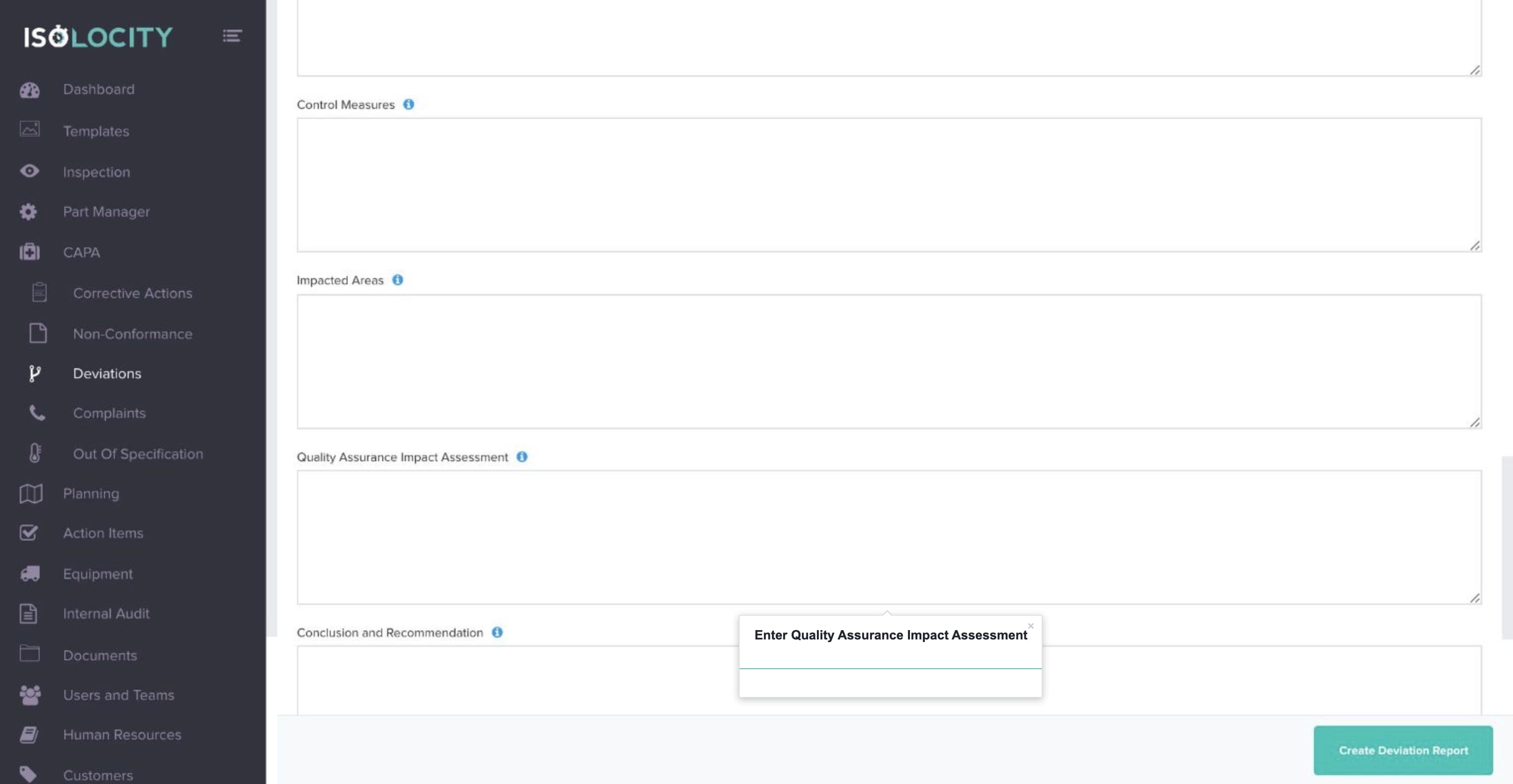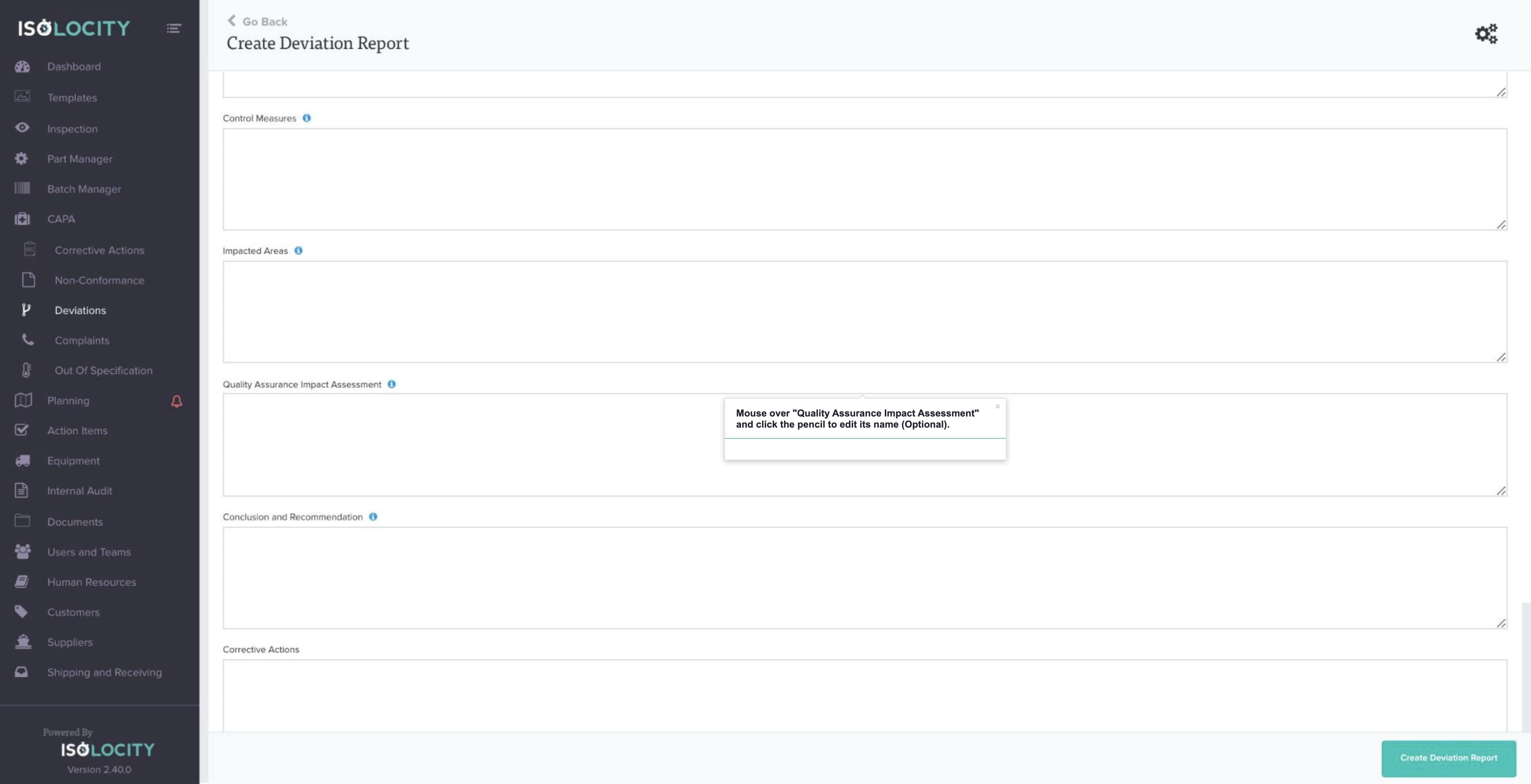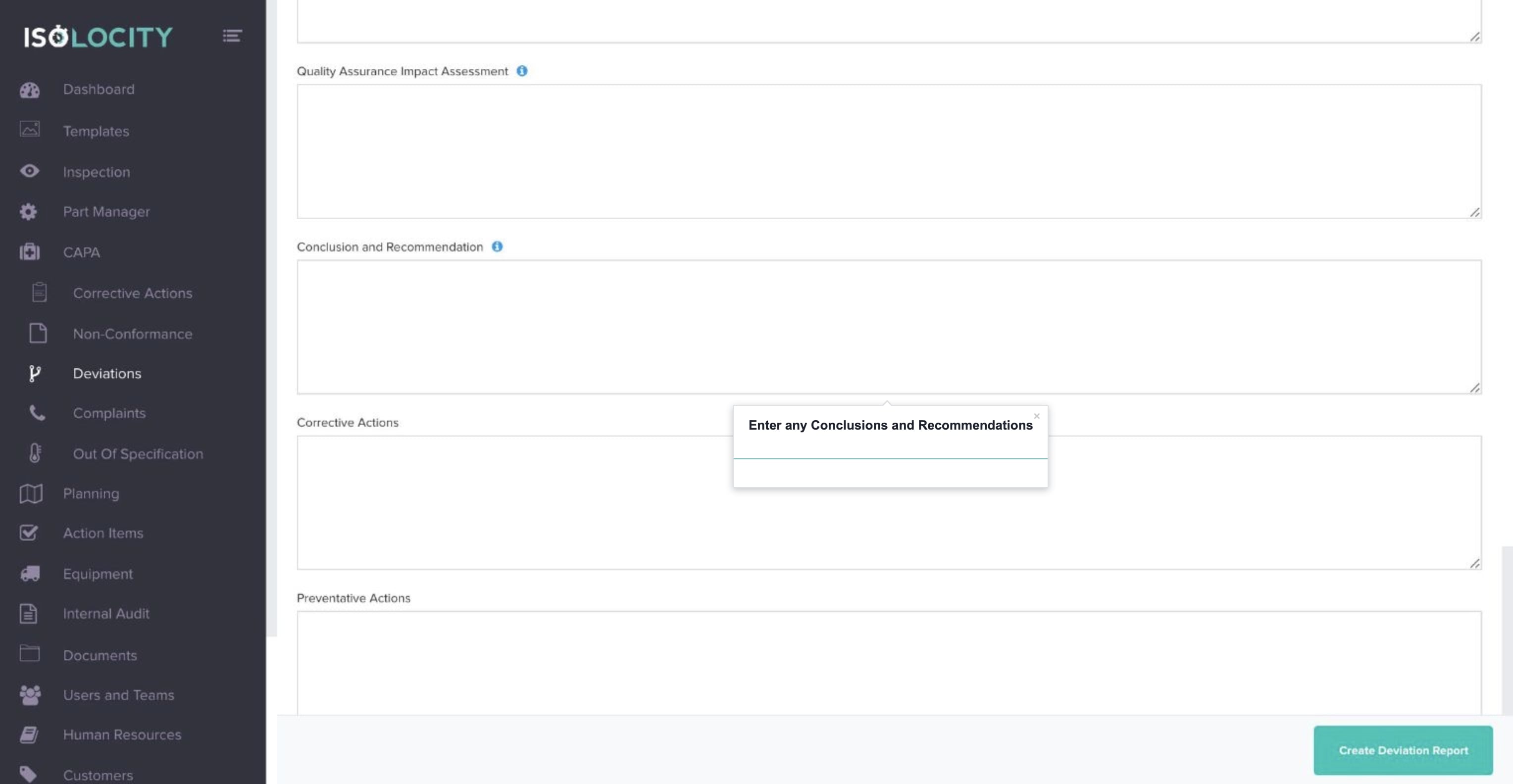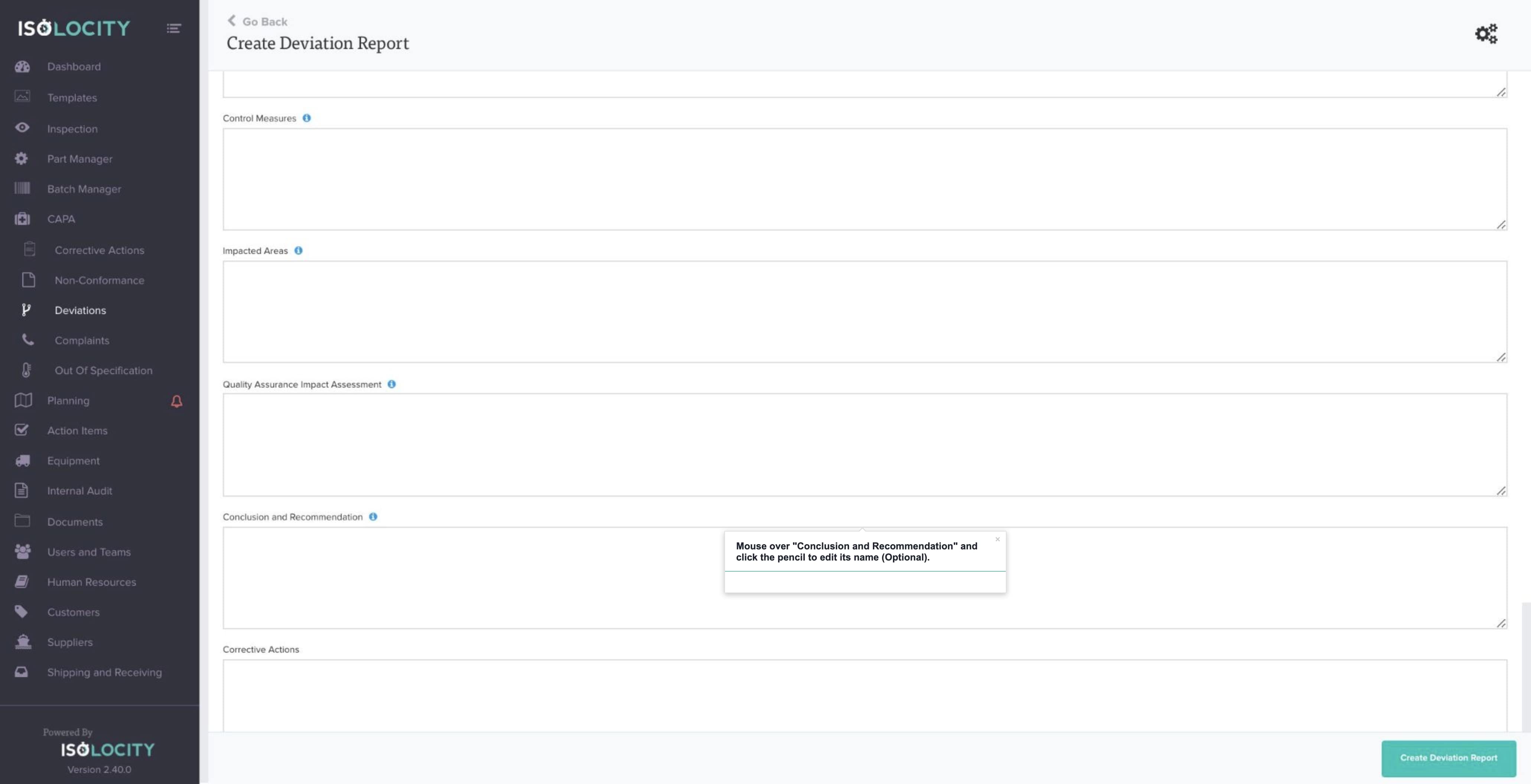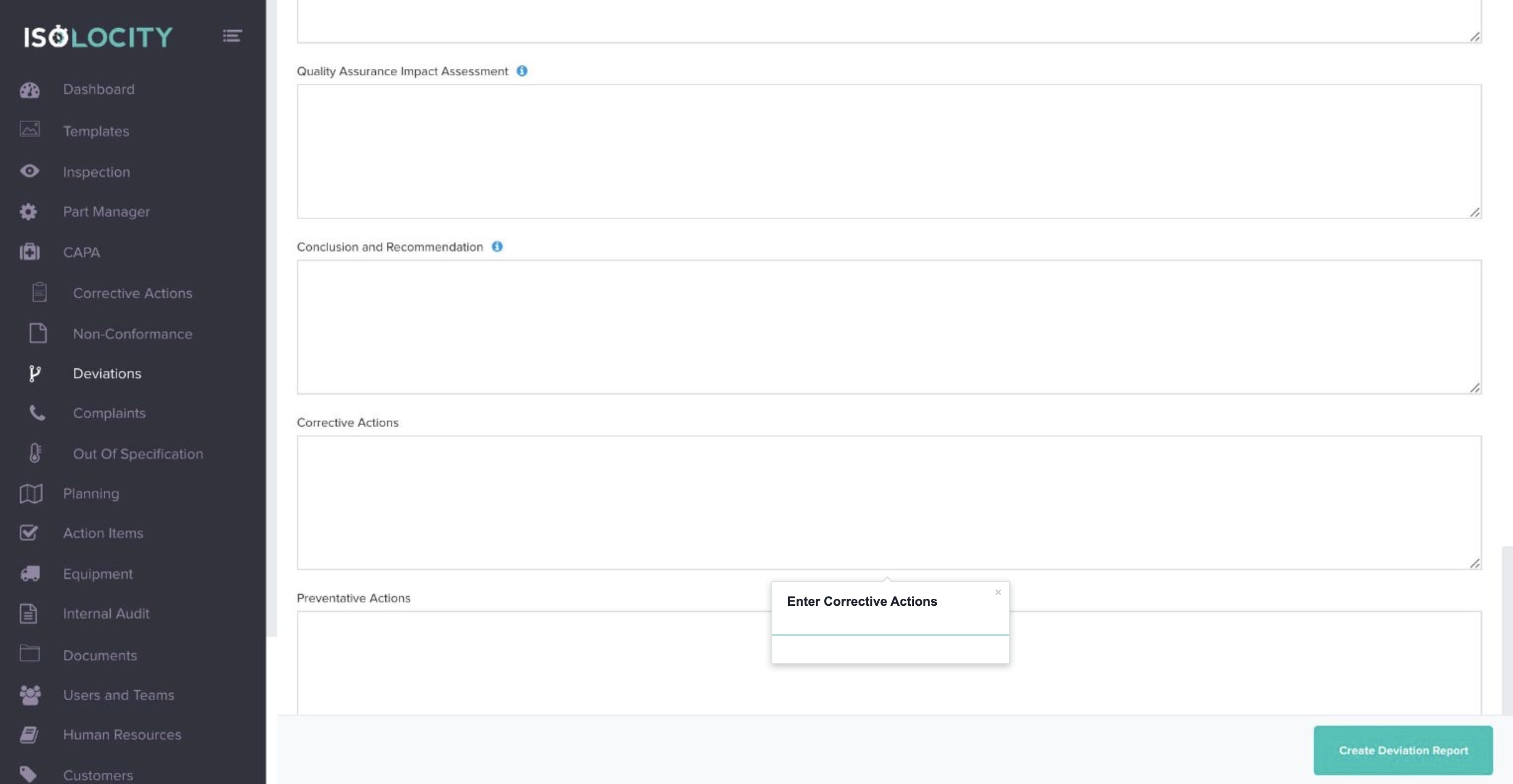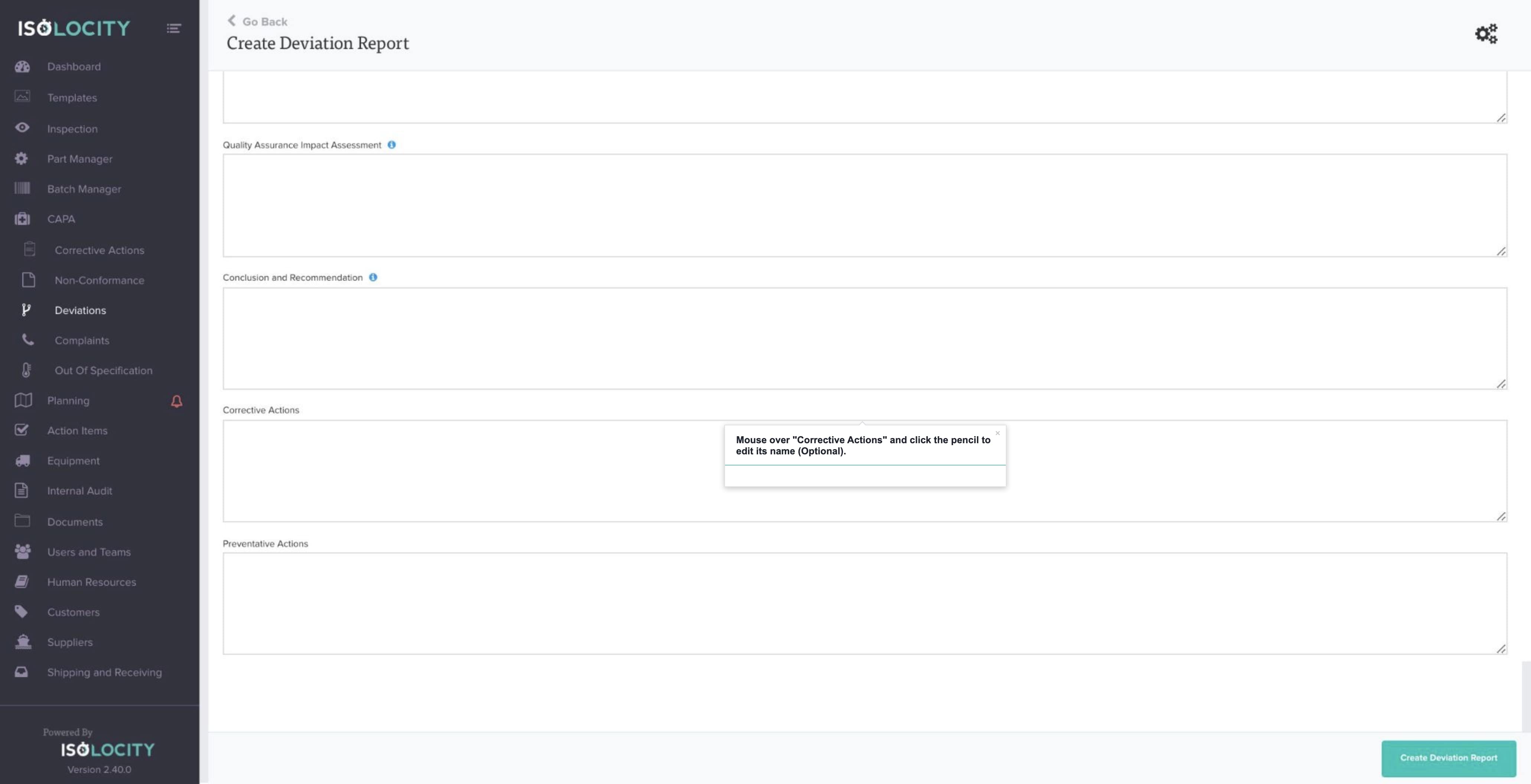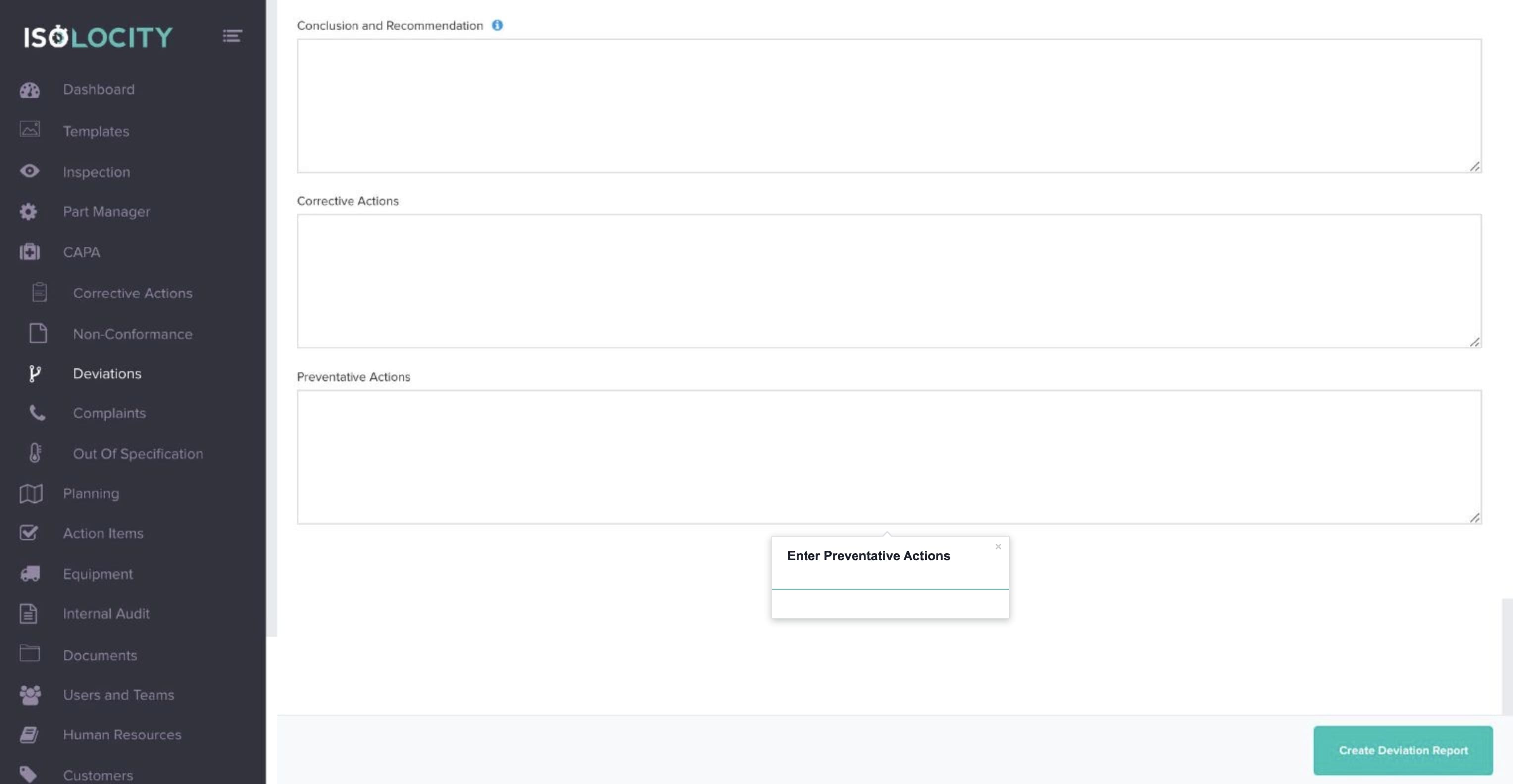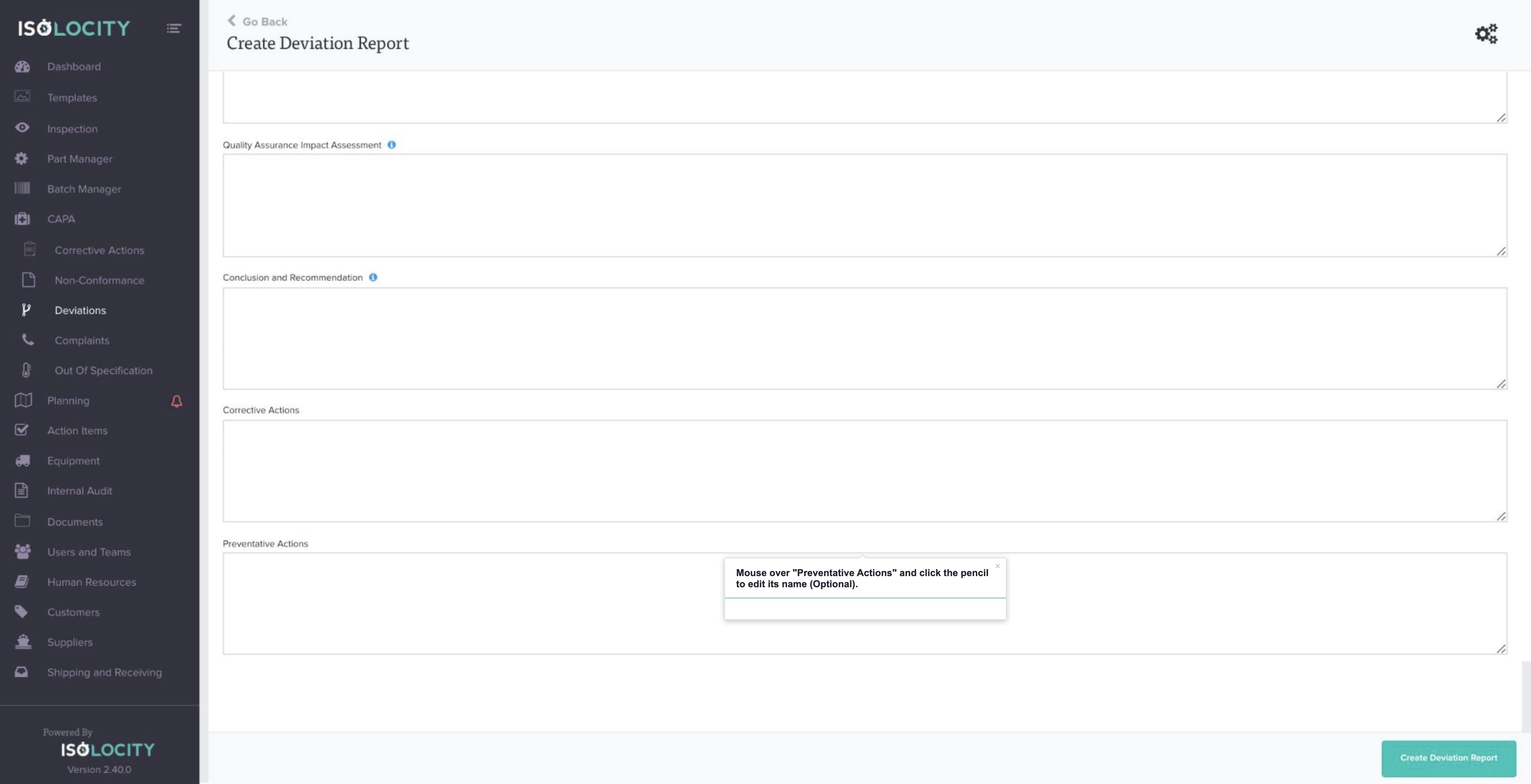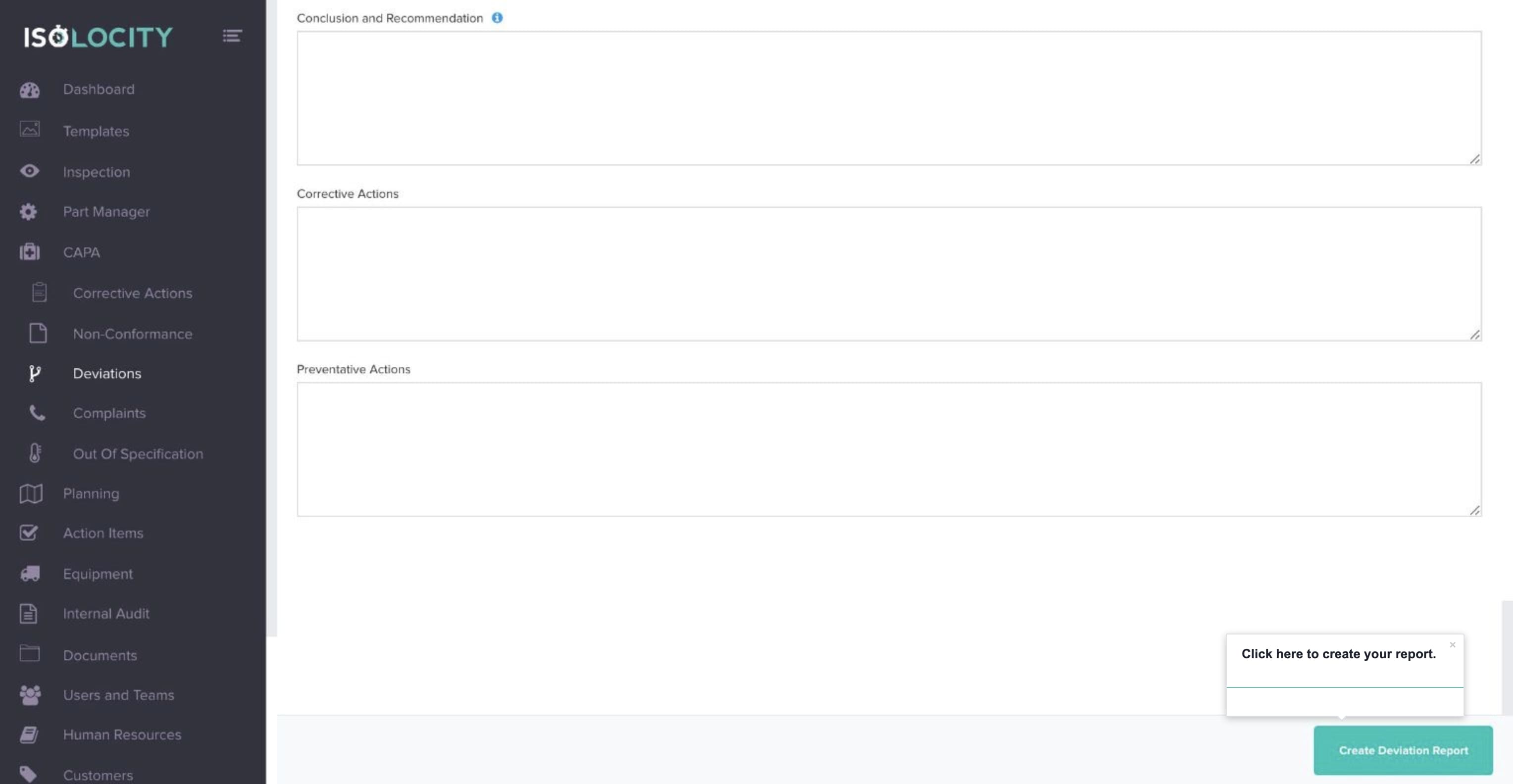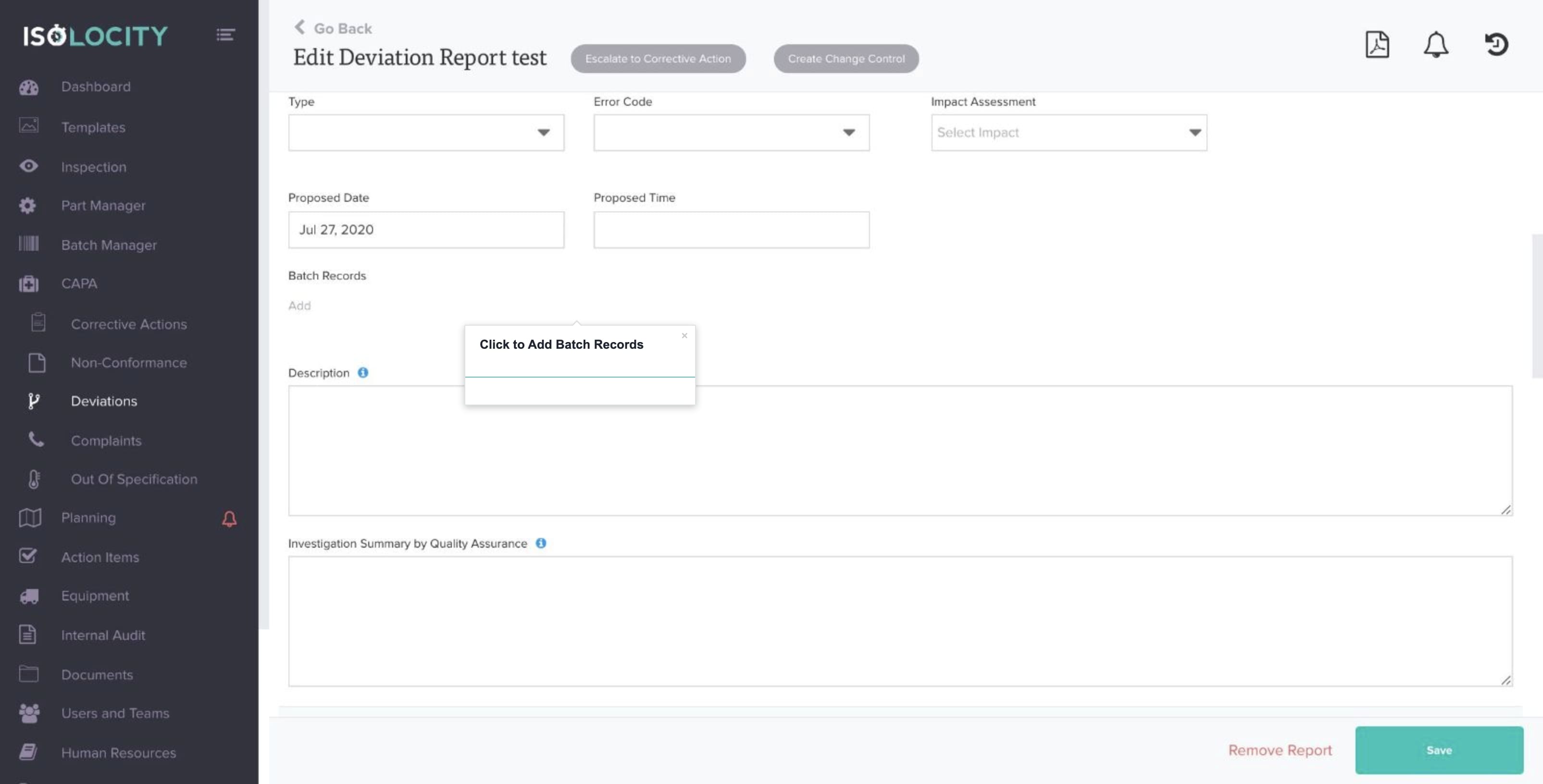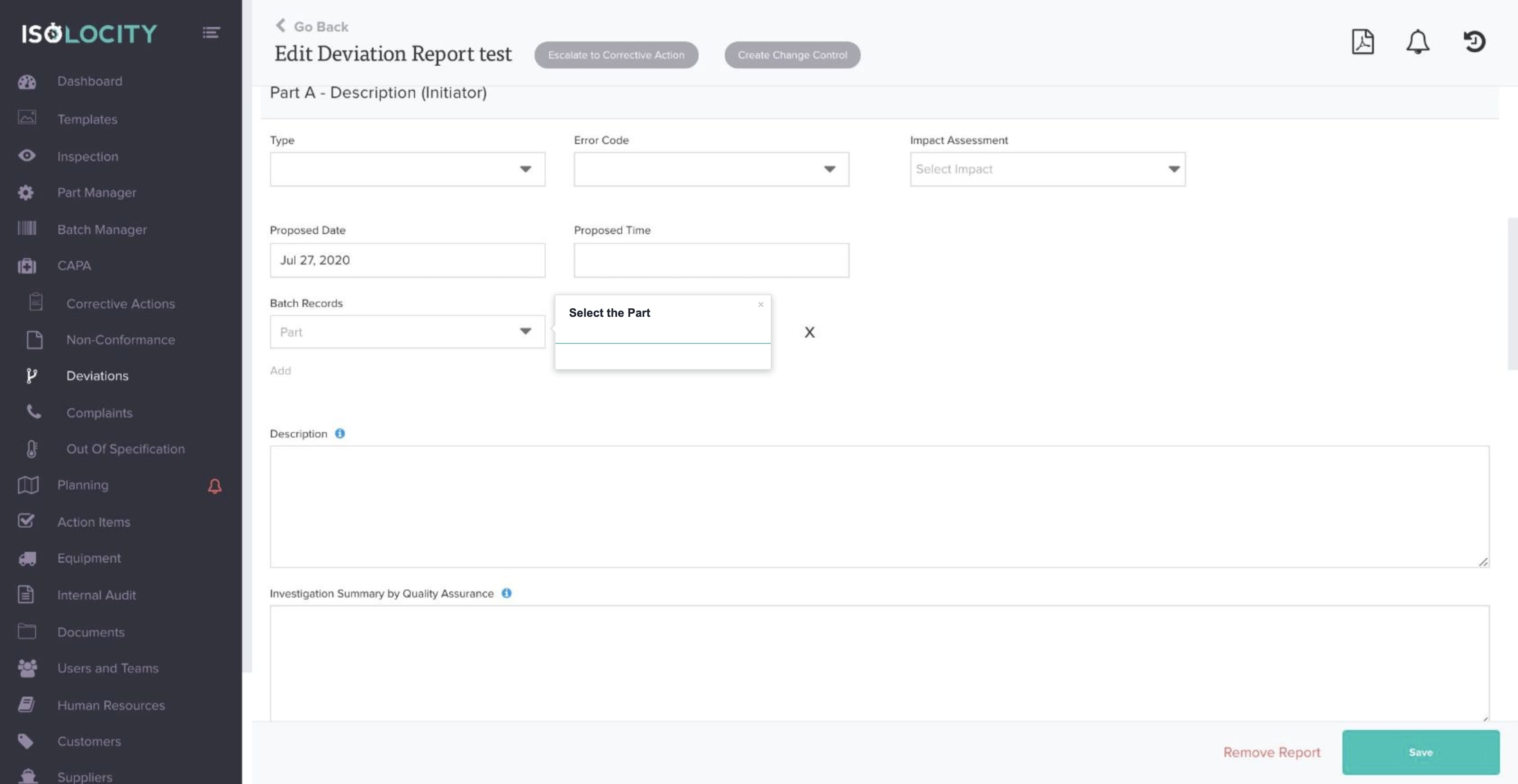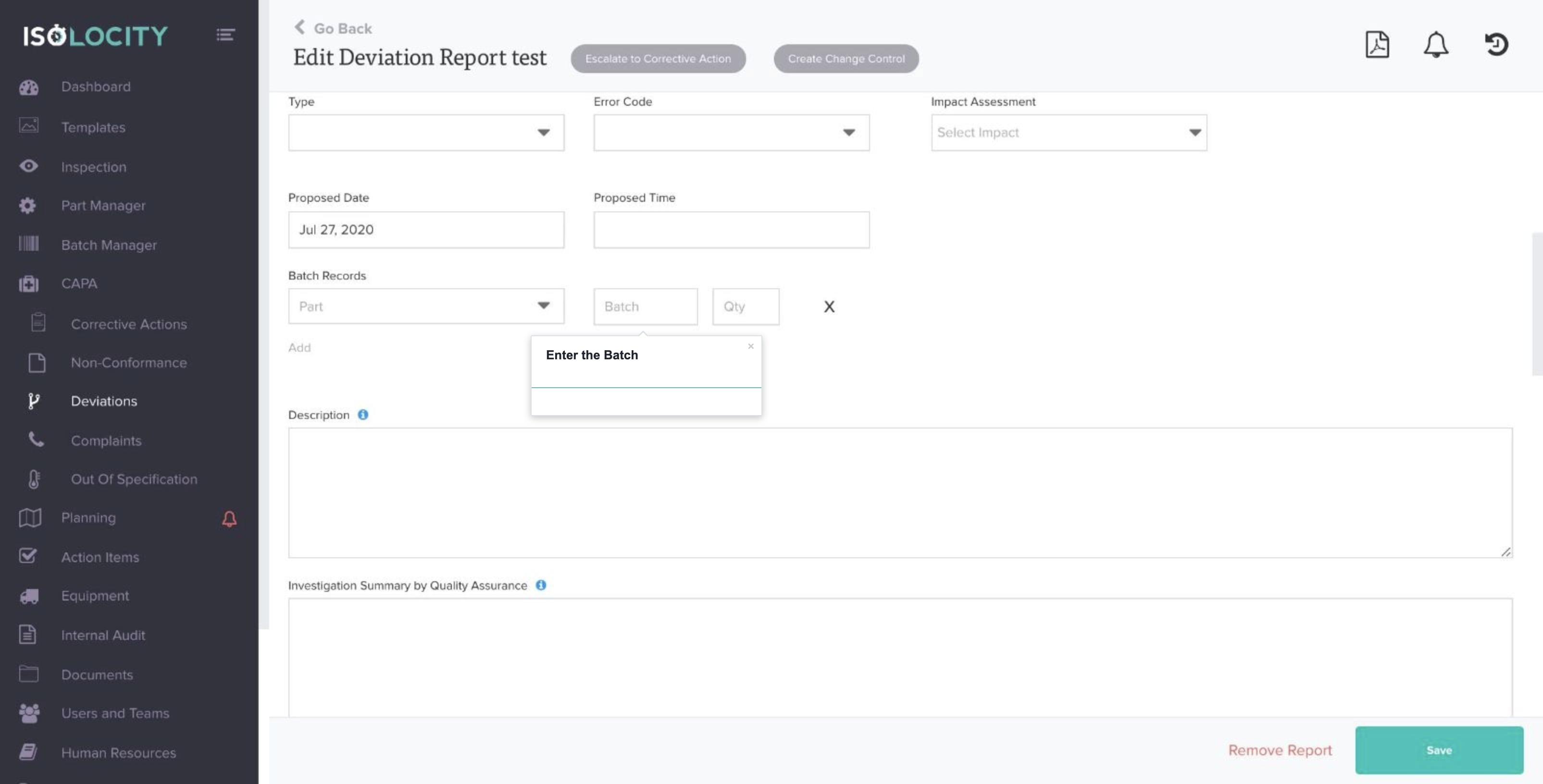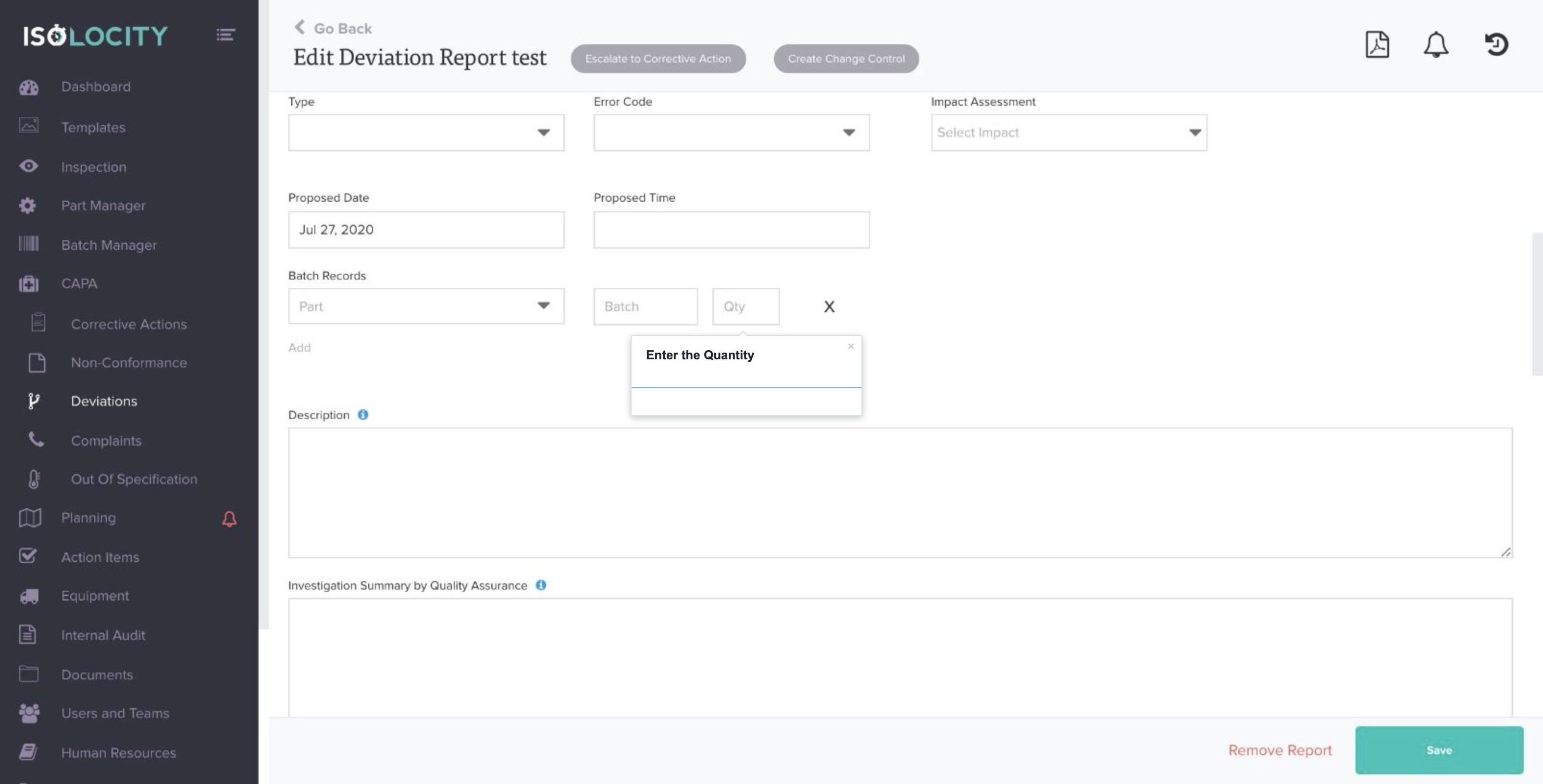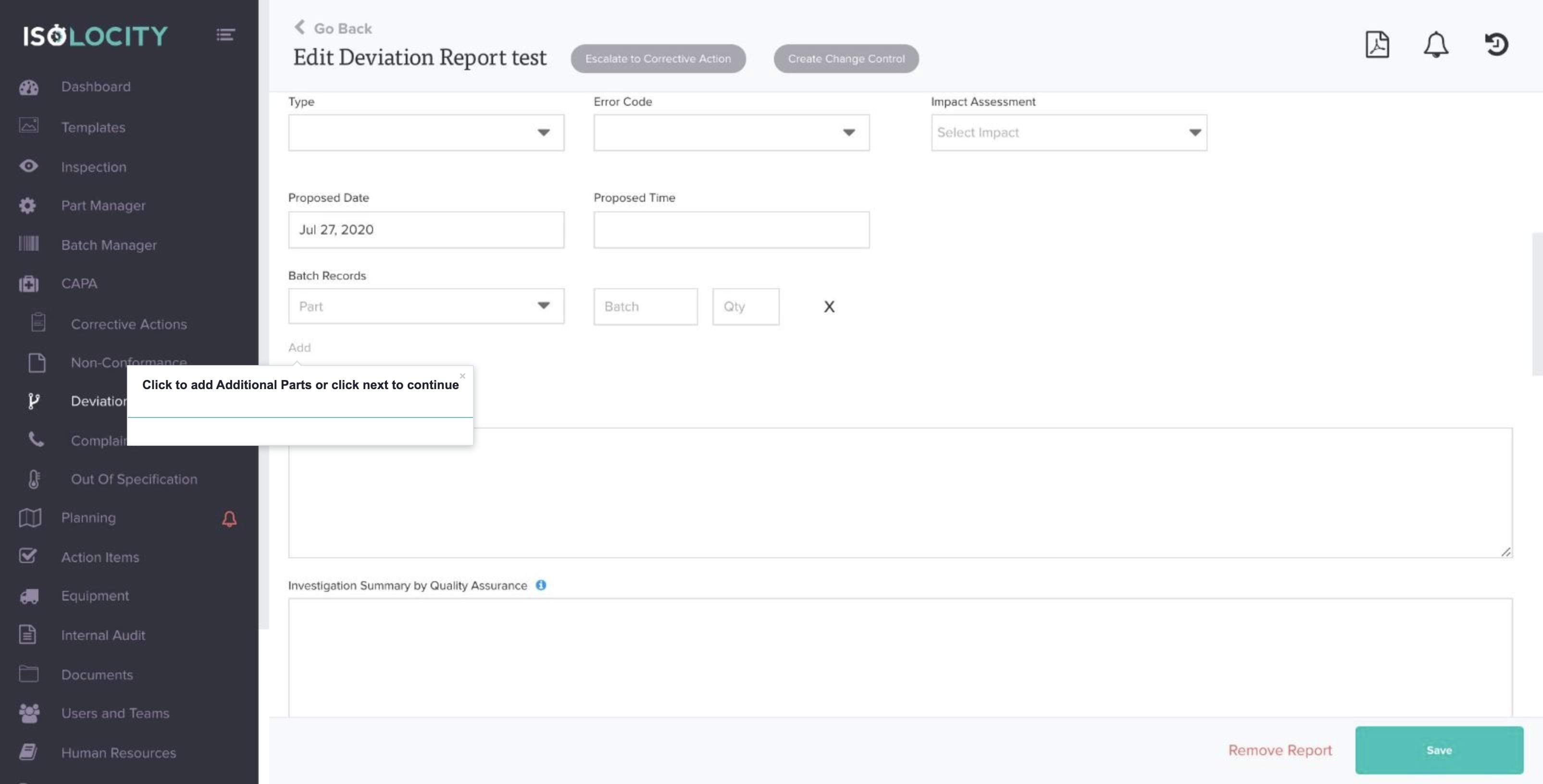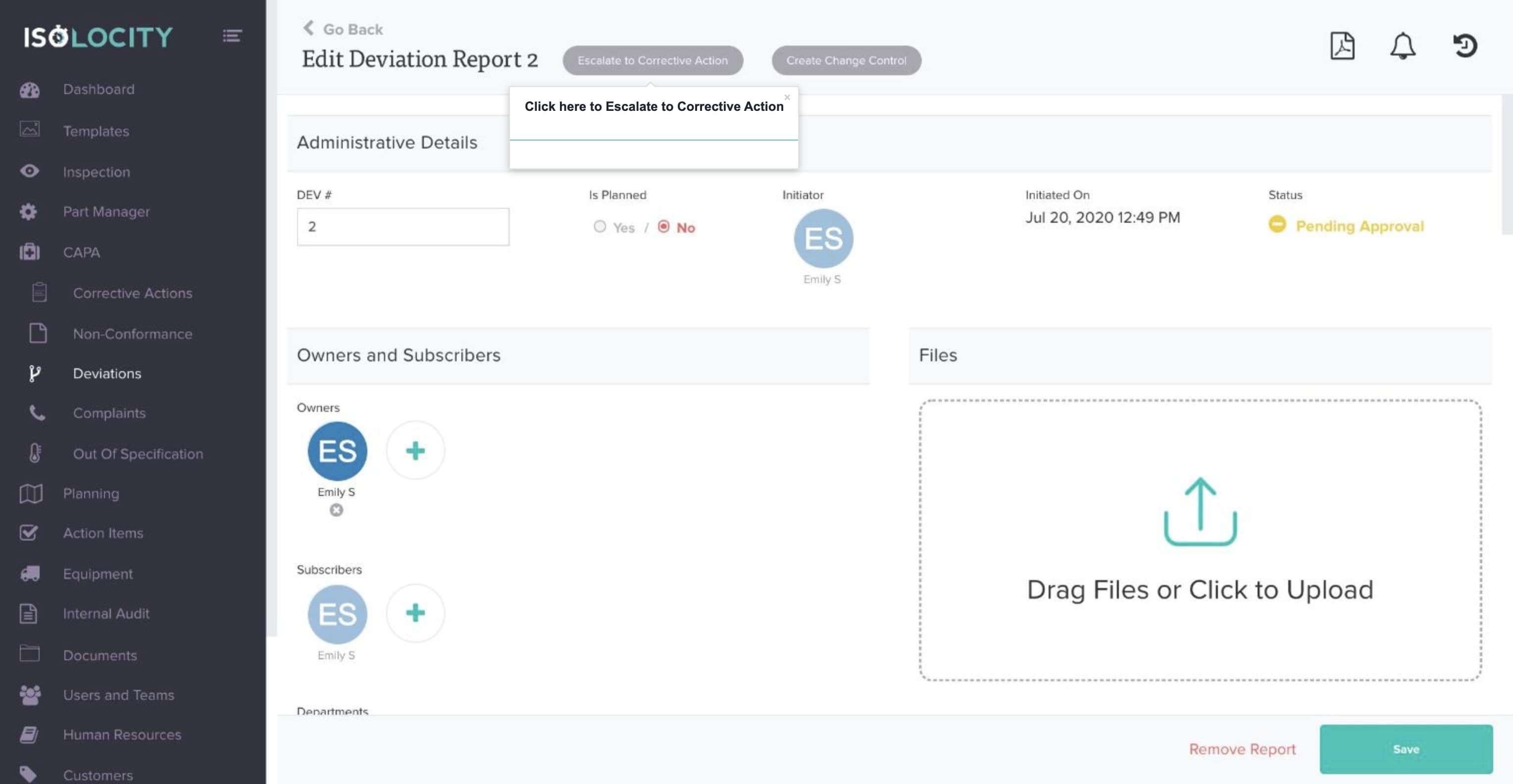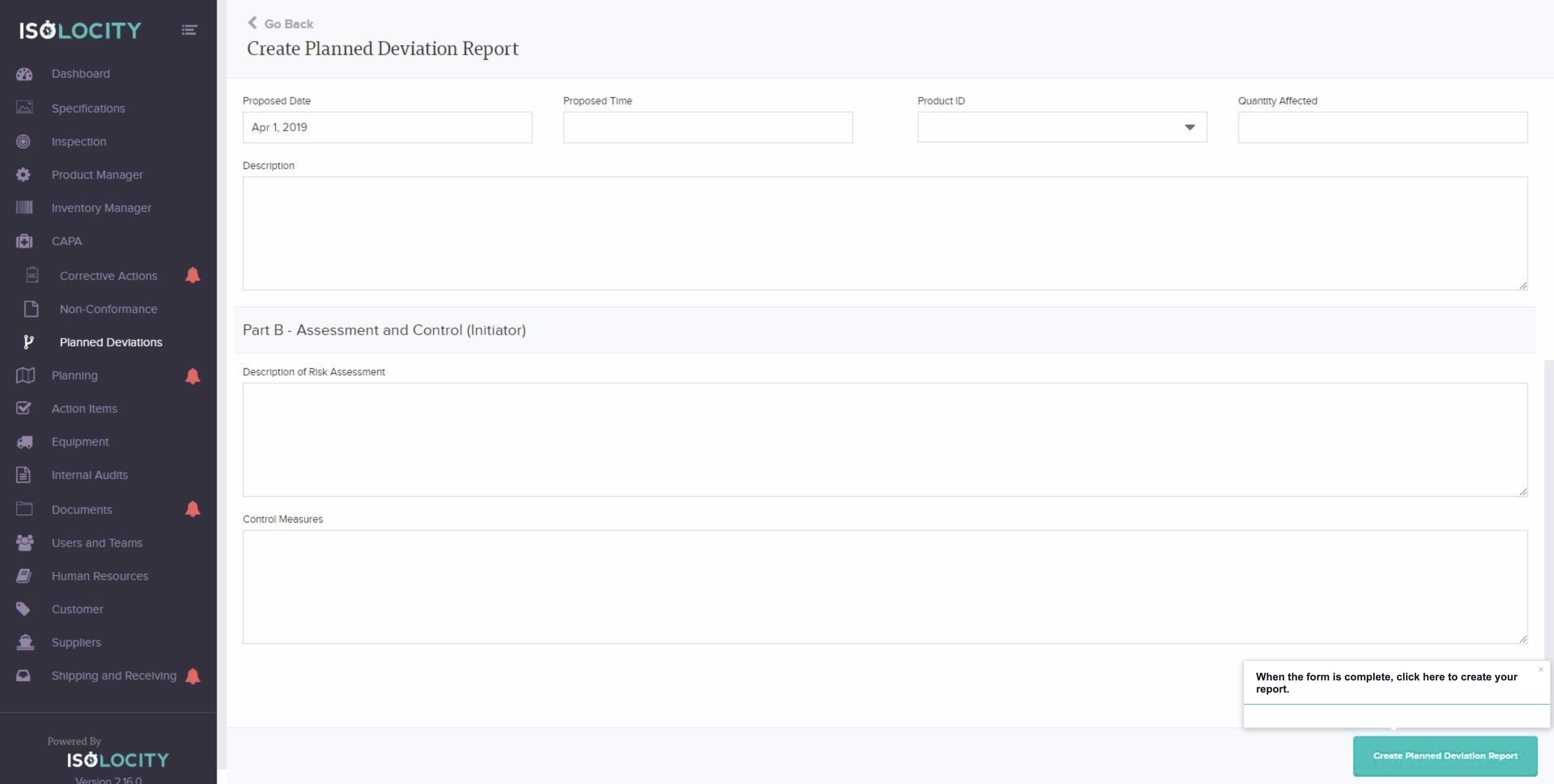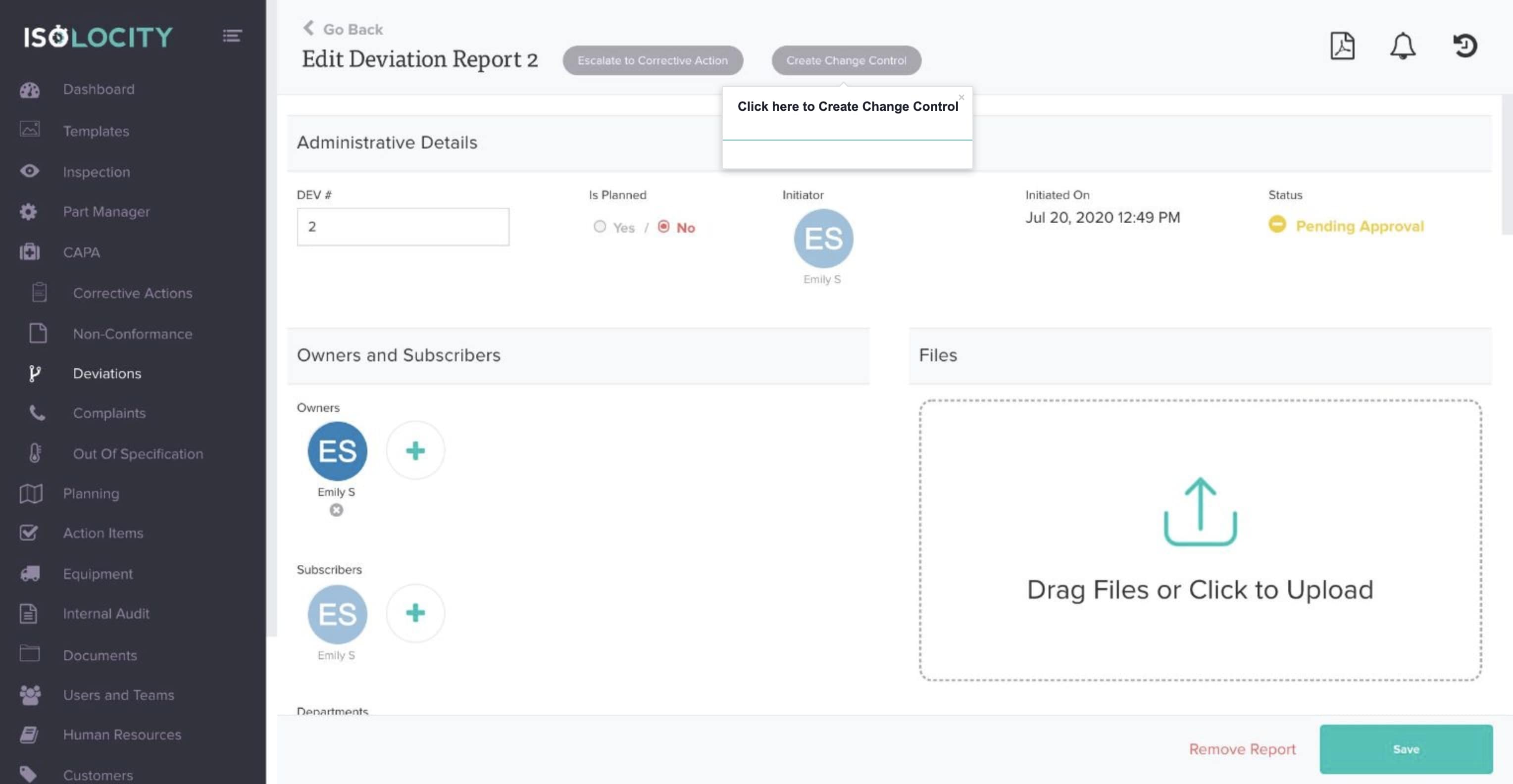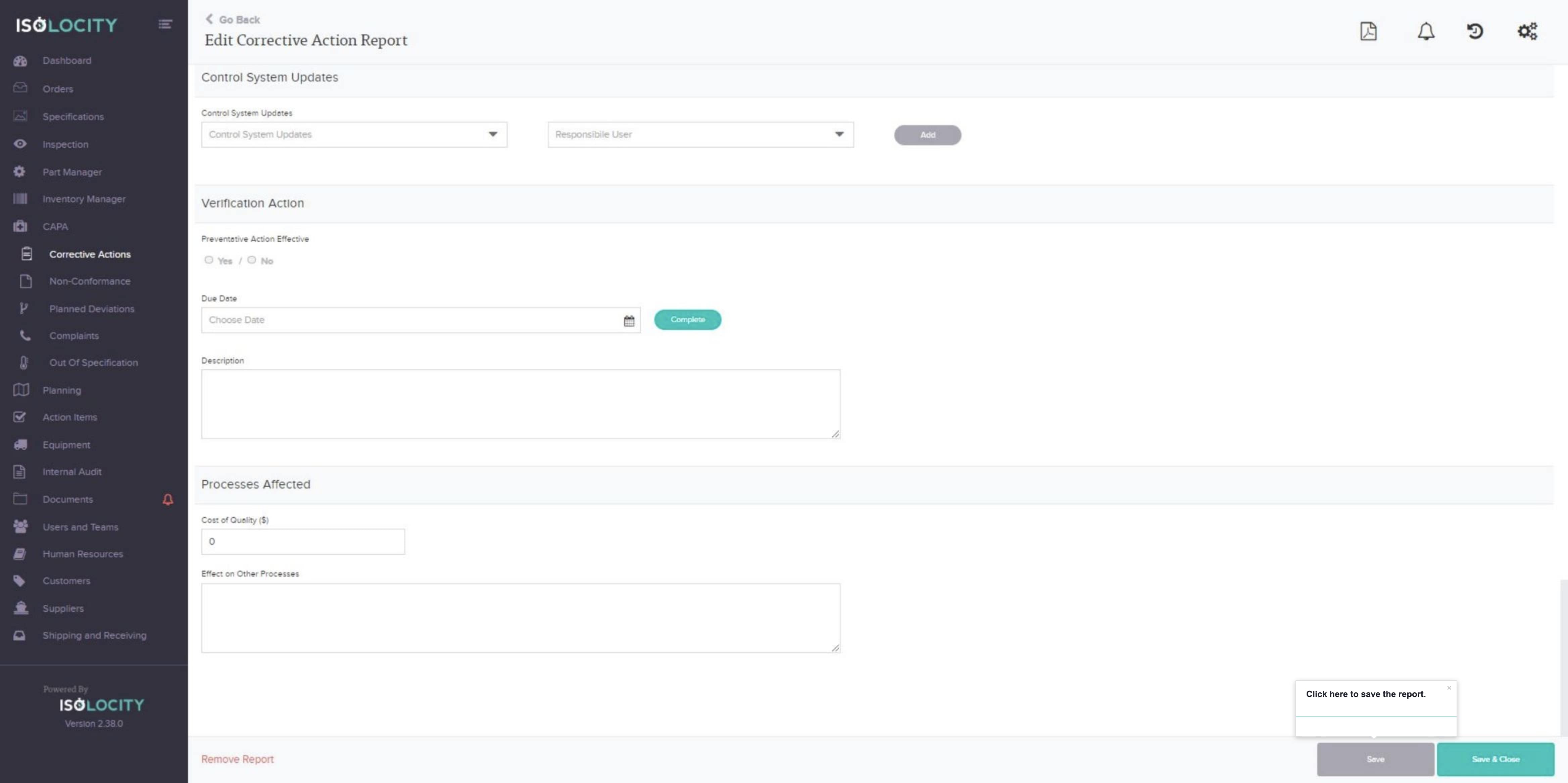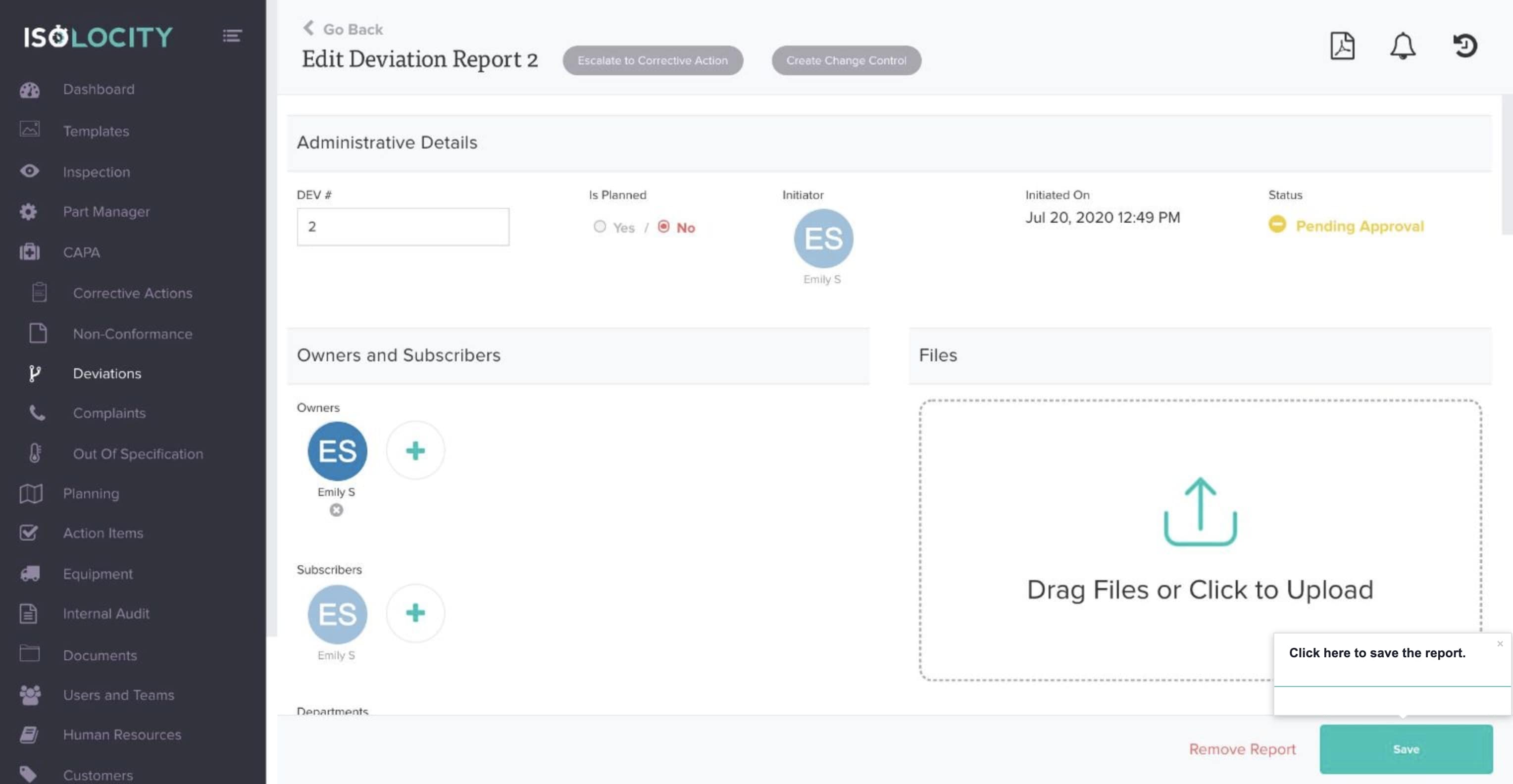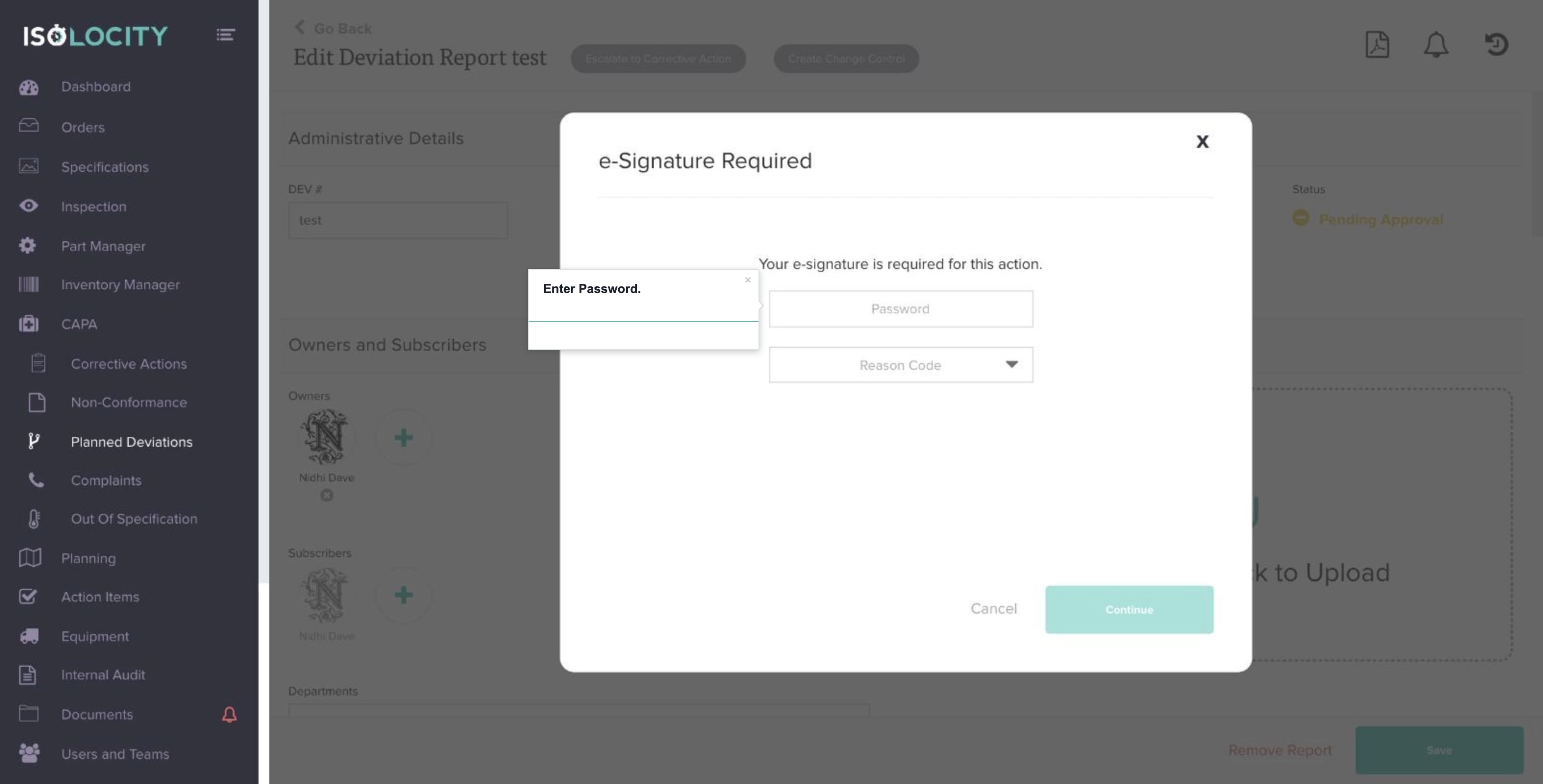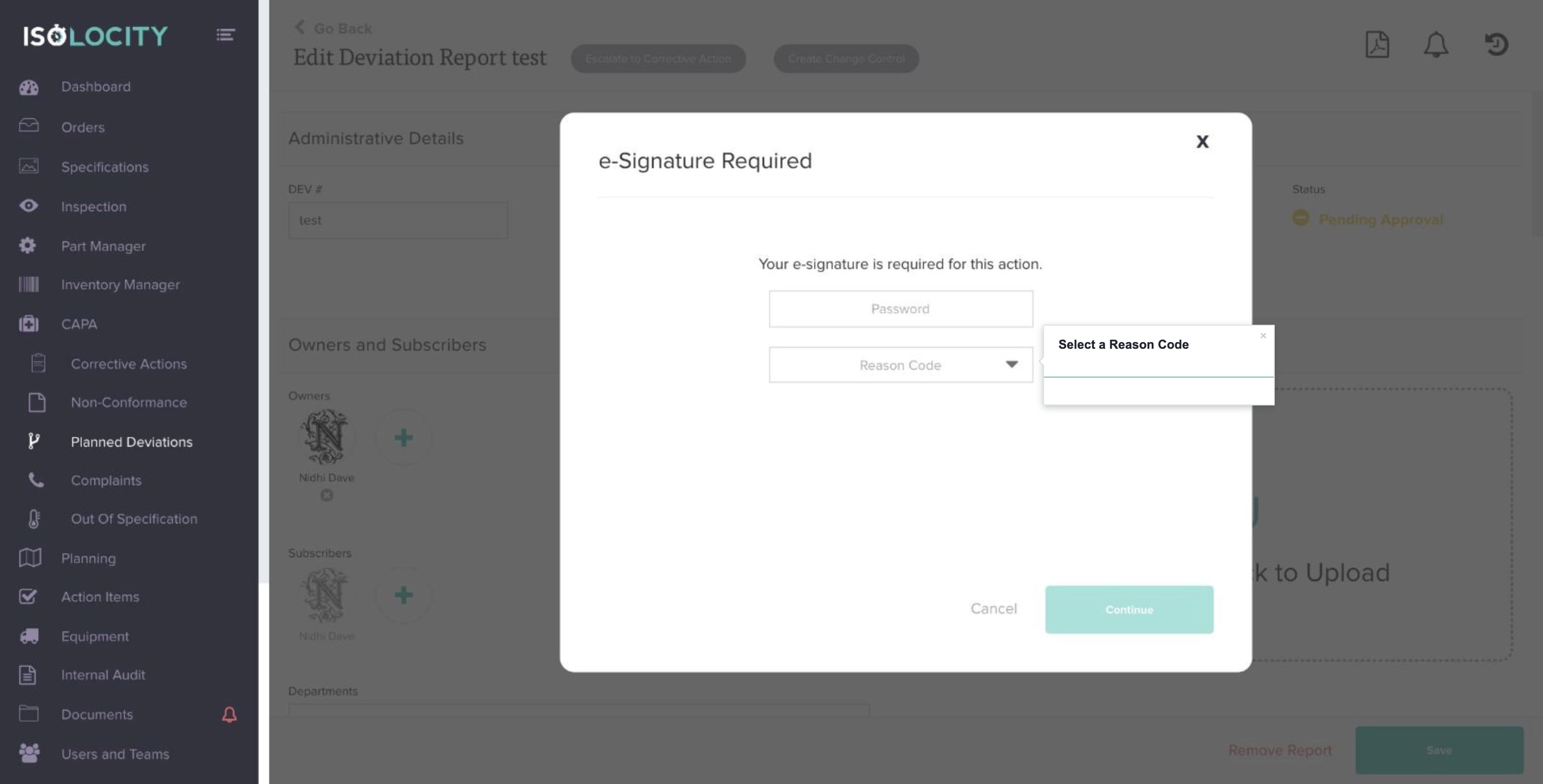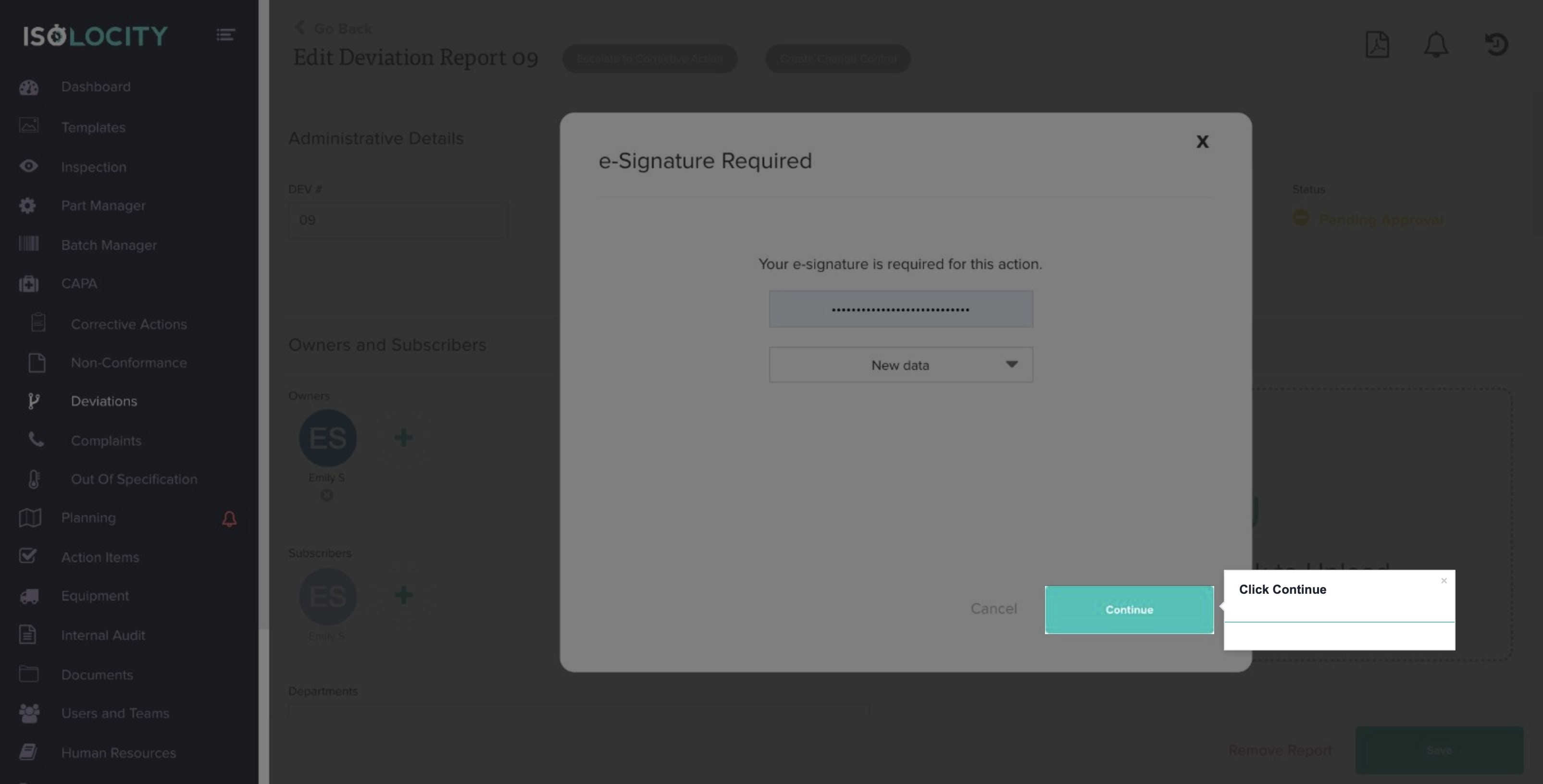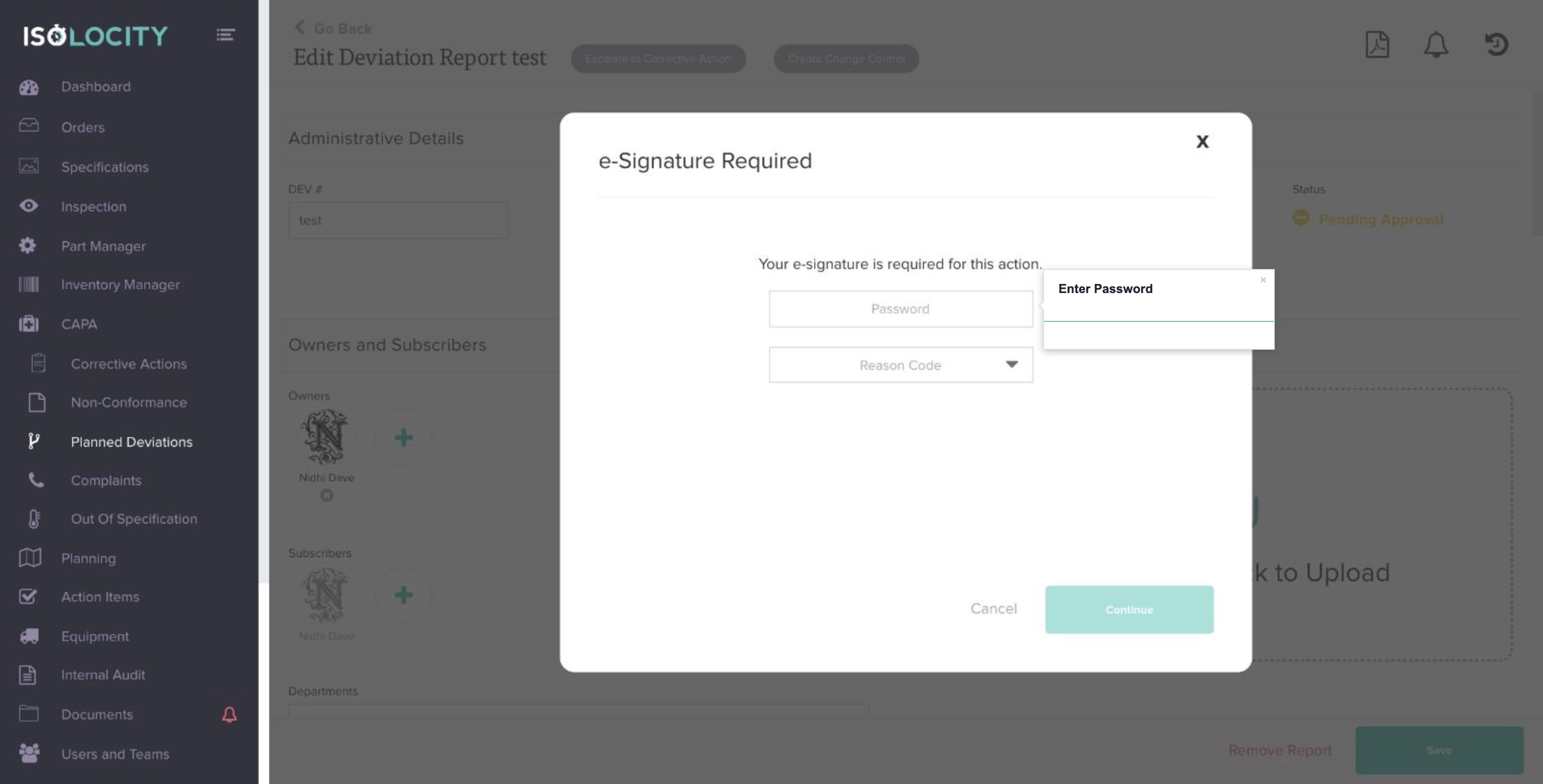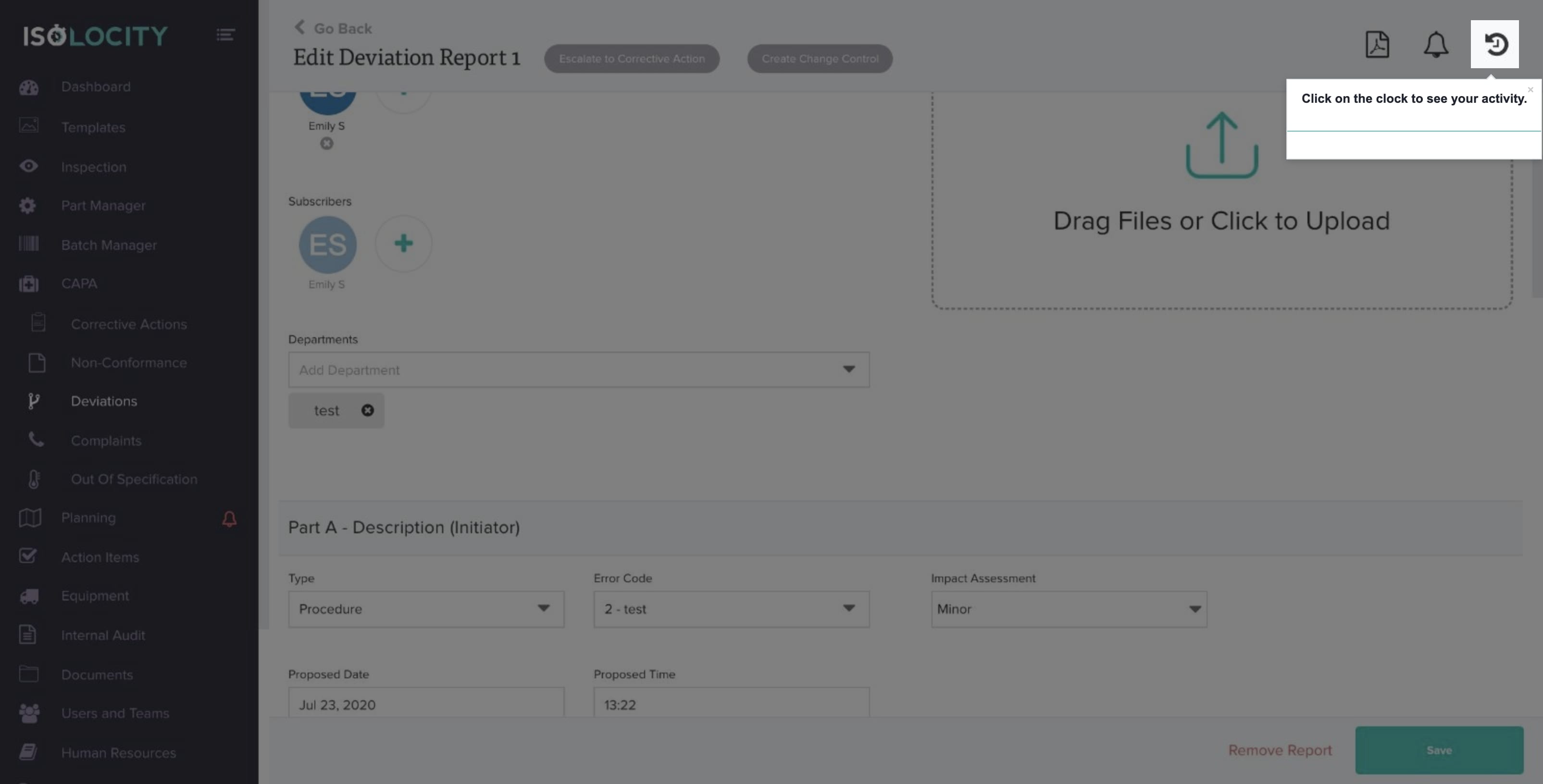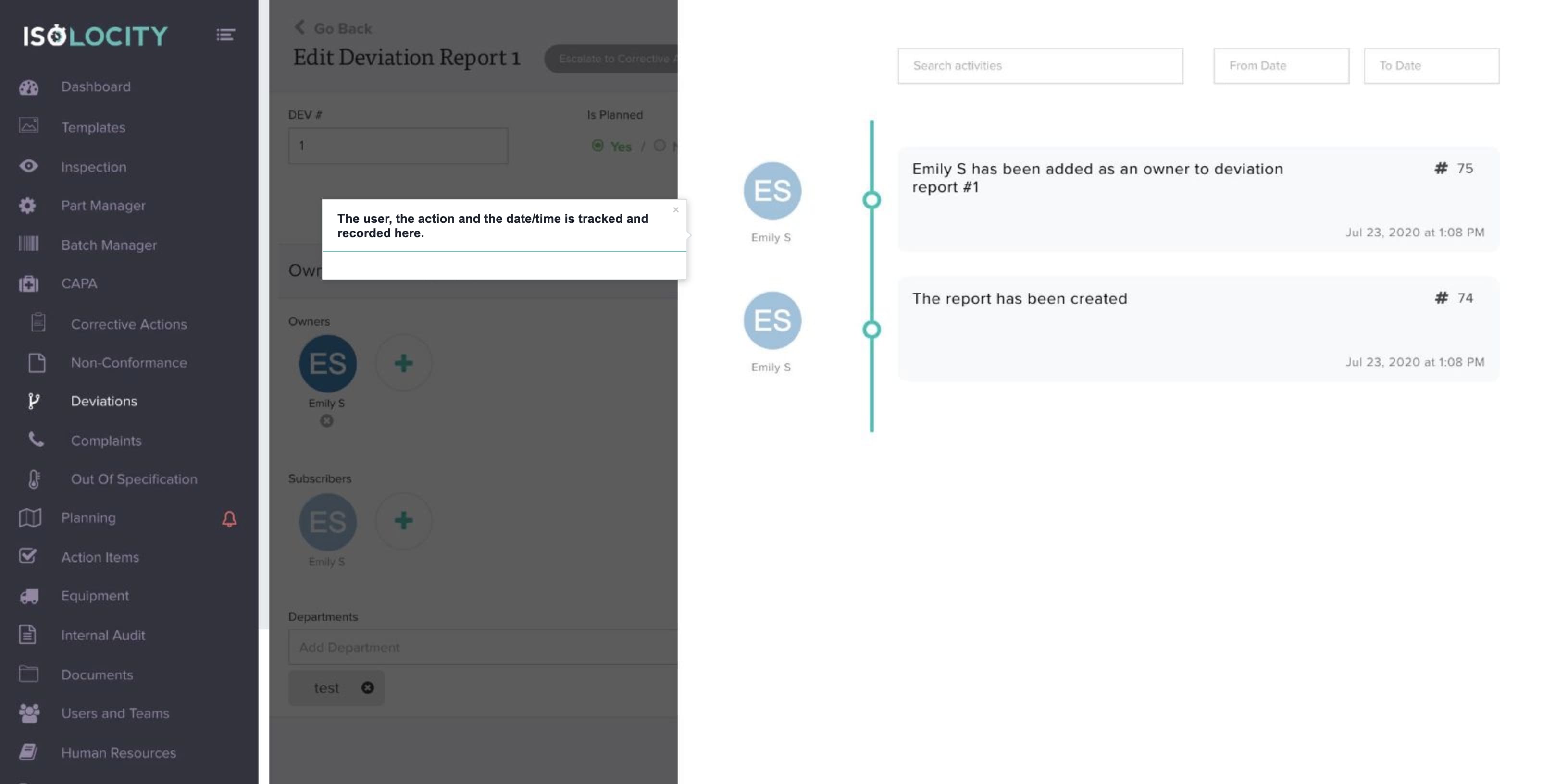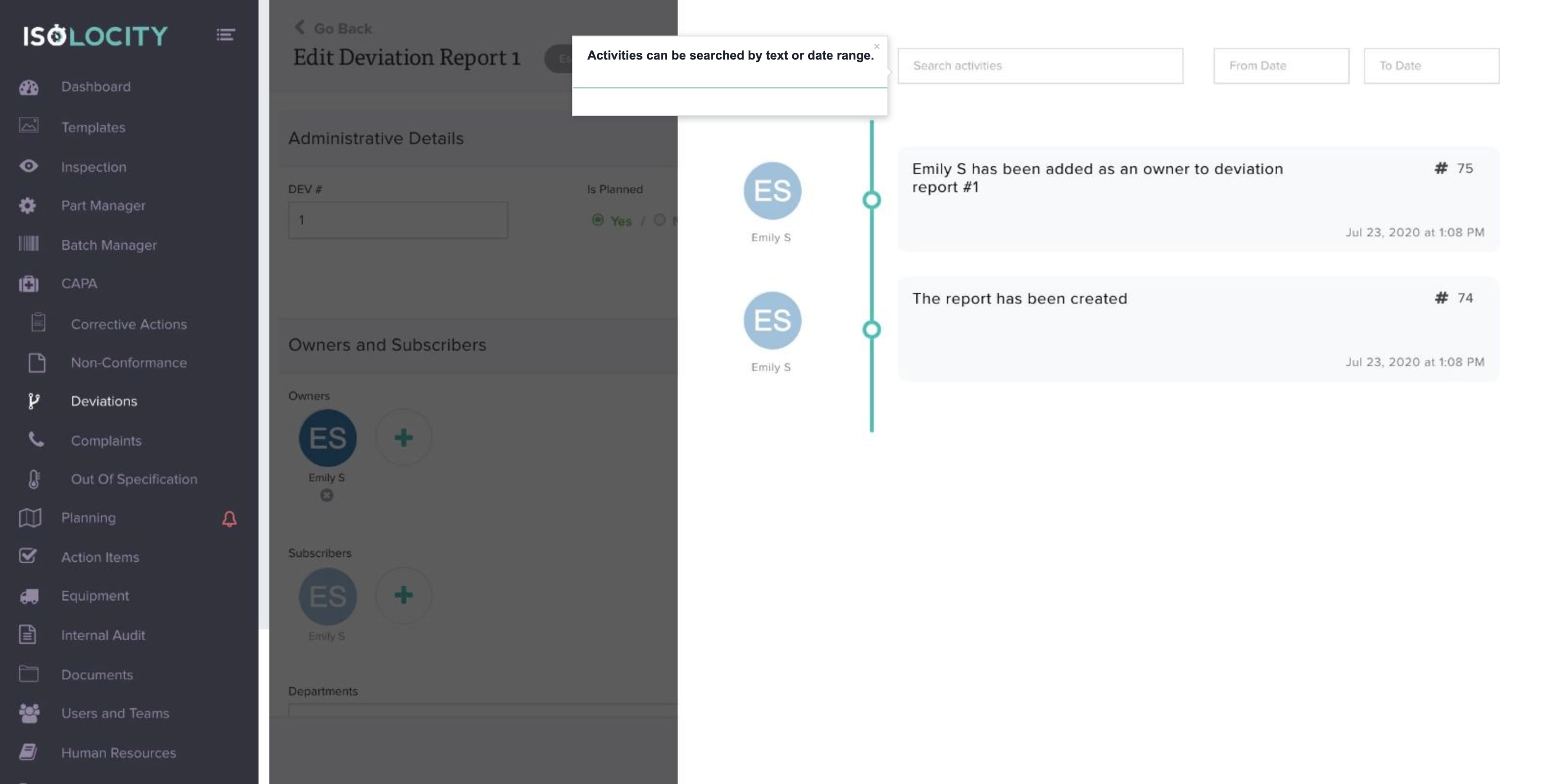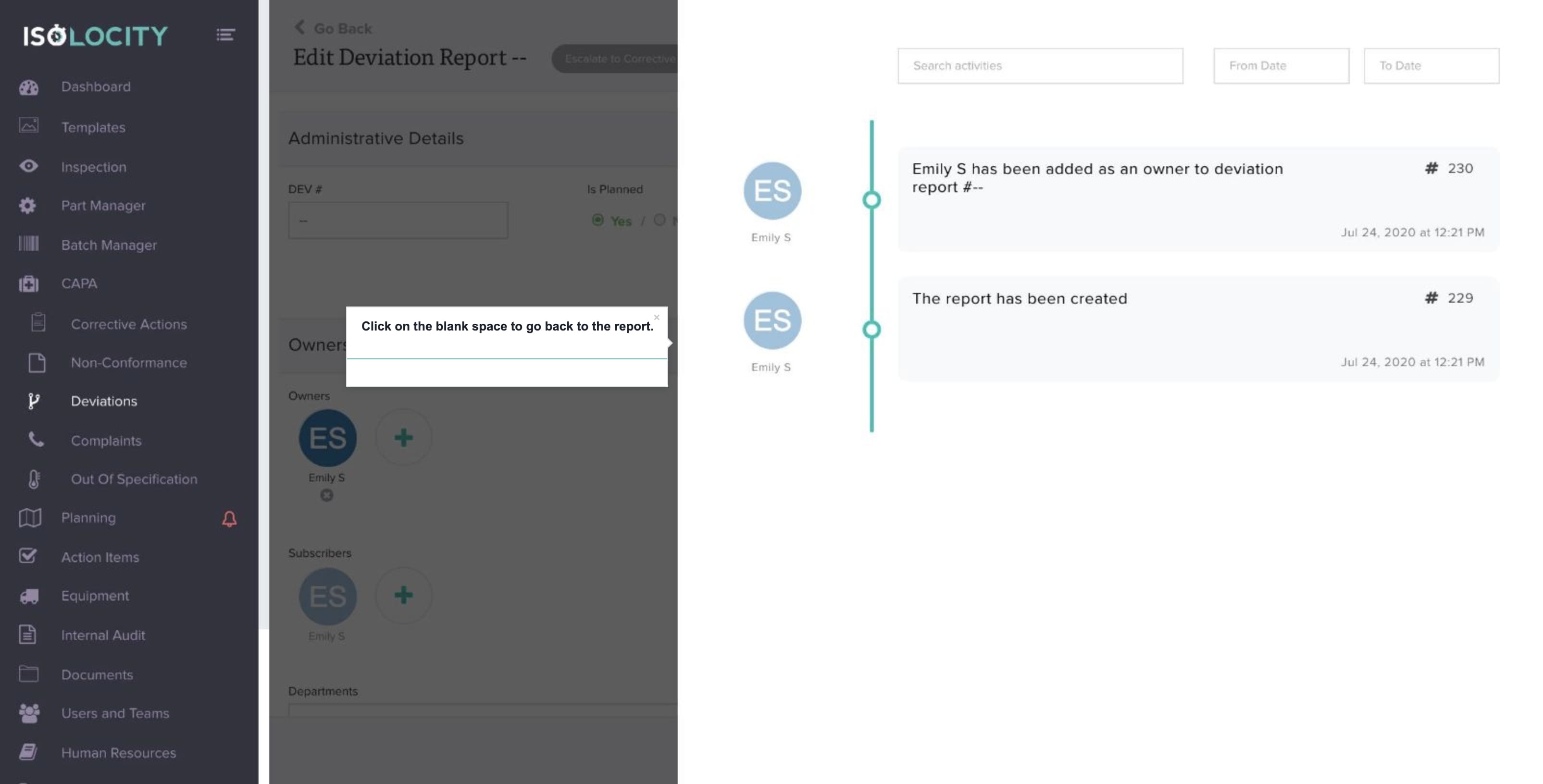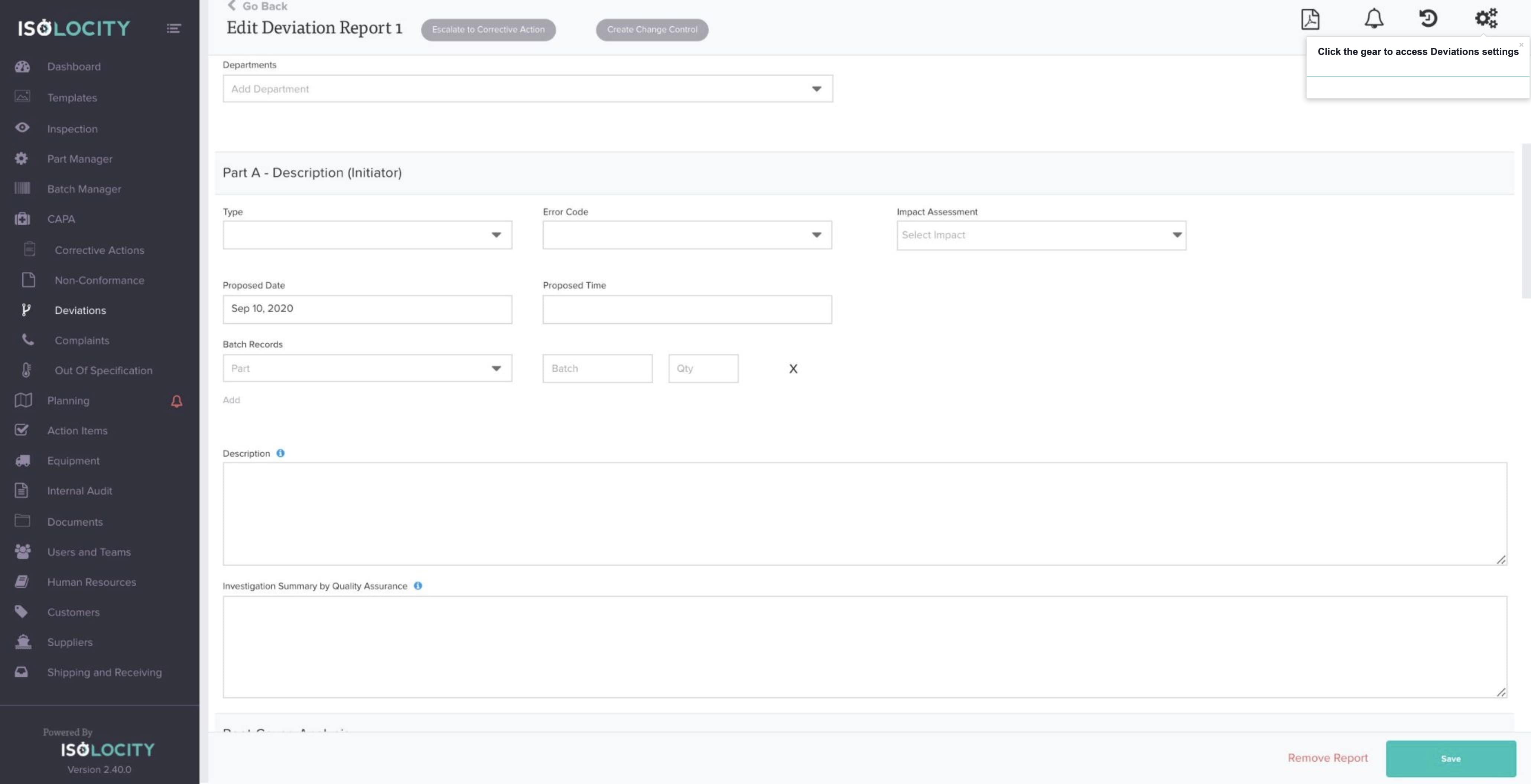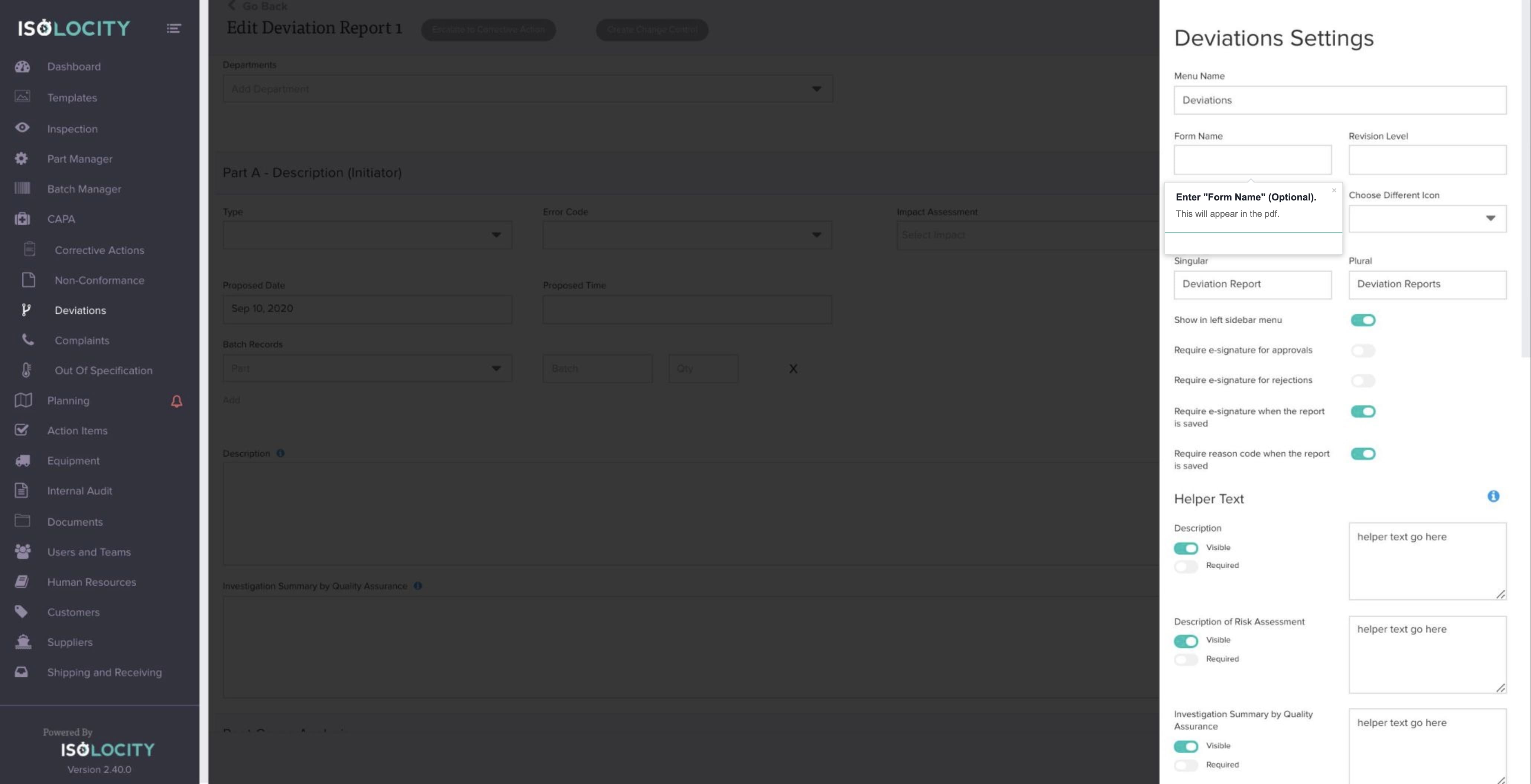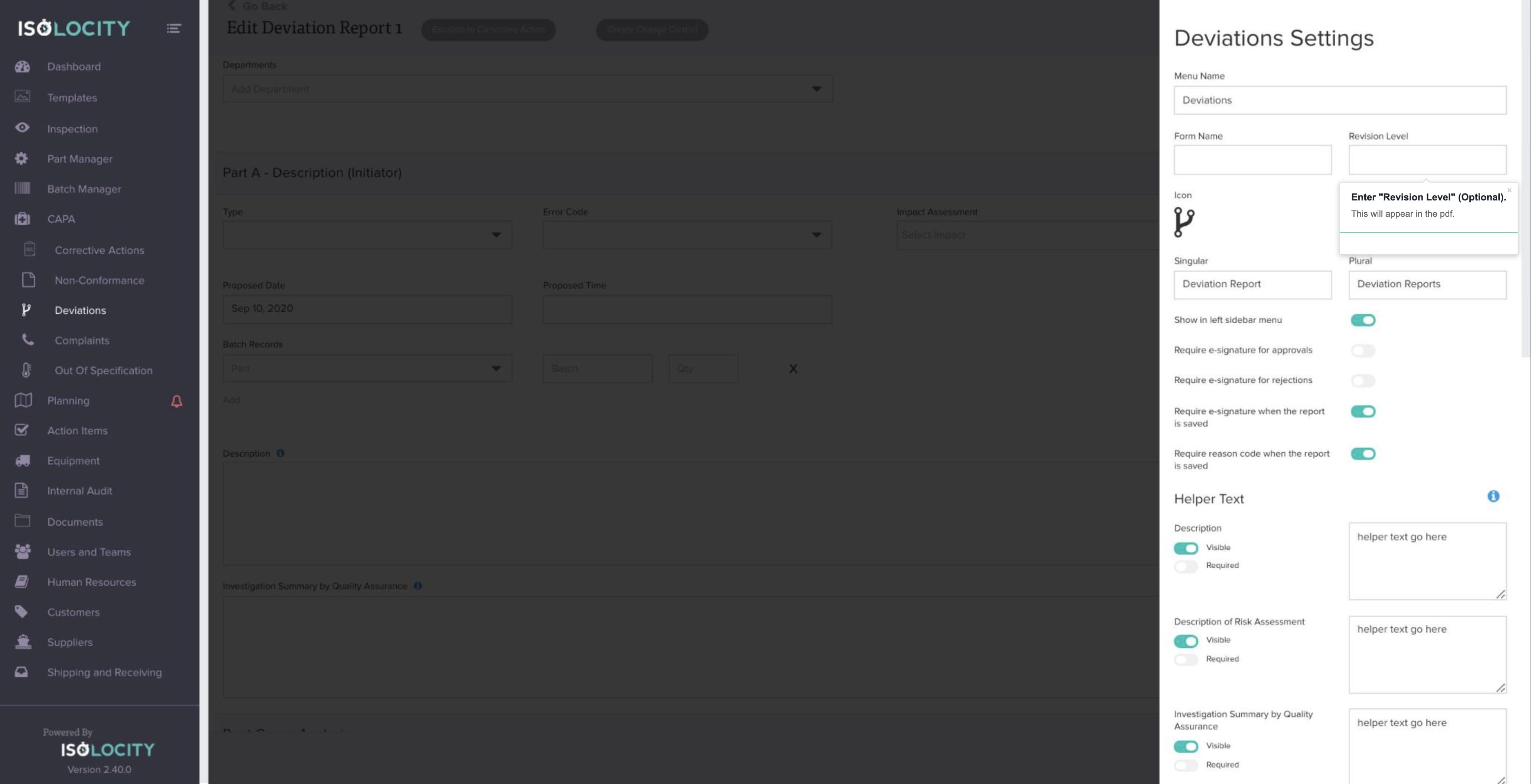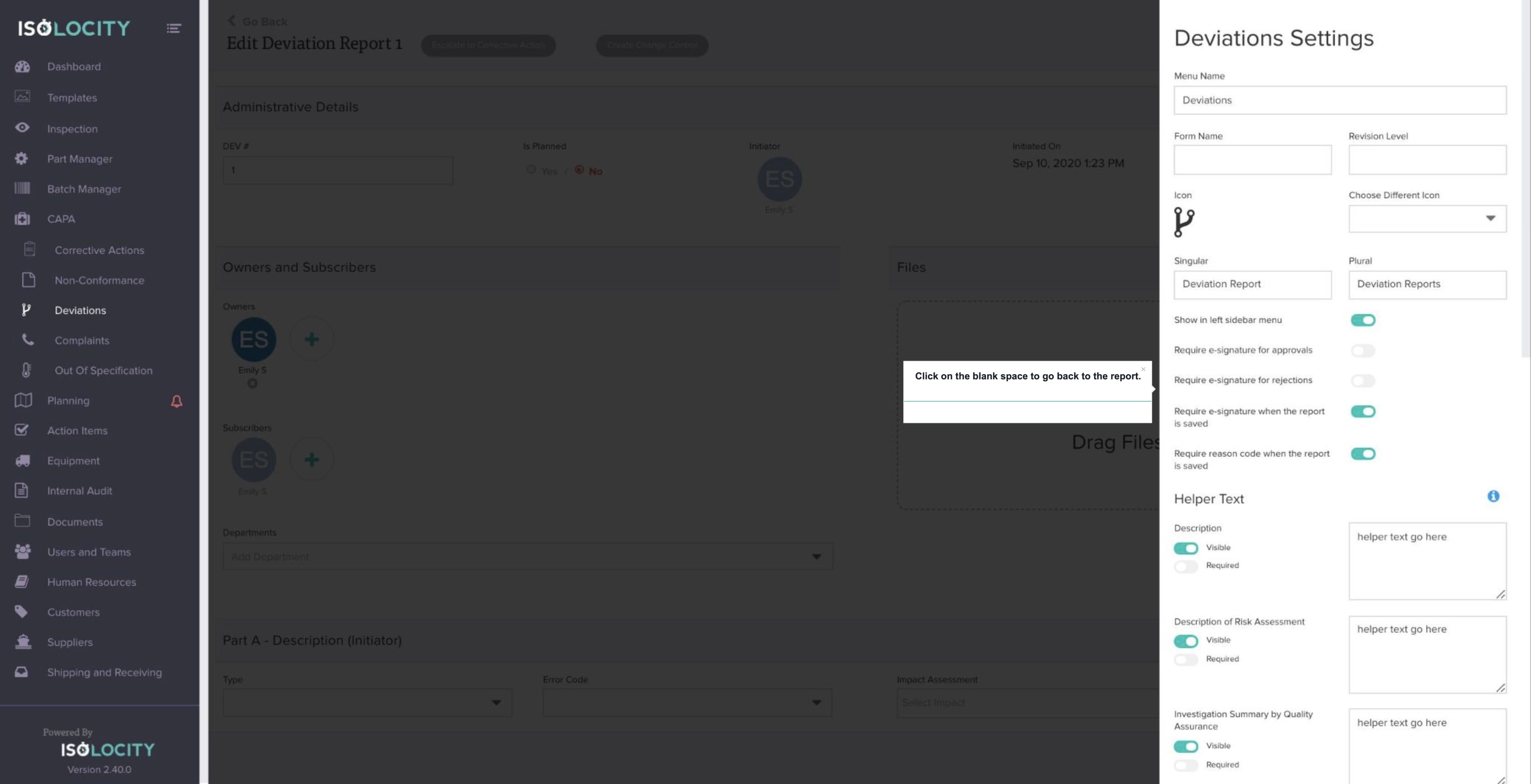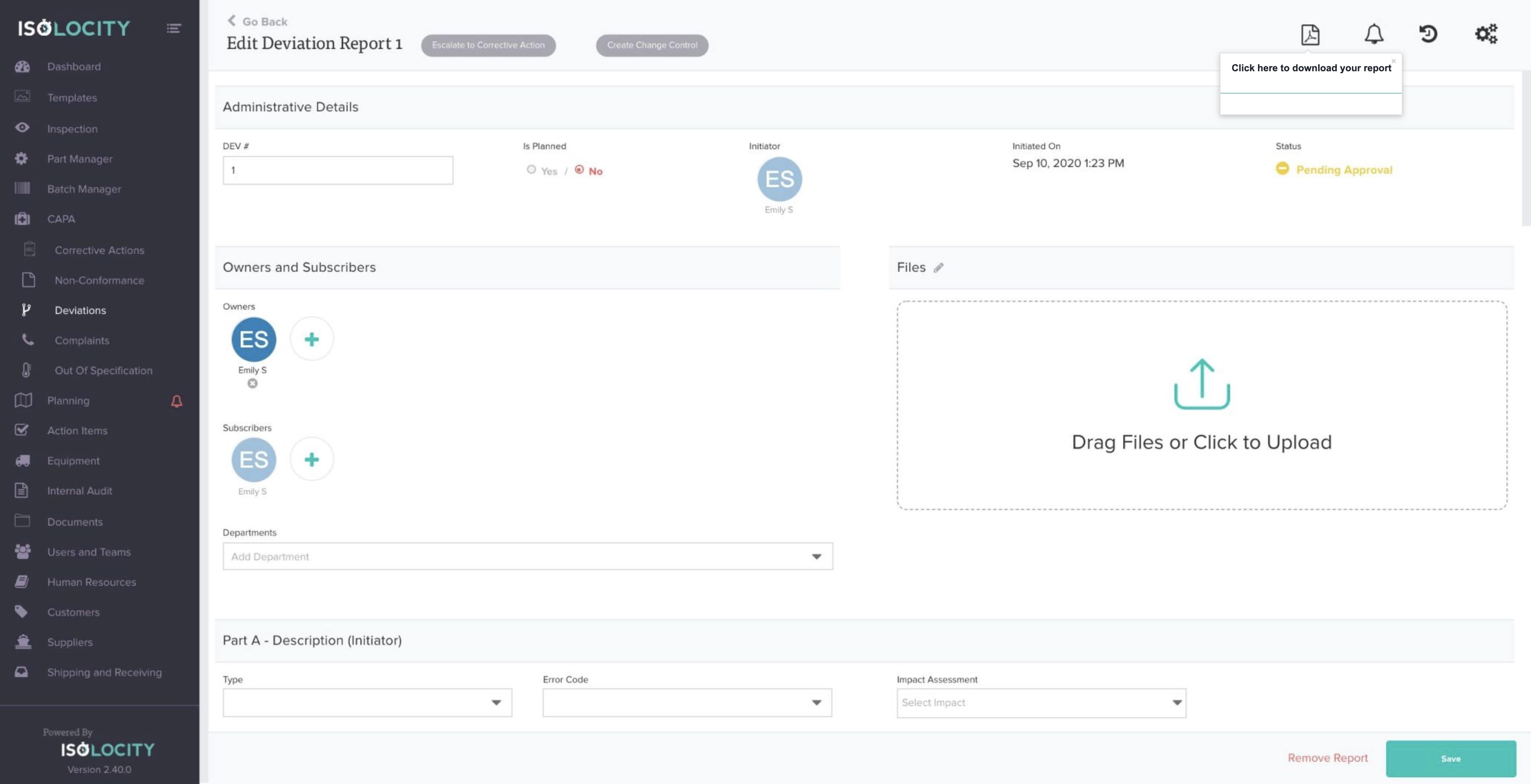Adding A New Deviation Report
Step #1
Click here to access the “CAPA” sub-menu.
Step #2
Click here
Step #3
Click here to create your report.
Step #4
Mouse over the section and click the pencil to edit its name (Optional).
Step #5
Enter “DEV #”.
Step #6
Is the Deviation Planned?
Step #7
Mouse over the section and click the pencil to edit its name (Optional).
Step #8
Add an “Owner” (Optional).
Step #9
Add a “Subscriber” (Optional).
Step #10
Select the Department
Step #11
Mouse over the section and click the pencil to edit its name (Optional).
Step #12
Select the Type
Step #13
Select the “Error Code” associated.
Step #14
Enter the “Proposed Date”.
Step #15
Enter “Proposed Time”.
Step #16
Select the Impact Assessment
Step #17
Enter “Description”.
Step #18
Mouse over “Description” and click the pencil to edit its name (Optional).
Step #19
Enter a Summary of the Investigation done by Quality Assurance
Step #20
Mouse over “Investigation Summary By Quality Assurance” and click the pencil to edit its name (Optional).
Step #21
Mouse over the section and click the pencil to edit its name (Optional).
Step #22
Is the Root Cause Determined?
Step #23
Mouse over “Root Cause Assessment” and click the pencil to edit its name (Optional).
Step #24
Enter the Root Cause Assessment
Step #25
Begin a “5-Why Analysis” by clicking here or click “Next” to move to the next section in your report (Optional).
Step #26
Mouse over the section and click the pencil to edit its name (Optional).
Step #27
Mouse over “Why 1” and click the pencil to edit its name (Optional).
Step #28
Enter the first “Why”.
Step #29
Mouse over “Why 2” and click the pencil to edit its name (Optional).
Step #30
Continue to the next “Why” or enter text to move on to the next section in your report.
Step #31
Mouse over “Why 3” and click the pencil to edit its name (Optional).
Step #32
Continue to the next “Why” or click next to move on to the next section in your report.
Step #33
Mouse over “Why 4” and click the pencil to edit its name (Optional).
Step #34
Continue to the next “Why” or enter text to move on to the next section in your report.
Step #35
Mouse over “Why 5” and click the pencil to edit its name (Optional).
Step #36
Continue to the next “Why” or click next to move on to the next section in your report.
Step #37
Click here to create a “Fishbone Analysis” or “Next” to move to the next section in your report (Optional).
Step #38
Mouse over the section and click the pencil to edit its name (Optional).
Step #39
Mouse over “Measurement” and click the pencil to edit its name (Optional).
Step #40
Enter “Measurement”.
Step #41
Mouse over “Material” and click the pencil to edit its name (Optional).
Step #42
Enter “Material”.
Step #43
Mouse over “Machine” and click the pencil to edit its name (Optional).
Step #44
Enter “Machine”.
Step #45
Mouse over “Mother Nature” and click the pencil to edit its name (Optional).
Step #46
Enter “Mother Nature”.
Step #47
Mouse over “Man Power” and click the pencil to edit its name (Optional).
Step #48
Enter “Man Power”.
Step #49
Mouse over “Method” and click the pencil to edit its name (Optional).
Step #50
Enter “Method”.
Step #51
Mouse over the section and click the pencil to edit its name (Optional).
Step #52
Potential Failure Mode Effects Analysis
Step #53
Hazard Analysis and Critical Control Points
Step #54
Enter your “Risk Assessment” of implementing the deviation.
Step #55
Mouse over “Description of Risk Assessment” and click the pencil to edit its name (Optional).
Step #56
Enter “Control Measures”.
Step #57
Mouse over “Control Measures” and click the pencil to edit its name (Optional).
Step #58
Enter Impacted Areas
Step #59
Mouse over “Impacted Areas” and click the pencil to edit its name (Optional).
Step #60
Enter Quality Assurance Impact Assessment
Step #61
Mouse over “Quality Assurance Impact Assessment” and click the pencil to edit its name (Optional).
Step #62
Enter any Conclusions and Recommendations
Step #63
Mouse over “Conclusion and Recommendation” and click the pencil to edit its name (Optional).
Step #64
Enter Corrective Actions
Step #65
Mouse over “Corrective Actions” and click the pencil to edit its name (Optional).
Step #66
Enter Preventative Actions
Step #67
Mouse over “Preventative Actions” and click the pencil to edit its name (Optional).
Step #68
Click here to create your report.
Step #69
Click to Add Batch Records
Step #70
Select the Part
Step #71
Enter the Batch
Step #72
Enter the Quantity
Step #73
Click to add Additional Parts or click next to continue
Step #74
Click here to Escalate to Corrective Action
Step #75
When the form is complete, click here to create your report.
Step #76
Click here to Create Change Control
Step #77
Click here to save the report.
Step #78
Click here to save the report.
Step #79
Enter Password.
Step #80
Select a Reason Code
Step #81
Click Continue
Step #82
Enter Password
Step #83
Click on the clock to see your activity.
Step #84
The activity tracker shows all activity for this report.
Step #85
The user, the action and the date/time is tracked and recorded here.
Step #86
Activities can be searched by text or date range.
Step #87
Click on the blank space to go back to the report.
Step #88
Click the gear to access Deviations settings
Step #89
Enter “Form Name” (Optional).
Step #90
Enter “Revision Level” (Optional).
Step #91
Click on the blank space to go back to the report.
Step #92
Click here to download your report