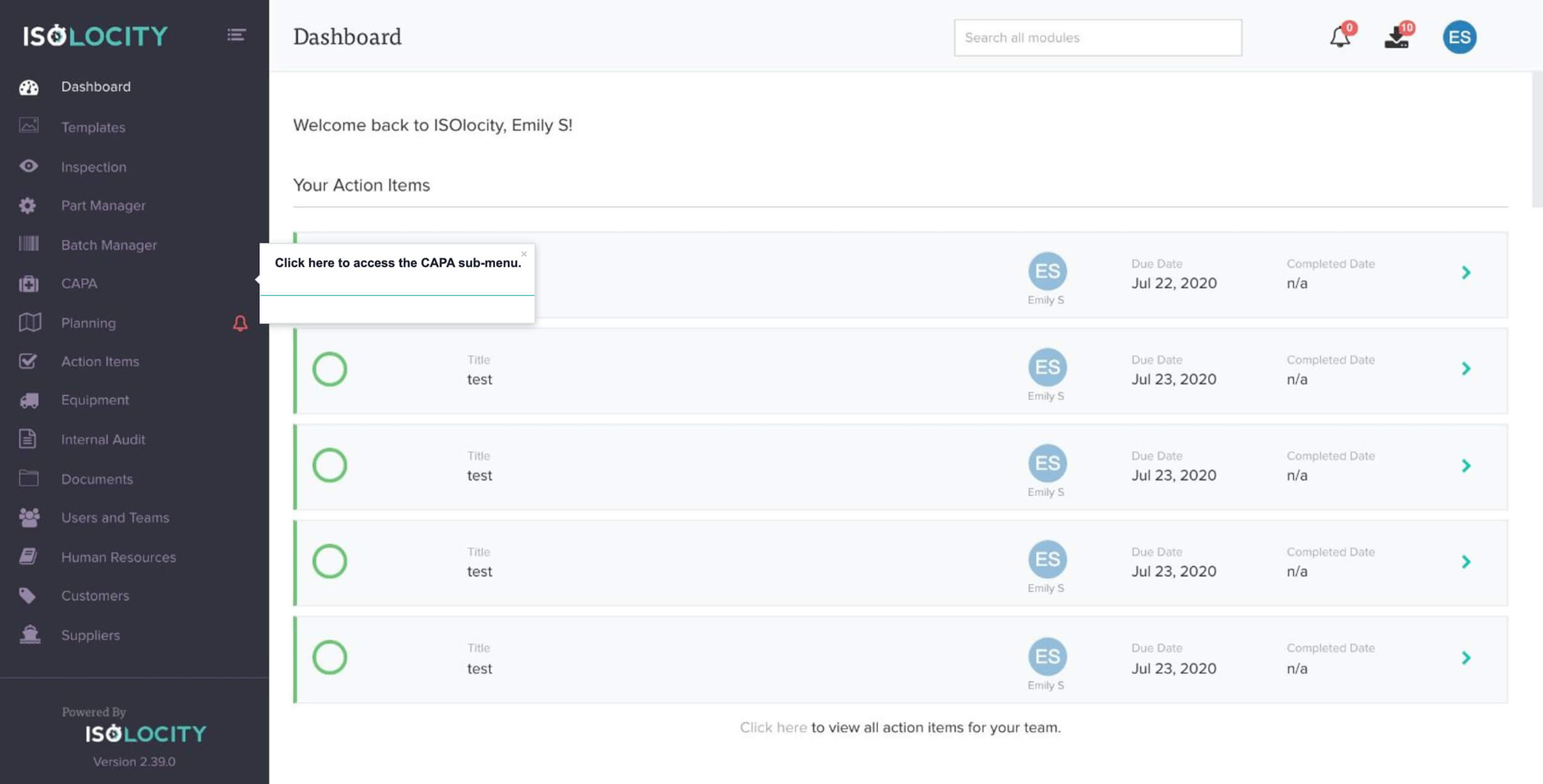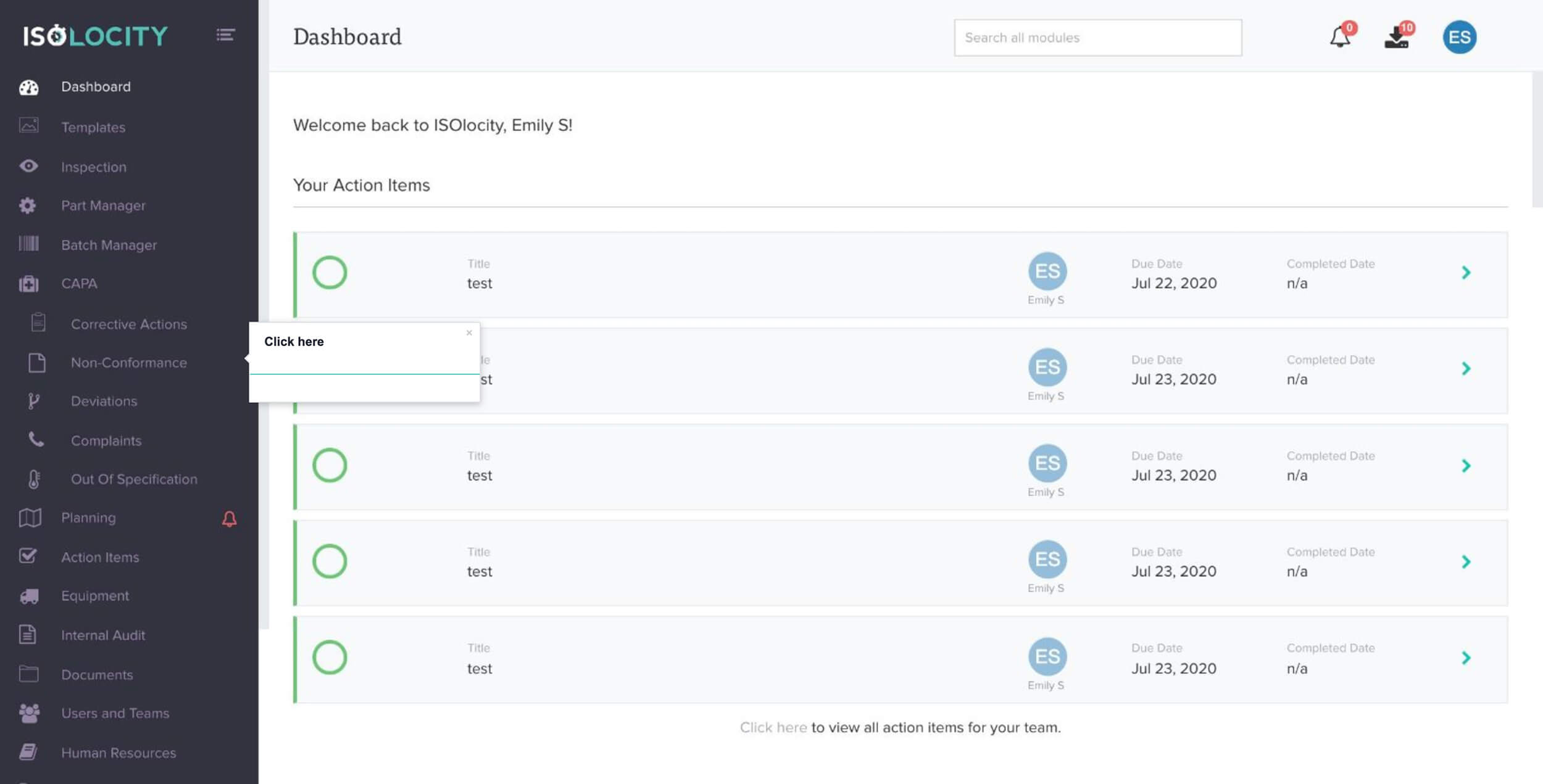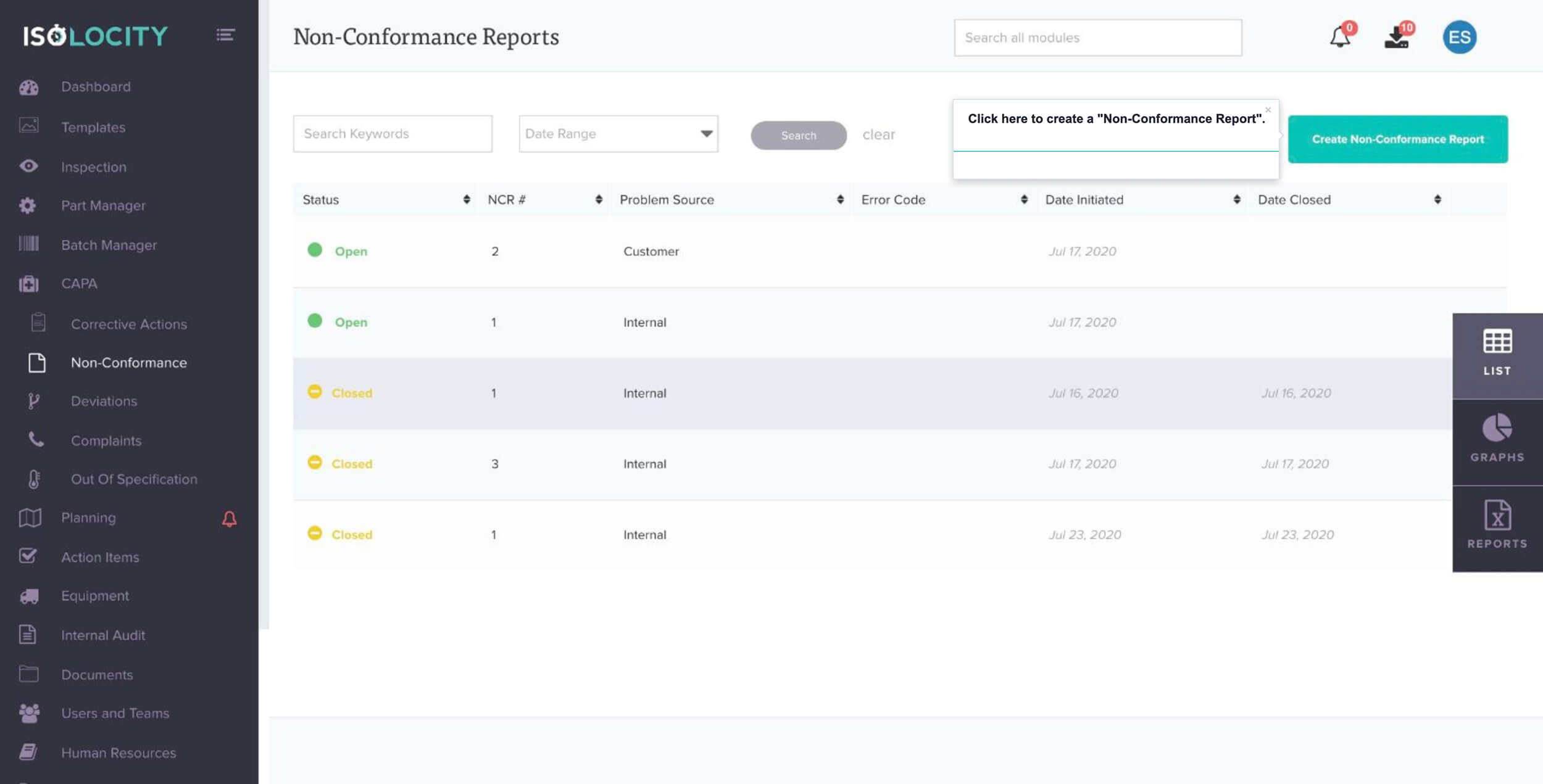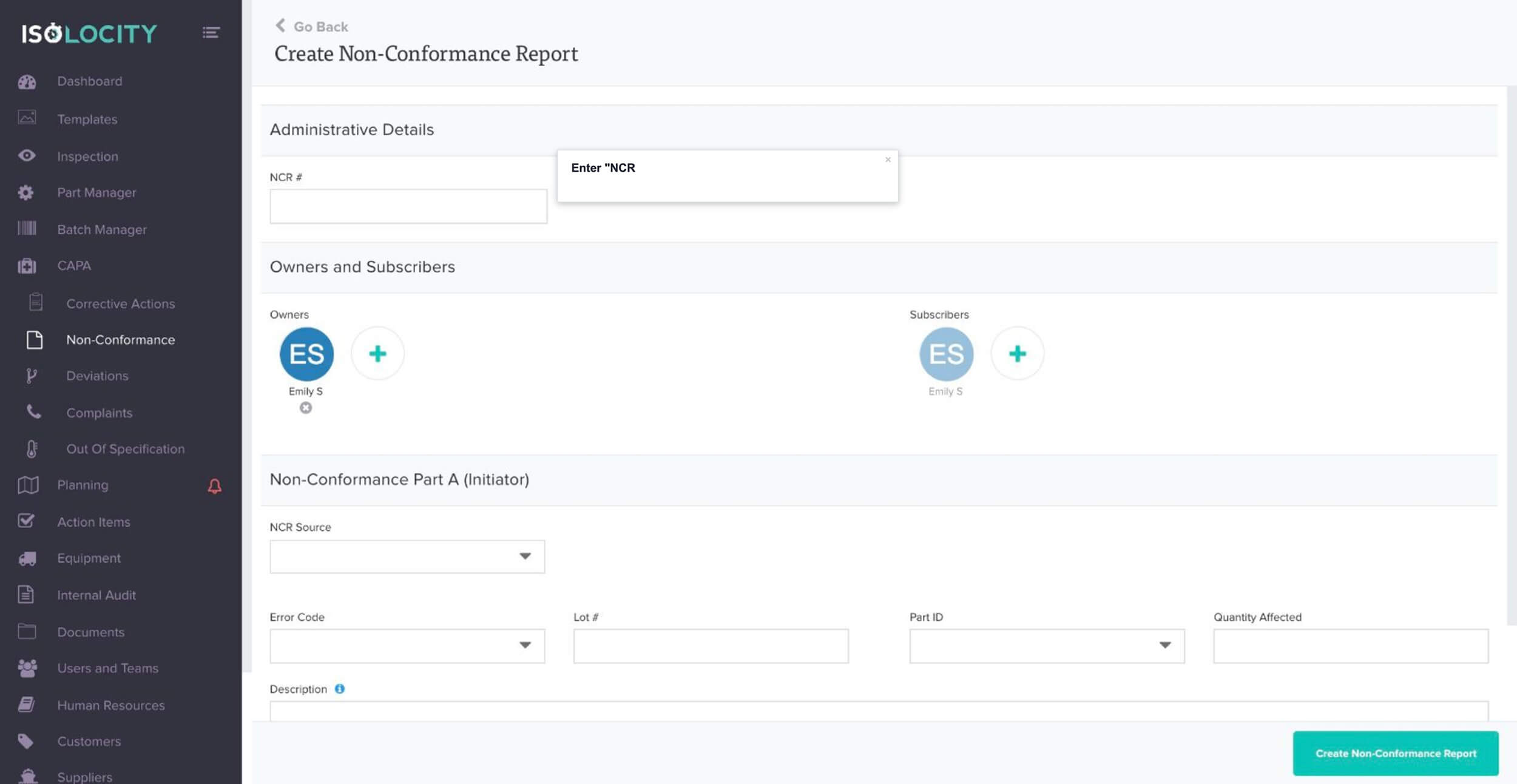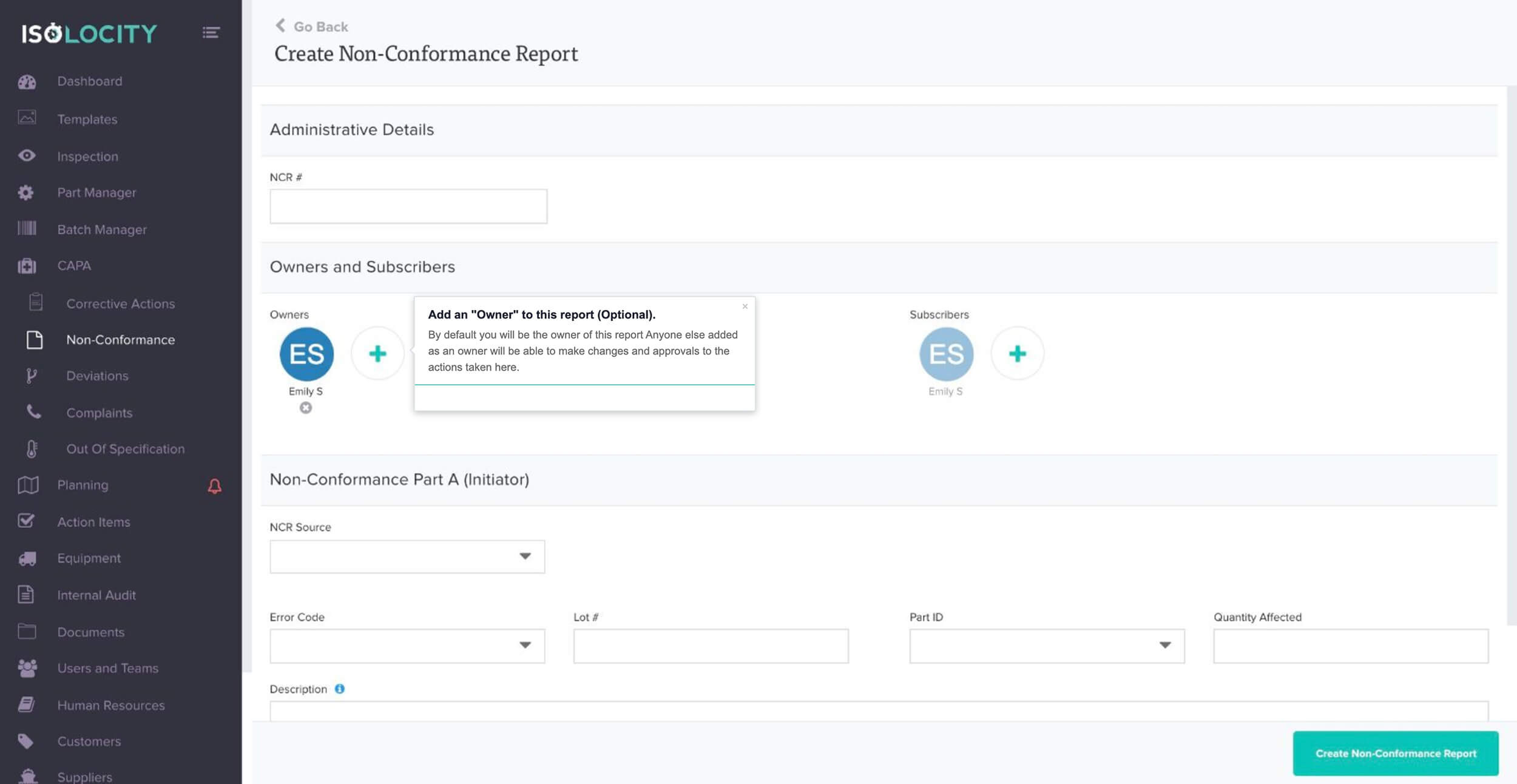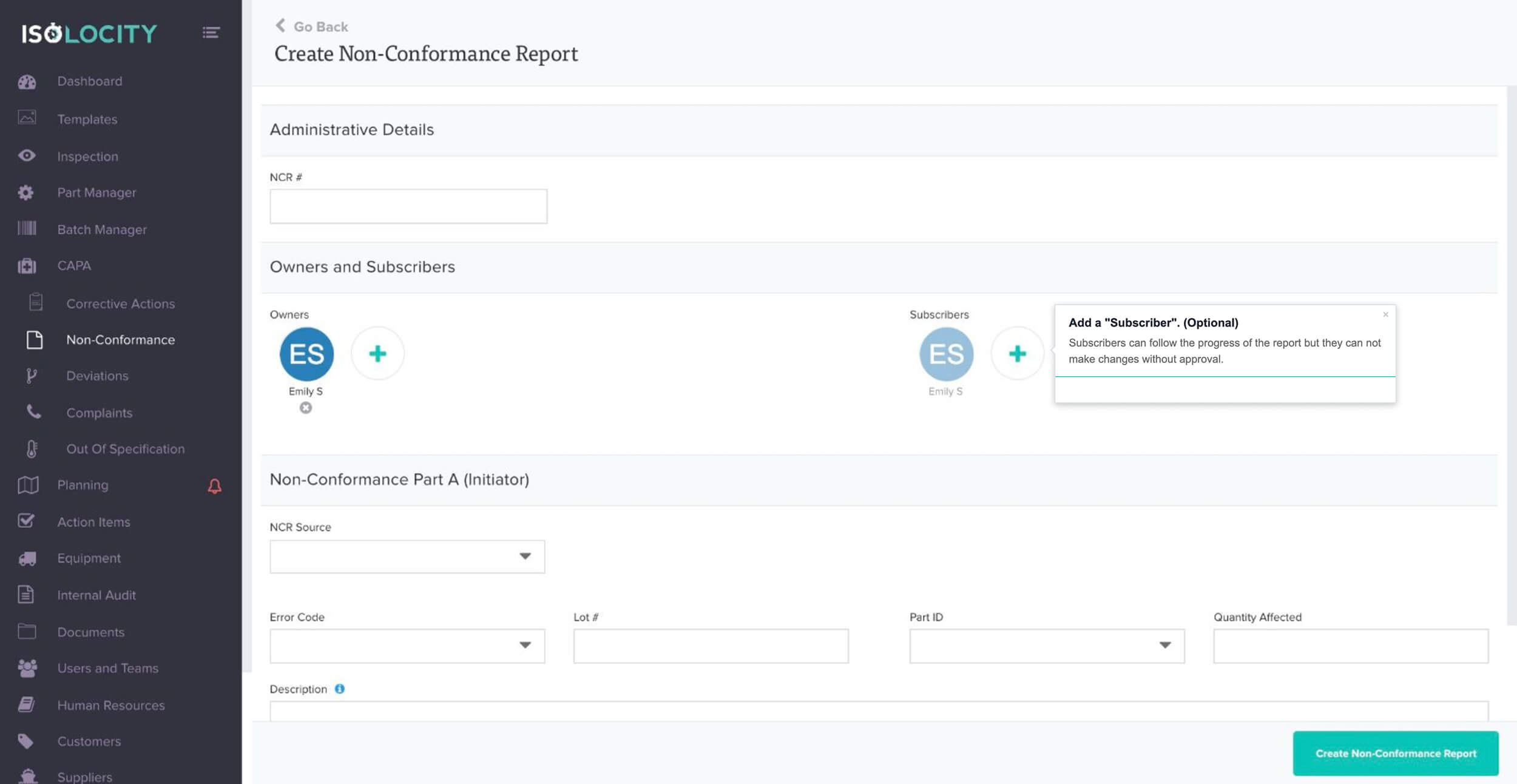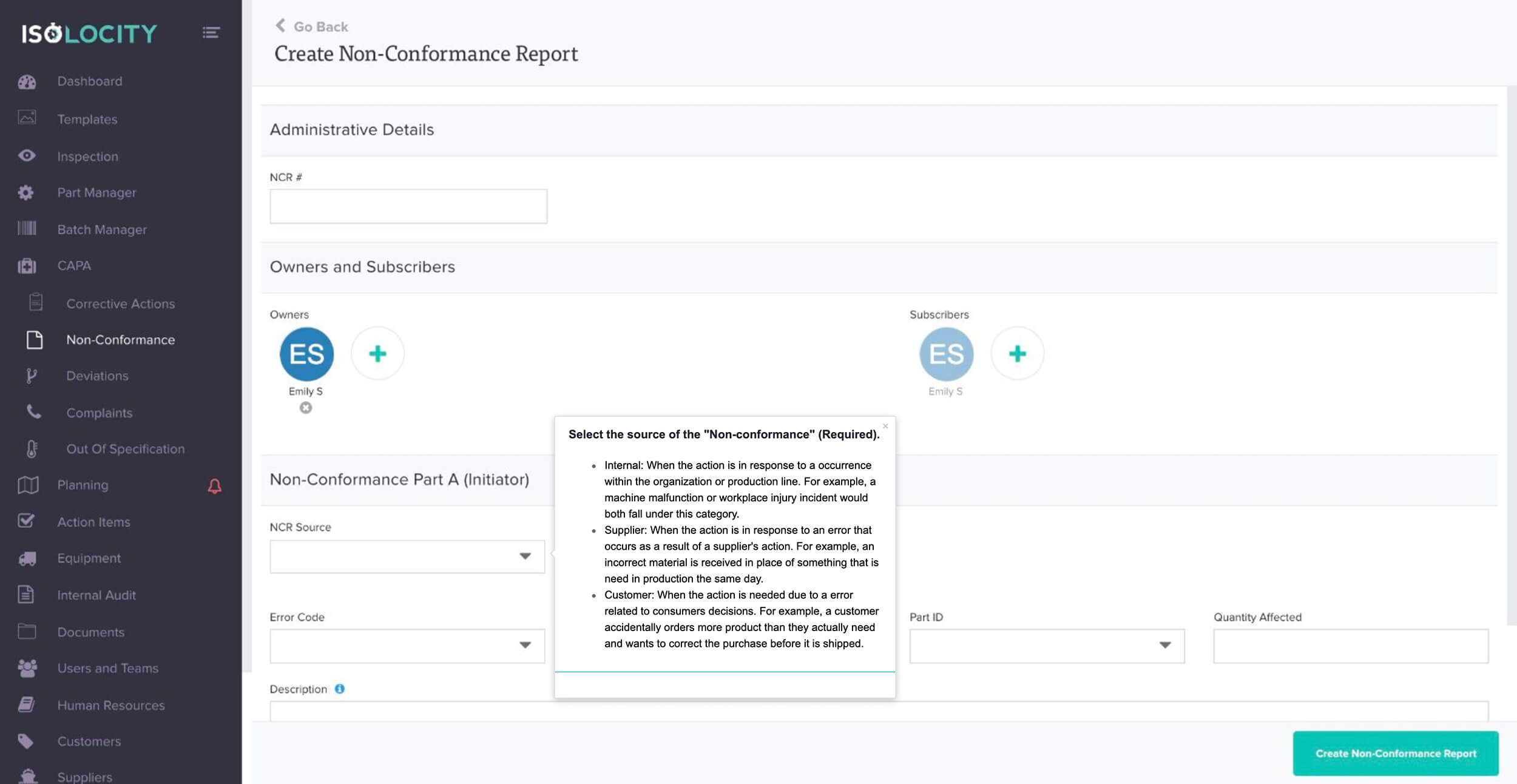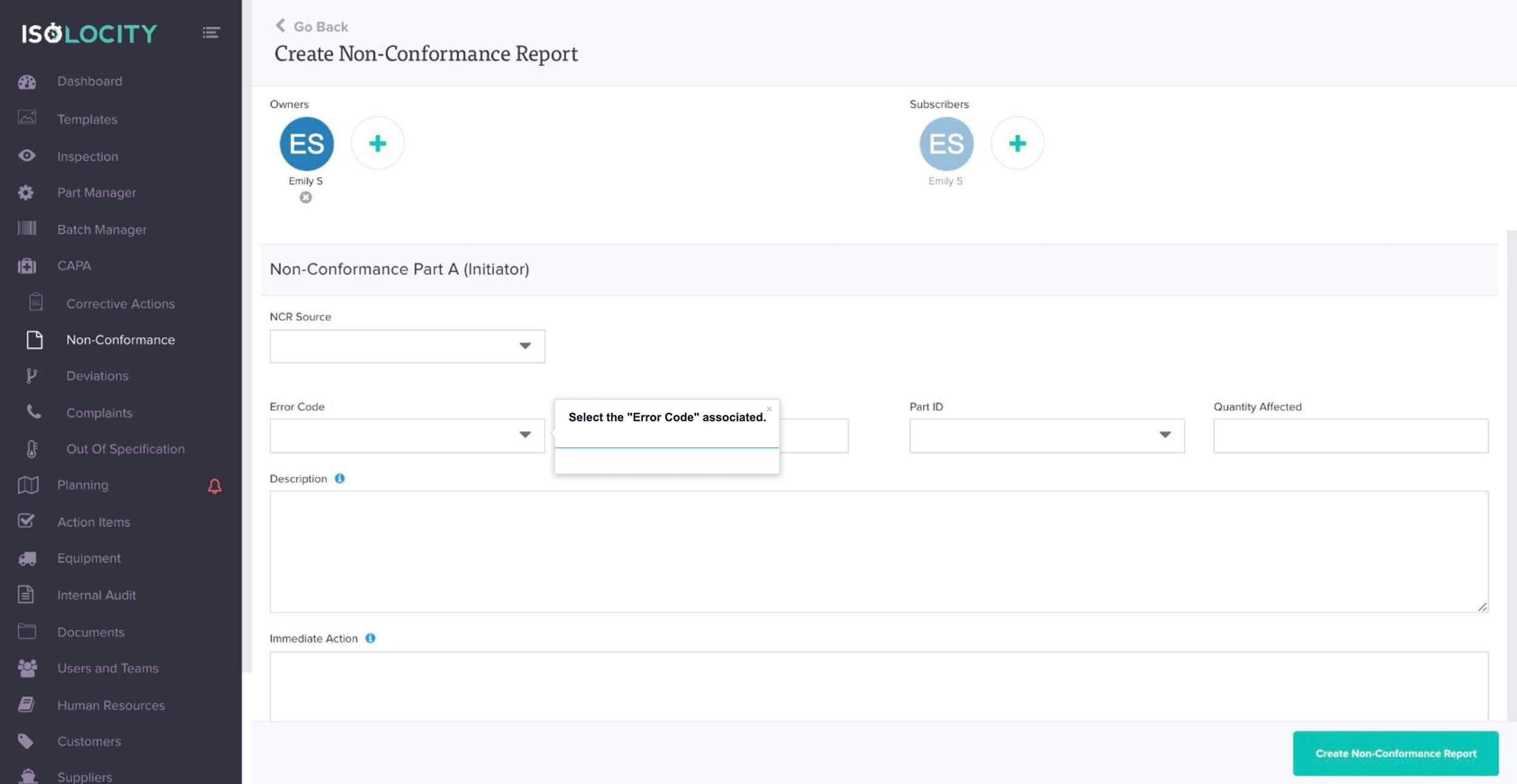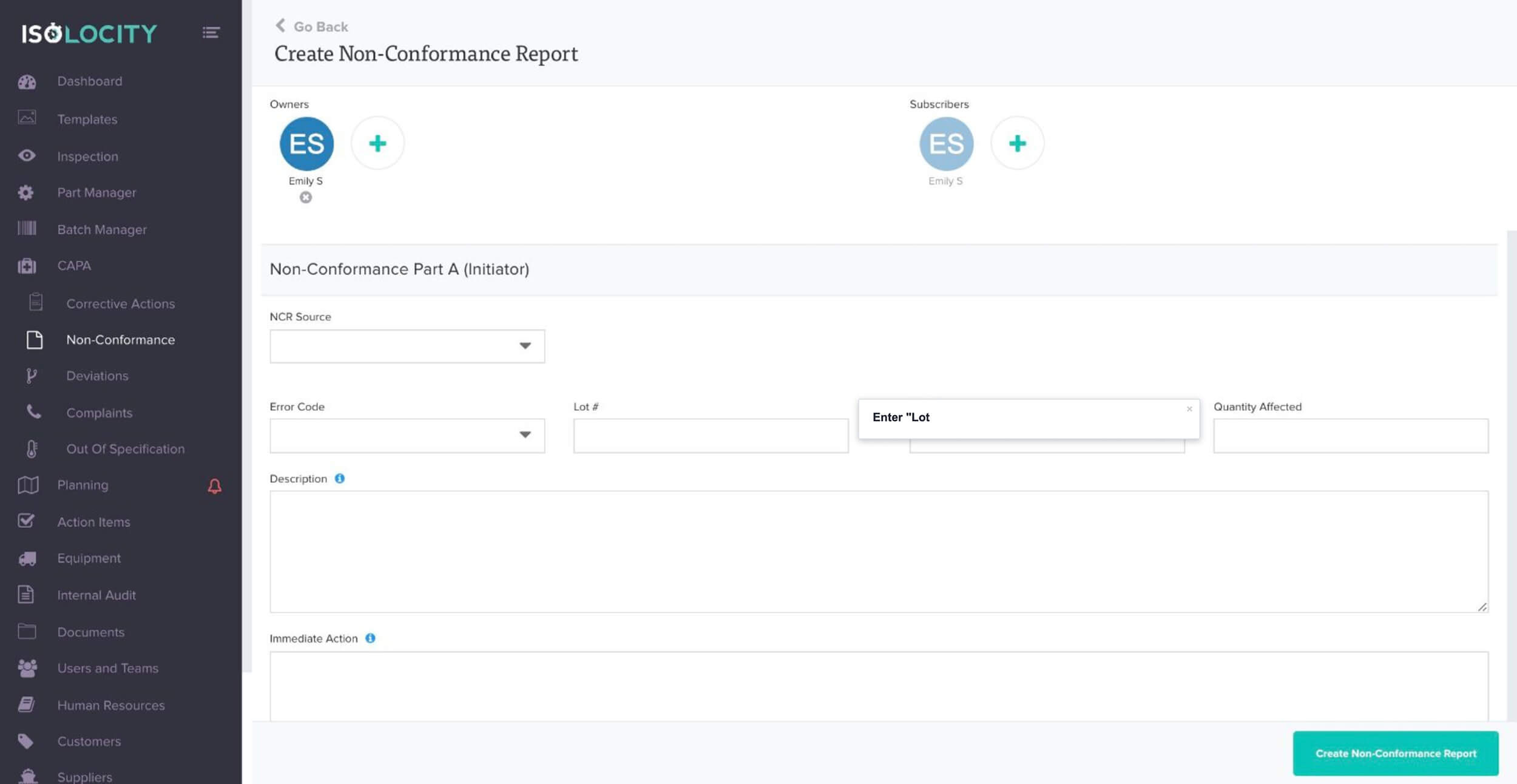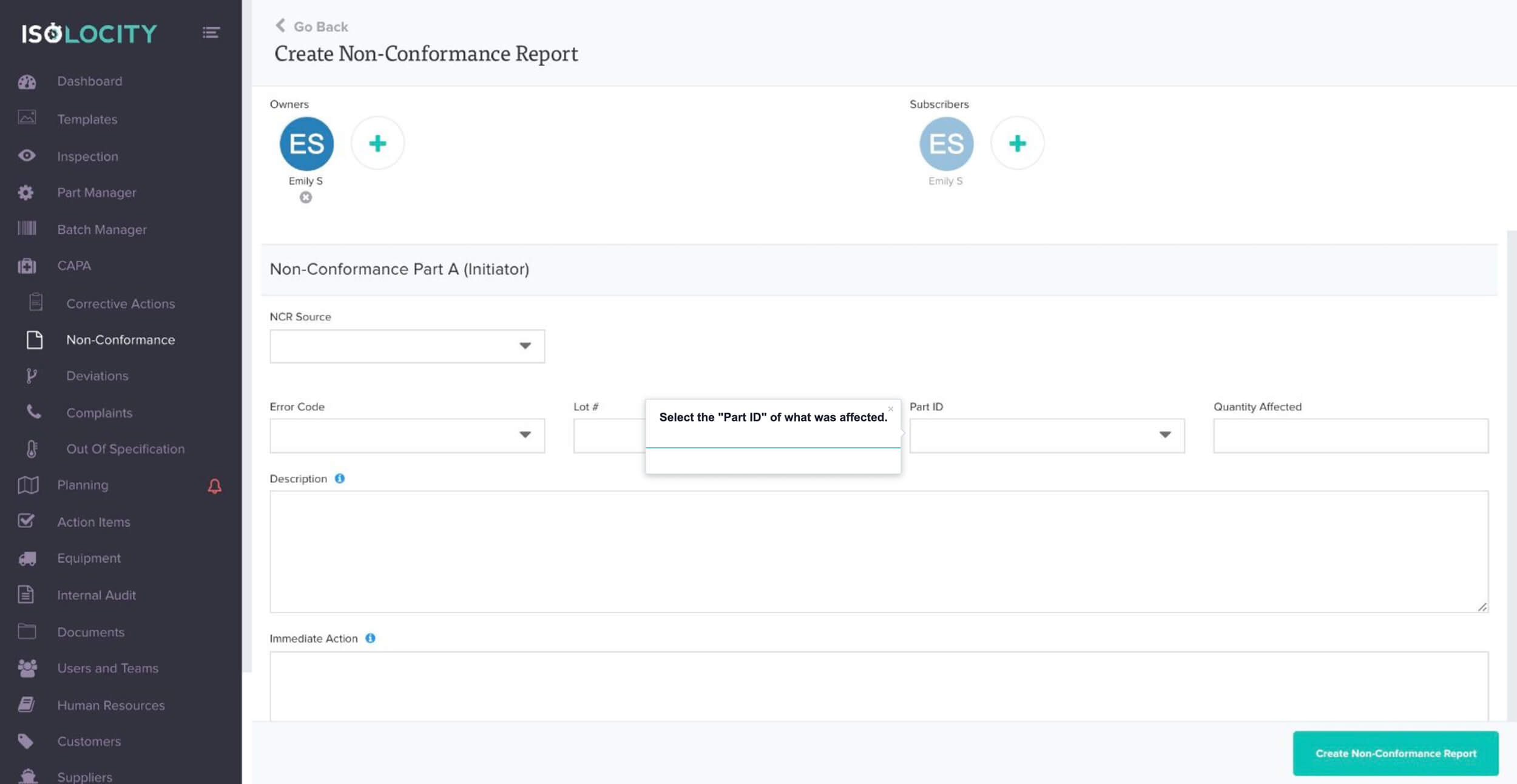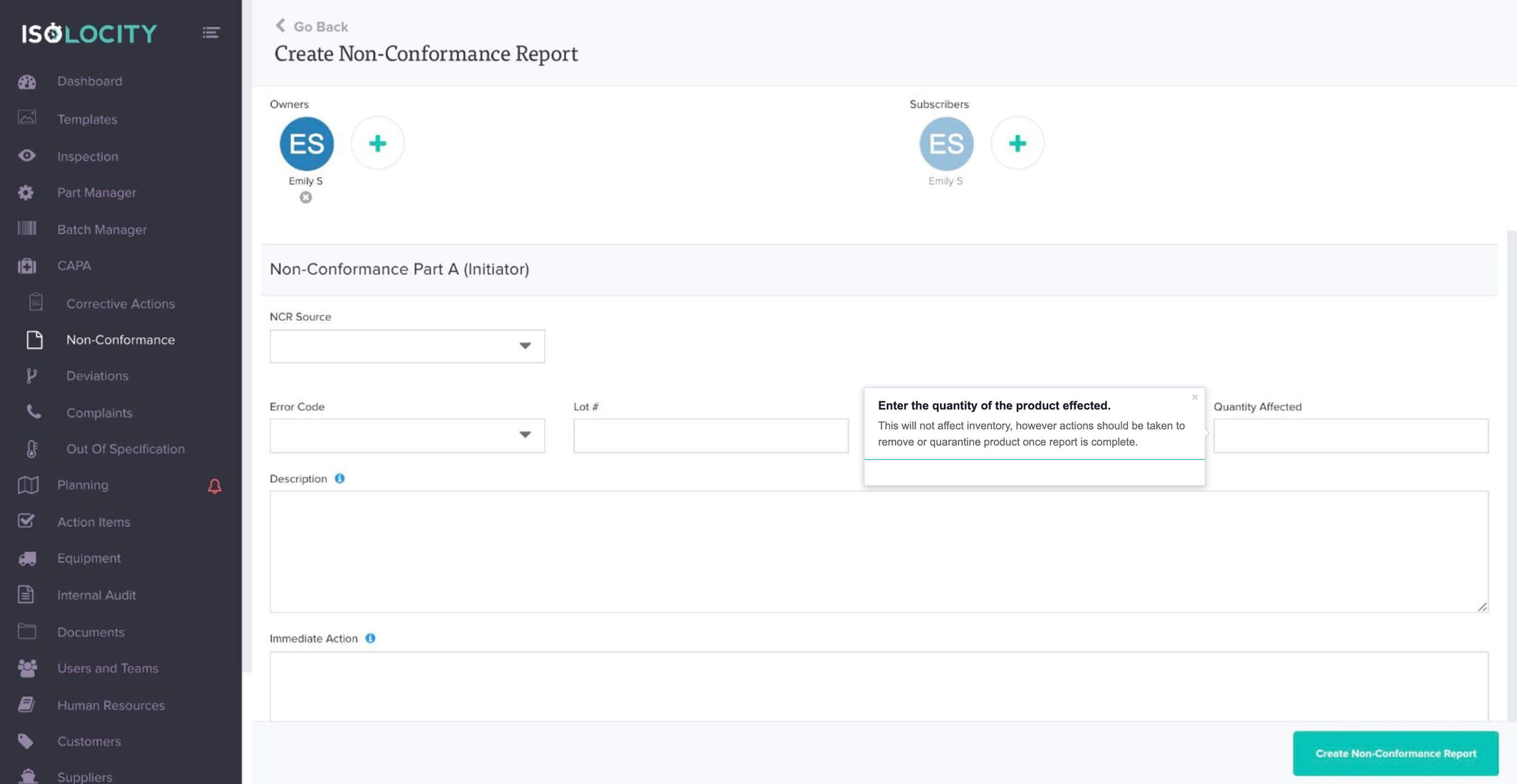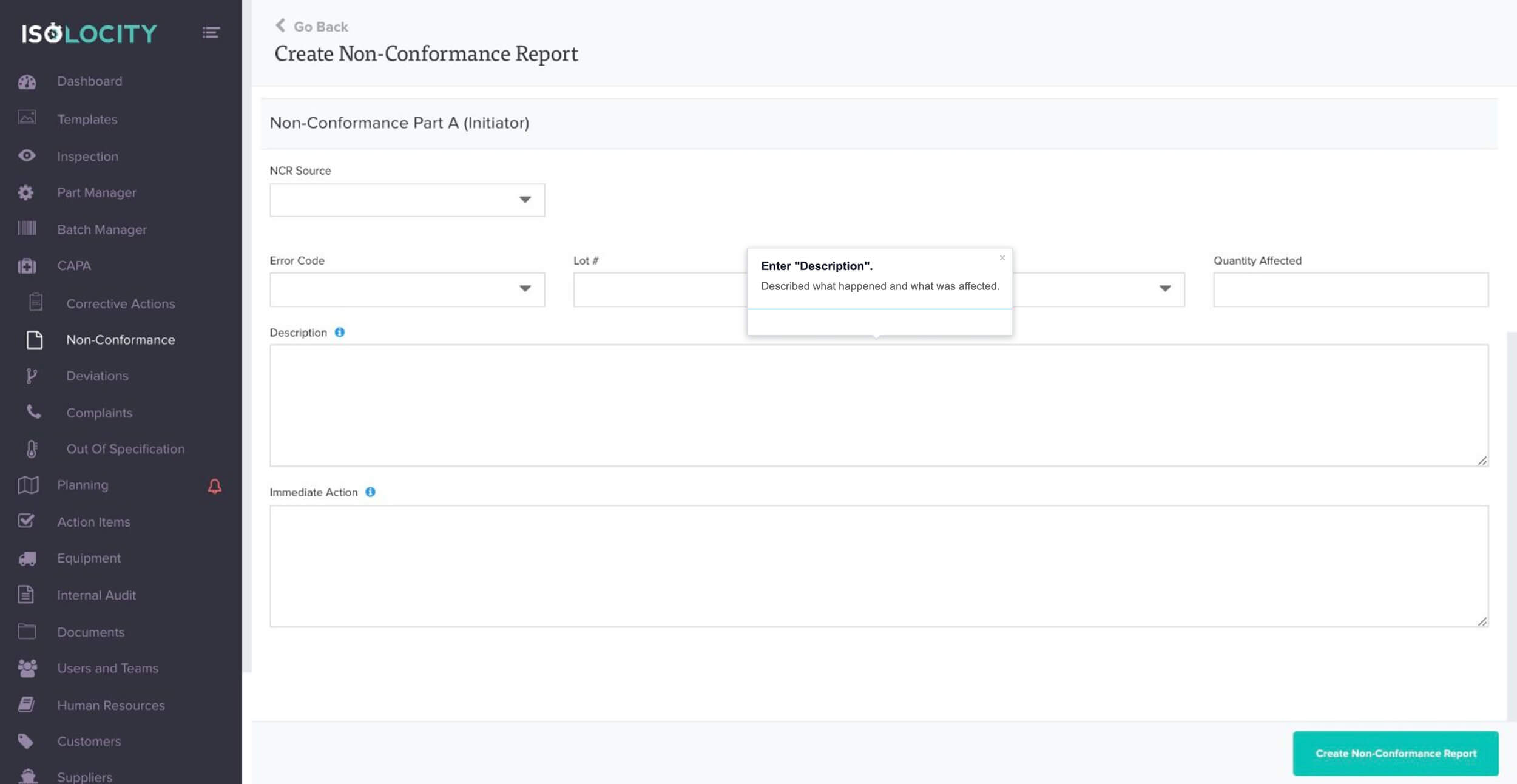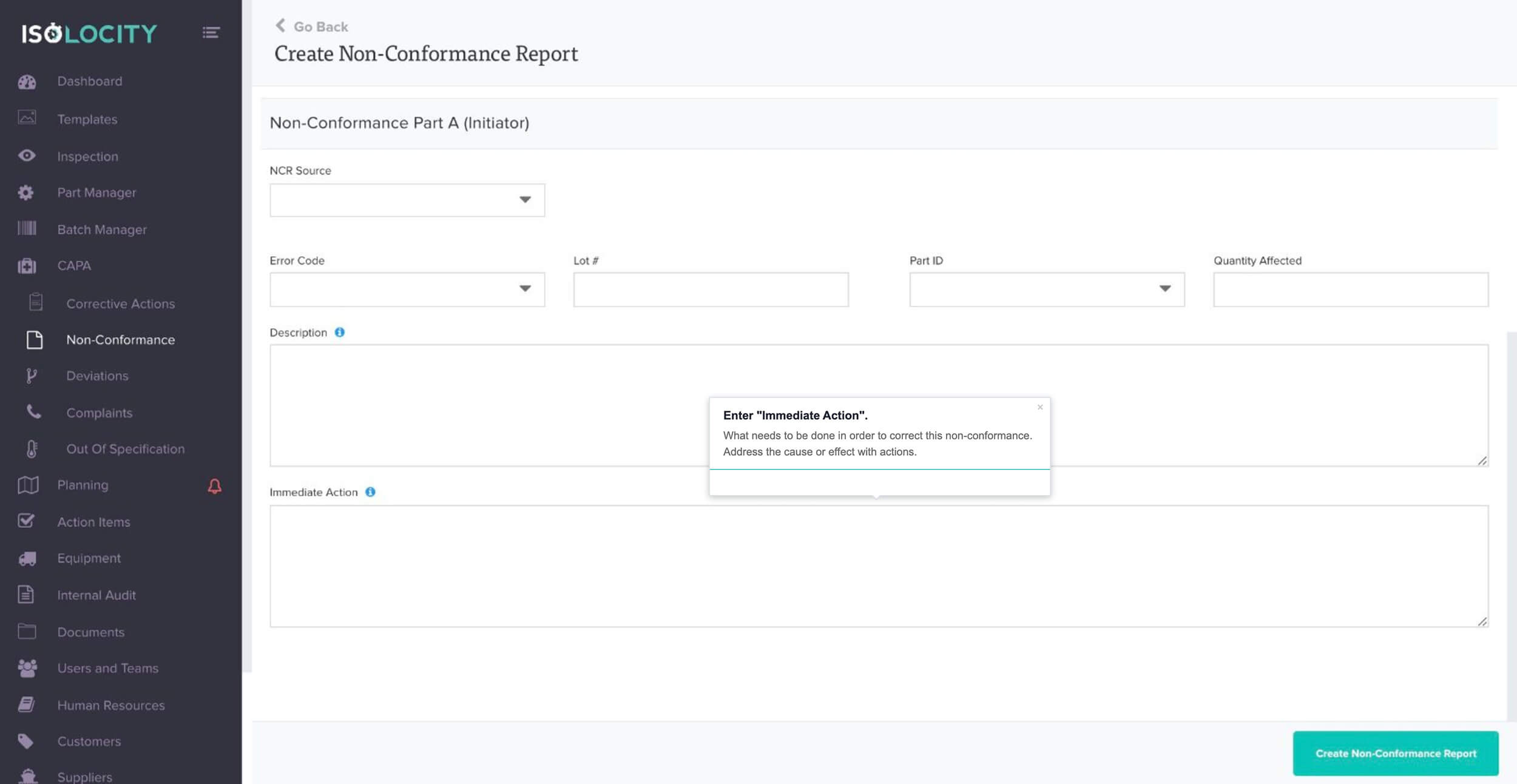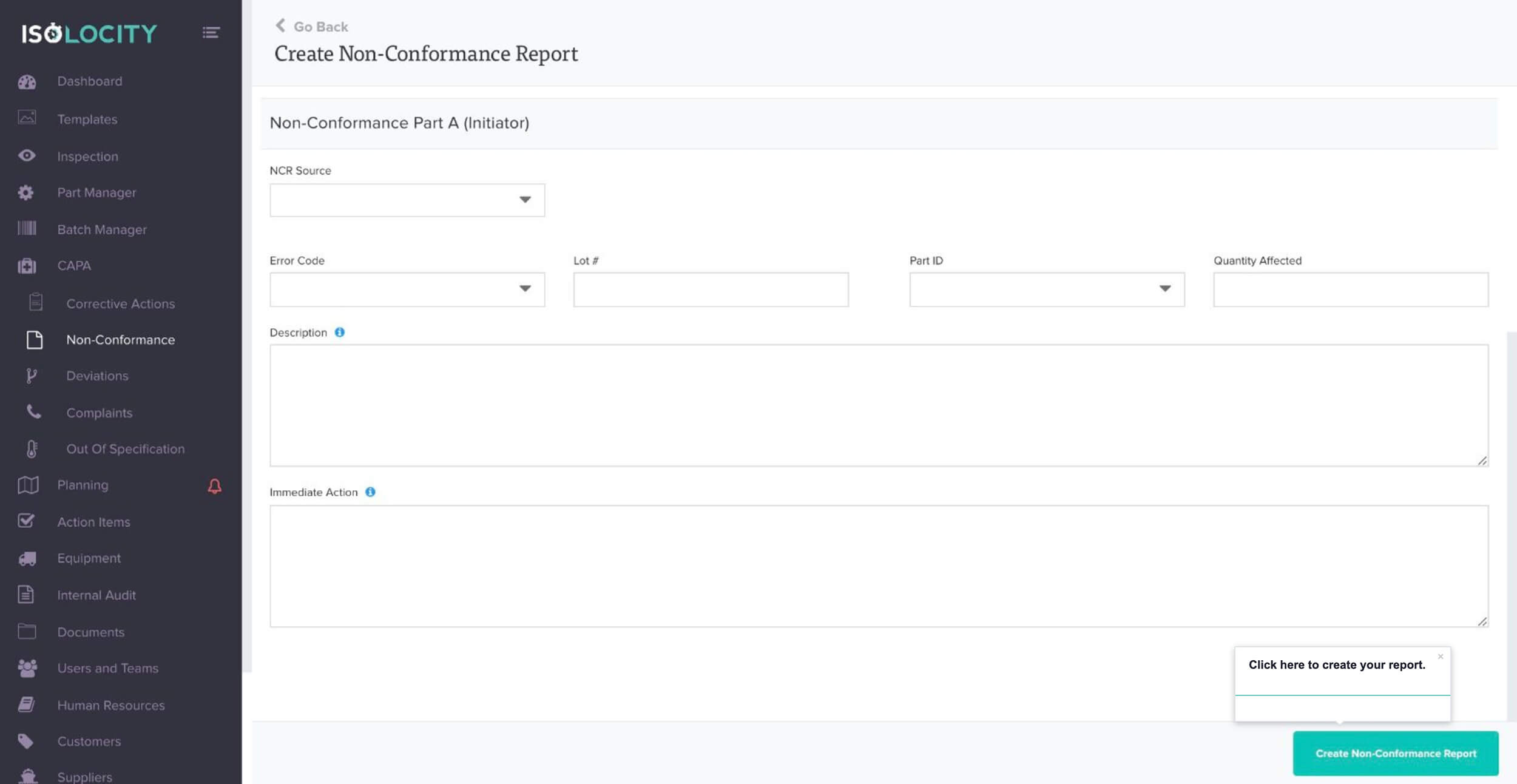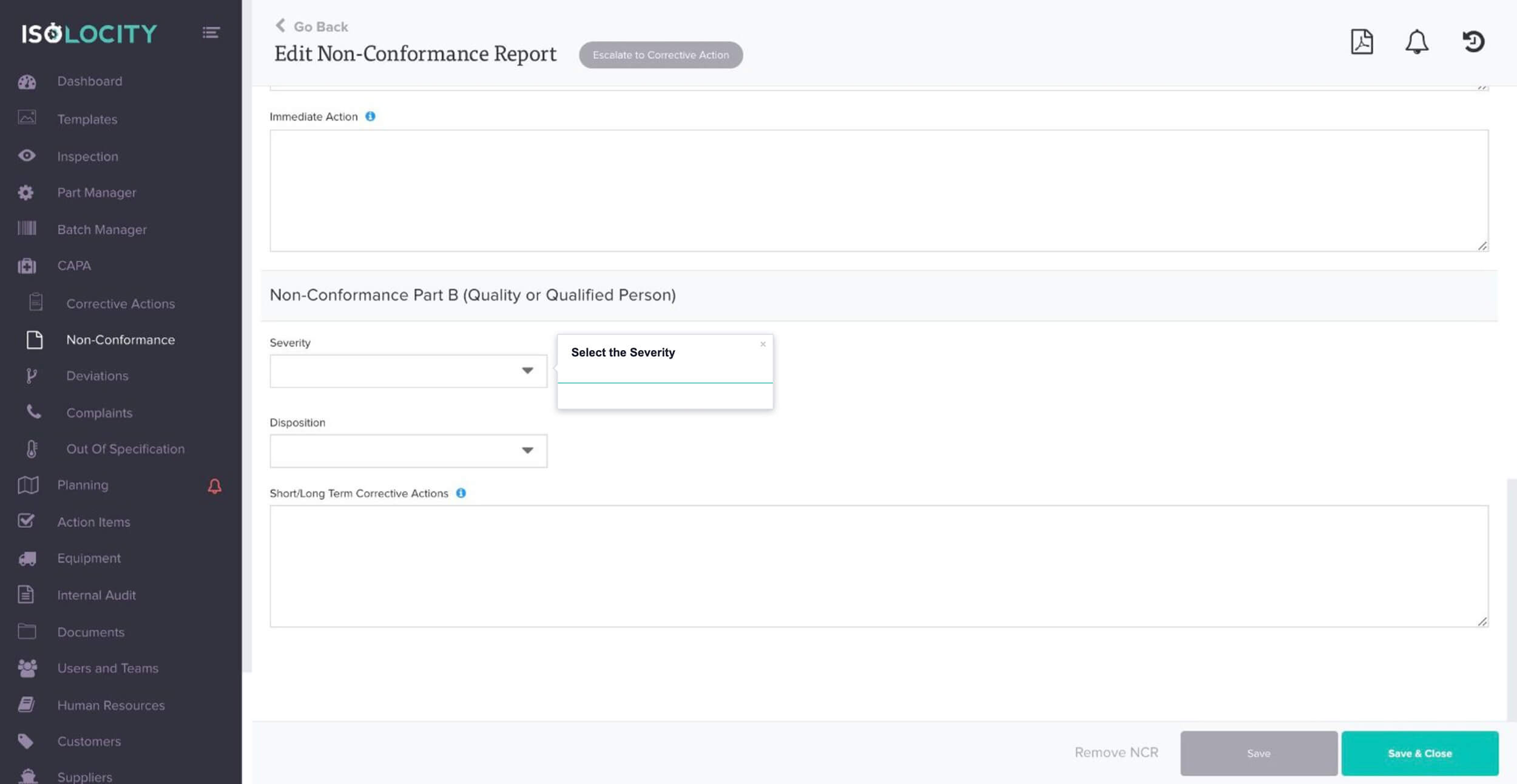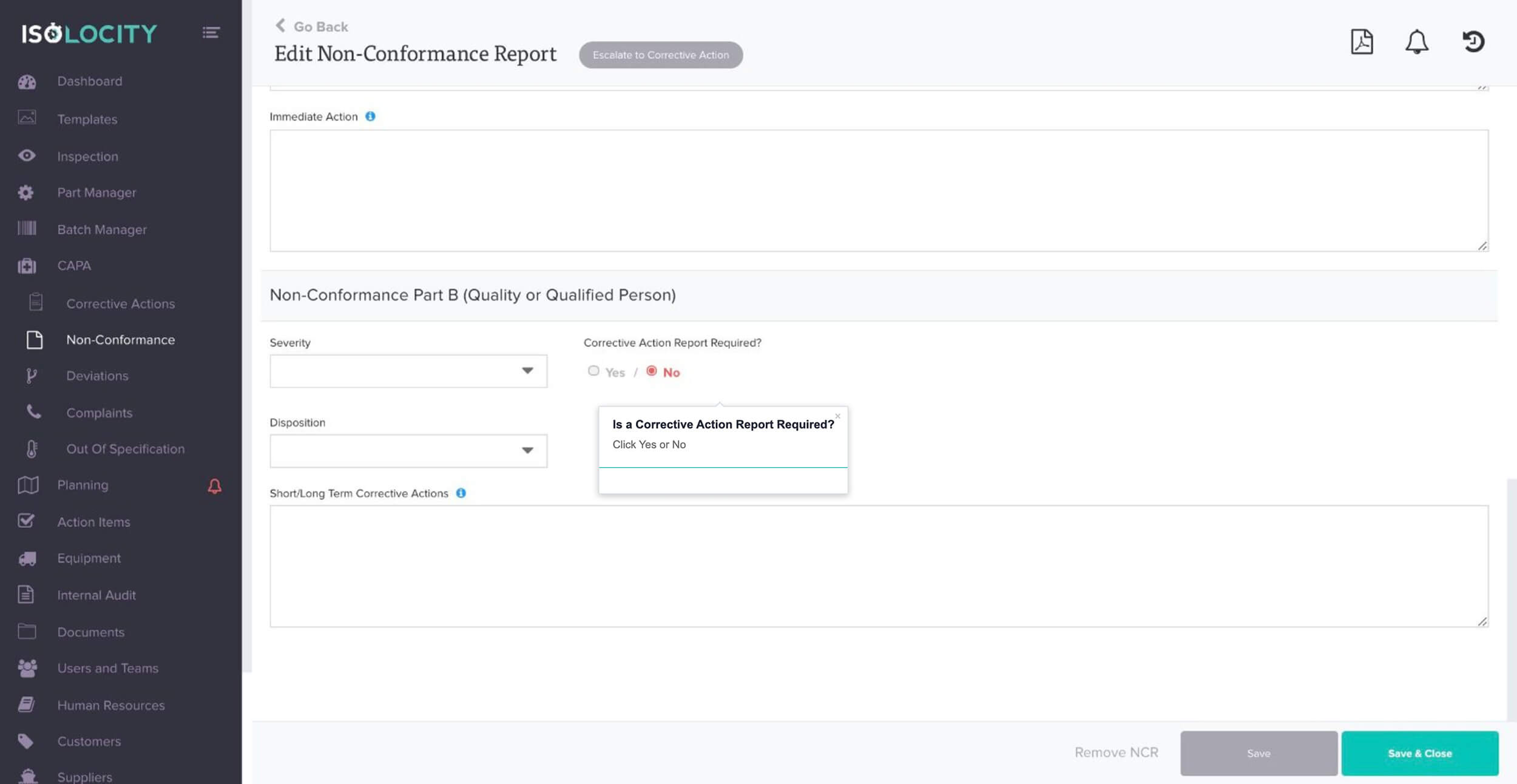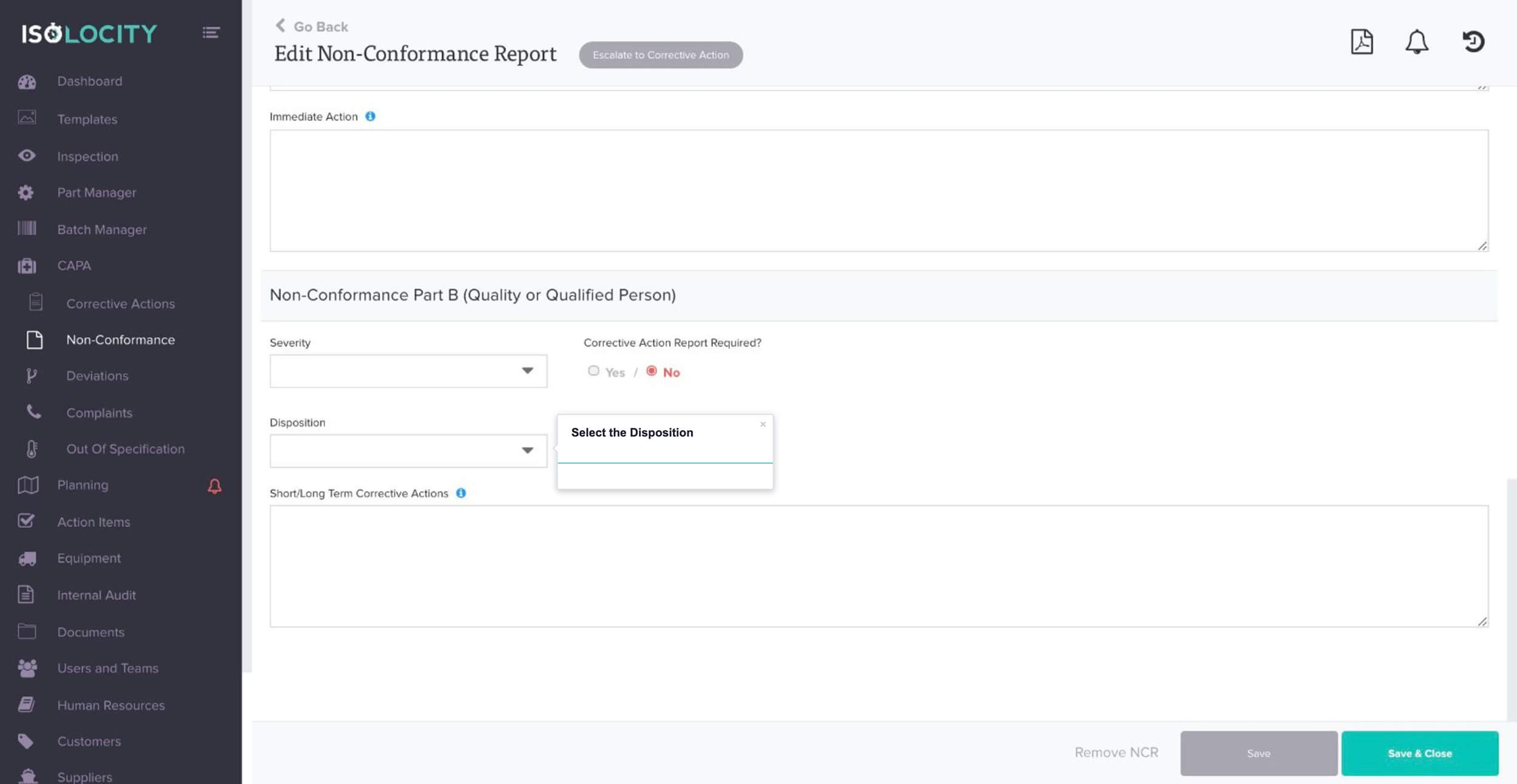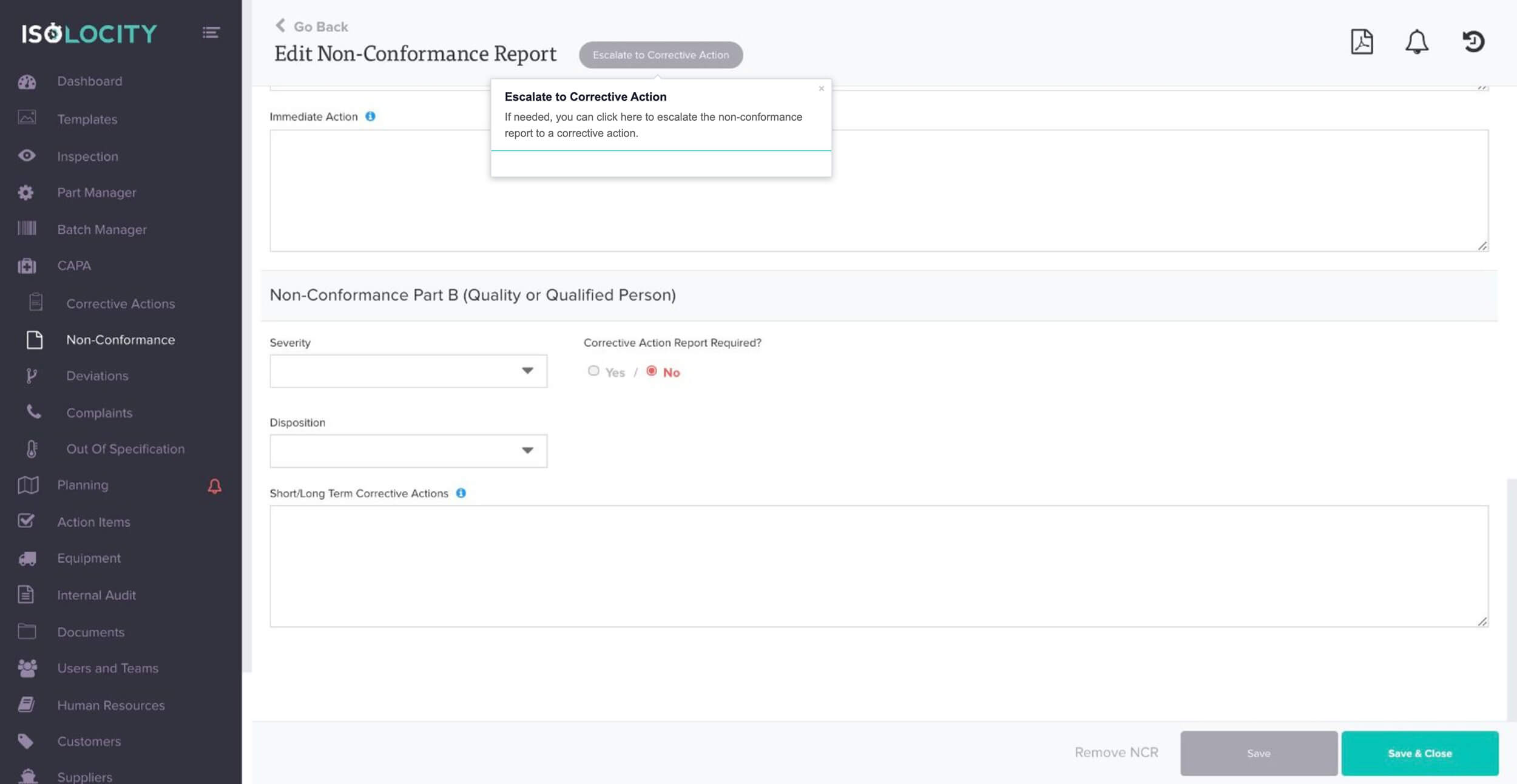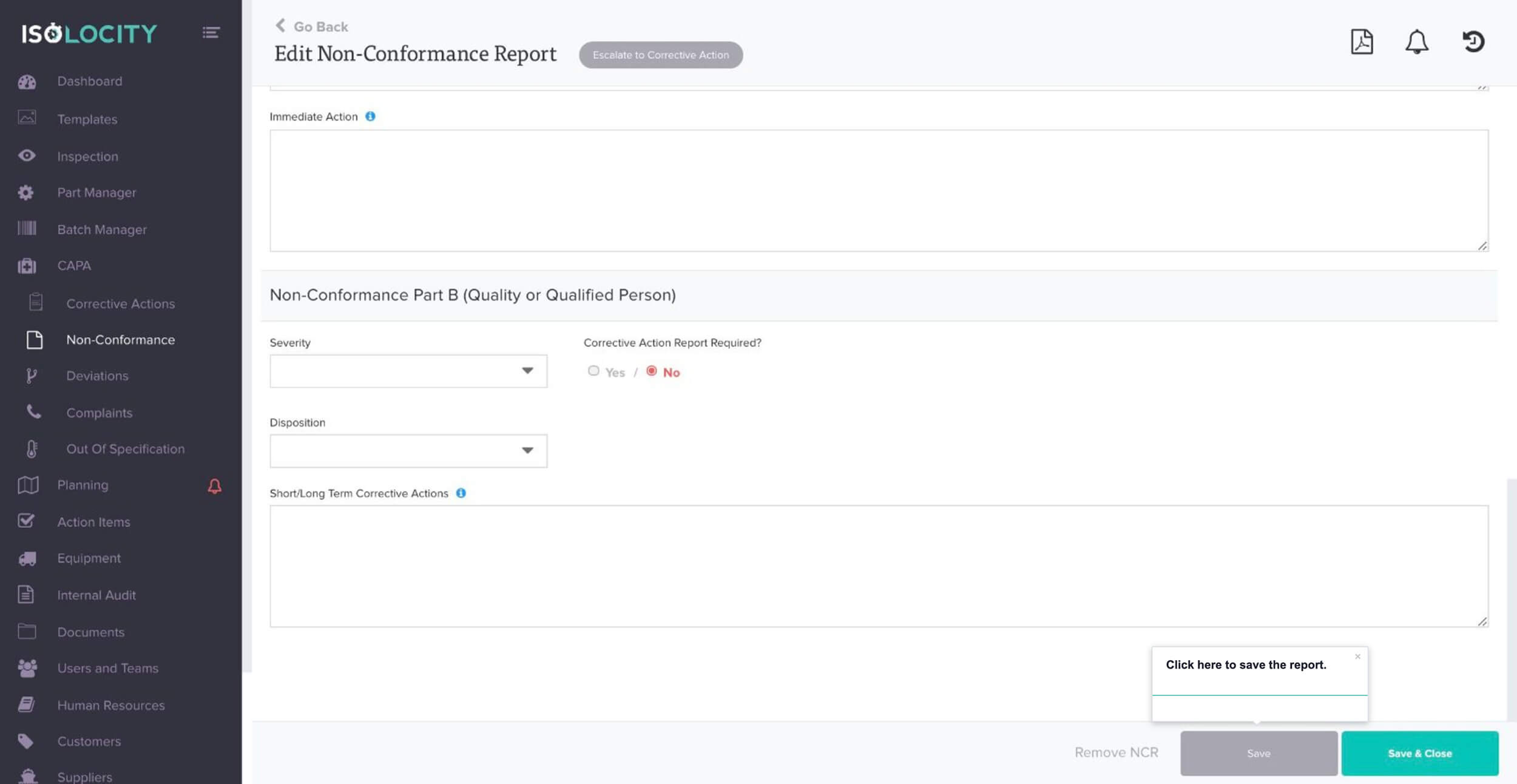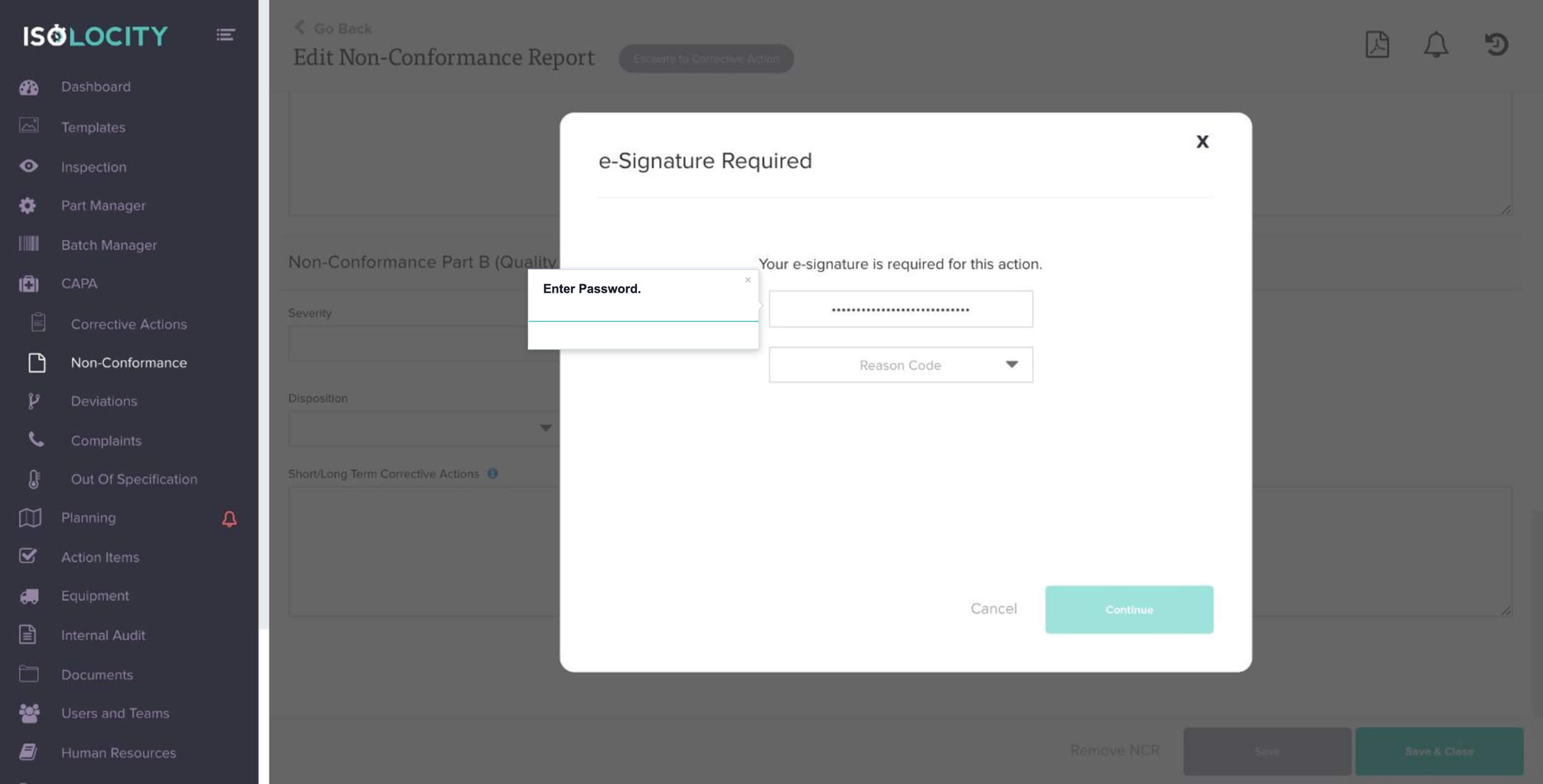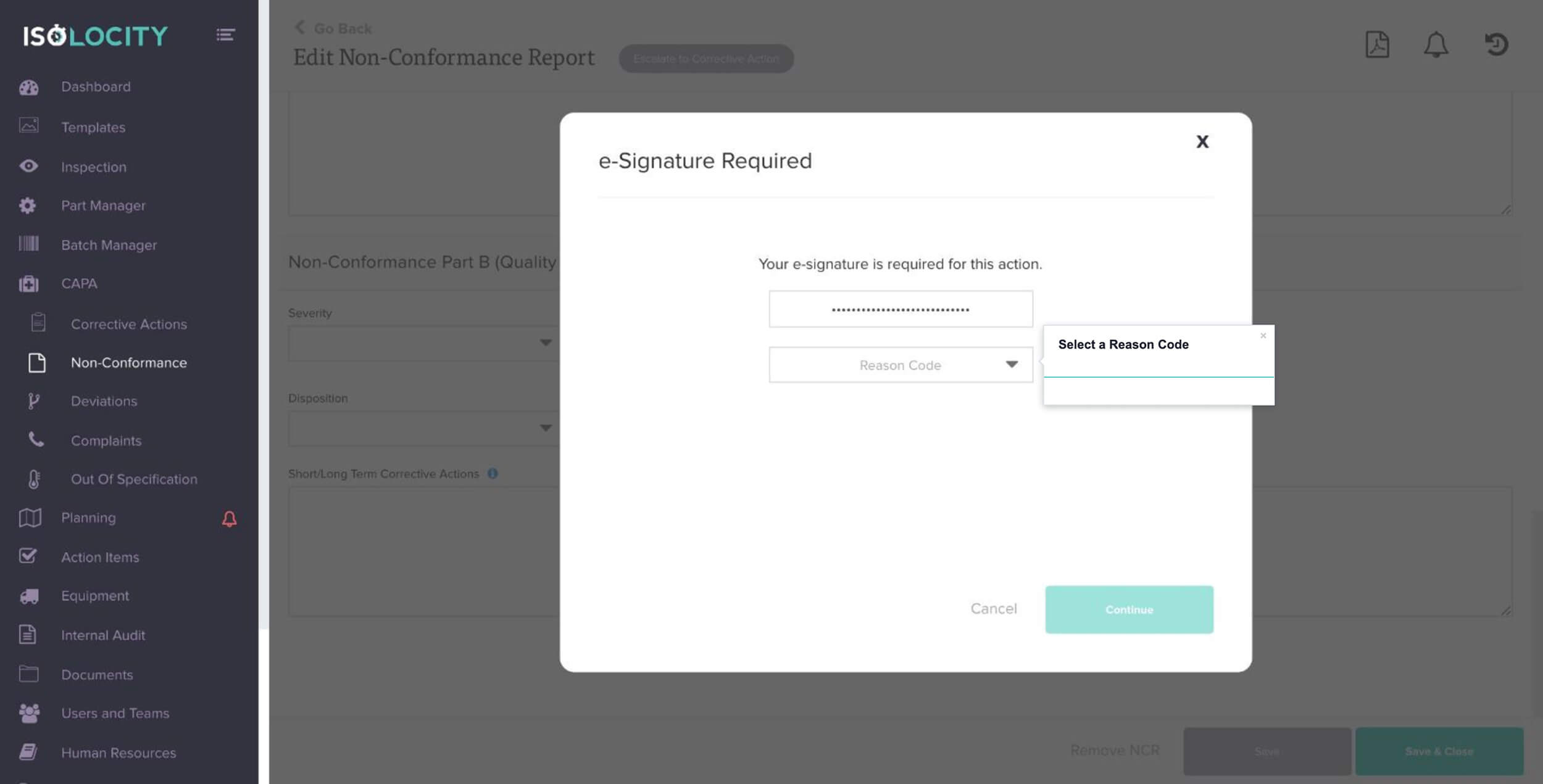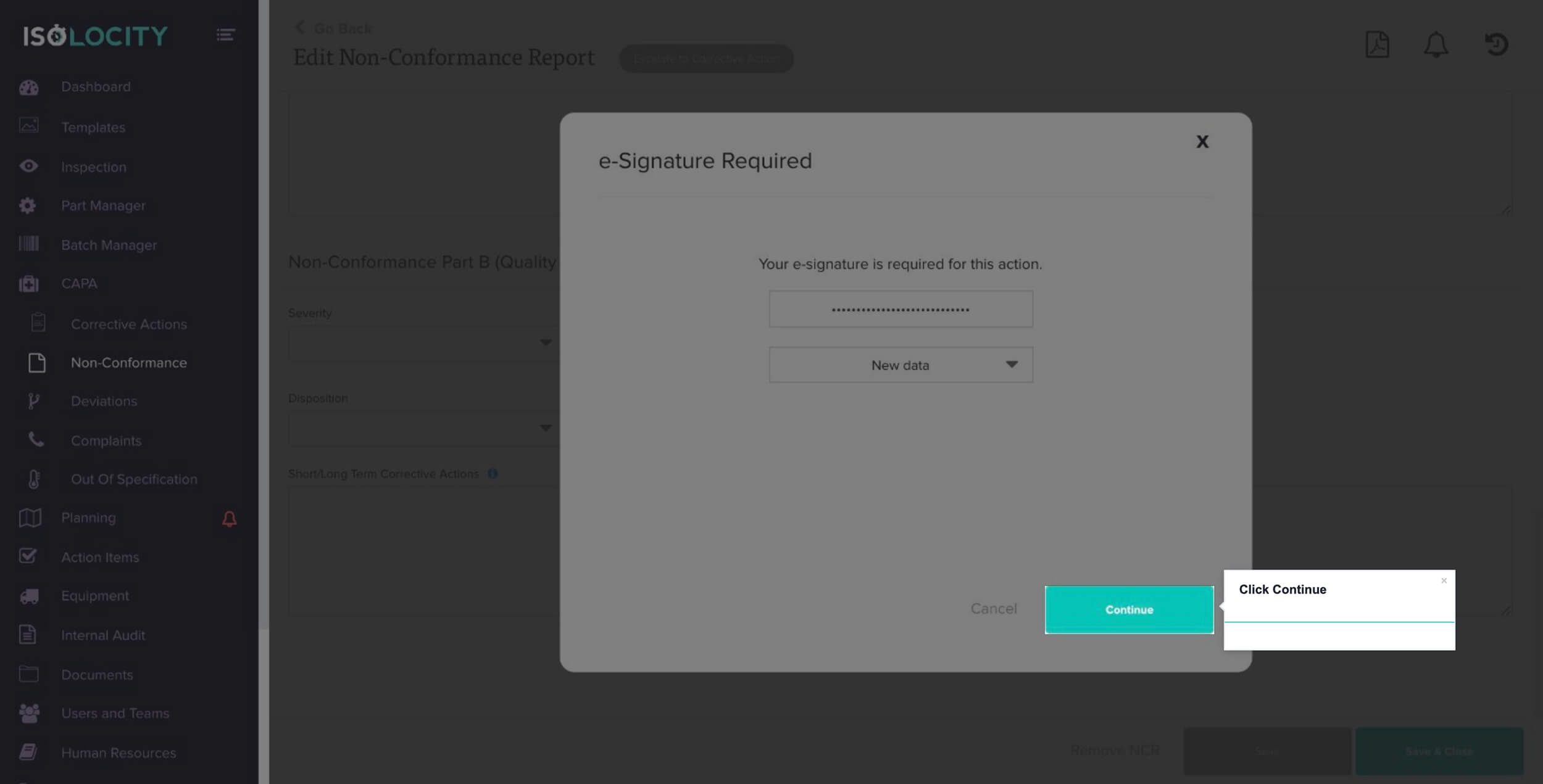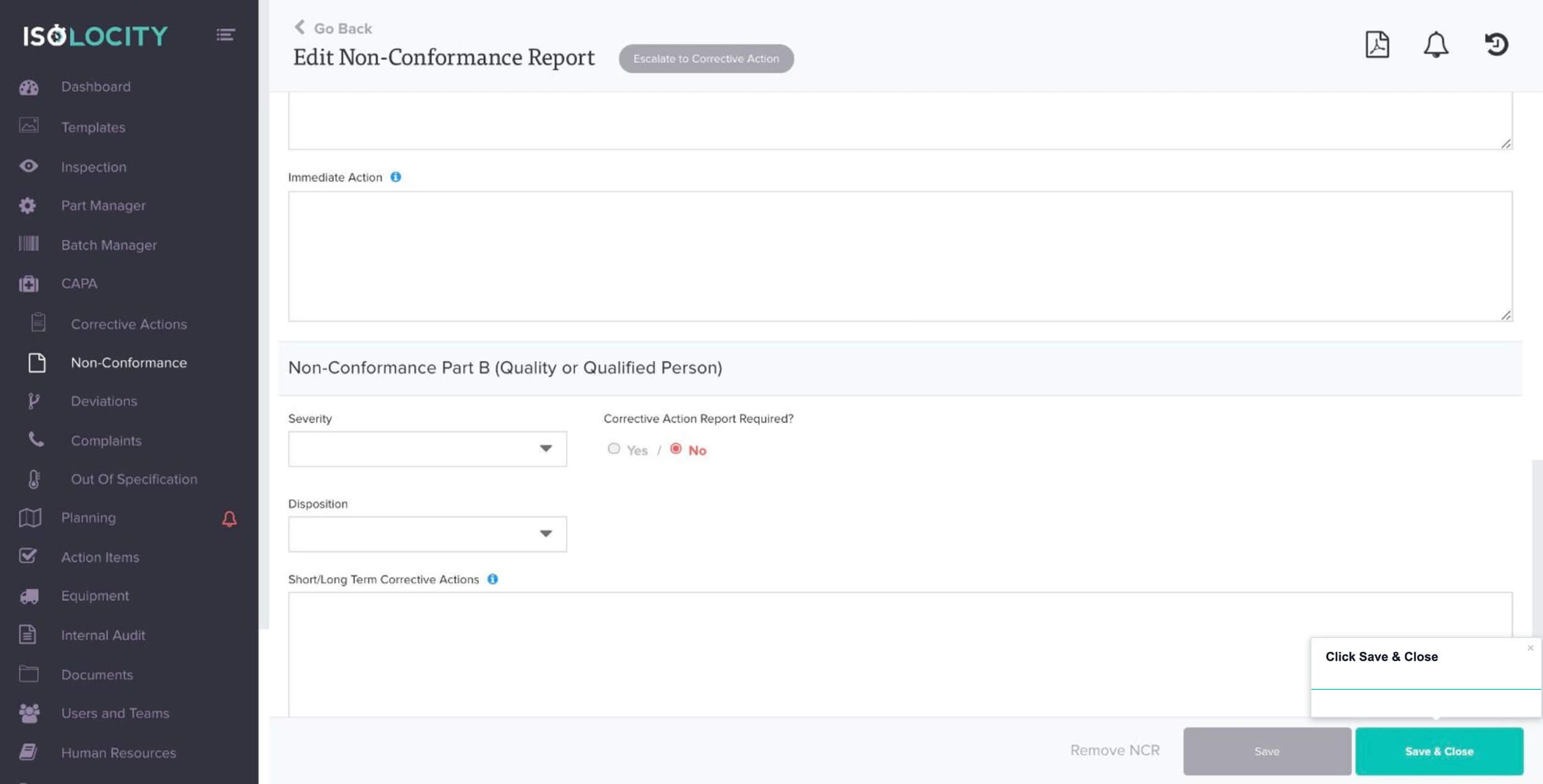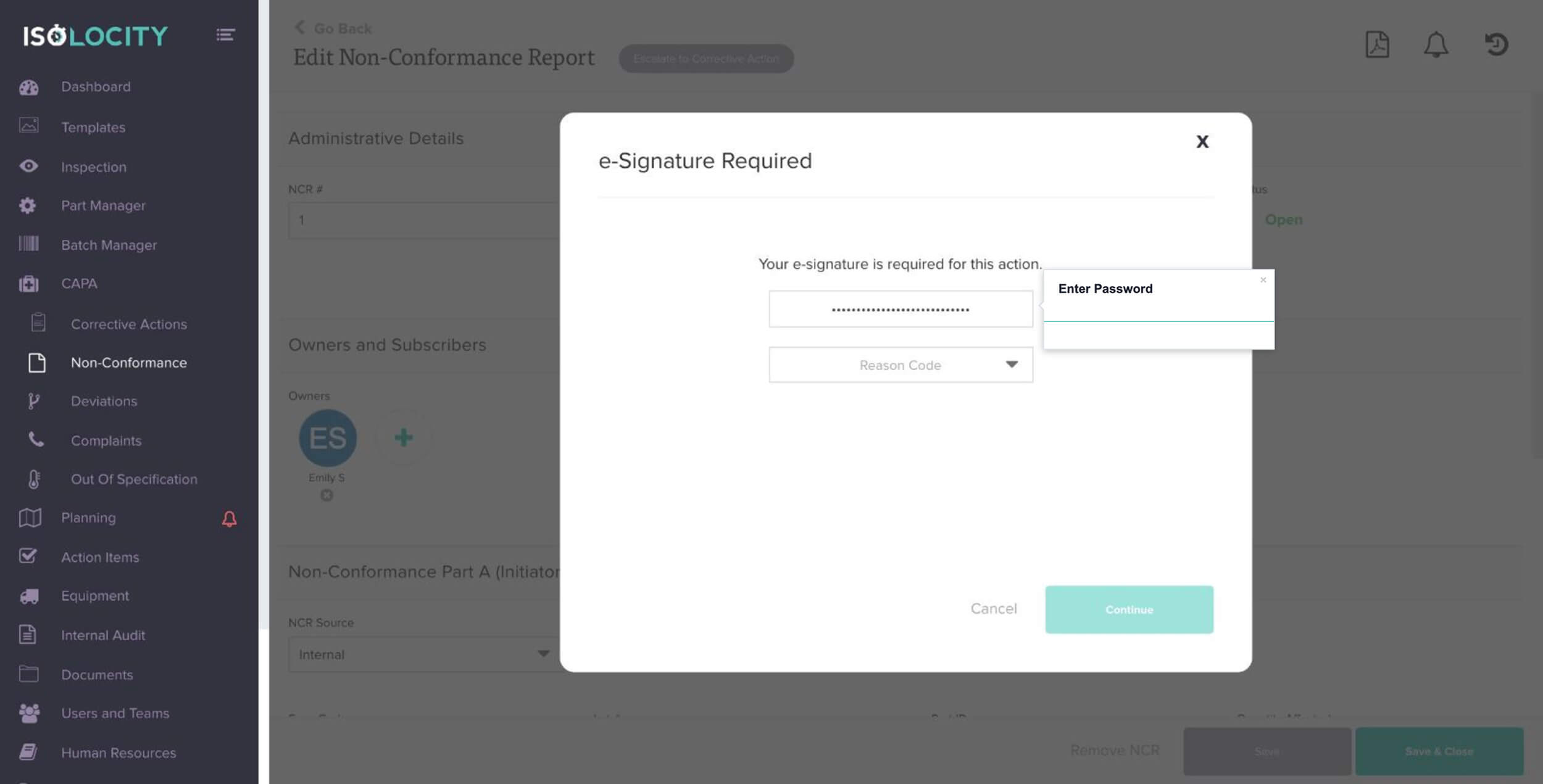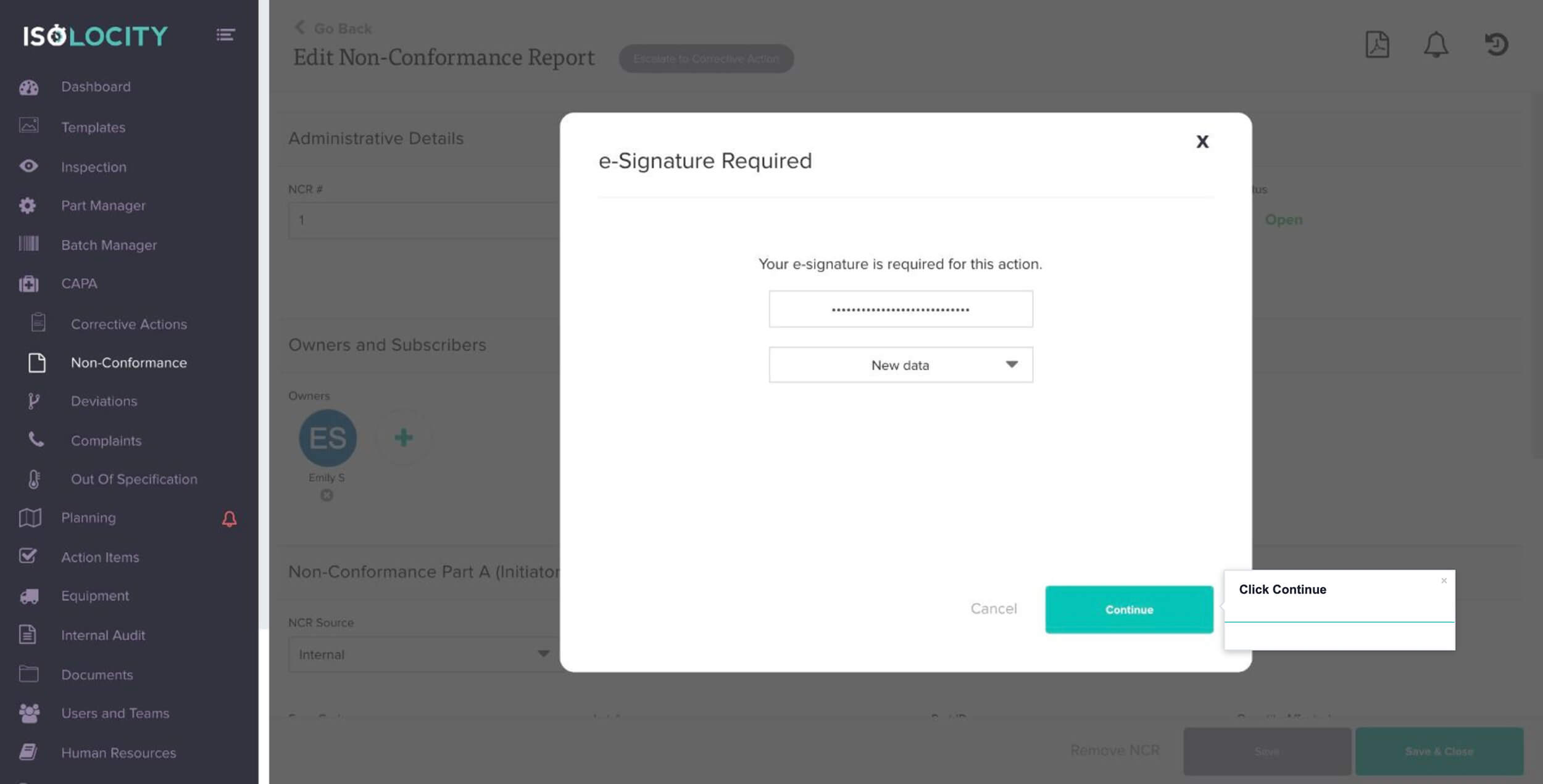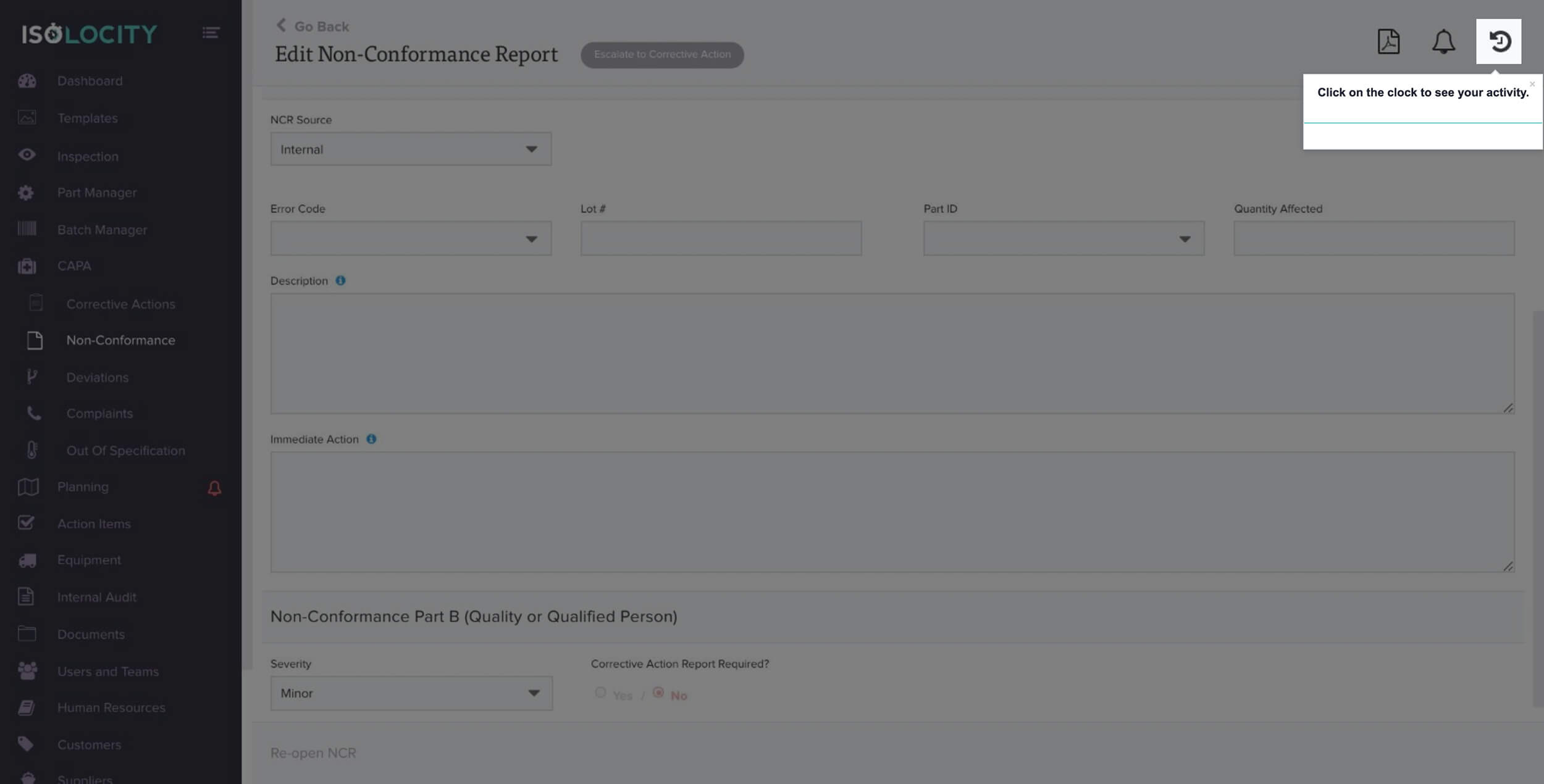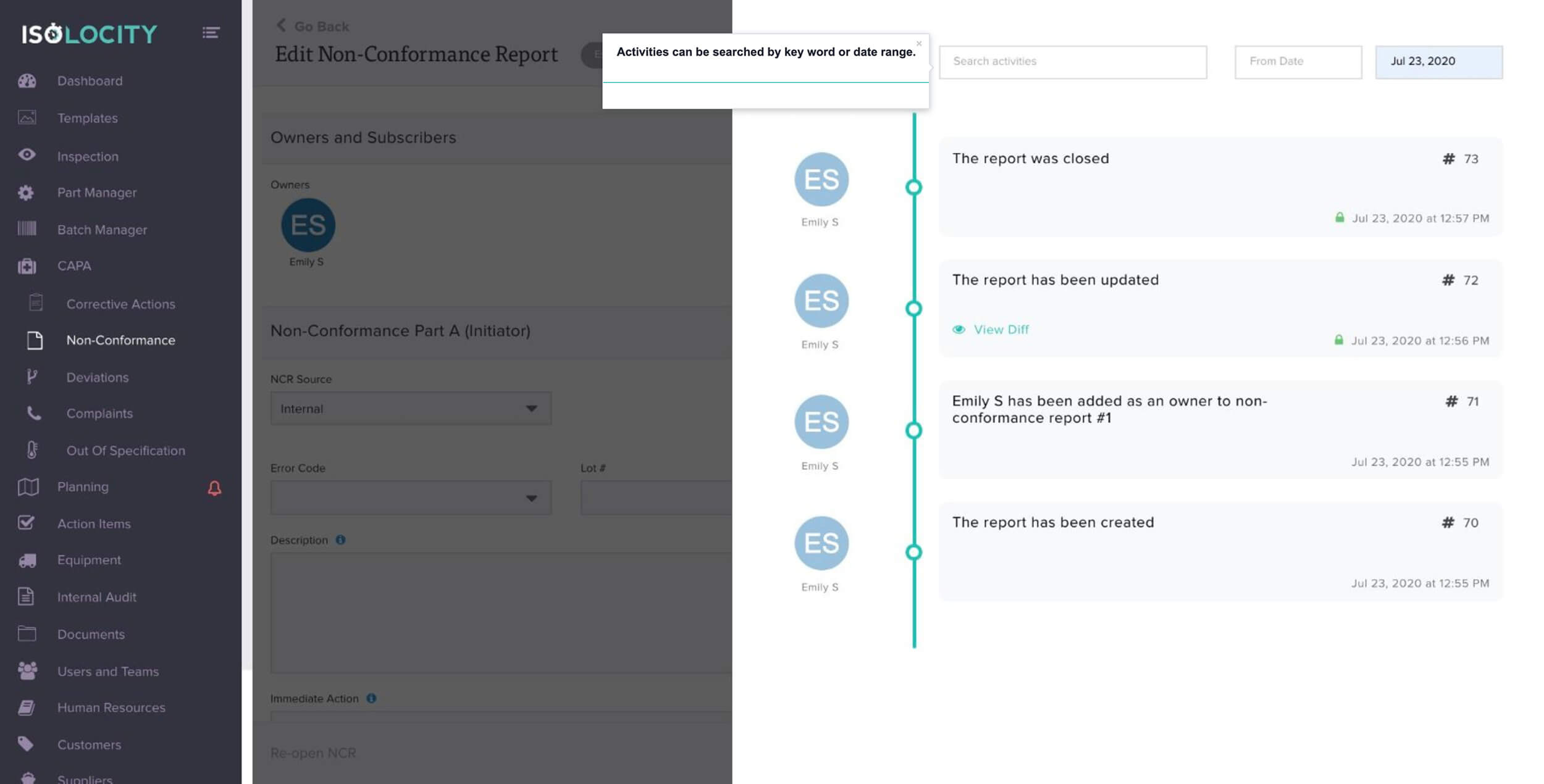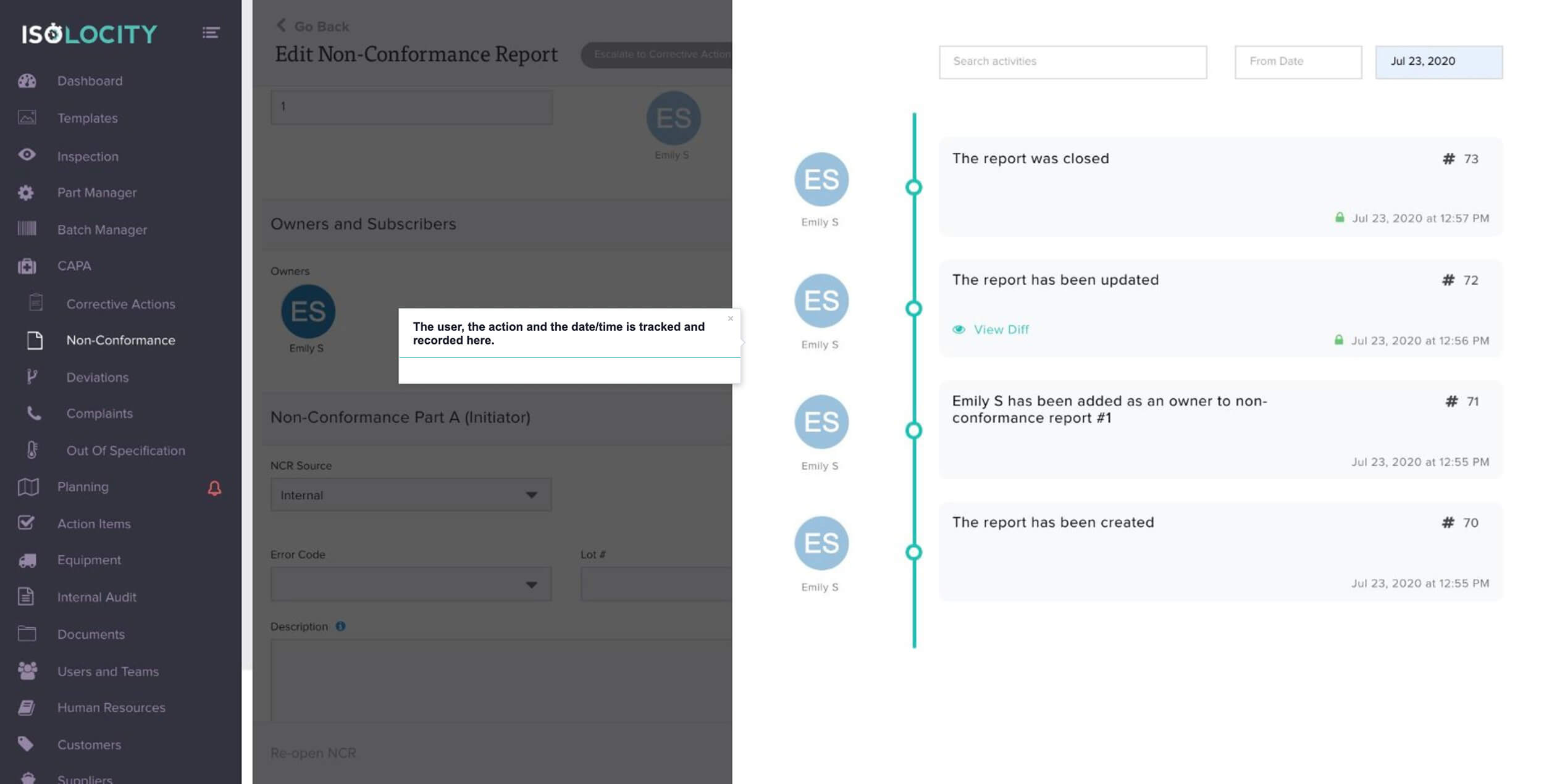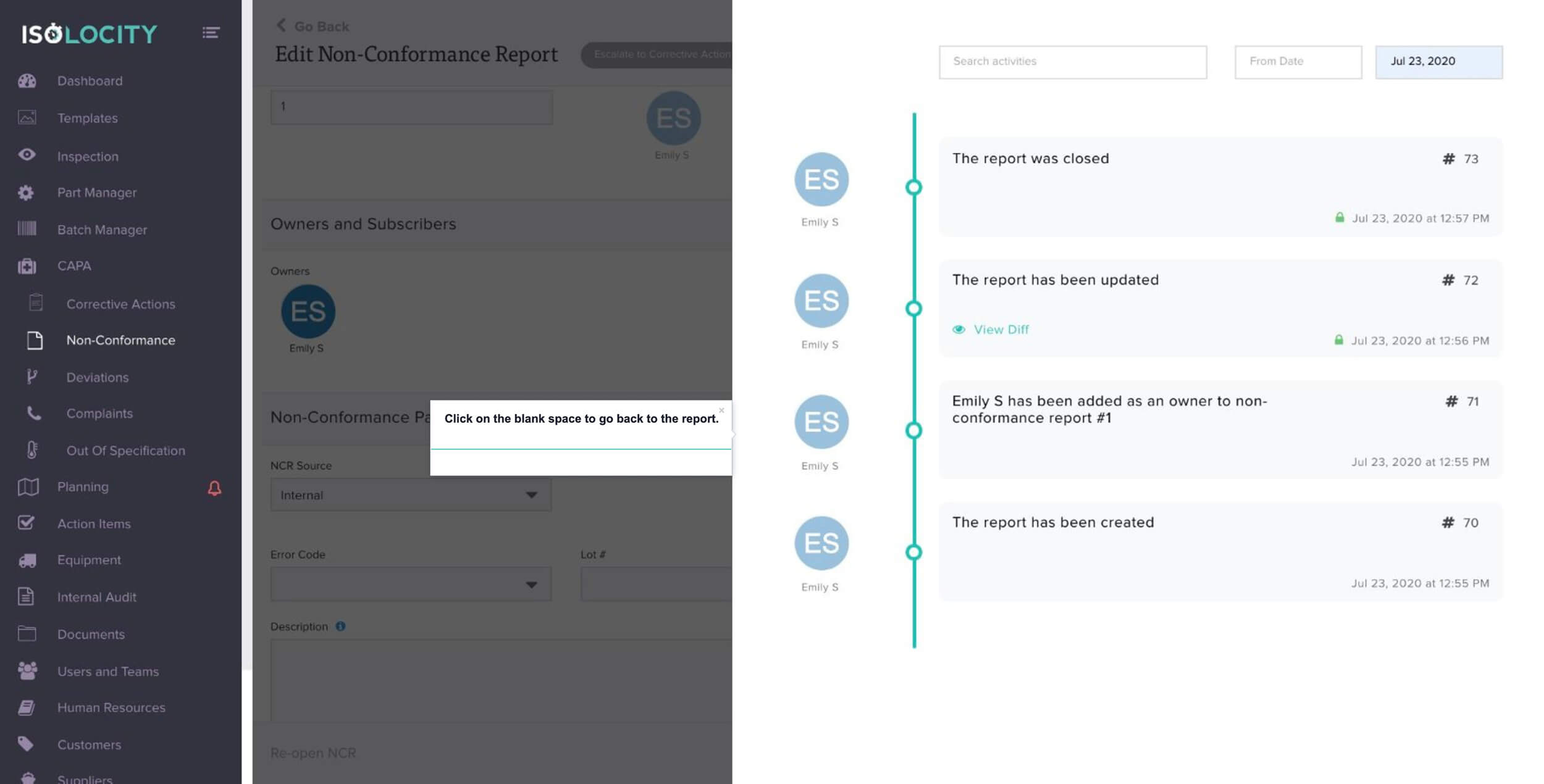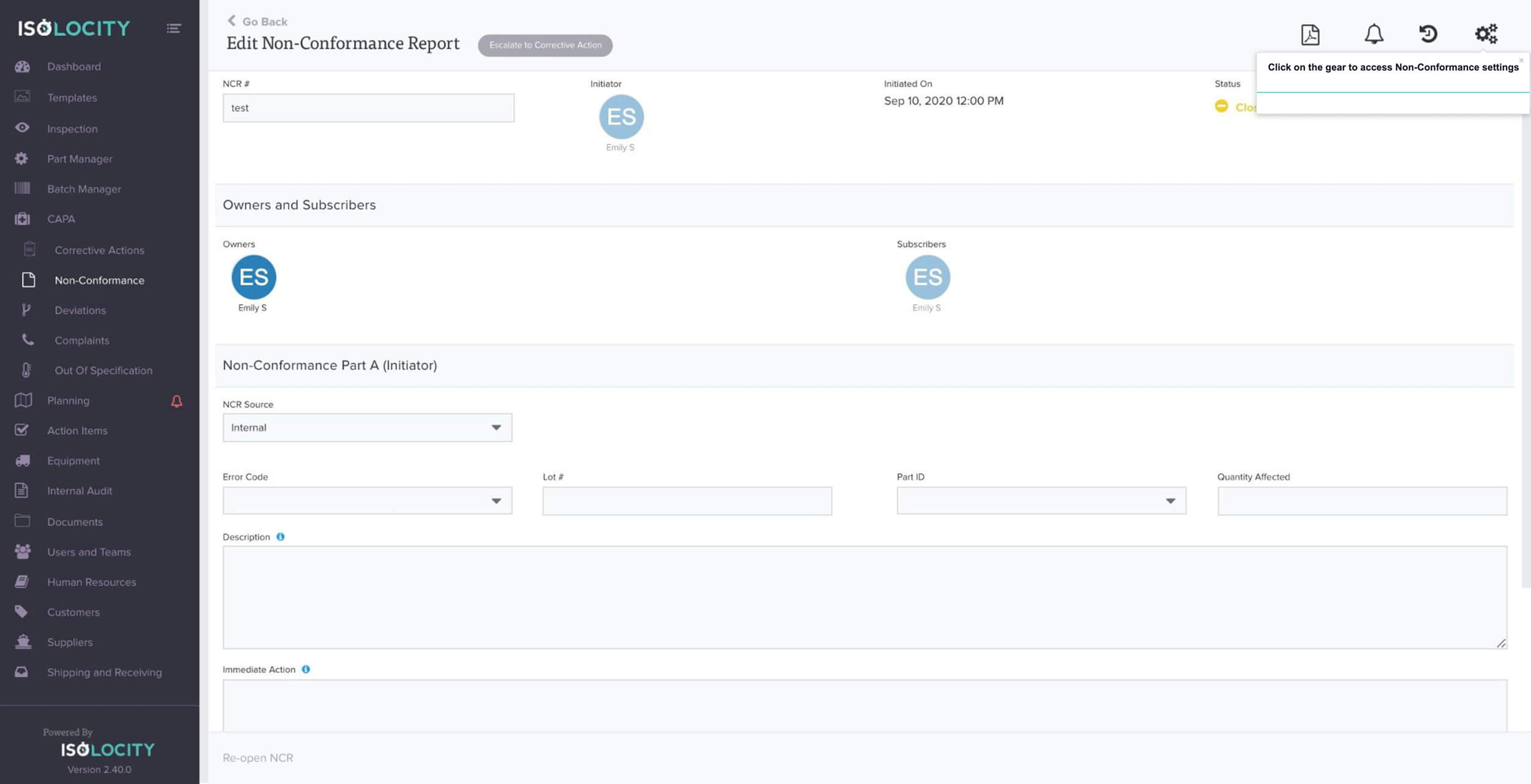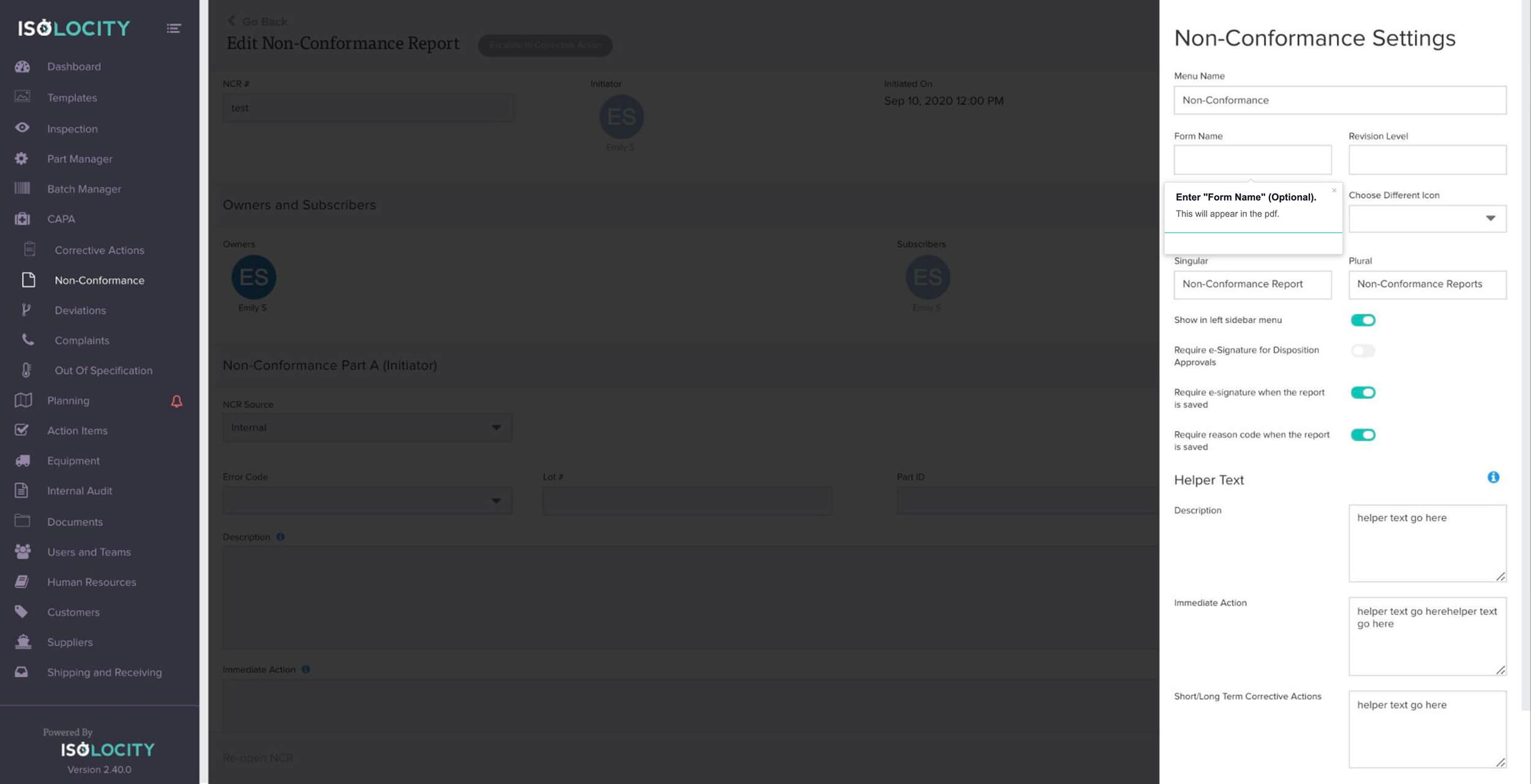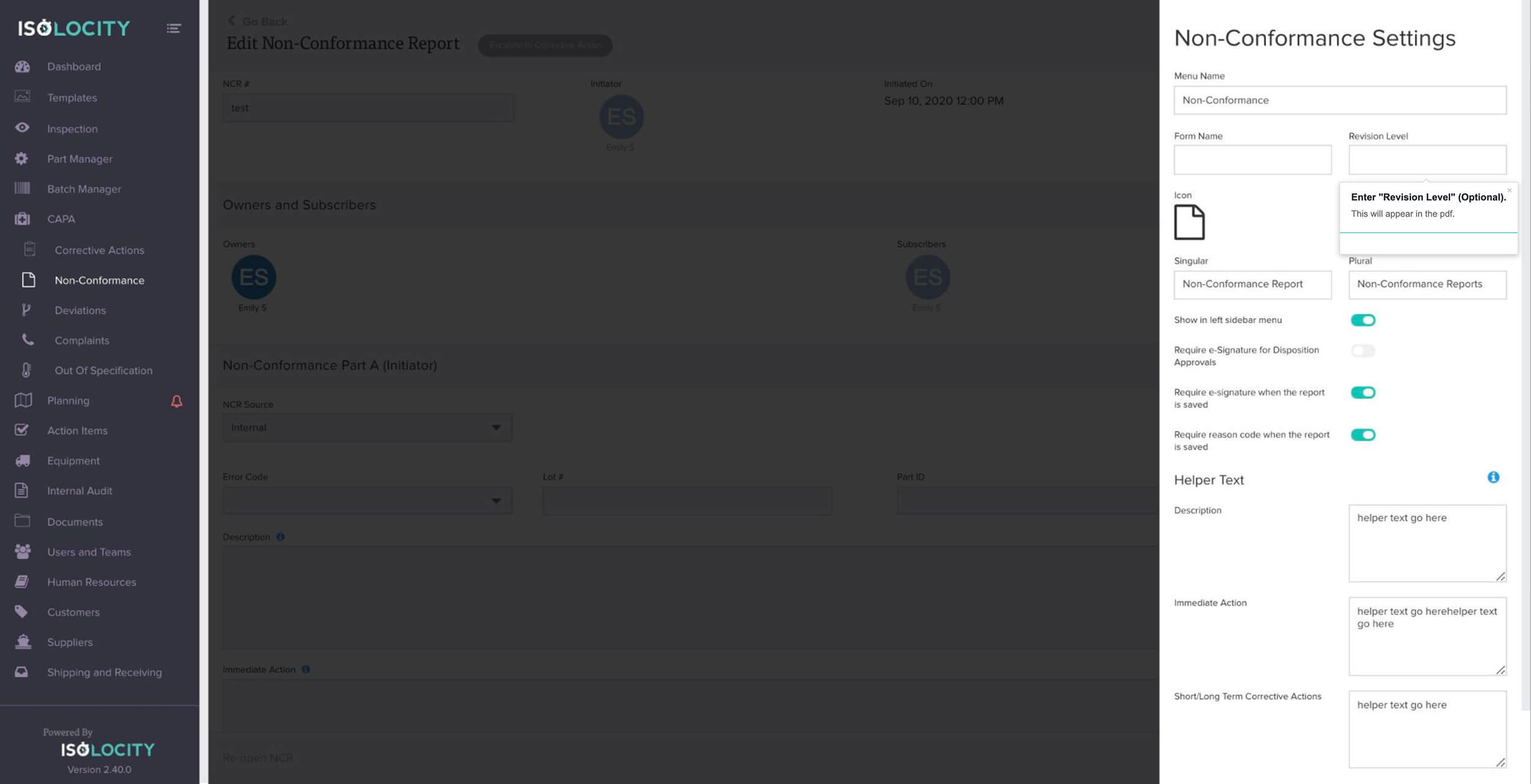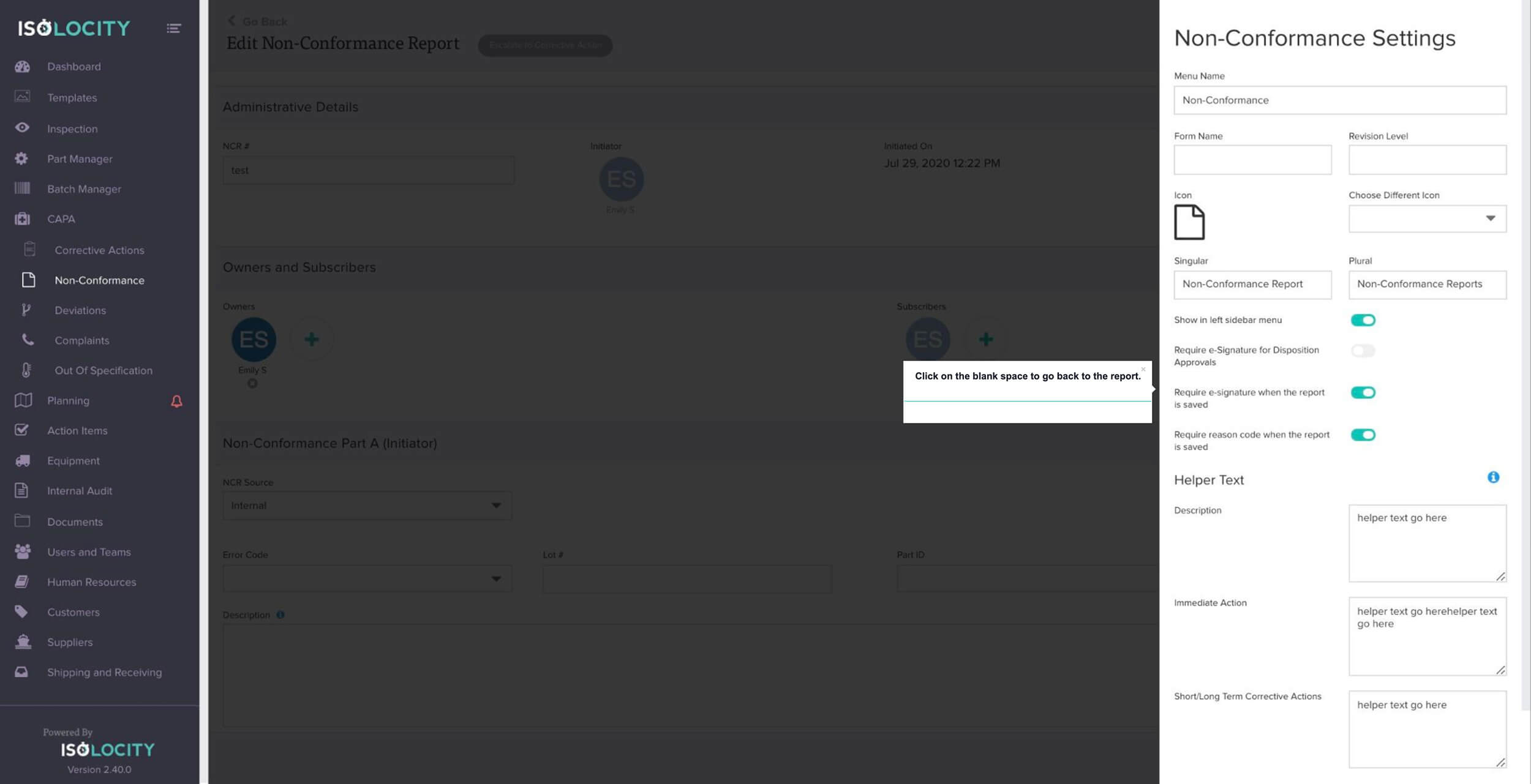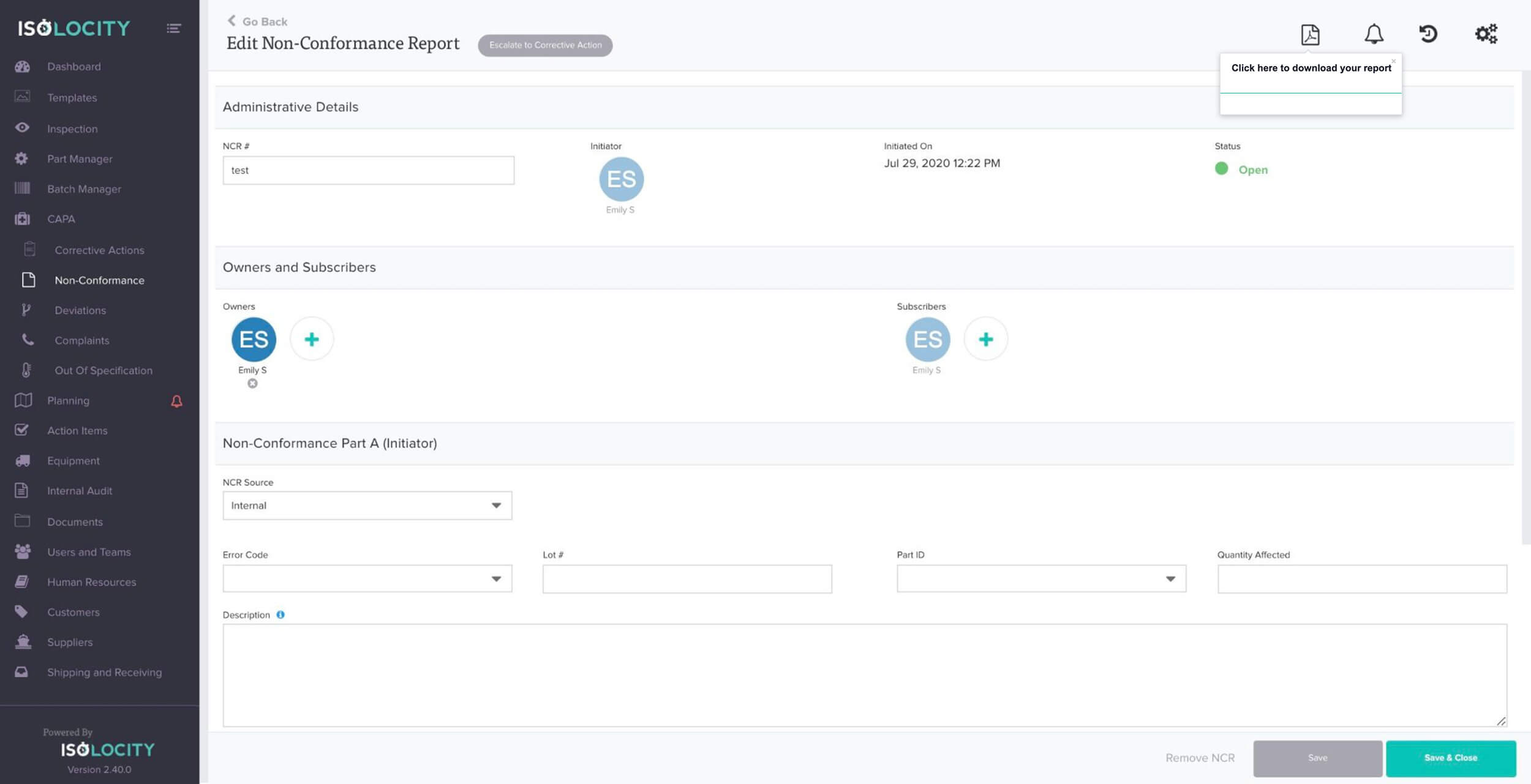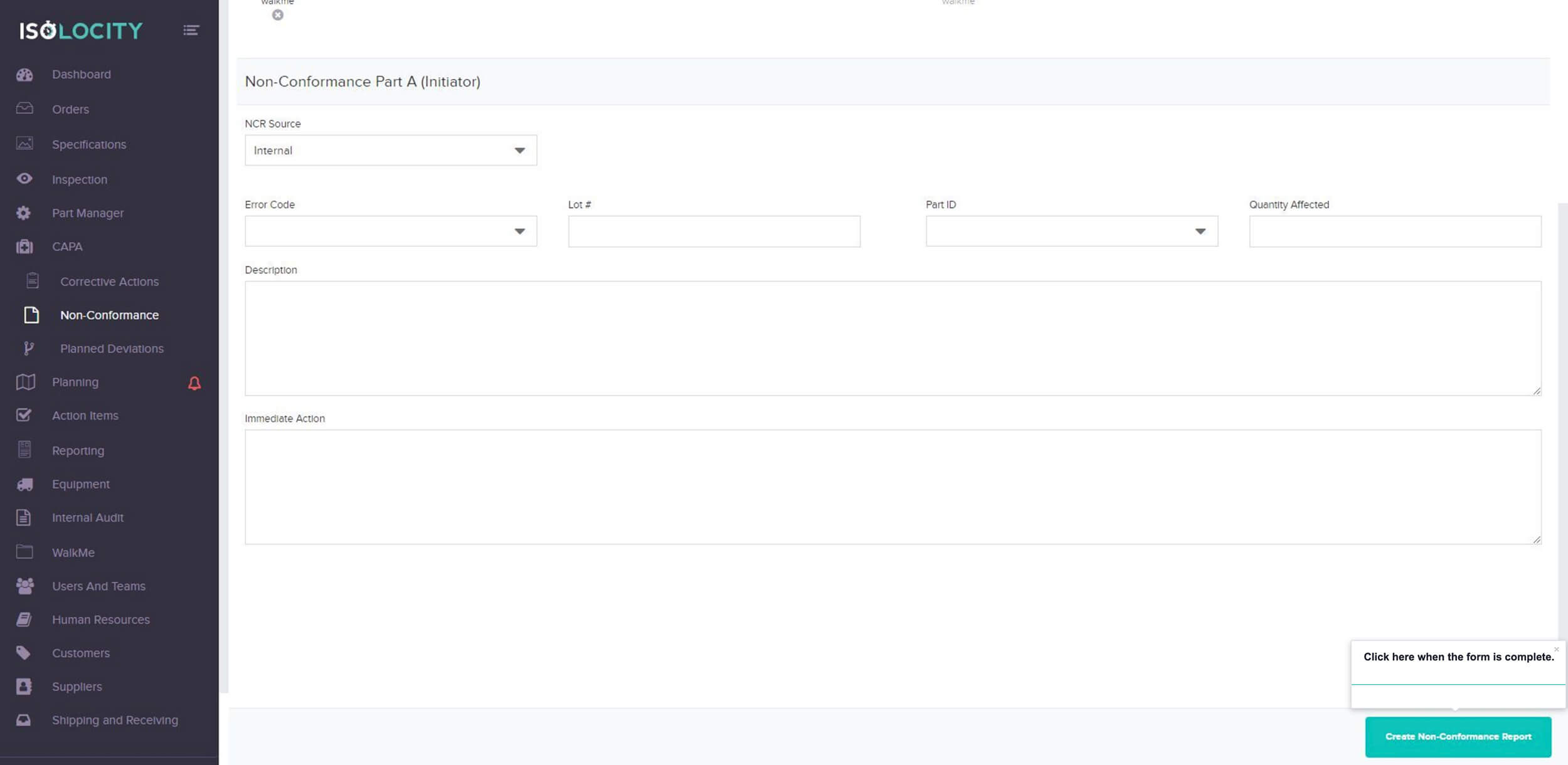Adding A New Non-Conformance Report (NCR)
Step #1
Click here to access the CAPA sub-menu.
Step #2
Click here
Step #3
Click here to create a “Non-Conformance Report”.
Step #4
Enter “NCR #” (Required).
Step #5
Add an “Owner” to this report (Optional).
Step #6
Add a “Subscriber”. (Optional)
Step #7
Select the source of the “Non-conformance” (Required).
Step #8
Select the “Error Code” associated.
Step #9
Enter “Lot #” for the group of products related (Optional).
Step #10
Select the “Part ID” of what was affected.
Step #11
Enter the quantity of the product effected.
Step #12
Enter “Description”.
Step #13
Enter “Immediate Action”.
Step #14
Click here to create your report.
Step #15
Select the Severity
Step #16
Is a Corrective Action Report Required?
Step #17
Select the Disposition
Step #18
Enter any Short/Long Term Corrective Actions
Step #19
Escalate to Corrective Action
Step #20
Click here to save the report.
Step #21
Enter Password.
Step #22
Select a Reason Code
Step #23
Click Continue
Step #24
Click Save & Close
Step #25
Enter Password
Step #26
Click Continue
Step #27
Click on the clock to see your activity.
Step #28
The activity tracker shows all activity for this report.
Step #29
Activities can be searched by key word or date range.
Step #30
The user, the action and the date/time is tracked and recorded here.
Step #31
Click on the blank space to go back to the report.
Step #32
Click on the gear to access Non-Conformance settings
Step #33
Enter “Form Name” (Optional).
Step #34
Enter “Revision Level” (Optional).
Step #35
Click on the blank space to go back to the report.
Step #36
Click here to download your report
Step #37
Click here when the form is complete.